Как убрать пиксели на фото
Обновлено: 03.07.2024

В этом уроке обсудим несколько способов, как убрать пиксели в Фотошопе.
Сглаживание пикселей
Итак, как мы уже говорили выше, существует три различных варианта сглаживания пикселей. В первом случае это будет одна интересная «умная» функция, во втором – инструмент под названием «Палец», а в третьем – «Перо».
Проводить эксперименты мы будем вот над таким забавным персонажем из прошлого:
После увеличения получаем отличный исходник для тренировок:

Способ 1: функция «Уточнить край»
Для использования данной функции сначала нужно выделить персонажа. В нашем случае отлично подойдет «Быстрое выделение».

Значения, приведенные выше, подходят только для этого конкретного изображения. В Вашем случае они могут быть другими.
Данный пример хорошо подходит для удаления пикселей с контуров изображения, но на остальных участках они остались.
Способ 2: инструмент «Палец»
Поработаем с результатами, полученными ранее.
-
Создадим копию всех видимых слоев в палитре сочетанием клавиш CTRL+ALT+SHIFT+E. Активированным при этом должен быть самый верхний слой.
При масштабе 100% результат выглядит вполне достойно:

Стоит заметить, что работа «Пальцем» довольно кропотлива, а сам инструмент не отличается большой точностью, поэтому способ подходит для небольших изображений.
Способ 3: «Перо»
Об инструменте «Перо» на нашем сайте имеется неплохой урок.
Перо применяется при необходимости точной обводки лишних пикселей. Сделать это можно как на всем протяжении контура, так и на его участке.
Это были три вполне доступных и несложных способа сглаживания пиксельных лесенок в Фотошопе. Все варианты имеют право на существование, так как используются в разных ситуациях.

Отблагодарите автора, поделитесь статьей в социальных сетях.

Как превратить пиксельное изображение в аккуратное? Это должно быть профессиональным навыком для большинства фотографов. Поскольку большинство пиксельных изображений и артефактов JPEG непреодолимы для большинства программ ретуширования фотографий. WidsMob Retoucher предоставляет простое решение для исправления пиксельных изображений в определенной степени в Windows и Mac.
1. Гладкие пиксельные изображения

2. Повышение качества изображения
Как только вы отрегулируете шумы пиксельного изображения, вместо этого оно будет размывать изображение. Для того, чтобы получить лучшее качество или превратиться в аккуратный, следует настроить Острота параметры для получения аккуратного изображения. Что касается портретных изображений, вы можете получить специальный алгоритм для оптимизации кожи и других недостатков.

3. Обратитесь к черно-белым изображениям.
Выберите Черное и белое on Особый раскрывающийся список Цветовые режимы раздел FilmPack Меню легко сделает ваши пиксельные изображения черно-белыми, вы также можете выбрать здесь другие оттенки, такие как золото, сепия, сепия золото, сульфат железа и т. д.
![]()
4. Затемните пиксельные изображения.
![]()
Если вас устраивает результат, вы можете сохранить файлы на компьютере или поделиться ими в социальных сетях. Просто нужно настроить несколько параметров, можно превратить пиксельное изображение в аккуратное.
Шаг 1: Зайдите в Fotor в любом браузере и войдите в свой аккаунт. Затем вы можете щелкнуть Откройте кнопку, чтобы загрузить пиксельное изображение, которое вы хотите отполировать, в онлайн-редактор фотографий.
Шаг 2: Выберите эффекты в левом меню и прокрутите, чтобы выбрать Пикселизация возможность настройки параметров. Он предоставляет как параметр добавления пикселей, так и параметр стирания пикселей.
Шаг 3: Выберите Стереть пикселированный параметр и используйте полосу прокрутки для прокрутки влево, чтобы минимизировать пикселизацию с обоими параметрами для Size и Размер пикселя. После этого вы можете нажать на Применить Кнопка для подтверждения.
![]()
ВекторМагия - один из немногих онлайн-фоторедакторов, которые исправляют пиксельные изображения. Как и название программы, это бесплатный онлайн-конвертер фотографий, который предназначен для преобразования пиксельных изображений в векторную графику и в то же время сглаживания пиксельных областей.
Шаг 2: Он исправит пиксельное изображение векторизованным изображением в векторное изображение, такое как SVG, EPS или другие. Он отслеживает каждый бит информации, доступной на вашем изображении, и разрезает каждый пиксель края точно в нужном месте.

Photoshop - профессиональный фоторедактор для исправления пиксельных изображений, которые могут быть слишком сложными для новых пользователей. Это правда при обработке качественных снимков. Но когда дело доходит до исправления пиксельного изображения, Photoshop не так сложен, как вы думали. Преимущество Photoshop заключается в поддержке обширных форматов изображений.
Шаг 1: Запустите Photoshop на своем компьютере, перейдите в Файл > Откройте чтобы загрузить пиксельное изображение в фоторедактор. Конечно, вы можете просто продублировать слой фотографии, чтобы избежать замены.
Шаг 2: Развернуть Вид меню на верхней ленте и выберите Фактические пиксели возможность отображения фактического уровня пикселизации изображения, которое вы хотите отполировать.
Шаг 3: Очные Фильтр > Шум и нажмите на Устранение пятен вариант. Этот фильтр может сглаживать края пикселя, и вы можете использовать его несколько раз на своем изображении с помощью сочетания клавиш Ctrl + F.
Шаг 4: Затем, щелкните Умное размытие вариант в Фильтр > пятно меню. Когда появится диалоговое окно настройки, настройте параметр радиуса примерно на полтора пикселя и введите порог в 14 пикселей.

Пиксельное изображение особенно часто встречается на смартфонах, отчасти потому, что на многих мобильных устройствах технология камеры все еще неэффективна. Но нет встроенной в приложение для редактирования фотографий функции удаления пикселизации. Но когда вам нужно улучшить качество фотографий и уменьшить эту проблему, Adobe Photoshop Express - хороший вариант как для iPhone, так и для устройств Android.
Шаг 1: Установите Photoshop Express на свой мобильный телефон. Разрешите ему доступ к вашей фото-библиотеке при первом открытии приложения. Затем импортируйте пиксельное изображение из памяти вашего смартфона.
Шаг 3: ясность способен смягчить или прояснить картинку. Точить используется для улучшения деталей вашего изображения. Снизить уровень шума может удалить и уменьшить шум. Band Aid может удалить пятна на вашем изображении.

Часть 5: Небольшие советы о пиксельных изображениях
1. Предотвратить пикселирование изображения в первую очередь
Пикселирование изображения вызвано тем, что оно растянуто в странном направлении или слишком сильно увеличено без учета исходного размера. Как говорится, унция профилактики стоит фунта лечения, и это справедливо для пиксельных изображений. Когда вы изменяете размер изображения в Photoshop, вы можете преобразовать его в смарт-объект, если хотите, чтобы оно оставалось без пикселов, в противном случае вы также можете просто ограничить размер, до которого вы увеличиваете его. Любое изображение имеет только определенное количество пикселей, и если вы увеличите его слишком сильно, оно станет пиксельным.
2. Получите помощь профессионала
Примечание:
Убедитесь, что вы сохранили резервную копию исходного изображения. В противном случае вы не сможете отменить внесенные вами изменения. Если вы все же решите нанять кого-нибудь, чтобы он очистил вашу пиксельную картинку, убедитесь, что ваши инструкции ясны, чтобы они знали, что с этим делать.
Если вы хотите распечатать свои пиксельные старые фотографии после редактирования, вам лучше обратиться в профессиональную службу восстановления старых поврежденных фотографий, где специалисты дадут вторую жизнь вашим поврежденным фотографиям и заставят их выглядеть реалистично отредактированными в высоком разрешении.
Заключение
Теперь для того, чтобы обработать фото, не нужно быть талантливым дизайнером и владеть мощными инструментами, вроде Adobe Photoshop. Достаточно иметь в руках смартфон или планшет и умение пользоваться простым софтом, управление которым часто сводится к нажатию пары кнопок. Поэтому каждый может наложить на фотографию тот или иной фильтр и так или иначе изменить изображение.
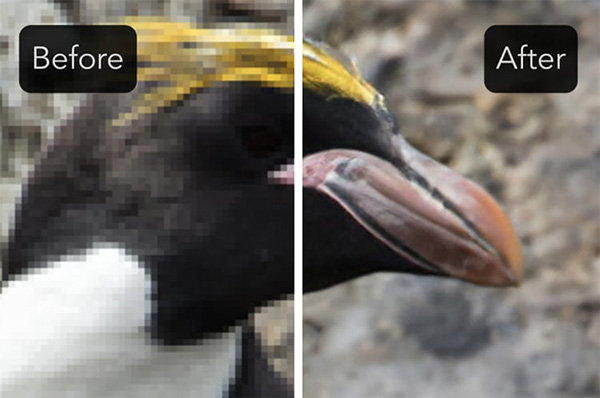
Наложить фильтр просто. Но вот как его потом убрать если оригинального фото нет в вашем распоряжении? Конечно можно качественно выполнить эту работу с помощью средств того же Adobe Photoshop, однако для этого потребуются определённые навыки. В данный статье мы рассмотрим приложение для улучшения чёткости фото.
Чтобы начать использовать эту программу, установите её на своё устройство и запустите:
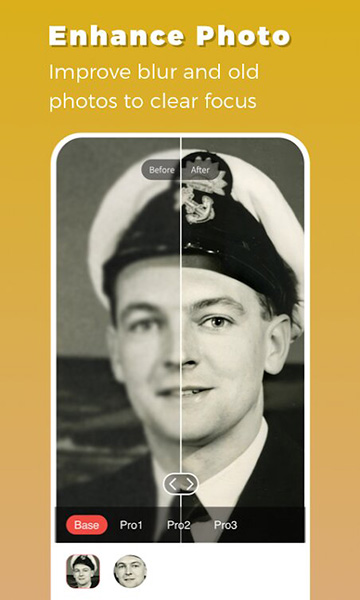
Как было сказано выше, приложение Remini имеет ряд других полезных функций, которые тоже могут пригодиться. Например, изображение можно повернуть или обрезать, применить цвет к черно-белой картинке и наложить большое количество других эффектов и улучшений на видео и фото.
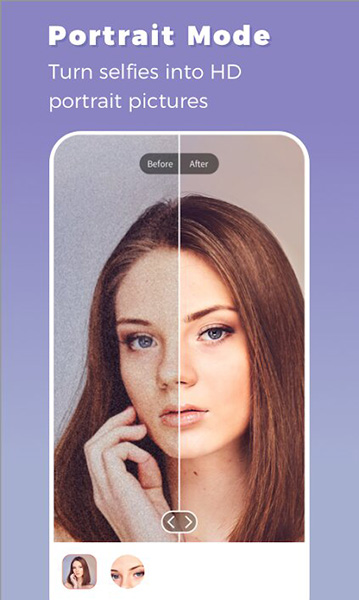
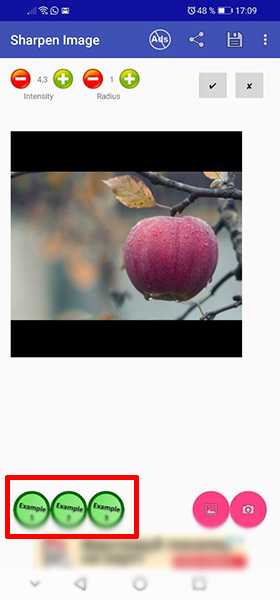
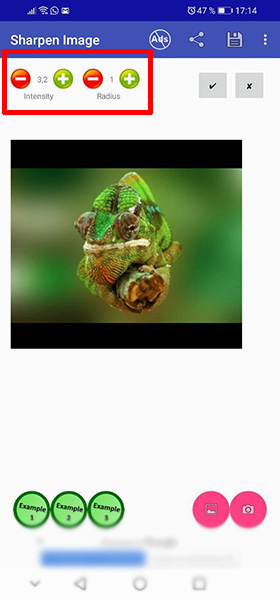
Нажав на кнопку с иконкой в виде галочки вверху справа вы можете применить заданные параметры и увидеть, как это отразиться на фото. Если результаты вас не устраивают, то вы можете снова изменить параметры и заново применить эффект. Если же устраивают, то фото можно сохранить в галерею с помощью кнопки с иконкой дискеты вверху справа, либо поделиться им в мессенджерах или соцсетях.
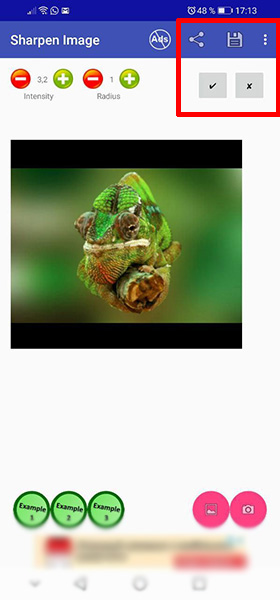
Приложение разработано только для операционной системы Android.
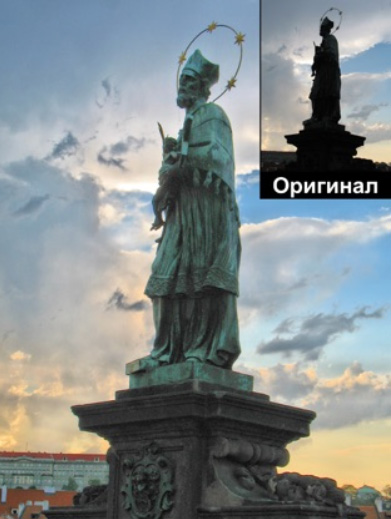

Также в возможностях программы есть ручное управление параметрами фото, что позволяет профессионалам более точно настроить обработку.
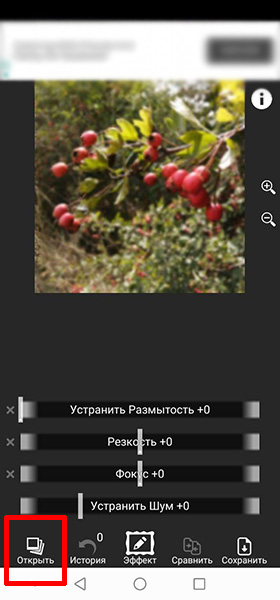
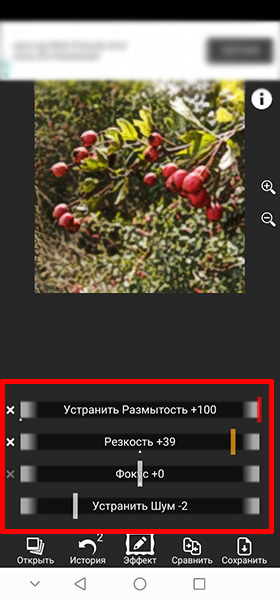
Мы рассмотрели приложения, которые делают размытые фото четким. Надеемся, наша инструкция оказалась полезной.
Во время обработки изображений в Фотошопе и других графических редакторах при чрезмерном увеличении картинки или неаккуратном вырезании объектов небольшого размера можно наблюдать так называемые “лесенки” по контуру. Давайте посмотрим, как можно убрать эти пиксели.
Сглаживаем пиксели
Выполнить поставленную задачу можно двумя способами, каждый из которых рассмотрим далее.
В качестве примера будем использовать объект ниже. Если смотреть на него в исходном размере и масштабе 100%, то кажется, что все хорошо.

Но если увеличить масштаб, то появляются пиксели по краям, которые требуется убрать, чем мы и займемся.

Метод 1: пользуемся функцией “Выделение и маска”
Метод 2: используем “Перо”
Мы в качестве примера показали обработку лишь небольшого участка. Чтобы разгладить все края объекта:
Примечание: Если края получились слишком “замыленными”, их можно сделать немного более резкими. Для этого в меню “Фильтр” выбираем “Контурную резкость”.

В открывшемся окошке выставляем требуемый “Радиус”, который позволит добавить желаемый уровень резкости и жмем OK.

На этом наша работа по разглаживанию пиксельной лесенки завершена.

Заключение
Таким образом, есть как минимум два способа, пользуясь которыми можно убрать пиксели по краям объекта в Фотошопе. Выбор конкретного метода зависит от качества исходного материала, который планируется обработать, а также желания использовать тот или иной вариант.
Читайте также:

