Как убрать подсветку текста в foxit reader
Обновлено: 04.07.2024
5 Оценок: 1 (Ваша: )
Ищете как удалить часть текста из электронного документа?
Скачайте лучший современный редактор PDF!
Удаляем текст в ПДФ-документе с помощью редактора PDF Commander
PDF Commander позволяет проводить самые различные типы работ с документами этого формата и подходит для личных, учебных и рабочих проектов. Программа предельно проста в управлении, что делает ее отличным выбором для пользователей, у которых нет опыта редактирования PDF.
Редактор поддерживает добавление нумерации на страницы ПДФ, разделение крупных файлов, создание PDF-документации с нуля или путем объединения файлов других форматов и многое другое. В том числе его можно использовать, если вы хотите узнать, как удалить текст в PDF.
Шаг 1. Установите программу
Для начала вам потребуется скачать дистрибутив программы на свой компьютер. Скачанный файл можно найти в папке «Загрузки». Установка запускается двойным кликом мыши по инсталлятору. Вам остаётся лишь следовать инструкциям на экране.
Шаг 2. Откройте PDF-файл
На стартовой странице редактора перечислены основные опции для старта: импорт, конвертирования, объединение, создание. Чтобы открыть файл, воспользуйтесь соответствующей кнопкой либо перетяните его в окошко программы.
Шаг 3. Скройте ненужный текст
Чтобы убрать отрывок текста, перейдите во вкладку «Безопасность». Курсором выделите ненужный фрагмент и кликните кнопку «Замазать текст». Программа автоматически скроет указанный отрывок.
Шаг 4. Сохраните файл
Теперь вы можете сохранить изменения, заменив оригинальный документ, или создать новый файл с отредактированным текстом. В первом случае просто щелкните по иконке-дискете в главном меню программы. Для второго варианта раскройте пункт «Файл» и найдите функцию «Сохранить как». Присвойте новому документу название, укажите папку и кликните «Сохранить».
Одно из преимуществ замазывания текстовой информации – это то, что таким образом вы можете скрыть информацию на фото, когда нет возможности отредактировать оригинальный текст. Что касается самого редактора, то отличительной особенностью программы является его полная совместимость со всеми версиями Windows. Софт почти не дает нагрузку на процессор и отличается минимальными системными требованиями.
Убираем ненужный текст из PDF через Adobe Acrobat
Именно компания Adobe разработала формат документов PDF, поэтому неудивительно, что многие пользователи используют для редактирования этих файлов именно их продукт Adobe Acrobat. Этот многофункциональный редактор позволяет работать с ПДФ-файлами на профессиональном уровне.
Вы можете вносить правки в готовые документы, удалить лишние страницы из PDF файла, создавать новые проекты с нуля и проводить совместную работу. Давайте рассмотрим подробно, как удалить в ПДФ часть текста с помощью Adobe Acrobat.
- Откройте ПДФ-редактор и загрузите документ через пункты меню «Файл» – «Открыть».
- В правой колонке с инструментами выберите функцию «Редактировать PDF».
- В верхней части программы появится дополнительный блок с инструментами. Выберите «Редактировать текст».
- Наведите курсор на нужный текстовый блок и выделите то, что нужно удалить. Нажмите на клавиатуре Backspace или Del.
- Вы также можете вырезать целый параграф. Для этого выделите блок с текстом и нажмите Del.
- Экспортируйте измененный документ через пункты меню «Файл» – «Сохранить как».
Имейте в виду, что иногда редактор неверно распознает абзацы, особенно если вы скачали веб-страницу как ПДФ-файл. В этом случае при удалении определенного фрагмента софт полностью сотрет весь текстовой блок.
Adobe Acrobat позволяет распознать и редактировать фрагменты на сканированной странице, но существенным минусом этого редактора является его сильное потребление системных ресурсов.
Также он не очень дружелюбен по отношению к документам, созданным в других ПДФ-редакторах. При открытии таких файлов вы можете столкнуться с ошибкой чтения либо неверным распознанием кодировки.
Удаление части или целого текста в ПДФ-файле через Foxit Reader
В бесплатной версии есть некоторые ограничения на изменение оригинального контента, поэтому удалить текст в ПДФ файле можно только путем скрытия выбранного фрагмента.
- Установите Foxit Reader на свой компьютер и откройте в нем документ, который нужно обработать.
- Перейдите во вкладку «Комментарии» и найдите кнопку «Рисование». В правой колонке с параметрами инструмента установите для заливки белый цвет и укажите для непрозрачности показатель 100.
- Обведите курсором часть текста, который нужно скрыть из документа.
- Чтобы сохранить изменения в оригинальном файле, кликните по иконке дискеты в левом верхнем углу приложения. Это перезапишет открытый документ.
- Для экспорта в качестве нового PDF-документа кликните «Файл» и выберите опцию «Сохранить как».
Еще один вариант обработки текста — преобразование PDF-документа в Word. В этом случае станут доступны все функции редактирования, но оригинальный стиль и форматирование будут сбиты.
Если вы хотите полностью удалить текст из ПДФ при помощи продукта Foxit, вам придется оплатить лицензию и обновить софт до версии PDF Editor. Цены на премиум-варианты начинаются от 550 рублей в месяц либо 13 348, 28 рублей за пожизненную лицензию (не включает в себя обновления).
Какой способ выбрать
Теперь вы в курсе, как удалить текст в ПДФ документе, и можете применять этот прием для разных задач. Какой PDF-редактор выбрать для этой цели — зависит от того, для чего вы создаете документацию. Если вы пишете реферат или электронную книгу и хотите изменить текст или очистить фрагмент таким образом, чтобы он полностью пропал со страницы, то Adobe Acrobat отлично подойдет для этой цели.
PDF Commander отлично подходит для рабочих документов, если вы хотите привлечь внимание к редактируемому тексту или быстро скрыть конфиденциальные данные. Также это хороший вариант для онлайн-учителей, проверяющих домашнее задание, сданное в PDF-формате.
Зачастую бланки, анкеты и портфолио легче заполнить на компьютере, чем вручную. Все это можно сделать намного быстрее и грамотнее. Бесплатная утилита Foxit Reader хорошо подходит для выполнения этих задач. Редактирование файла происходит путем заполнения граф. В этой статье речь пойдет о возможностях изменения текста в Foxit Reader.
Внимание! По факту эта программа не способна редактировать и изменять текст, потому что, в первую очередь, ее создавали в качестве читалки. Но если текст в документе не отсканирован, то его можно скопировать и перенести, к примеру, в Microsoft Word. Подобные манипуляции можно проделывать с «Блокнотом» и другими текстовыми редакторами.Как в программе Foxit Reader редактировать/изменить/удалить текст
Вы получили файл в pdf-формате, и необходимо сделать на нём кое-какие изменения. Как говорилось выше, изменить или удалить текст в файле PDF невозможно. Но есть способ, при котором это можно сделать благодаря дополнительным программам, а именно Microsoft Word.
Итак, чтобы отредактировать текст нужно:
- Переконвертировать файл из формата PDF в Word прям в Фоксит Ридере.
- Открыть полученный файл в Word и приступить к изменению, замене или редактированию текста.
- Сохраняем итоговый документ путем перехода в «Файл»- «Сохранить как» и, выбрав внизу формат PDF, указываем место и имя нового файла.
- Подтверждаем действие кнопкой «Сохранить».
Единственный недостаток такого способа, что текст становится отформатированным, без заголовков.
По-другому изменить Текст в Foxit Reader невозможно.
Редактирование текста в Foxit Reader
Зачастую утилита Фоксит Ридер служит для корректировки чертежей, бланков или анкет. То есть добавляются всевозможные фигуры в виде галочек, квадратов, кругов и т.д. В процессе нет ничего сложного, если придерживаться пошаговой инструкции:
- Открыть файл формата PDF с помощью программы Foxit Reader.
- В верхней панели во вкладке «Комментарий» найти и нажать «Пишущая машинка». Если кликнуть в нужное место, где есть текст, должны появиться поля для заполнения. Далее можно приступать к редактированию.

- Чтобы добавить знаки или символы, во вкладке «Комментарий» необходимо найти инструменты рисования. Выбрать подходящий элемент и приступить к процессу.

- В этой же вкладке после нанесения фигуры можно кликнуть правой мышкой на свойства. Будут представлены настройки толщины цвета и стиля фигур. Они подлежат свободному перемещению по документу.
- Чтобы скопировать галочку (или другой объект), нужно нажать на правую кнопку мыши, выйдет окно, в котором нужно выбрать «Копировать» и «Вставить» в необходимое место.

- Сохраняем результат. Для этого в верхнем левом углу находим файл «Сохранить как». Выбрав папку и задав имя, нажимаем «Сохранить». После этого все корректировки сохранятся, и файл можно отправлять на печать или на почту.

Таким образом, стало понятно, что редактировать файлы очень просто, если это касается заполнения пустых полей. Но если речь идет об изменении текста, то полноценно отредактировать его в этой программе не получится. Для этого следует прибегнуть к помощи других программ. Не используйте в работе отсканированные документы. С них трудно считывать текст. Это трудоемкий и долгий процесс.

Foxit Reader является простой и бесплатной программой для чтения и редактирования PDF файлов, работа с ней гораздо удобнее и быстрее, чем с аналогами.
Итак, вам прислали файл, и нужно в определенных полях набрать текст и поставить галочки в квадраты.




Чтобы процесс не был столь нудным, можно создать одну идеальную галочку и путем нажатия правой кнопки мыши копировать и вставлять ее в другие места документа.



Отблагодарите автора, поделитесь статьей в социальных сетях.

Редактирование и аннотирование статей может оказаться чрезвычайно утомительным занятием. Я несколько раз отключался, продолжая читать текст на автопилоте, впоследствии понимая, что выделил целые абзацы, что делает такое выделение бессмысленным. Как можно снять выделение в PDF-файлах? В этой статье представлено пошаговое руководство о том, как снять выделение в PDFelement, не отменяя при этом остальную сделанную вами работу и не внося никаких других изменений в ваш файл.
Инструкция по снятию выделения текста в PDF
Важно загрузить и установить на ваш ПК специальный инструмент для снятия выделения. Сразу после его установки можно начинать работать.
Шаг 1. Импорт PDF-файла в PDFelement
Чтобы начать работать, импортируйте нужный файл в PDFelement, нажав кнопку «Открыть файл. » в левой верхней части экрана. В Windows ваши файлы будут расположены справа, а на Mac появится всплывающее окно. Просмотрите документы на вашем компьютере, чтобы выбрать PDF-файл для редактирования. Если вам нужно отредактировать файл другого формата, обратитесь к этой статье, в которой мы рассказали, как создавать PDF.

Шаг 2. Удаление выделенного текста из PDF-файла
Откройте файл, перейдите во вкладку «Комментарий» и выберите опцию «Выделение». Нажмите на область, с которой необходимо снять выделение. После нажатия на значок можно начинать редактировать; на это указывает прямоугольник, формирующийся по краям выделенной области. Щелкните правой кнопкой мыши в любом месте в пределах окна программы и выберите опцию «удалить» в меню. После этого выделение будет автоматически удалено. Не забудьте сохранить свой документ!
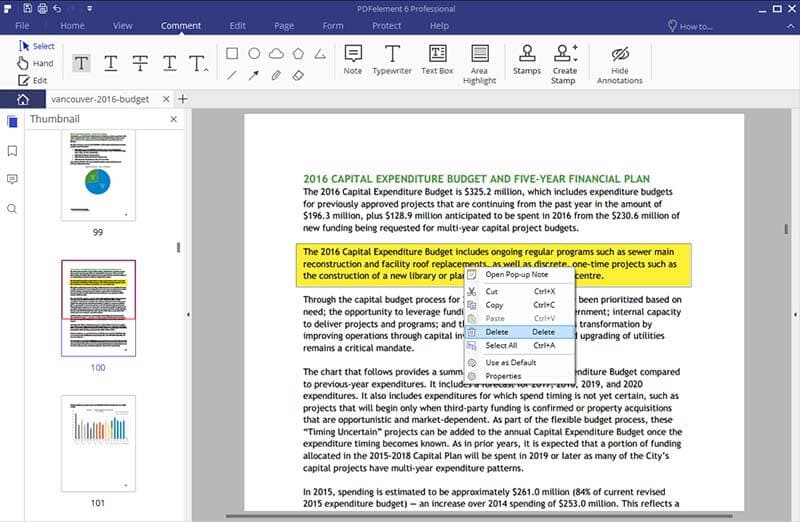
Чтобы эффективно снимать выделение в PDF-файле, необходимо использовать подходящие инструменты, предназначенные специально для таких действий. PDFelement – это отличный инструмент для удаления выделения в PDF. Благодаря огромному функционалу эта программа позволяет с легкостью выполнять практически любые задачи, связанные с PDF. Вам больше не нужно ломать голову над тем, как удалить или добавить текст или изображение, копировать и вставить картинку, поменять шрифты и так далее. Функция редактирования предоставляет вам огромное количество возможностей для работы с файлом. Функция оптического распознавания символов (OCR) преобразует отсканированные документы в редактируемые файлы.
Инструменты PDFelement предназначены для решения ваших повседневных задач и улучшения качества работы с документами. Помимо выделения, программа предусматривает много других возможностей для аннотирования, включая подчеркивание, зачеркивание, добавление заметок и штампов, которые позволят вашей команде эффективно общаться в процессе совместного редактирования и мозгового штурма. Благодаря большому количеству функций, включая распознавание текста, конвертирование, создание форм и извлечение данных, вы можете выполнять весь спектр работ с PDF в рамках одной программы!
Видео о том, как удалить выделение текста из PDF с помощью PDFelement
Foxit PDF Reader | Foxit PDF Editor | Foxit PDF Editor Pro
Foxit Reader бесплатная программа для просмотра PDF-файлов. Есть полноэкранный режим, одновременно можно открывать несколько окон, показывает букмарки, можно открывать по две страницы рядом. Потребляет меньше памяти, чем Acrobat Reader. Поддерживает работу с браузерами (внедряется в браузер, при использовании инсталлятора). Просмотр, комментирование PDF-файлов, заполнение форм и подписание. Поддержка импорта/экспорта данных форм. Совместимость с программой JAWS (доступ к действиям с помощью речи). Позволяет создавать двумерный штрихкод из доступных для заполнения PDF-форм с включенной функцией Ultraforms. Поддержка сенсорного экрана. Поддержка облачных сервисов. Командная работа и общий доступ - комментирование, предоставление общего доступа, совместное рецензирование. Подписание и проверки цифровых подписей. Бесплатна для некоммерческого использования Подробнее.
Выпускается в двух редакциях:
Foxit PDF Editor - для специалистов и любых других пользователей. Основные функции: Редактирование, Рецензирование, Управление, Общий доступ, Защита, Создание.
Foxit PDF Editor Pro - для крупных и нишевых организаций. Основные функции: Все функции PDF Editor, Расширенные функции для совместной работы, Расширенные функции для редактирования, Расширенные функции для защиты.
Advanced PDF Editor входил в состав Foxit Phantom Business и распространяется отдельной программой.
История версий
в дистрибутивах _L10N_ - есть вполне вменяемый штатный русский)
Для версий 6.х: создайте папку lang, в ней - папку ru_ru, и положите туда mts_lang_ru_ru.xml
Для удаления текстовых объектов со всего документа PDF:
Акробат > Preflight > перевод текстовых объектов в слои и их отключение
Акробатовскими плагинами
Enfocus Pitstop Rus > Предпечатная проверка > Глобальные изменения > Стандартные > Удалить > Удалить графику (Удалить объекты > Текст, выбираем область кадрирования) > Выполнить
Count & Clear Pro > Alle Seiten > Create Layers (перевод объектов в слои и отключение текста)
aPulse > PDF Tools > Redaction > Remove text
Читайте также:

