Как убрать руку из пдф файла
Обновлено: 03.07.2024
PDF – популярный формат для документов. Благодаря своей универсальности используется для чтения электронных книг и журналов, печати, проведения презентаций и т.д. Независимо от устройства, операционной системы и программного обеспечения, в котором просматриваются PDF-файлы, сохраняет все шрифты, цвета и структуру исходного документа. Для выполнения простых действий с PDF достаточно стандартного приложения-просмотрщика Adobe Acrobat.
PDF – популярный формат для документов. Благодаря своей универсальности используется для чтения электронных книг и журналов, печати, проведения презентаций и т.д. Независимо от устройства, операционной системы и программного обеспечения, в котором просматриваются PDF-файлы, сохраняет все шрифты, цвета и структуру исходного документа. Для выполнения простых действий с PDF достаточно стандартного приложения-просмотрщика Adobe Acrobat.
Как в PDF выделить текст цветом
- Перейти на вкладку «Инструменты» и выбрать пункт «Добавить комментарий».
- Появится панель с инструментами: заливка, подчеркивание, вычеркивание, рисование.
- Выделение текста цветом – второй значок слева (в виде маркера). Кликнуть по нему. Значок станет желтым, а справа на панели инструментов отобразится выбор цвета (также непрозрачности) и толщины линии.
- После выбора цвета левой кнопкой мышки выделить нужную фразу слева направо или дважды клацнуть по конкретному слову.
Чтобы подчеркнуть или зачеркнуть слово, нужно выделить его и клацнуть по иконке в виде буквы «Т».
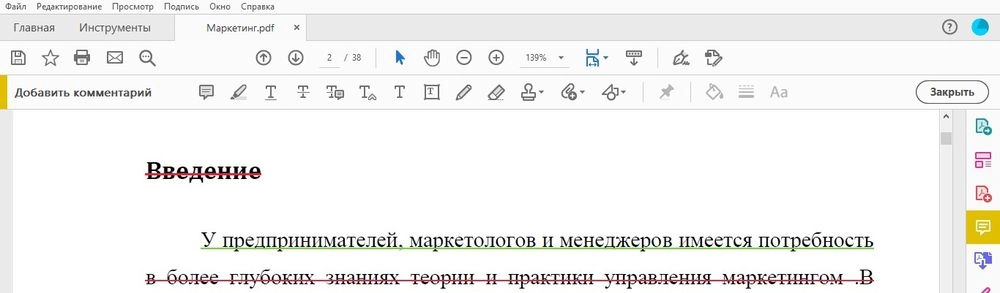
Опция доступна в бесплатной версии программы Adobe Acrobat Reader DC.
Как вставить подпись в PDF документ
- На верхней панели вызвать меню «Подпись» – «Заполнить и подписать».
- На открывшейся панели инструментов для добавления текста клацнуть по значку «Ab» слева (он станет синим), щелкнуть левой кнопкой мышки в любом месте документа и ввести текст, например, фамилию и инициалы, название компании, дату. Можно увеличить, уменьшить или расширить текст, изменить цвет, добавить кружок, линию, точку и т.д.
- Клацнуть по пункту «Подписать», который расположен на этой же панели инструментов. Выбрать один из двух вариантов: добавить подпись или инициалы.
- Вписать текст посредством клавиатуры и задать желаемый стиль. Нажать «Применить». Поместить подпись в любом месте документа кликом левой кнопки мышки.
- Кликнуть по пункту «Подписать», нажать на серый круглый значок, расположенный справа от добавленной в п.2 подписи. Выбрать вариант «Добавить подпись» - нарисовать подпись от руки. Нажать «Применить». Теперь поместить подпись в любом месте документа кликом левой кнопки мышки.
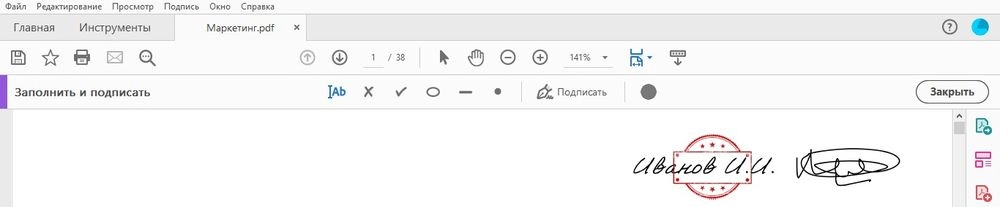
Если на документ установлены настройки защиты, подписать его невозможно.
Опция доступна в бесплатной версии программы Adobe Acrobat Reader DC.
Как в PDF вставить картинку
- Во вкладке «Инструменты» выбрать опцию «Редактировать».
- Появится панель с редактором. Нажать на опцию «Добавить изображение». Откроется папка – указать путь к картинке. Выделить ее и нажать «Открыть».
- Щелкнуть левой кнопкой мышки по месту в документе, где будет размещаться картинка.
Изображение можно отразить по вертикали или горизонтали, повернуть, переместить на передний или задний план и т.д.
Добавляется картинка и более простым способом: необходимо клацнуть правой кнопкой мышки по свободному месту в документе, в выпадающем меню выбрать «Добавить изображение».
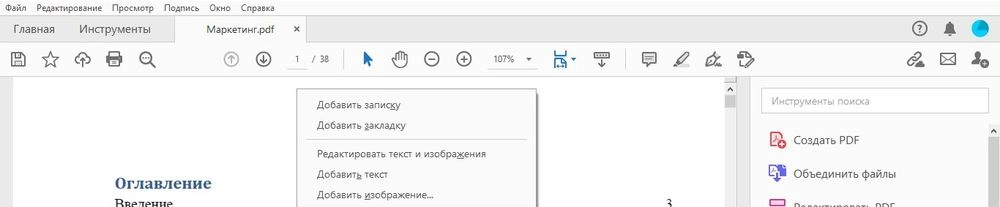
Опция доступна только в платной версии программы Acrobat Pro DC. Но можно воспользоваться пробным периодом, который длится 7 дней.
Как убрать серый фон в PDF?
Для удаления серого фона из pdf- и djvu-файла, откройте его в СканКромсаторе. Переходите в настройки приложения, установите флажок для опции Enhance image, щёлкните по кнопке «Gray enhance», вместо которой также можно использовать горячую клавишу В. В закладке Background cleaner задайте настройки очистки фона.
Как убрать подложку в PDF?
Удаление фона с выбранных страниц
- Откройте файл PDF, содержащий фон.
- Выберите Инструменты > Редактировать PDF. Набор инструментов «Редактировать PDF» отображается на дополнительной панели инструментов.
- На дополнительной панели инструментов выберите Еще > Фон > Удалить.
- Нажмите Да, чтобы подтвердить удаление фона.
Как удалить информацию о файле PDF?
Если щелкнуть правой кнопкой мыши и выбрать «свойства» в PDF-файле, а затем выбрать вкладку «Сведения», есть опция «Удалить свойства и личную информацию». Вы можете выбрать, что удалить, некоторые или все свойства.
Как заполнять документы в формате PDF?
Заполнение форм PDF
Как сделать прозрачный фон в PDF?
Выберите меню «Файл» > «Сохранить как другой файл» > «Оптимизированный файл PDF». С левой стороны выберите «Прозрачность». Дважды нажмите пользовательский стиль, который нужно редактировать, измените настройки и нажмите кнопку «ОК».
Как убрать надпись на заднем фоне в PDF?
Чтобы удалить водяные знаки из нескольких файлов PDF, закройте все открытые документы PDF и выберите Инструменты > Редактировать PDF > Водяной знак > Удалить.
Как убрать картинку из pdf?
Вы также можете указать собственное приложение.
Как сделать PDF документ светлее?
Перейдите в Инструменты>Настройки>Обработка изображений; Включите опцию Осветлять фон и нажмите ОК.
Как убрать выделение цветом в PDF?
Чтобы снять выделение текста (не удаляя текст), щелкните выделенный текст правой кнопкой мыши (Windows) или удерживая клавишу Control (Mac OS) и нажмите «Удалить». Удаление цвета выделения, не удаляя текст.
Как удалить все комментарии в PDF?
Как замазать текст в файле PDF?
Выберите Инструменты > Редактировать PDF > Добавить текст . Откройте документ PDF и выберите «Инструменты» > «Редактировать PDF» > «Добавить текст». Нажмите и перетащите указатель мыши, чтобы определить ширину добавляемого текстового блока.
Как изменить дату создания в PDF?
Изменяем дату создания в FileDate Changer
Как сохранить заполненную форму в PDF Chrome?
В левой части окна Chrome отобразится панель «Печать». Откройте меню Принтер. В нем вы найдете несколько опций. Выберите Сохранить как PDF.
Добавление комментариев в документы PDF с помощью инструментов выделения, пометок, записок и инструмента произвольного рисования.
В выпуске Acrobat DC за май 2019 г. можно использовать быстрые действия на плавающей панели инструментов для добавления комментариев при просмотре PDF. Для доступа к этим действиям не требуется открывать инструмент комментирования. Следующие быстрые действия доступны при комментировании в зависимости от выбора в файле PDF:
Если эти параметры не отображаются, обновите Acrobat DC до последней версии.
- Действия при выборе текста: можно использовать различные инструменты, такие как «Выделить текст», «Подчеркнуть текст», «Зачеркнуть текст», «Скопировать текст» и «Редактировать текст и изображения».

- Действия при выборе изображения: при выборе изображения можно выполнять такие действия, как «Добавить записку», «Выделить текст», «Редактировать текст и изображения» и «Копировать изображение».

- Действия при выделении: при выборе выделенного фрагмента в файле PDF отображаются быстрые действия, которые позволяют «Добавить примечание», «Изменить цвет» или «Удалить комментарий».

Примечание. В программе Acrobat Reader все инструменты комментирования доступны только в тех документах PDF, для которых разрешено комментирование.
Отображение инструментов комментирования и рисованных пометок
Инструменты комментирования и рисованных пометок не отображаются по умолчанию, за исключением тех случаев, когда документ PDF открывается в процессе контролируемого редактирования.
Для отображения панели инструментов «Комментарии» выберите Инструменты > Добавить комментарии. Комментарии, добавленные в документ, отображаются на панели справа.

Для отображения меток вместе со значками инструментов щелкните правой кнопкой мыши панель инструментов «Комментарии» и выберите Показать все метки.

Инструменты рисованных пометок сгруппированы в меню Инструменты рисования. На панели инструментов щелкните значок Инструменты рисования и выберите Развернуть инструменты рисования, чтобы добавить их на дополнительную панель инструментов.

Выбор инструмента комментирования и рисованных пометок

- Откройте панель инструментов Комментарий и выберите нужный инструмент добавления комментариев.
- Чтобы выбрать инструмент рисованной пометки, откройте панель инструментов Комментарий и щелкните значок Инструменты рисования. Выберите нужный инструмент в меню Инструменты рисования.
После внесения первоначального комментария используемый инструмент снова сменяется инструментом «Выделение», позволяя перемещать, изменять размеры или редактировать комментарий (Это не относится к инструментам Карандаш и Выделить текст , которые остаются выбранными).
Сохранение инструмента комментирования в выбранном состоянии
Предусмотрена возможность добавления нескольких комментариев без необходимости повторно выбирать инструмент.
На панели инструментов «Комментарии» выберите инструмент, который хотите использовать (но который еще не используется).

Нажмите значок Удерживать выбранный инструмент .
В программе Acrobat Reader все инструменты комментирования доступны только в тех документах PDF, для которых разрешено комментирование. Обычно документы PDF в процессе рецензирования включают права на комментирование.
Добавление комментария «Записка»

Выберите инструмент Записка на панели инструментов «Комментарии» и щелкните в том месте, где необходимо поместить записку.

Введите текст во всплывающей заметке. Можно также воспользоваться инструментом «Выделение» для копирования и вставки в заметку текста из документа PDF.
После закрытия всплывающей заметки в ней останется введенный текст.
Редактирование комментария «Записка»
Чтобы изменить размер всплывающей записки, перетащите ее нижний (левый или правый) угол.
Для изменения форматирования текста нажмите значок Свойства текста на панели инструментов «Комментарии», выделите текст и затем выберите нужное свойство на панели.
Панель «Комментирование» в диалоговом окне «Установки» позволяет изменить размер шрифта, применяемый по умолчанию режим всплывания окон и другие параметры, относящиеся к созданию и просмотру комментариев.
После внесения изменений нажмите «Закрыть» (Х) в правом верхнем углу всплывающей заметки или щелкните за ее пределами.
Копирование фрагмента текста в комментарии «Записка»
Выберите текст, а затем нажмите правой кнопкой мыши и скопируйте текст.
Удаление записки
Выберите инструмент Записка , инструмент «Рука» или инструмент «Выделение» .
Выберите значок заметки и нажмите клавишу Delete.
Или же можно дважды щелкнуть значок заметки и выбрать пункт «Удалить» из меню «Параметры» всплывающей заметки.

С помощью инструмента «Добавить текстовый комментарий» введите текст в любой области страницы PDF. Инструмент «Добавить текстовый комментарий» аналогичен инструменту «Добавить текстовое поле».
Выберите инструмент Добавить текстовый комментарий на панели инструментов «Комментарии».
Нажмите на страницу, чтобы поместить курсор.
Для изменения форматирования текста нажмите значок Свойства текста на панели инструментов «Комментарии», выделите текст и затем выберите нужное свойство на панели.
Когда вы добавляете комментарий в файл PDF, ваше имя пользователя по умолчанию указывается в качестве имени автора комментария. О том, как изменить имя автора, см. в разделе Изменение имени автора для комментариев.
В Acrobat Reader инструменты рисования доступны только в тех документах PDF, для которых разрешено комментирование. Обычно документы PDF в процессе рецензирования включают права на комментирование.
Инструмент рисования следует выбирать исходя из желаемого результата.

Выберите Инструменты > Добавить комментарии. На панели инструментов «Комментарии» нажмите Инструменты рисования и выберите инструмент рисованных пометок:
Инструменты Прямоугольник , Овал , Стрелка и Линия позволяют создавать простые фигуры.
Инструменты Облако и Многоугольник создают замкнутые фигуры, состоящие из нескольких сегментов. Инструмент Ломаная линия создает открытые фигуры, состоящие из нескольких сегментов.
Инструмент Карандаш позволяет создавать произвольные рисунки, а инструмент Ластик удаляет карандашные пометки.
Чтобы указать ширину, цвет и другие свойства линии перед рисованием, выберите нужный инструмент и нажмите Ctrl+E, чтобы открыть панель инструментов «Свойства». Задайте требуемые параметры на панели инструментов «Свойства».
Чтобы создать облако или многоугольник, нажмите в начальной точке, а затем, перемещая курсор, щелкайте для добавления каждого из сегментов. В завершение рисования фигуры нажмите начальную точку, либо нажмите правой кнопкой мыши и выберите в меню «Завершить». Дважды щелкните, чтобы закончить рисование ломаной линии.
Чтобы нарисовать линию, стрелку или прямоугольник, либо перетащите указатель через ту область, где должна появиться эта пометка, либо щелкните два раза, в начальной и конечной точках.
Чтобы нарисовать квадрат, круг, горизонтальную, вертикальную или диагональную линию, удерживайте во время рисования нажатой клавишу Shift.
Чтобы приступить к рисованию линий произвольной формы с помощью инструмента Карандаш , переведите указатель в точку, из которой хотите провести линию. После этого можно отпустить кнопку мыши, перевести курсор в новое место и продолжить рисование. Чтобы стереть часть рисунка, выберите инструмент Ластик и проведите им по тем частям рисунка, которые необходимо удалить.
Чтобы изменить размеры пометки, выберите ее и перетаскивайте за один из маркеров. Чтобы добавить к пометке всплывающую заметку, выберите инструмент «Рука» и дважды нажмите пометку.Чтобы удалить пометку рисования, выделите ее и нажмите клавишу Delete.
Можно сгруппировать две и более пометок, что позволяет работать с группой как с единым комментарием. Кроме того, можно сгруппировать пометки на время их перемещения в новое место или изменения каких-либо свойств, не редактируя каждую из них по отдельности. Группирование позволяет также отличать в рецензии документа свои пометки от пометок других рецензентов.
Группирование пометок правки текста не предусмотрено.
Группирование пометок
Выделите пометку при помощи инструмента «Выделение» или «Рука». Удерживая клавишу Ctrl (Windows) или Command (Mac OS), по очереди нажмите все пометки, которые необходимо сгруппировать.Щелкните правой кнопкой мыши внутри выделенной области и выберите пункт Группа.
Разгруппирование пометок
Щелкните правой кнопкой мыши внутри выделенной области и выберите пункт Разгруппировать.
В программе Acrobat Reader инструменты комментирования доступны только в тех документах PDF, для которых разрешено комментирование. Обычно документы PDF в процессе рецензирования включают права на комментирование.

Для создания текстового поля предназначен инструмент Текст . Его можно расположить в любом месте страницы и по необходимости отрегулировать его размер. Текстовое поле всегда видно на странице документа, оно не закрывается, в отличие от всплывающей заметки.
Шрифт и размер текста определяются системными настройками по умолчанию.

Инструмент Текст позволяет добавлять комментарии к тексту на японском, китайском или корейском языке, но для этого должны быть установлены файлы ресурсов для азиатских языков. Текстовые поля допускают только ввод текста с горизонтальной ориентацией.

Для создания текстового поля выносной строки предназначен инструмент «Выносная строка» . Текстовые поля выносных строк особенно удобны в тех случаях, когда необходимо обозначить определенную область документа, при этом не заслоняя ее. Текстовые поля выносных строк состоят из трех частей: текстовое поле, угловая линия и линия с концевой точкой. Размеры каждой из этих частей можно изменять, перетаскивая маркер. Размеры угловой линии можно менять только в одном направлении: горизонтальной — только по горизонтали, а вертикальной — только по вертикали. Текстовое поле по мере ввода текста увеличивается в размерах по вертикали, позволяя сохранить весь текст видимым.
Текстовое поле можно перемещать отдельно или вместе с линией с концевой точкой. Текстовое поле перемещается вокруг стационарной узловой точки (вокруг стрелки на линии с конечной точкой), которая создается после первого щелчка документа PDF. Можно изменить цвет и внешний вид текстового поля, добавить для линии с концевой точкой стрелку или префикс.
В моей работе часто возникают ситуации, когда необходимо внести изменения в готовый PDF документ. Сегодня я решил поделиться с Вами несколькими простыми способами редактирования.
Если Вы впервые столкнулись с такой задачей, то запаситесь терпением и внимательно прочитайте мои рекомендации. В противном случае потратите кучу времени на поиск готовых решений, потом узнаете, что почти все они платные, а потом опять вернетесь к этой статье :)
MS Office.
Если Вы счастливый обладатель лицензионной версии MS Office, то Вам не нужно скачивать дополнительные программы, все необходимое уже есть. Открыть PDF документ можно с помощью обычного MS Word.
На просторах интернета все нахваливают данный вариант редактирования. Лично я с этим не согласен. Давайте выясним почему? Сравним одну и ту же страницу.
Вот так выглядит страница оригинального документа в Adobe Reader:
А теперь я открою этот же документ через MS Word:
Ну и куда делось все форматирование?
В целом - пользоваться им можно. Мне не нравится только то, что не сохраняется шрифт , отступы , то есть частично отсутствует форматирование в документе.
Если Вас устроит такой вариант, то можете им пользоваться. Я не советую. Документ пока не готов к работе, чуть ниже расскажу про способ обработки, после которого можно будет открывать документ в Word.
Sejda PDF Desktop.
На рынке программ для работы с PDF файлами устоялась такая модель работы с клиентом, что за использование базовых функция платить не нужно, а вот за дополнительные нужно. Некоторые производители сделали хитрее - они добавили самые используемые платные функции в раздел бесплатных, но сделали на них ограничения на использование.
Вот и данный редактор имеет свои ограничения. Просто он выделяется на фоне других своим функционалом.
Минусы бесплатной версии:
- Редактировать можно не более 3 документов в день.
- Объем документа не более 50мб и до 200 страниц.
- Программа на английском языке, русского нет.
- Простая, я бы даже сказал минималистичная. Ничего лишнего.
- Сохраняет всю целостность документа, посмотрите на картинку ниже. Все шрифты, размеры, отступы сохраняются.
Пробуем открыть наш тестовый документ:
Если Вас не пугают описанные выше минусы, то эта программа хорошо справится с поставленной задачей. Следует понимать, что она частично бесплатная . Знаете, то, что она позволяет - меня полностью устраивает. То есть, мы понимаем на что подписываемся.
Онлайн конвертер PDF в WORD.
Вот этот вариант мне понравился больше всего. Во-первых, не нужно ничего скачивать . Во-вторых, у конвертеров нет лимитов по объему или количеству страниц. В-третьих, сохраняются шрифты и прочее форматирование .
Каким конвертором пользоваться, решать только Вам! Я лично пользуюсь PDF24. Это не в целях рекламы.
Заходим в любой поисковик , пишем: "конвертер PDF в WORD".
Выбираем любой понравившийся. Жмем добавить файл и начинается конвертация.
Читайте также:

