Как убрать список для чтения на панели закладок в хроме
Обновлено: 08.07.2024
Время от времени мы находим много хорошего контента для чтения в Интернете, но ограниченное время для чтения. Список для чтения – это функция, представленная в Google Chrome версии 89, которая позволяет сохранять контент для последующего чтения. В этой статье вы узнаете, как управлять списком чтения в Google Chrome.
Список для чтения против закладки
Вы можете найти список чтения в таких браузерах, как Safari, хотя он является новым для Chrome. Вы также можете найти аналогичную функцию под названием Pocket в Firefox.
Карман в Firefox
Многие путают список чтения с опцией закладок, которая ранее была доступна в Chrome. Однако это две разные особенности.
И закладки, и страницы со списком чтения синхронизируют веб-страницы с вашей учетной записью Google. Это позволяет получить доступ к списку с разных устройств, которые вошли в вашу учетную запись.
Добавление страниц в список чтения Chrome
Если вы когда-либо использовали закладки в Google Chrome, использование списка для чтения ничем не отличается. Следующие шаги помогут вам добавить страницу в список для чтения.
- Запустите Google Chrome и откройте страницу, содержащую контент, который вы хотите прочитать позже.
- Щелкните значок звездочки, расположенный у правого края адресной строки.
- Выберите второй вариант «Добавить в список для чтения».
Добавить страницу в список для чтения
Доступ к списку чтения в Google Chrome
Следуйте приведенным ниже инструкциям, чтобы получить доступ к содержимому, которое вы добавили в список для чтения.
- Список для чтения является частью панели закладок Chrome. Хотя она должна быть доступна по умолчанию, вам необходимо сначала включить панель закладок, если вы ее отключили.
- Щелкните значок настроек, три точки в дальнем правом углу адресной строки. Выберите, наведите указатель мыши на «Закладки» и в развернутом меню щелкните опцию «Показать панель закладок». Кроме того, вы можете нажать «Control + Shift + B» в Windows и «Command + Shift + B» в macOS, чтобы просмотреть панель закладок.
- Если вы отключили панель закладок с помощью какого-либо расширения, вам может потребоваться отключить плагин, чтобы снова включить панель закладок.
Включить панель закладок
- Список для чтения отобразится у правого края панели закладок. Щелкните его, чтобы увидеть список всех ваших сохраненных страниц.
Посмотреть список для чтения
Список состоит из «непрочитанных» страниц вверху и «прочитанных вами страниц» внизу.
Вы также можете увидеть, как долго страница была в списке для чтения.
Статьи по Теме:
Пометка страниц как прочитанных / непрочитанных в списке для чтения
Пометить, как прочитанное
Удаление списка для чтения с панели закладок
Если вам не нужна функция списка чтения, вы можете удалить ее с панели закладок с помощью экспериментального флажка.
Отключить список чтения
Если вы используете Chrome версии 90 или более поздней, Google упрощает отключение списка для чтения. Просто щелкните правой кнопкой мыши панель закладок и выберите «Показать список для чтения», чтобы отобразить или скрыть его на панели.
Показать или скрыть список для чтения
Использование списка чтения Google Chrome на мобильном устройстве
Хорошо то, что вы также можете использовать список чтения Google Chrome в мобильных версиях браузера как на Android, так и на iOS.
- Чтобы получить доступ к списку чтения, щелкните три точки в нижней части мобильного браузера и нажмите «Список чтения».
Открыть список для чтения
Мобильный список чтения
- Чтобы управлять списком, нажмите кнопку «Изменить», расположенную в правом нижнем углу списка.
- Коснитесь целевой записи, чтобы отметить ее. Вы можете выбрать «Удалить» или «Пометить как прочитанное» внизу экрана.
Редактировать список чтения
- Вы также можете долго нажимать на запись, чтобы отобразить различные параметры, которые позволяют открывать страницу на новой вкладке, копировать ссылку, отмечать как прочитанные и удалять среди прочего.
Расширение для списка чтения Chrome
Также доступно расширение Chrome для добавления веб-страниц в список чтения. Это расширение добавит значок в адресную строку, по которому вы можете щелкнуть и добавить страницы в список. После прочтения вы можете удалить страницы, чтобы удалить их из списка.
Расширение для списка чтения Chrome
Заключение
Когда вы наталкиваетесь на интересную статью в Интернете и у вас нет времени читать, не о чем беспокоиться. С помощью браузера Google Chrome вы можете добавить страницу в список для чтения и прочитать ее позже, когда у вас будет время. Функция доступна как в настольной, так и в мобильной версиях браузера. Мы надеемся, что с помощью приведенного выше руководства вы сможете легко управлять списком чтения в браузере Google Chrome.
Эта функция браузера Google Chrome известна немногим. Между тем она позволяет с легкостью сохранять веб-страницы, которые вы хотели бы прочитать позже. И сделать это можно как на своем iPhone или iPad, так и на Mac и других устройствах. В нашей статье мы как раз и покажем вам, как использовать эту удобную функцию.
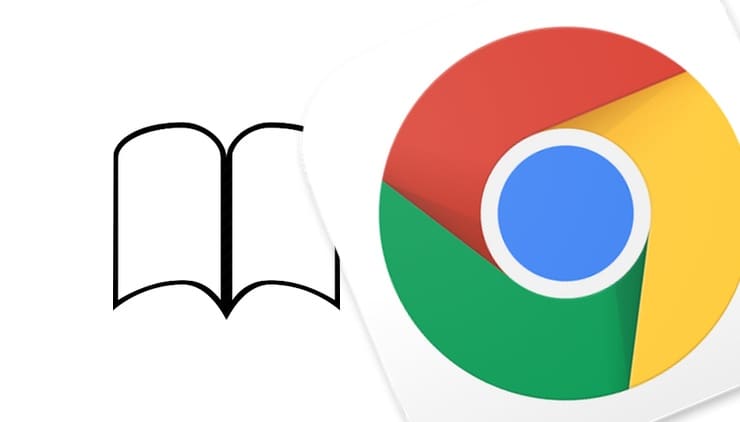
Как убрать (отключить) кнопку «Список для чтения» в Google Chrome?
Если вы посетили эту страницу только для того чтобы избавиться от кнопки «Список для чтения» в Google Chrome, то сделать это очень просто.
Для того чтобы убрать кнопку «Список для чтения» в Google Chrome введите в адресной строке браузера команду
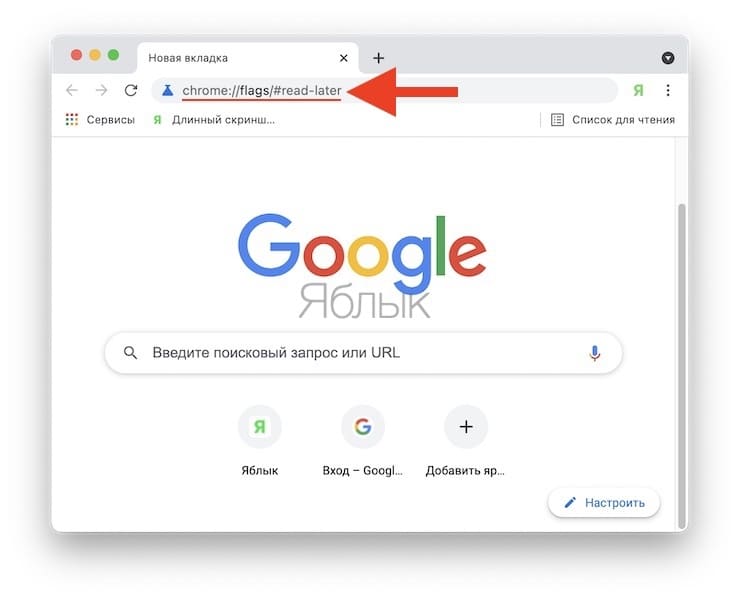
На открывшейся странице экспериментальных функций браузера перейдите к опции Reading List, справа в выпадающем меню выберите вариант Disabled и перезапустите программу.
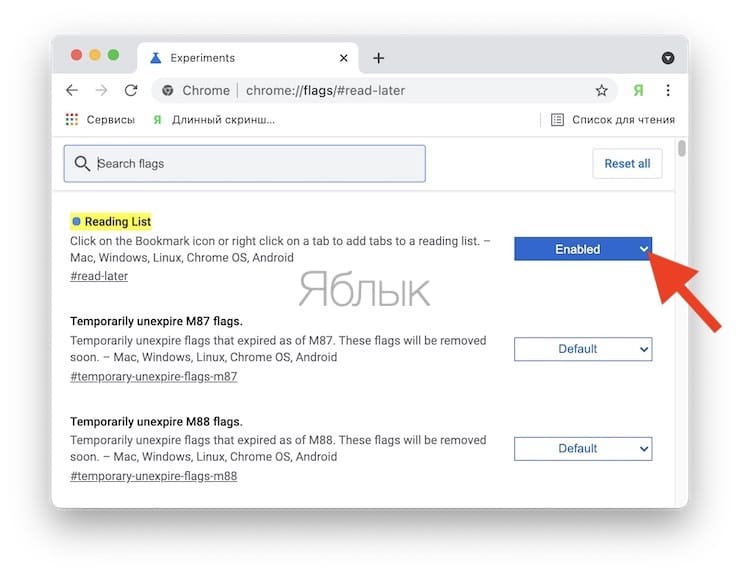
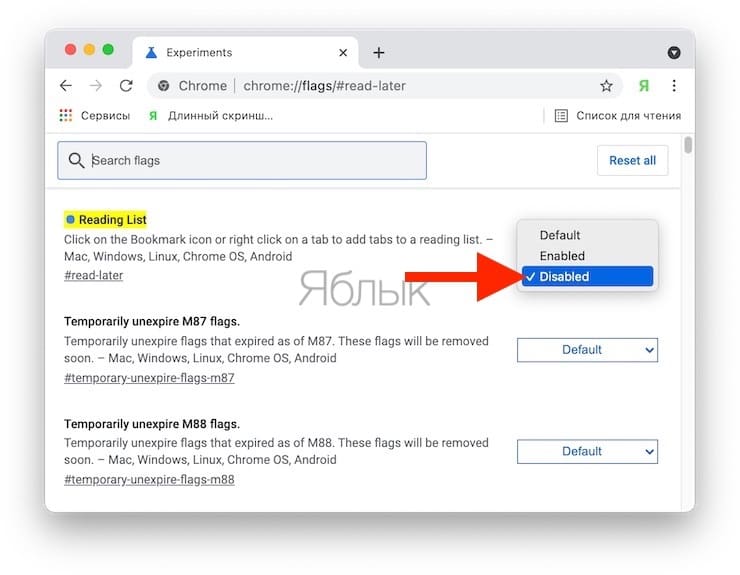
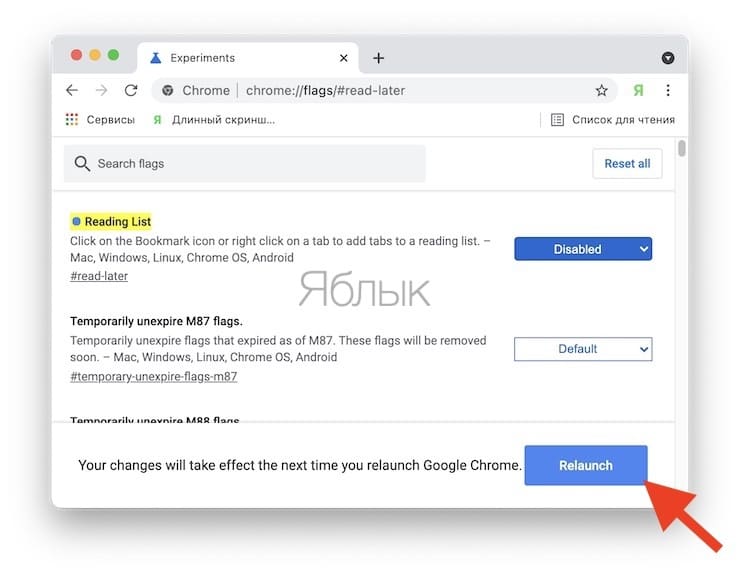
Как включить «Список для чтения» в Google Chrome?
Если же вы решили опробовать возможности полезной опции, но не можете обнаружить в браузере ее инструментов, то:
введите в адресной строке браузера команду
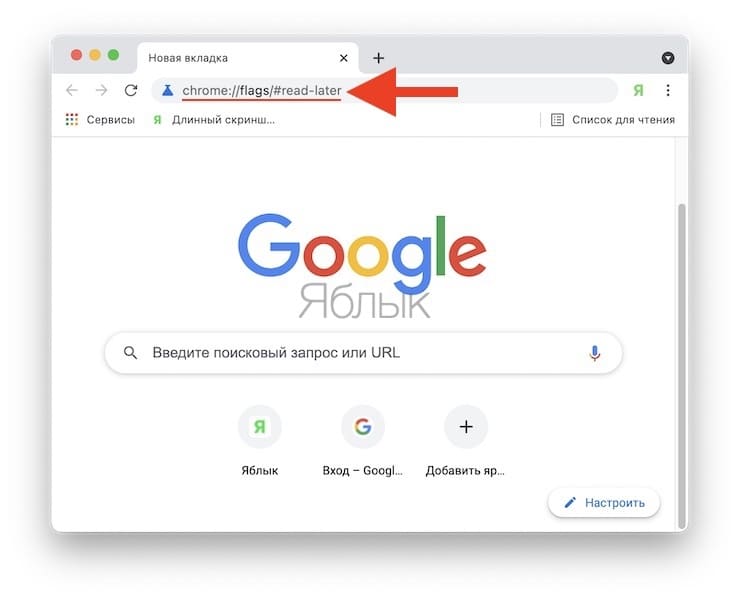
На открывшейся странице экспериментальных функций Гугл Хрома перейдите к опции Reading List, справа в выпадающем меню выберите вариант Enabled и перезапустите браузер.
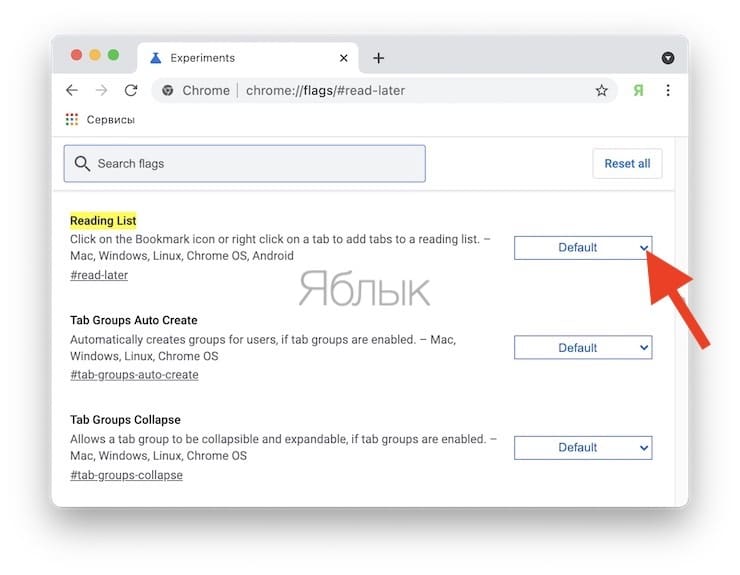
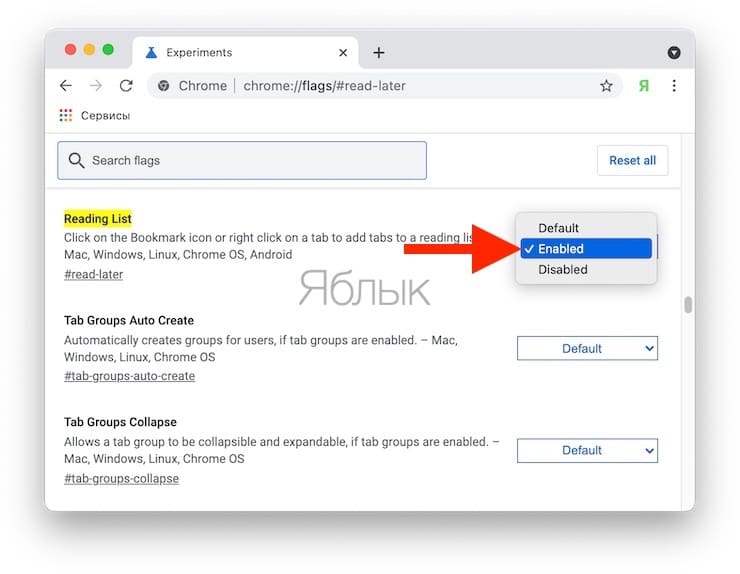
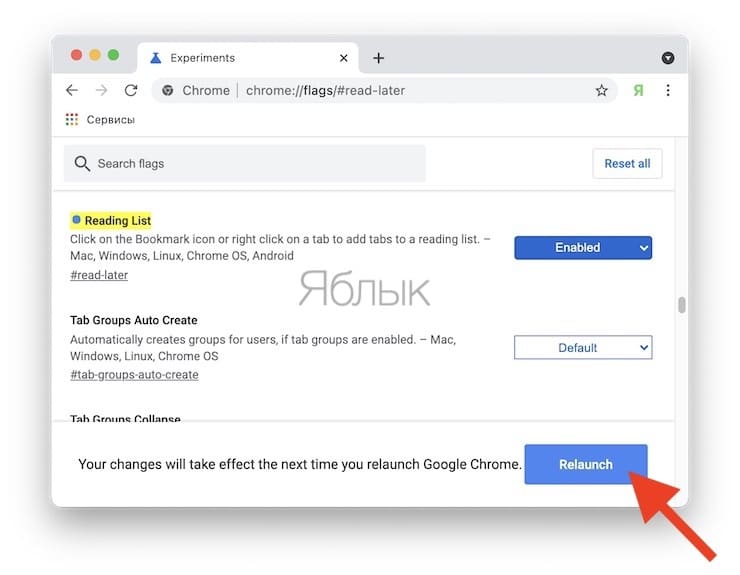
Если вы не видите значок «Список для чтения», выберите параметр «Всегда показывать панель закладок» в меню «Вид» (Посмотреть) в Chrome.
Возможности Списка для чтения в Google Chrome
Вы можете получить доступ к любым статьям в списке чтения Chrome, удалить те, которые вам больше не нужны, пометить их как прочитанными / непрочитанными и сделать многое другое с этими элементами. Функция отложенного чтения доступна как в десктопной, так и в мобильной версии браузера Chrome.
А чтобы сохранить веб-страницу в список чтения Chrome, вы должны быть в сети.
Как добавлять страницы сайтов в Список для чтения в компьютерной версии Google Chrome
Чтобы добавить в список ссылку, открытую в текущей вкладке в Chrome, вам нужно выбрать специальный параметр после щелчка по значку в виде звездочки в адресной строке браузера. Обычно этот элемент используется для добавления веб-сайтов в закладки.
1. Запустите Chrome на компьютере Mac или Windows.
2. Откройте веб-страницу, которую вы хотите сохранить для последующего прочтения.
3. Щелкните по значку звездочки в адресном поле Chrome, чтобы открыть параметры.
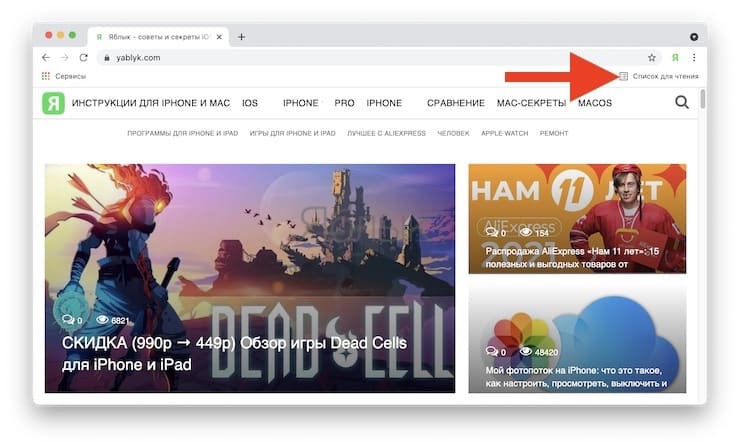
4. Выберите в меню опцию «Добавить в список для чтения».
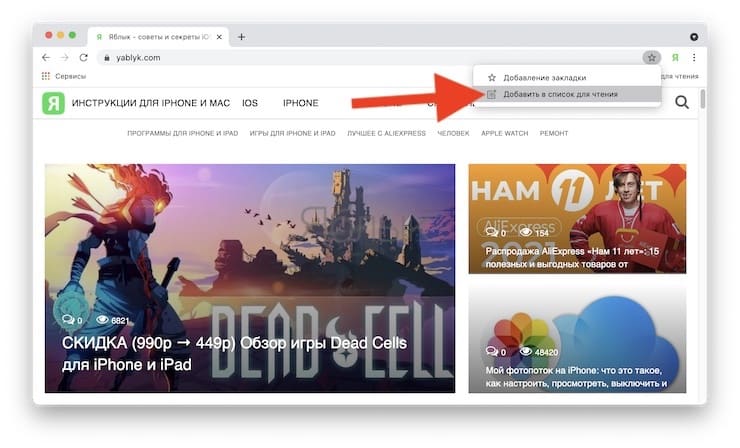
Вот вы и сохранили открытую на текущей вкладке веб-страницу, чтобы прочитать ее позднее.
А чтобы прочитать любые ранее сохраненные статьи, вам надо просто открыть список для чтения.
Как добавлять страницы сайтов в Список для чтения в мобильной версии Google Chrome
1. Запустите Chrome на мобильном устройстве.
2. Перейдите на веб-страницу, которую вы хотите сохранить для последующего прочтения.
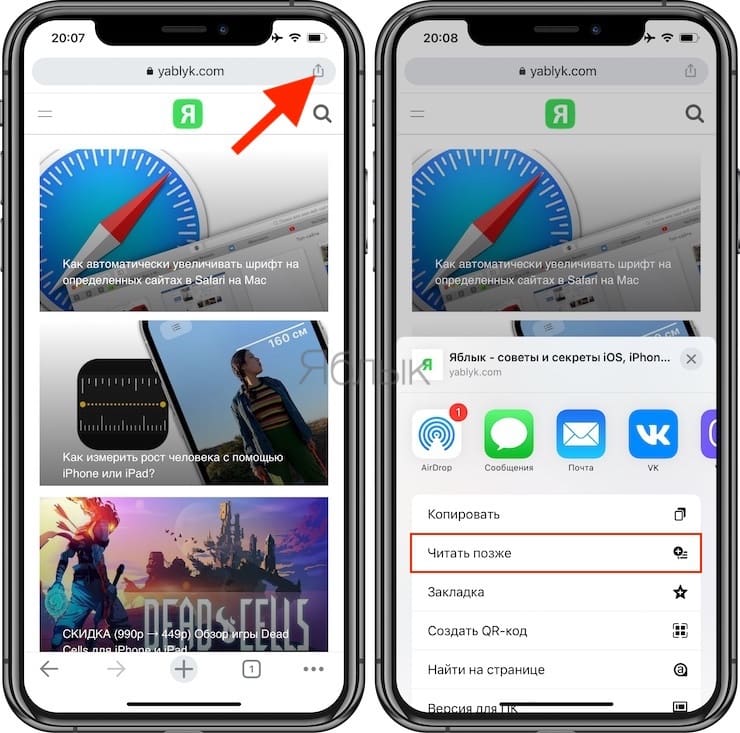
Но вы также можете сохранить веб-страницу в списке для чтения Chrome из другого приложения, например, из Safari.
Сохранение веб-страницы из другого приложения
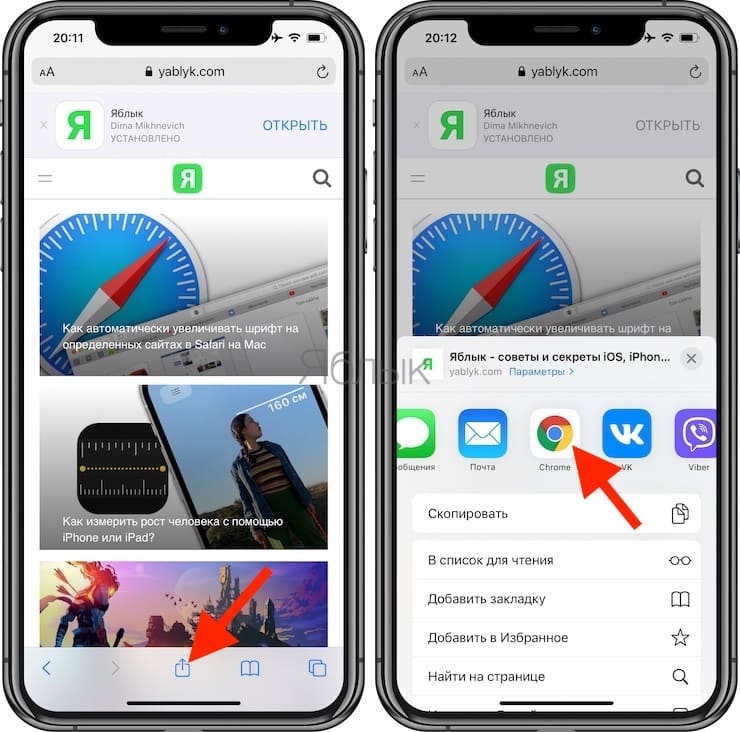
Теперь выберите вариант с надписью «Читать позже», чтобы добавить текущую открытую веб-страницу в список чтения Chrome (выбор «Открыть в Chrome» сразу откроет эту страницу в Chrome).
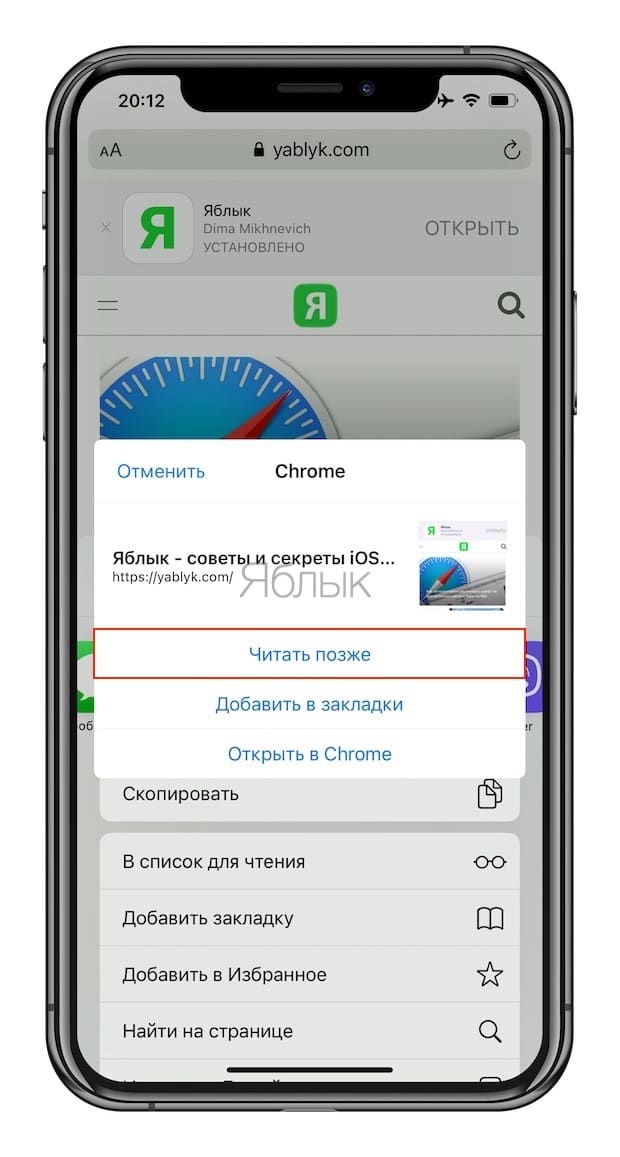
Как работать со «Списком для чтения» в компьютерной версии Google Chrome?
Вы можете получить доступ к своему списку для чтения в Chrome на компьютере или мобильном телефоне в любой момент. Там вы можете просмотреть свои ранее сохраненные статьи, пометить веб-страницы прочитанными или удалить ненужные уже ссылки из списка.
Чтобы получить доступ к списку для чтения Chrome, просто щелкните по соответствующему значку на панели закладок.
1. Запустите Chrome на компьютере Mac или Windows.
2. Щелкните по значку списка для чтения в правой части панели закладок.
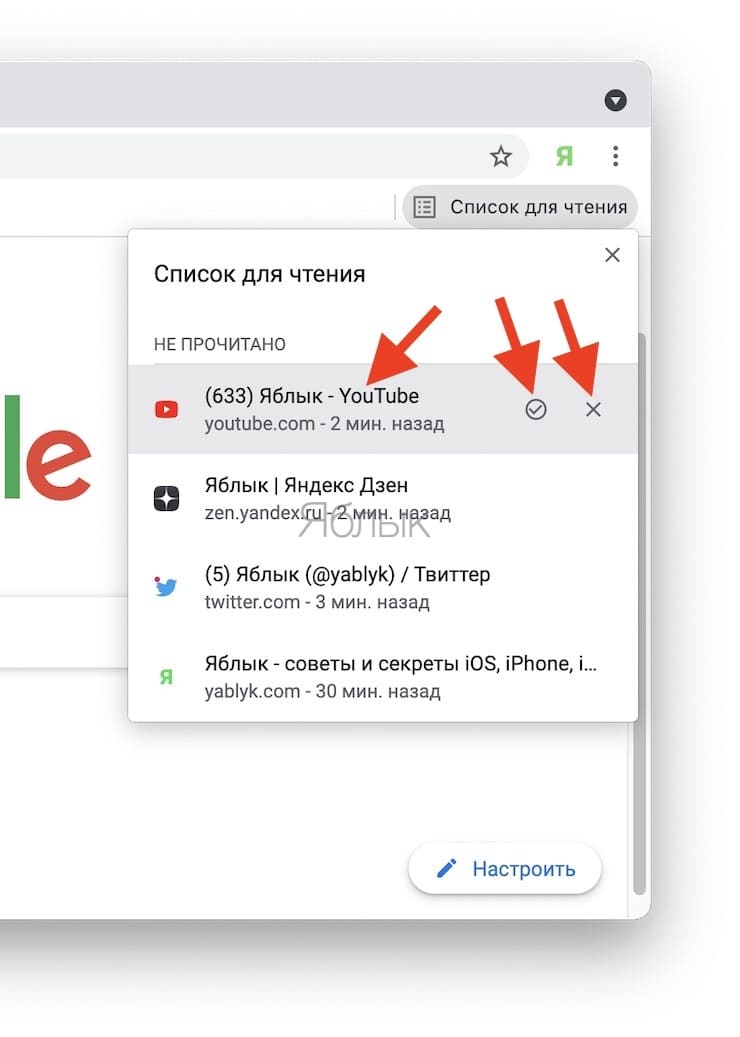
Вы должны увидеть раскрывающееся меню, показывающее прочитанные и непрочитанные статьи.
Здесь вы можете сделать следующее:
- Открыть ссылку: щелкните по ссылке в списке для чтения, чтобы открыть ее в новой вкладке.
- Удалить ссылку: выделите ссылку, наведя на нее указатель, а затем нажмите «X», чтобы удалить ее.
- Отметить как прочитанное / непрочитанное: выделите ссылку, наведя на нее указатель, и нажмите на кружок с галочкой, чтобы отметить статью, как прочитанную / непрочитанную.
Как работать со «Списком для чтения» в мобильной версии Google Chrome?
Возможность доступа к списку для чтения Chrome скрыта за меню из трех точек.
1. Запустите Chrome на своем iPhone или iPad.
2. Коснитесь кнопки меню с тремя точками в правой части панели навигации Chrome.
3. В раскрывающемся меню выберите «Список для чтения».
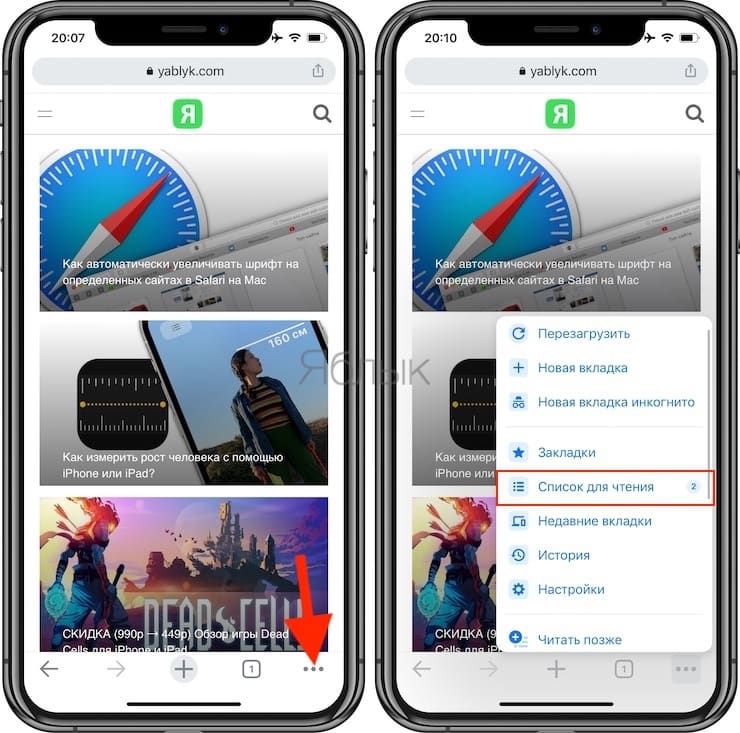
Появится новый экран со списком чтения, на котором вы сможете сделать следующее:
Открыть ссылку: нажмите на сохраненную ссылку, чтобы открыть ее в текущей вкладке Chrome.
Удалить ссылку. Проведите влево по сохраненной ссылке, затем выберите «Удалить», чтобы удалить ее.
Отметить как прочитанное / непрочитанное: нажмите и удерживайте ссылку, затем выберите «Отметить как прочитанное / непрочитанное».
Дополнительные параметры для управления списком чтения доступны при нажатии кнопки «Изменить».
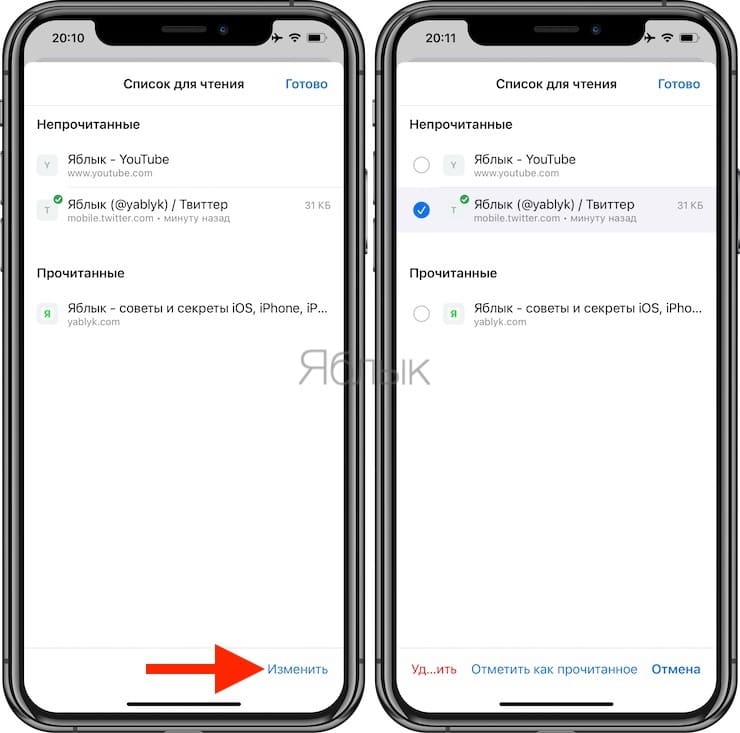
Отметить все: нажмите, чтобы отметить все элементы в своем списке чтения как прочитанные или непрочитанные. Чтобы пометить некоторые статьи как прочитанные / непрочитанные, сперва выберите их, прежде чем использовать эту опцию.
Удалить: выберите статьи, которые нужно удалить из списка для чтения, затем нажмите «Удалить».
Дополнительные параметры доступны через контекстное меню при нажатии и удерживании сохраненной ссылки. Они позволяют делать такие вещи, как открытие сохраненной ссылки на новой обычной вкладке или вкладке в режиме инкогнито, делиться ссылкой с другими, открывать ее кэшированную офлайн-версию, копировать URL-адрес ссылки в буфер обмена и т.д. В iPadOS вы также можете открыть ссылку в режиме разделенного экрана, выбрав «Открыть в новом окне».
Как читать сохраненные статьи Chrome без доступа к Интернету?
Вы также можете читать ранее загруженные статьи, даже если вы не в сети, например, когда вы находитесь в самолете или где-то еще без подключения к Интернету.
Для этого откройте веб-страницу в Chrome, чтобы она полностью загрузилась. Затем нажмите меню «Еще» и выберите «Дополнительные инструменты». Теперь выберите «Сохранить страницу как» и выберите папку, в которую вы хотите сохранить веб-страницу на своем компьютере.
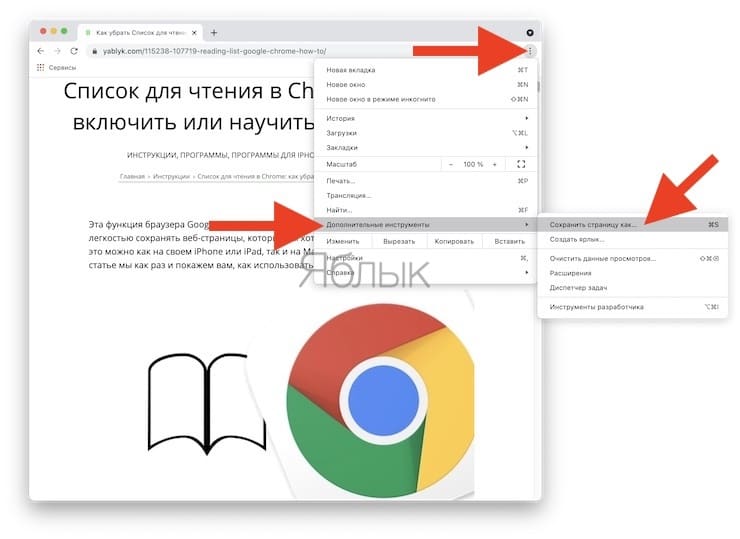
Это позволит вам прочитать сохраненную веб-страницу даже без подключения к Интернету, открыв файл на своем компьютере. Двойной щелчок по файлу откроет его в браузере по умолчанию, например, в Chrome или Safari. А чтобы удалить сохраненную веб-страницу, просто удалите файл со своего компьютера.
На днях я как обычно запустил на компьютере браузер Google Chrome и с удивлением обнаружил на панели закладок новый пункт под названием «Список для чтения».

Оказывается, эта «фишка» появилась вместе с недавним обновлением Хрома (версия 89) и призвана, по мнению разработчиков, улучшить пользовательский опыт при интернет сёрфинге.
Суть новой разработки состоит в следующем… Ежедневно мы просматриваем десятки сайтов и читаем десятки страниц. На чтение какой-то части информации, которую вы встречаем, не хочется тратить время прямо сейчас, а хочется отложить на потом. Именно такую информацию Хром предлагает добавлять в «Список для чтения».
Как пользоваться
Как было ранее? Мы встречали страничку, чтения которой хотели оставить на потом, и добавляли её в закладки. Потом открывали её, прочитывали и удаляли из закладок. Теперь всё стало несколько проще:
- Находясь на какой-либо страничке, нажимаем пиктограмму звёздочки в адресной строке
- Кликаем на пункт Добавить в список для чтения

Все URL-ы, которые вы добавили в Список делятся на две категории:
- Не прочитано – добавленные, но не открытые
- Прочитанные страницы – те, которые вы уже заново открыли и прочитали. Их спокойно можно удалить, нажав крестик справа.

Насколько удобна данная функция? Надо с ней немного поработать, попробовать, думаю, что она имеет право на жизнь.
Как включить «Список для чтения»
Как я уже упоминал, данная опция появилась в Chrome версии 89. Интересно то, что обновление браузера до свежей версии не всегда гарантирует её появление. Почему так – неизвестно, однако известно как принудительно активировать Список в браузере.

Как убрать «Список для чтения» из Хрома
Чтобы убрать Список из панели закладок проделываем описанное выше на этапе 1, но только в списке состояний выбираем Disabled .
Единственное рабочее решение на данный момент состоит в следующем:
Получиться должно вот так:

Указанное выше решение работает 100%, проверено лично.
Данную функцию инженеры Google наверняка позаимствовали из браузера Safari и Microsoft Edge, где её очень положительно оценили пользователи.
После последнего обновления Google Chrome, возможно, вы заметили новую функцию Список для чтения. В статье узнаем, как ее добавить или убрать из интерфейса браузера.
Прошло немало времени с тех пор, когда Google добавлял какую-либо новую функцию для Chrome. Большинство недавних обновлений включали только незначительные исправления для браузера. Но после последнего обновления, возможно, заметили, что в правом верхнем углу строки закладок появился новый значок с именем для чтения.
Активация функции
Список для чтения работает так же, как закладки, но используется для сохранения содержимого кратковременного просмотра. Например, можно сохранить новостные статьи, которые планируете прочитать позже и, вероятно, после прочтения больше не будете возвращаться к ним. Из этого следует, что списки для чтения – это место для хранения контента, который не имеет долгосрочной ценности. По какой-то причине функция по умолчанию активирована не у всех пользователей. Почему это происходит, пока не известно, скорее всего, Google проводит A/B-тестирование.
Если пытаетесь найти опцию в настройках браузера, то здесь ее не обнаружите. Она доступна в разделе дополнительных параметров, то есть добраться до нее можно с помощью флагов.
Для этого в адресной строке введите chrome://flags и нажмите на Enter. Будем перенаправлены на новую страницу со строкой навигации, на которой нужно найти параметр Reading Lists.
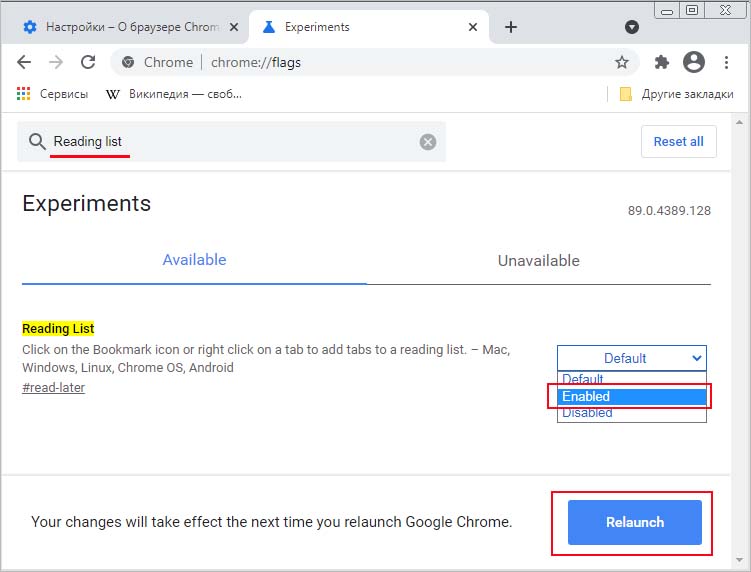
Когда опция будет выделена желтым цветом, используйте выпадающее меню справа, чтобы ее включить или отключить. После перезапуска браузера увидите, что изменения вступили с силу.
Как использовать?
Чтобы добавить часть содержимого в список, посетите страницу, затем нажмите на значок закладки в строке URL-адреса. Отобразятся два варианта. Выберите для чтения и ссылка будет сохранна в списке, к которому можно получить доступ с правой стороны панели инструментов.

Сможете добавлять столько контента, сколько захотите, но это не имеет большого смысла, поскольку список предназначен для кратковременного хранения контента, который обычно удаляете после просмотра.
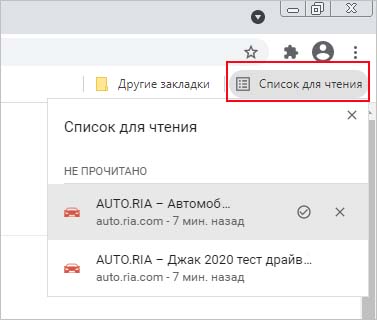
Если уже что-то прочитали или хотите пометить как прочитанное, просто наведите курсор на запись, затем нажмите на значок маленькой птицы.
Читайте также:

