Как убрать субтитры в сони вегас
Обновлено: 06.07.2024
Знаете ли вы, что такое жестко запрограммированные субтитры или как удалить жестко запрограммированные субтитры? Как всем известно, субтитры - это транскрипт или сценарий фильма / видео, которые всегда отображаются внизу экрана.
Если язык фильма не является вашим родным языком, и вам трудно их понять, субтитры Вам очень нужны. Но если субтитры к фильму являются вашим родным языком и вы не хотите, чтобы они влияли на процесс просмотра, или вы просто хотите попрактиковаться в умении слушать иностранный язык, вам может потребоваться удалить жестко запрограммированные субтитры из фильма или видео. ,
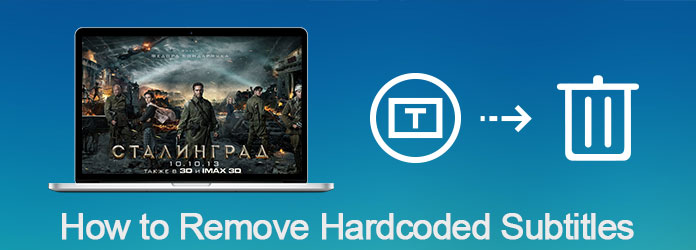
Удалить жестко закодированные субтитры
Таким образом, многие пользователи спрашивают, как удалить жестко запрограммированные субтитры профессионально, но легко. К счастью, мы поговорим об этом вопросе в этой статье и порекомендуем вам лучший способ удаления жестко закодированных субтитров из видео MP4, AVI, MOV или других форматов.
Часть 1. Что такое жестко запрограммированные субтитры
Прежде чем мы поговорим об удалении жестко запрограммированных субтитров, вам может быть важно знать два разных типа субтитров. Обычно существует два вида субтитров, один из которых - это то, о чем мы говорим в этой статье, называемый жестко закодированными субтитрами, а другой - мягкими субтитрами.
Твердо закодированные субтитры уже встроены в видео или фильмы, и они являются неотъемлемой частью этих видео. Мягкие субтитры - это те, где субтитры не встроены в видео или фильмы и могут быть добавлены пользователями. Вы также можете удалить мягкие субтитры из вашего видео или фильма легко, потому что это независимый поток и может быть включен или выключен, как вы хотите.
Часть 2. Как удалить жестко запрограммированные субтитры
В отличие от мягких субтитров, жестко закодированные субтитры гораздо сложнее удалить из ваших видео. Поэтому многие пользователи спрашивают, как удалить жестко запрограммированные субтитры из видео. На самом деле, некоторые видео программы предоставляют вам решение, которое поможет вам избавиться от жестко закодированных субтитров из видео.
Aiseesoft Video Converter Ultimate является одним из этих полезных программ, которые вы можете использовать для конвертирования, улучшения и редактирования ваших видео. Далее мы расскажем, как использовать Video Converter Ultimate для удаления жестко закодированных субтитров с функцией обрезки.
Помимо функции кадрирования, Video Converter Ultimate также имеет много других полезных функций. И прежде чем научить вас, как удалять жестко запрограммированные субтитры, мы хотим представить вам некоторые функции и возможности этого мощного видео программного обеспечения.
- Интеллектуальный медиаконвертер для различных внешних устройств, таких как устройства iOS, устройства Android, USB-устройства флэш-памяти или другие жесткие устройства.
- Поддержка почти всех видов форматов, таких как MP4, MOV, MTS, AVI, WMV, MP3 и других форматов 1000.
- Интеллектуальное преобразование вашего видео в совместимый формат во время преобразования.
- Поддерживаете редактирование видео по своему усмотрению, например, добавление звуковой дорожки, субтитров, водяных знаков, фильтров, слияние и другие эффекты.
- Поверните видео по часовой стрелке или против часовой стрелки или переверните видеофайлы по горизонтали или по вертикали, решая проблему угла одним простым щелчком мыши.
- Улучшите качество видео и сделайте ваше видео визуально энергичным с его мощными функциями.
Вы можете задаться вопросом, как удалить жестко запрограммированные субтитры из видео, обрезав их с помощью Video Converter Ultimate, просто прочитайте и выполните следующие подробные шаги, которые мы перечисляем вам.
Прежде всего, вам необходимо бесплатно скачать Video Converter Ultimate на свой компьютер. И затем вам нужно установить это программное обеспечение, следуя инструкциям по установке, которые оно вам дает.
После его успешной установки вы сможете запустить его на своем компьютере и увидите основной интерфейс Video Converter Ultimate, как показано ниже.

Шаг 2 Добавить видео к нему
Теперь вы можете импортировать ваше видео с жестко закодированными субтитрами в эту программу. Вам нужно нажать кнопку «Добавить файлы» в левом углу интерфейса. После того, как вы выбрали видео для загрузки и оно успешно загружено, вы можете увидеть это видео в интерфейсе.

Шаг 3 Войдите в режим редактирования
Затем вам нужно выбрать видео, из которого вы хотите удалить жестко запрограммированные субтитры, из списка видео, а затем найти и нажать кнопку «Редактировать». После этого вы можете выбрать кнопку «Повернуть и обрезать», чтобы удалить субтитры. Более того, вы можете настроить эффекты, добавить фильтры, водяной знак и субтитры.

Шаг 4 Удалить жестко запрограммированные субтитры
На вкладке «Поворот и обрезка» вы можете установить размер области обрезки. Если вы просто хотите удалить жестко запрограммированные субтитры, рекомендуется держать рамку обрезки подальше от субтитров. Вы также можете персонализировать другие параметры в этой функции, чтобы сделать ваше видео намного лучше, например, «Соотношение сторон», «Режим масштабирования» и другие.
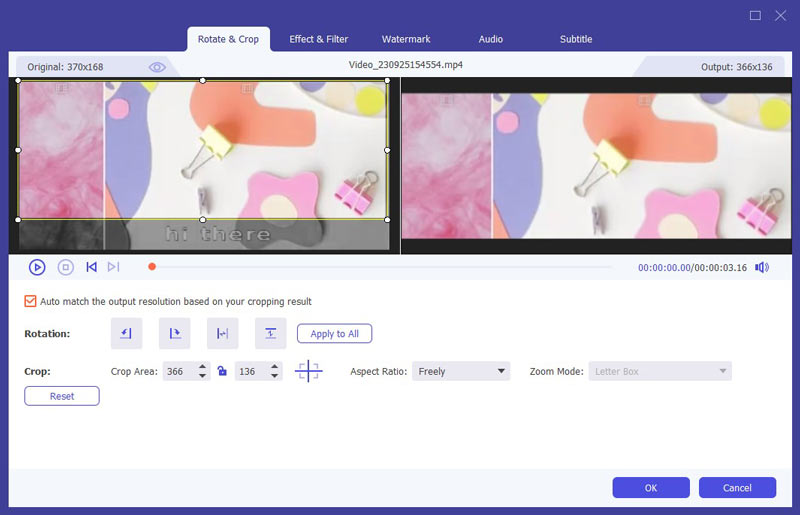
Шаг 5 Конвертировать и сохранить видео
Когда вы все настроите, вы можете нажать кнопку «ОК», чтобы применить и сохранить эти изменения. А если вы не хотите выполнять другие настройки, просто выберите нужный формат файла в раскрывающемся меню «Преобразовать все в» и установите папку назначения с помощью раскрывающейся кнопки в левом нижнем углу. Затем нажмите кнопку «Преобразовать все», чтобы экспортировать видео без жестко закодированных субтитров. Это также позволяет вам добавить новые субтитры к видео.
Часть 3. Часто задаваемые вопросы по удалению жестко закодированных субтитров
Как удалить жестко закодированные субтитры в VLC?
Откройте VLC Media Player и нажмите Инструменты> Настройки. В левой части выберите «Видео»> «Субтитры / OSD» и снимите флажок «Автоматически определять файлы субтитров». Или вы можете щелкнуть правой кнопкой мыши видео и выбрать Subtitle> Sub Track> Disable, чтобы удалить жестко закодированные субтитры в VLC.
Как удалить субтитры на YouTube?
Если вы хотите удалить субтитры в сети YouTube, вы можете щелкнуть значок CC в правом нижнем углу, чтобы отключить субтитры. Или вы можете нажать Настройки> Субтитры / CC и выбрать Выкл., Чтобы удалить субтитры на YouTube.
Почему я не вижу субтитры на VLC?
Заключение
Если вы ищете способ удаления жестко закодированных субтитров из ваших видео, эта статья предоставляет вам лучшее решение, которое поможет вам удалить жестко запрограммированные субтитры. Просто следуйте тому, как мы ввели выше, вы должны просто удалить ненужные жестко запрограммированные субтитры. Если вам нравится эта статья или вы думаете, что она очень полезна, просто поделитесь с друзьями, которые до сих пор не имеют представления о том, как удалить жестко запрограммированные субтитры. Надеюсь, вам, ребята, понравилось.
Что вы думаете об этом посте.
Рейтинг: 4.9 / 5 (на основе рейтингов 60)
20 апреля 2020 г. 09:00 / Обновлено Дженни Райан в Редактирование видео
Хотите знать, как открыть файлы субтитров? В этой статье вы узнаете, как открыть файлы субтитров и добавить субтитры к видео.
Хотите скачать субтитры к фильму? Вот 5 лучших сайтов с субтитрами для вас. Вы всегда можете найти субтитры для MP4 или другого видео формата.
Где и как я могу скачать субтитры? В этой статье представлены лучшие сайты для загрузки субтитров вместе с лучшим загрузчиком субтитров.

Sony Vegas Pro имеет ряд инструментов для работы с текстом. Поэтому, вы можете создавать красивые и яркие тексты, накладывать на них эффекты и добавлять анимации прямо внутри видеоредактора. Давайте разберемся, как это сделать.
Как добавить титры
1. Для начала, загрузите в редактор видеофайл, с которым будете работать. Затем в меню во вкладке «Вставка» выберите пункт «Видеодорожка»

Внимание!
Титры вставляются в видео новым фрагментом. Поэтому создание отдельной видеодорожки для них обязательно. Если вы добавите текст на основную запись, то получите видео, нарезанное на куски.
2. Опять же перейдите во вкладку «Вставка» и теперь нажмите на «Текстовые мультимедиа».

3. Появится новое окно для редактирования титров. Здесь вписываем необходимый произвольный текст. Здесь вы найдете много инструментов для работы с текстом.

Цвет текста. Здесь вы можете выбрать цвет текста, а также изменить его прозрачность. Нажмите на прямоугольник с цветом вверху и палитра увеличится. Можно нажать на значок часов в правом верхнем углу и добавить тексту анимацию. Например, изменение цвета со временем.

Анимация. Здесь вы можете выбрать анимацию появления текста.
Масштаб. В этом пункте можно изменить размер текста, а также добавить анимацию изменения размера текста со временем.

Местоположение и точка привязки. В пункте «Местоположение» вы сможете передвинуть текст в нужное место в кадре. А точка привязки сдвинет текст на указанное место. Также и для местоположения, и для точки привязки можно создать анимацию перемещения.

Дополнительно. Здесь вы можете добавить тексту фон, выбрать цвет и прозрачность фона, а также увеличить или уменьшить интервал между буквами и строками. Для каждого пункта можно добавить анимацию.

Контур и тень. В этих пунктах вы можете поэкспериментировать с созданием обводки, отражения и теней для текста. Анимация также возможна.

4. Теперь на таймлайне, на созданной нами видеодорожке, появился фрагмент видео с титрами. Его можно перетягивать по таймлайну или же растянуть и тем самим увеличить время показа текста.

Как редактировать титры
Если во время создания титров вы допустили ошибку или просто вам захотелось изменить цвет, шрифт или размер текста, то в таком случае нажмите не этот маленький значок видеопленки на фрагменте с текстом.

Что ж, мы рассмотрели, как создать титры в Sony Vegas. Это довольно несложно и даже интересно. Видеоредактор дает немало инструментов для создания яркого и эффектного текста. Поэтому экспериментируйте, разрабатывайте свои стили для текстов и продолжайте изучать Сони Вегас.

Отблагодарите автора, поделитесь статьей в социальных сетях.

Sony Vegas – программа, позволяющая монтировать как любительские, так и профессиональные видео. Нередко возникает необходимость дополнить материал текстом, например, сделать заставку, вступление или пояснение – эта возможность также предусмотрена разработчиками.

Мастер-класс: как сделать титры в Sony Vegas.
Добавляем титры
Перед тем как вставить текст, загрузите видео, с которым будете работать, в Сони Вегас. Теперь нужно добавить новый рабочий слой для титров, чтобы не испортить основную запись (если вы впишете буквы просто поверх своего видео, оно разделится на короткие фрагменты).
Выбираем гарнитуру, кегль и эффекты
Гарнитура
Добавьте текст, который планировали. Чтобы поменять гарнитуру (внешний вид букв), выделите надпись и разверните вкладку с названием текущего шрифта. Откроется список, и вы сможете выбрать то, что вам по душе. В данном перечне отображаются все виды гарнитур, установленных на ваш компьютер.
СОВЕТ. Можно заранее скачать из интернета понравившийся шрифт и, не открывая файл с расширением .ttf, щёлкнуть по нему правой кнопкой мыши и нажать «Установить». Заданная гарнитура появится во всех программах, где предполагается работа с текстом: Sony Vegas, Microsoft Word, Adobe Photoshop, InDesign и т. д.Кегль
Кегль (размер шрифта) легко изменить, если выделить надпись и задать числовое значение в окошке рядом с названием гарнитуры. По умолчанию буквы будут иметь размер 48 пунктов – это довольно крупная величина, больше подходящая для короткого заголовка.
Начертание
В зависимости от задачи, написанный текст можно выделить жирным или курсивом – эти опции располагаются в общем блоке текстовых настроек.

Выключка
Выравнивание (выключка) текста относительно центра, правого или левого края осуществляется нажатием на соответствующие кнопочки – они находятся рядом со значками начертания.
Сделать титры цветными можно, нажав на вытянутый прямоугольник внизу. При двойном клике откроется палитра для точного подбора оттенков. Рядом есть также ползунок, двигая его, вы будете менять прозрачность. В правом углу данного блока настроек находится значок с часиками – анимация цвета. Благодаря этой функции задаётся градиент, чтобы оттенки постепенно менялись один на другой в течение заданного времени.
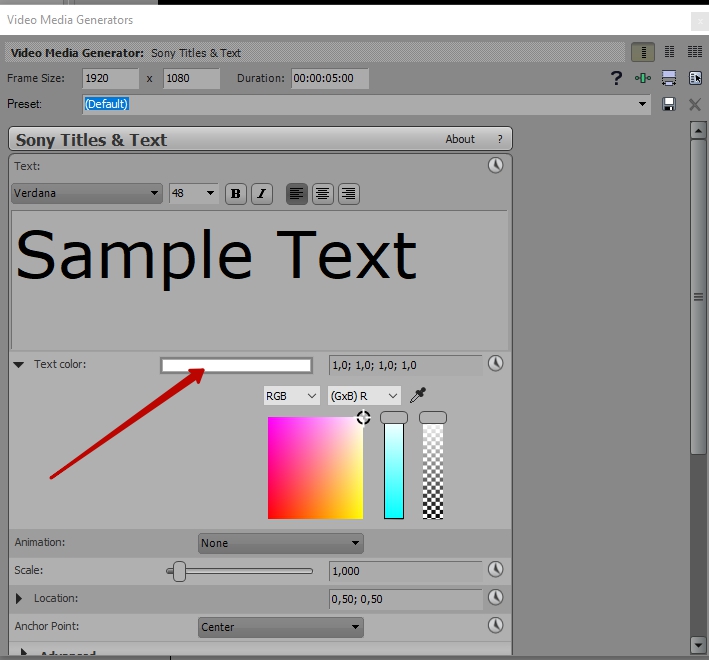
Анимация
Также есть возможность настроить титры, чтобы они появлялись и исчезали как-нибудь оригинально. Параметры анимации текста в Sony Vegas располагаются ниже диалогового окна цвета. Здесь можно выбрать тот эффект, который понравится.
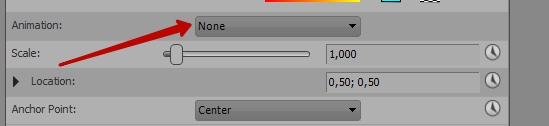
Масштабирование
В этом разделе содержатся опции для уменьшения или увеличения текста с привязкой ко времени. Здесь же можно изменить кегль, если вы не сделали этого раньше.
Локация
Еще ниже ищем пункт Location, чтобы поместить титры в ту часть экрана, где это будет смотреться органично. Двигайте точку в квадратике – вместе с ней переместится и фраза, которую вы написали.
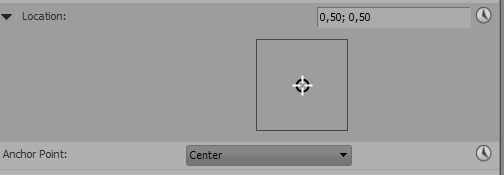
Фон и интерлиньяж
В блоке Other можно выбрать фон для текста и сделать его более или менее прозрачным. Эта функция очень выручает, когда сложно подобрать цвет букв так, чтоб они были читаемыми на фоне кадра. Здесь же можно регулировать интерлиньяж (расстояние между строками).
Как внести правки

Встроенный генератор титров
Начнем с самого простого и очевидного способа, который уже вшит в видеоредактор. Поэтому, заходите в сони вегас и приступим к работе. И давайте сразу откроем какой-нибудь видеофайл, чтобы работать сразу в полевых условиях.
Создание титров
- Нажмите правой кнопкой мыши в области дорожек и выберите пункт «Insert Videotrack» . Дорожки работают по принципу слоев в фотошопе, поэтому для отдельных элементов лучше создавать разные дорожки.
- Далее, переходим в медиаокно и выбираем вкладку «Media Generators» , а дальше жмем на пункт «Credit Roll» . У вас отобразиться сразу несколько стандартных блоков с титрами, наведя на которые вы увидите, как они работают. Если видите, что какой-то из них расположен на серых квадратиках, это значит, что фон здесь прозрачный и этот блок можно ставить поверх видео, а если фон черный, то его нужно ставить перед или после фрагмента.
- Допустим, я возьму вступительный титр на черном фоне. Все, что теперь нужно сделать, это зажать на нем левую кнопку мыши и перетащить его на вновь созданную нами дорожку.
Когда блок перенесется, у вас тут же откроется окно с настройкой. По умолчанию там стоит 4 элемента: Title text (Заголовок), Subitem text (Подзаголовок), Item Left (сами титры — 2 штуки). Заголовок будет оставаться неизменным, а всё остальное будет сменяться. На самом деле, когда заголовок постоянно мелькает, то смотрится это не очень хорошо, но вы всегда сможете все подредактировать на свой вкус. Об этом чуть позже.
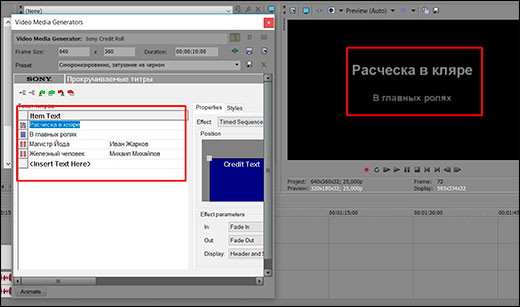
Если вы хотите сделать конечные титры, которые будут идти снизу вверх, то есть и такой вариант, причем несколько. Вам точно также нужно перетянуть любой из них на дорожку, после чего вписать свои параметры и сделать свои настройки. О настройках речь пойдет дальше.

Настройка и изменение
Чтобы изменить заголовок, щелкните дважды левой кнопкой мыши по пункту Title Text , после чего напишите что-нибудь своё. То же самое касается и остальных пунктов. Если вы посмотрите на экран предпросмотра, то увидите, что надписи изменились.
Чтобы изменить шрифт и сделать красивый текст, немного расширьте окно настроек и выберите вкладку «Styles» и из выпадающего списка выберите любой из шрифтов. К сожалению, многие стандартные шрифты не имеют кириллической формы, а значит, если вы пишите что-либо на русском языке, то вместо букв будут квадраты. Поэтому заранее скачайте и установите шрифты в систему, чтобы можно было пользоваться ими в любых программах.

Кроме этого, в данном окне настроек вы можете изменить размер шрифта, сделать его жирным или курсивом, а также задать любой цвет. Только учтите, для каждого отдельного вида ставятся свои настройки, поэтому вам придется переключаться на них вручную.
Чтобы вставить дополнительные титры в сони вегас, зажмите левую кнопку мыши на пункте «Insert Text Here» и выберите, что вы конкретно хотите добавить: Заголовок, подзаголовок или исполнительные титры. После этого впишите в них нужные значения.

Иногда бывает форс-мажор, что название немного длиннее чем ожидалось и выходит за пределы экрана. В этом случае можно поработать с отображением на экране. Для этого выберите вкладку «Properties» и растяните уголки синего экранчика на всю ширину. Тогда будет захвачена вся область.

И не забудьте, что чем больше надписей вы добавляете в один блок, тем быстрее они прокручиваются. Поэтому, если надписей будет много, то измените продолжительность. Это можно сделать двумя способами:

- В настройках титров, в графе Duration по умолчанию стоит 10 секунд. Выберите сами время, на которое вы хотите растянуть все это дело.
- Также вы можете потянуть за конец блока прямо на дорожке, таким образом удлинив его. В этом случае скорость титров подстроится под общую длительность.
На а если вы вдруг уже закрыли настройки и вспомнили, что не доделали важную вещь или хотите кого-то добавить, зайдите в них снова. Для этого нажмите на самом фрагменте с титрами на специальный значок в видео зеленой пленки и вам снова откроется то самое окно.
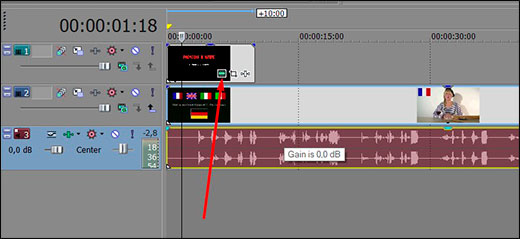
Как сделать, чтобы титры не перекрывали видео
Ну и так как у нас все таки титры на черном фоне и они закрывают наш основной ролик. то придется поступить одним из трех способов:
- Сместить дорожку с основным роликом дальше титров, чтобы одно не перекрывало другое. Для этого зажмите левую кнопку мыши на фрагменте с основным роликом и перетащите ее до конца эимх самых титров. Неважно, что они на разных дорожках, концы примагнитятся друг к другу.
- Переместить титры на фрагмент с роликом с небольшим нахлестом. Это нужно для того, чтобы сделать плавный переход от одного к другому. Для более лучшего эффекта можете добавть какой-нибудь эффект перехода. Но лично этот способ я не рекомендую использовать, так как являюсь противником смещать всё на одну дорожку.
- Убрать прозрачность фона. Для этого снова зайдите в настройки, нажав на соответствующий значок на дорожке, затем выберте вкладку «Styles» и в пункте Background (фон) передвиньте ползунок на режим прозрачности.
Комбинирование титров в сони вегас
Как я и говорил выше, неудобно, когда заголовок постоянно мелькает. Поэтому лучше сделать так, чтобы он мелькнул всего лишь один раз, а дальше уже пошли остальные титры. В этом нам поможет простое комбинирование. Сделаем всё это на простом примере.
- Для начала вставим один блок на дорожку в сони вегас и уберем оттуда всё кроме подзаголовка ( Subitem Text ). Для этого наведите на остальные пункты и нажмите клавишу Delete, чтобы убрать их. После этого измените текст подзаголовка на свой. Если нужно, то примените к нему эффекты (цвет, размер, центрирование и т.д.).
- Теперь, вставляем второй блок титров и убираем всё, кроме заголовка ( Title Text ). Можно вставить его на дорожку с небольшим нахлестом на предыдущий фрагмент. И вот заголовку можно уделить особое внимание. Я имею ввиду то, что лучше выделить его каким-то цветом, необычным шрифтом, как мы это делали выше. Еще эффектнее будет, если вы сделаете постепенное приближение или выезд из-за экрана.
- Ну и последним элементом комбинации будет еще один блок титров, из которого мы опять уберем все, кроме подзаголовков, да еще и добавим несколько дополнительно. Здесь мы будем записывать участников нашего ролика.
Надеюсь, что суть данной функции вы уловили и дальше уже не составит труда с ней разобраться.
Простой текст на видео
Кроме специально приспособленной функции, можно сделать титры в сони вегас про 13 и с помощью простого, но красивого элемента текста на видео, который мы изучали в одном из предыдущих уроков. Так как мы уже это проходили, то я не буду слишком подробно рассказывать про данный способ. Покажу лишь небольшой пример использования.
- В медиаокне выберем вкладку Media Generators , после чего нажмем на пункт «Titles and Text» .
- Далее, переносим один из выбранных текстовых блоков (можно обычный) на видеодорожку.
- Когда откроется окно с настройками, можно будет выбрать цвет, размер ( Scale ), шрифт и конечно же анимацию, чтобы сделать движущийся текст.

Точно таким же образом вы можете комбинировать данный заголовок и с другими титрами, так как по сути все они являются видеодорожкой. Все зависит только от вашей фантазии.
Фотошоп
Ну а если вы хотите что-то необычное, то можете на скорую руку сделать красивые титры в фотошопе и добавить их в сони вегас. Только для начала нужно определиться, что именно мы хотим: заставочный текст или концовку. Допустим, сделаем конечные титры.
- Откройте фотошоп и создайте новый документ на прозрачном фоне с разрешением, которое соответствует размеру вашего проекта в сони вегас. В принципе, нам важна только ширина, а высоту можно сделать и побольше. Поэтому я поставлю 1920 на 3000 пикселей.
- Возьмите инструмент «Кисть» и напишите заголовок, например «В главных ролях» . Можете применить к нему парочку стилей слоя, если посчитаете нужным. Я ради интереса применил «Тень» и «Обводку белым цветом» .
- Теперь создаем новый текстовый слой. Для этого достаточно тыкнуть инструментом «Текст» в любом другом месте, где-нибудь пониже. Ну и конечно же не мешает уменьшить шрифт, чтобы размер отличался от заголовка.
- В этом текстовом слое начинаем вбивать роли и имена через пробелы (лучше использовать клавишу Tab, которая эквивалентна сразу четырем пробелам). И для удобства обязательно сделайте выравнивание по левому краю, иначе у вас всё поплывет. Должно получиться что-то вроде этого.
- Теперь, прикиньте, на каком фоне у вас будет идти текст. Если вы выбрали черный фон, то тогда желательно поменять цвет букв на белый, либо сделать светлую обводку, как я это сделал с заголовком.
- Далее, создайте новый слой в самом низу, возьмите инструмент «Заливка» и закрасьте прозрачный фон желаемым цветом, допустим черным. чтобы на нем отображались наши белые буквы.
Далее, просто сохраните это изображение в любом формате, например PNG. Но если вы хотите делать более крутые надписи и вообще отлично разбираться в фотошопе, то обязательно изучите этот видеокурс . Все рассказано человеческим языком для любого уровня пользователя. Все уроки выполнены на столько классно, что у вас просто не будет времени скучать, зато вы запросто овладеете самым мощным графическим редактором.
Вставка титров
Теперь остается только добавить только что сделанные в фотошопе титры в сони вегас.
Можете выйти из редактора Pan/Crop и сами посмотреть, что у вас получилось. В любом случае, вы всегда сможете что-то поменять.
Безусловным плюсом такого способа считается то, что вы можете создать уникальнейшие надписи и вставить из в редактор. Минусом является то, что вы не сможете изменять многие параметры внутри самого сони вегас. Придется возвращаться непосредственно в сам фотошоп, чтобы отредактировать текст.
Как видите, существует немало способов сделать титры в сони вегас про 13. Каждый из них заслуживает право на жизнь, а каким именно методом пользоваться, решать только вам. Конечно, это только ознакомление с данной областью. На самом деле титры можно сделать намного круче и качественнее, причем с помощью других способов. Об этом расскажу как-нибудь потом.
Кстати, если вы хотите действительно изучить видеомонтаж на хорошем и даже профессиональном уровне, то настоятельно рекомендую вам изучить эти классные уроки по профессиональному видеоредактору Adobe Premiere Pro . Курс просто бомбовый и после его изучения вы сможете клепать действительно классные ролики.
Ну а на этом у меня всё. Надеюсь, что статья вам понравилась. Не забывайте подписываться на мой блог, а также на паблики в социальных сетях. Жду вас всегда на своем сайте. Пока-пока!
Создание начальных титров в Sony Vegas
Давайте, например, сделаем заглавные титры для нашего фильма. Для того чтобы титры накладывались на видеоклип проекта необходимо создать дополнительную видеодорожку.
1. Создаем новую видеодорожку, выбрав в меню Insert => Video Track (Вставка => Видеодорожка).Чтобы предотвратить сдвиг клипов, уже размещенных на рабочем столе, перед вставкой новой дорожки необходимо обязательно отключить Auto Ripple (Автоматическая подгонка). Кнопка Auto Ripple в программе находится сверху в панели инструментов.
2. Появилась новая видеодорожка, на которой мы будем размещать заглавные титры. Щелкните правой кнопкой мыши на любом месте дорожки и выберите опцию Insert Text Media (Вставить текстовые данные).

3. Появится новое окно для редактирования титров. Здесь вписываем название фильма или необходимый произвольный текст. Можно изменить сам шрифт, его размер, стиль.

На вкладке Placement (Положение) можно изменить расположение титров в кадре. Для этого достаточно перетащить зеленую рамку с текстом в нужное Вам место на экране. Так же для выбора позиции текста можно использовать выпадающий список Text Placement. Например, позиция Center поставит Ваши титры точно в центр экрана.

На вкладке Properties (Свойства) можно задать цвет текста и цвет фона. Сделаем цвет текста оранжевым. А также убедимся, что фон у нас прозрачный. Для этого в группе элементов цвет фона треугольный ползунок Alpha должен быть установлен в нижнее положение.
Теперь перейдем на вкладку Effects (Эффекты).
Чтобы титр был более эффектным, поставим галочку Draw Outline (Рисовать обводку).
1. Сдвиг ползунка Feather (Перо) немного вправо сделает обводку более мягкой.
В группе элементов управления Shadow (Тень) поставим галочку Draw Shadow (Рисовать тень).
5. Цвет тени.

Таким образом, наш титр станет более ярким, выразительным и легко читаемым. Вот что получилось после добавления данных эффектов:

Если Вы решили изменить настройки титров или немного их редактировать, тогда нажмите на кнопку Generated media на видеофрагменте с титрами.
![Generated_Media]()
Создание завершающих титров в Sony Vegas
А теперь давайте сделаем прокручиваемые завершающие титры в конце нашего фильма. Это может быть информация о действующих участниках фильма, в ролях, операторах фильма и т. д.
1. Устанавливаем курсор в конец фильма в необходимом нам месте.
2. С помощью полосы прокрутки увеличиваем область просмотра текущего кадра.
3. Переходим на вкладку Media Generators и выбираем там группу Credit Roll (Прокручиваемый список участников). И берем там, например, шаблон Plain Scrolling on Black (Плавное прокручивание на черном).

4. Удерживая шаблон с титрами, левой кнопкой мыши перетаскиваем его на дорожку с видеофрагментом. Появится окно Video Event FX (Эффект видеофрагмента) для настройки титров.
В таблице Credits находятся строки, которые будут прокручиваться и типы титров: заголовок, в одну колонку, в две колонки.
- Чтобы изменить текст титров дважды щелкните на строке с текстом.
- Чтобы создать новую строчку, нажмите кнопкой мыши на кнопке выбора типа титров слева в строке и, удерживая кнопку мыши, выберите необходимый тип титров.
- Чтобы между строками титров была пауза, оставьте одну строку пустой, а следующую сделайте заглавной и введите титры.
Введите остальные титры.

Чтобы изменить формат титров, перейдите на вкладку Styles (Стили).
Теперь изменим продолжительность титра, установив длительность равную 6 секундам.
Также здесь мы можем изменить сам шрифт, его начертание, выравнивание, цвет титров.
Перетаскивая ползунок Tracking (Трассировка) можно изменить интервал между буквами титра.
Регулируя ползунки Space above и Space below можно установить необходимые отступы между титрами.

Все прокручиваемые завершающие титры сделаны и настроены. Окно Video Media Generators можно закрыть.
В данном уроке мы разобрали, как сделать титры в Sony Vegas. До встречи!
Читайте также:


