Как убрать тень со шрифта в компьютере
Обновлено: 03.07.2024
Вопреки ожиданиям общественности, внешне «десятка» практически ничем особо выдающимся не поразила. В ней пользователи увидели нечто среднее между полюбившейся всему миру «семеркой» и неоднозначной «восьмеркой». В новом продукте были синтезированы лучшие качества двух предшественниц.
Этот синтез получил одобрительные отзывы пользователей, а отсутствие неординарных и, вместе с тем, таких непонятных народу новшеств было расценено, как положительное мудрое решение разработчиков.
Эффект теней на windows 10
Несколько креативных стильных штришков в новой системе все же имеется. Один из них – это эффект тени окон приложений windows 10. Критики и эксперты усмотрели в этом новшестве подражание Mac OS X Apple, но, тем не менее, оценили весьма положительно.
При беглом рассмотрении неопытным глазом, тени окон windows 10 сразу могут быть даже и не заметны. Наиболее явно они просматриваются, когда окно находится на белом фоне.
Но вот при постоянной работе с системой они становятся или прекрасным дополнением, которое визуально дополняет картинку и делает ее более объемной, или же, наоборот, для любителей минимализма и простоты, такая тень может стать раздражающим и утомляющим фактором.
В том случае, если данное визуальное оформление не радует вас своим присутствием, отключить тени окон windows 10 можно гораздо проще, чем может показаться на первый взгляд. Процесс отключения осуществляется через системные настройки «System Properties».
Для этого воспользуйтесь меню «Пуск» и наберите «advanced system settings». Таким образом, вы окажетесь в свойствах системы.
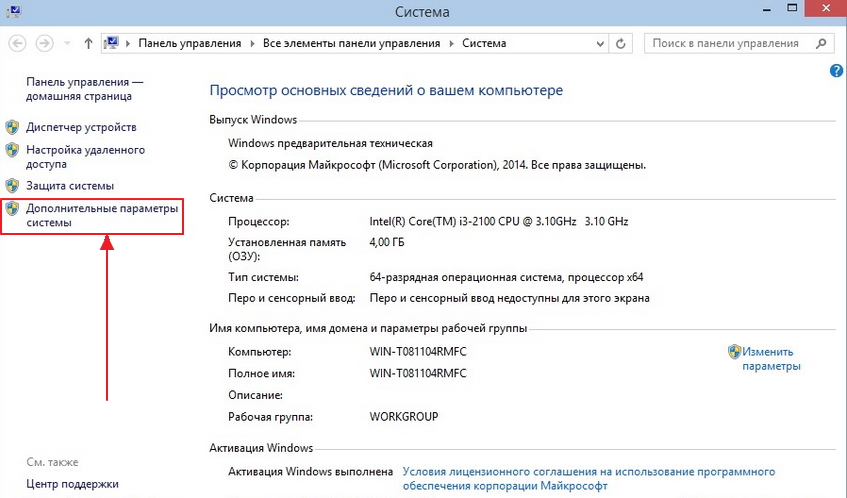
После этого переходите в раздел быстродействия «Perfomance» на выкладку визуальных эффектов «Visual Effects». Здесь нужно лишь убрать галочку из пункта «Show Shadows under windows».
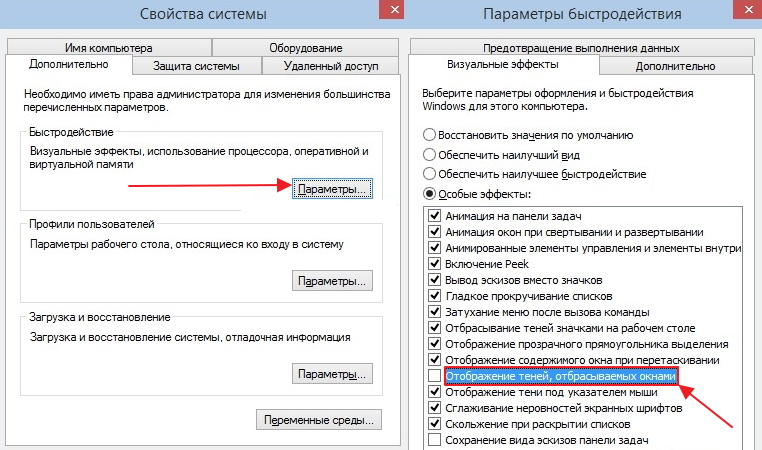
Пока же ведется активная и интенсивная работа над усовершенствованием десятки в соответствии с пожеланиями пользователей, которые участвуют в тестировании системы. Мы же с нетерпением ждем стабильной windows 10 на русском языке.

По умолчанию внешний вид операционной системы Windows 7 настроен таким образом, что ярлыки, курсор мыши, текст и окна приложений отбрасывают небольшую тень. Некоторым пользователям это просто не нравится, а в определенных случаях, например, при использовании компьютера со слабым железом, это даже провоцирует дополнительную ненужную нагрузку на процессор и видеокарту. Потому иногда юзеры сталкиваются с задачей отключения теней. Мы же хотим продемонстрировать наглядные инструкции, показав, как это сделать быстро и максимально просто.
Отключаем тени в Windows 7
Представленное далее руководство будет разбито на разделы, чтобы любой юзер смог подобрать оптимальный для себя вариант и выполнить каждое действие без каких-либо проблем. Как уже было сказано ранее, тень в Виндовс 7 отбрасывают разные элементы, поэтому давайте разберемся с каждым по порядку.
Окна и ярлыки рабочего стола
Чаще всего возникает надобность отключить тень, которая исходит именно от окон и ярлыков рабочего стола, поскольку именно это в большей мере и нагружает комплектующие. Произвести данную операцию можно, воспользовавшись окном настройки быстродействия, а переход к нему выполняется так:






После осуществления данной конфигурации можно не перезагружать компьютер, ведь тени пропадут сразу же. Теперь нагрузка на системные компоненты значительно снизится. Как видите, в меню настройки быстродействия есть еще множество параметров, которые связаны с различными визуальными эффектами. Рекомендуем дополнительно ознакомиться с ними и отключить ненужные, чтобы еще больше ускорить работу ОС.
Курсор мыши
По умолчанию курсор мыши тоже отбрасывает небольшую тень. Некоторые пользователи даже не замечают этого, а других такая функция просто раздражает. Потому мы хотим показать, как избавиться и от этой особенности внешнего вида.




Помимо рассмотренной выше конфигурации указатель мыши и само устройство в Windows 7 можно всячески настраивать, изменяя параметры так, как это будет угодно вам. Если вы заинтересованы этой темой, советуем изучить отдельные материалы на нашем сайте, перейдя по указанным ниже ссылкам.
Шрифты
Изначально шрифты отбрасывают совсем незначительную тень, на которую не обращают внимания практически все пользователи. Однако иногда случаются системные сбои или другие ситуации, когда этот визуальный эффект начинает отображаться не совсем корректно. Тогда можно вовсе отключить тень или попробовать восстановить ее, выполнив следующие действия:



Обычно осуществление подобных действий помогает убрать все случайные ошибки, возникающие с отображением шрифтов в ОС. Однако если этого достичь не удалось, просто отключите данный элемент, изменив параметр реестра так:





Изменения должны вступить в силу сразу, однако если этого не произошло, рекомендуется перезагрузить ПК, поскольку параметры реестра имеют особенность активироваться только при создании нового сеанса в Виндовс.
Вдобавок хочется отметить, что в рассмотренной версии операционной системы присутствует еще огромное количество параметров персонализации, которые так или иначе оказывают влияние на быстродействие и производительность. К тому же это просто хороший способ настроить внешний вид под себя. Более детальную информацию по этой теме читайте далее.
Выше вы были ознакомлены с процедурой отключения теней разных составляющих ОС Windows 7. Как видите, выполняется все буквально в несколько кликов, а изменения применяются мгновенно.

Отблагодарите автора, поделитесь статьей в социальных сетях.


Ранее мы говорили о настройке визуальных эффектов, отключении отображения содержимого при перетаскивании объектов и отключении сглаживания шрифтов для повышения производительности Windows 10/8.1/8/7. Мы столкнулись с проблемой, когда Некоторые пользователи сталкивались с проблемами при попытке отключить тени для ярлыков значков на рабочем столе.
На этом снимке экрана вы можете ясно увидеть, как Windows отбрасывает тень на ярлыки значков:

Включить и отключить тени для ярлыков значков очень просто. Вам нужно открыть настройки Параметры производительности / Визуальные эффекты и сделать свой выбор там. Но это, похоже, не работает для некоторых. Если вы столкнулись с этой проблемой, то вы можете настроить реестр для достижения результатов. Мы попробовали это, и это сработало как шарм. Вот как вы можете сделать это:
Невозможно удалить тени для ярлыков значков
1. Нажмите сочетание клавиш Windows + R , введите Regedt32.exe в диалоговом окне Выполнить и нажмите Enter, чтобы откройте редактор реестра .
2. Перейдите в следующее местоположение:
HKEY_CURRENT_USER \ Software \ Microsoft \ Windows \ CurrentVersion \ Explorer \ Advanced

3. На правой панели этого местоположения вы увидите ListviewShadow с именем DWORD ( REG_DWORD ), имеющий Значение данных как 1 . Дважды нажмите на том же DWORD , чтобы изменить его Значение данных , вы получите следующее:

4. . В показанном окне укажите Значение как 0 и нажмите ОК .
Теперь вы можете закрыть редактор реестра и перезагрузить компьютер. После перезагрузки вы обнаружите, что для ярлыков значков Desktop , как и ожидалось, нет теней.
Перейдите во вкладку “Дополнительно”, напротив “Быстродействие” нажмите на “Параметры”. 3. Во вкладке “Визуальные эффекты” найдите “Отбрасывание теней значками на рабочем столе”, уберите флажок перед данным параметром и нажмите на “ОК” во всех открытых окнах.
Как убрать тень от окон?
Перейдите на вкладку «Advanced» и разделе «Performance» нажмите кнопку «Settings». Отыщите во вкладке «Visual Effects» опцию «Show shadows under windows» и отключите её, сняв галочку с чекбокса. Примените настройку и сохраните результат. Изменения вступят в силу немедленно.
Как убрать тень от шрифта на рабочем столе Windows 8?
На вкладке « Визуальные эффекты » найдите параметр « Использовать тени для меток значков на рабочем столе» и отметьте его, чтобы включить тени, или снимите этот флажок, чтобы отключить тени.
Как убрать тени от иконок?
Как убрать тени от значков с рабочего стола
- Заходим в Пуск — нажимаем на «компьютер» правой клавишей мыши — свойства
- Выбираем дополнительные параметры системы
- Заходим в «дополнительно» — «быстродействия» — «параметры»
- Снимаем галочку с «Отбрасывание теней значками на рабочем столе»
- Нажимаем два раза «ОК» — всё, с рабочего стола вы убрали тени! Удачи Вам
Как изменить цвет шрифта в Windows 10 на рабочем столе?
Откройте «Настройки»> «Персонализация». В разделе «Фон» выберите «Сплошной цвет». Затем выберите светлый фон, например оранжевый, и шрифт изменится с белого на черный. Затем немедленно измените фон рабочего стола на изображение и выберите свой любимый.
Как убрать тень от шрифта?
Перейдите во вкладку “Дополнительно”, напротив “Быстродействие” нажмите на “Параметры”. 3. Во вкладке “Визуальные эффекты” найдите “Отбрасывание теней значками на рабочем столе”, уберите флажок перед данным параметром и нажмите на “ОК” во всех открытых окнах.
Как убрать тень на компьютере?
- Нажмите СТАРТ, щелкните правой кнопкой мыши Компьютер и выберите Свойства
- В левой части нажмите Расширенные настройки системы
- Нажмите Настройки в категории Производительность
- На вкладке «Визуальные эффекты» снимите флажок « Показать тени под окнами».
Как убрать тень с ярлыков на рабочем столе Windows XP?
- Идем в Мой компьютер -> Свойства системы -> вкладка Дополнительно -> Быстродействие -> Параметры -> Визуальные эффекты
- Установить галку в пункте — Отбрасывание теней значками на рабочем столе, либо можно установить — Восстановить значения по умолчанию и тогда все параметры будут отмечены автоматически
Почему рабочий стол размытый?
Устранение размытого экрана Эта проблема возникает в основном по причине неверного разрешения, некорректно работающего масштабирования или же из-за сбоя в драйвере видеокарты или монитора.
Как изменить цвет шрифта на компьютере?
Изменение цвета шрифта
- Выделите текст, цвет которого требуется изменить.
- На вкладке Главная в группе Шрифт щелкните стрелку рядом с элементом Цвет шрифта, а затем выберите цвет. Для быстрого форматирования текста можно использовать мини-панель инструментов с параметрами форматирования.
Как поменять цвет шрифта на компе?

Друзья, поговорим о не менее важной теме – удобство пользования компьютером, а именно чёткость шрифтов, отображаемых на мониторе.
Многие из нас целыми днями работают за компьютером. И конечно же знают, как сильно устают глаза. Но разве многие из нас делают специальные упражнения каждый день, чтобы глазки расслаблялись, думаю, нет.
Давайте же поможем нашему здоровью хотя бы немного и определим необходимую чёткость шрифтов.
Компания Microsoft уже подумала о наших глазках и предлагает нам свою технологию ClearType. Данная технология разработана специально для ЖК-мониторов и обеспечивает сглаживание шрифтов, повышая тем самым удобочитаемость. ClearType отображает слова на экране монитора такими же четким и ясными, как будто они напечатаны на листе бумаге.
А теперь настроим чёткость шрифтов
- 1. Перейдем в меню “Пуск”, далее в раздел “Панель управления”, далее выбираем “Оформление и персонализация” (можно воспользоваться поиском windows для других ОС, см. ниже)

- 2. В открывшемся окошке находим раздел “Шрифты” и ниже кликаем по ссылке “Настройка текста ClearType”. Откроется новое окно.

На windows 10 будет находится в том же разделе.

- 3. Поставьте галочку в пункте “Включить ClearType”, кликаем по кнопке внизу “Далее”. В новом окошке будет предложено установить оптимальное разрешение для экрана. После проведения соответствующей настройки опять нажмите “Далее”.
- 4. Вам будет предложено последовательно в 4-х примерах выбрать наилучший вариант отображения текста. После проведения соответствующих настроек нажмите кнопку “Готово”.

Настройка размера шрифта
Если Вам кажется, что отображаемый в приложениях шрифт маловат, и Вы постоянно напрягаетесь, чтобы прочитать что-нибудь на экране, то Вам просто обязательно необходимо увеличить размер шрифта по-умолчанию.
Для этого Переходим снова в “Панель управления” –> “Оформление и персонализация” –> кликаем по пункту “Шрифты” –> далее в правой части окна управления выбираем “Изменение размера шрифта” и подбираем наиболее удобный вариант.
А теперь радуемся полученному результату. Наши глазки точно теперь скажут нам спасибо.
Читайте также:

