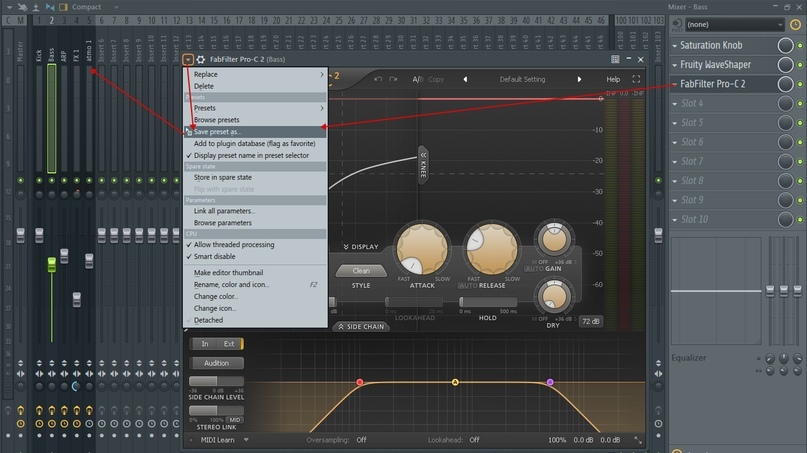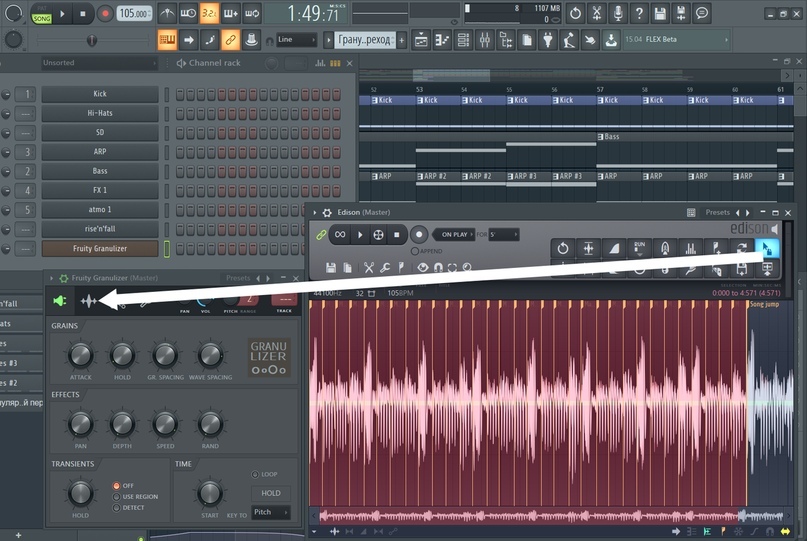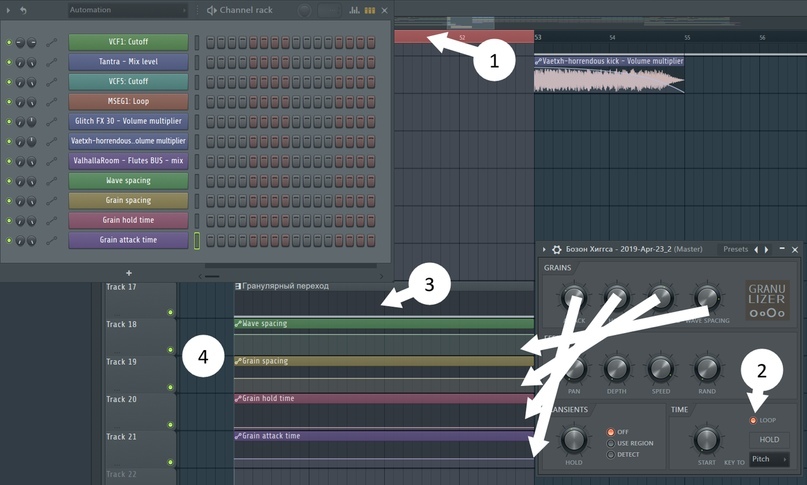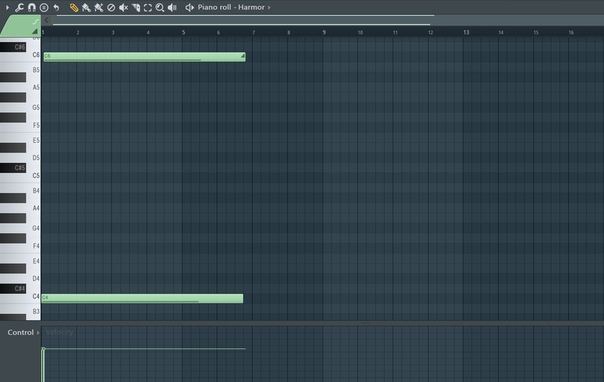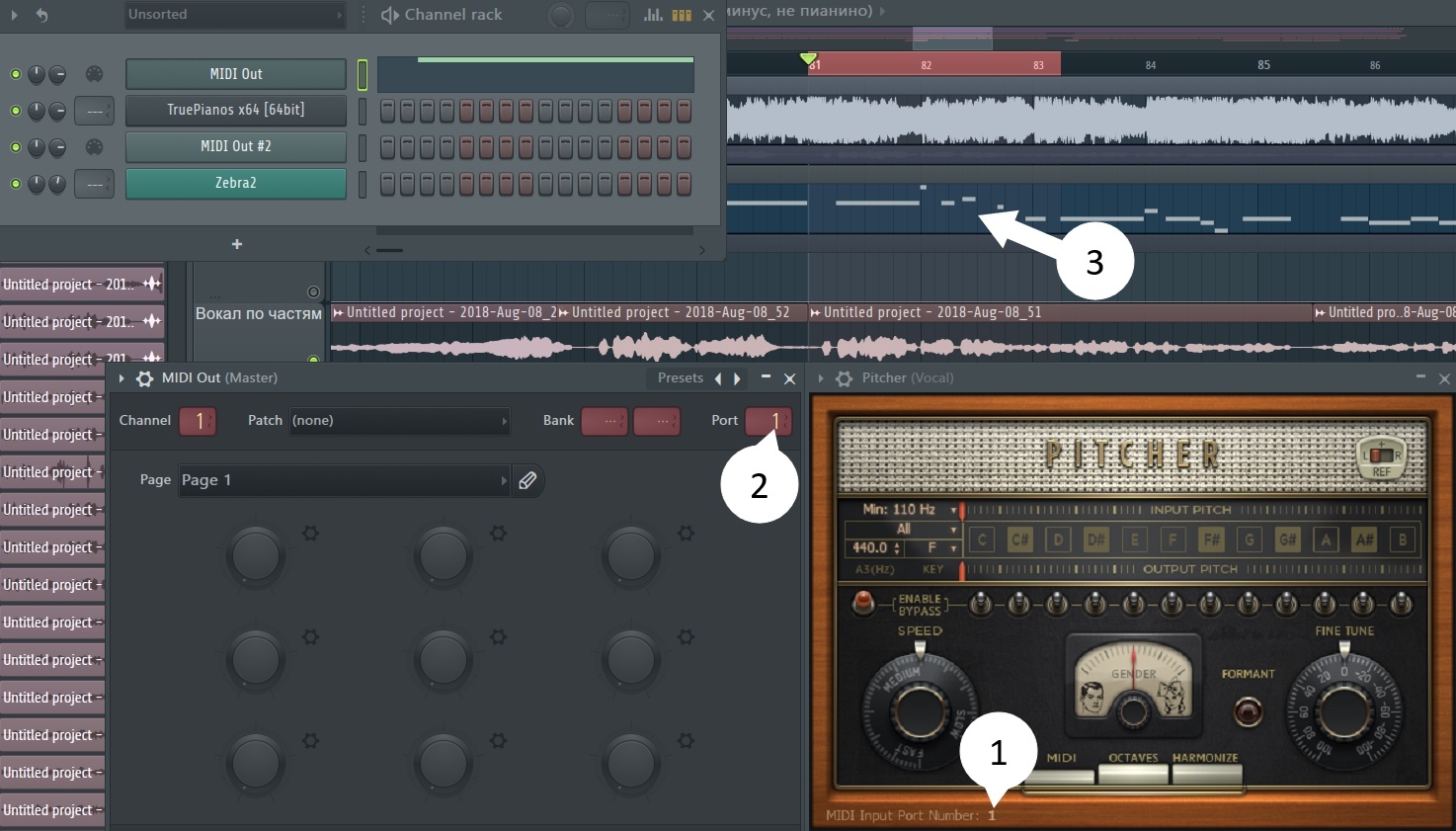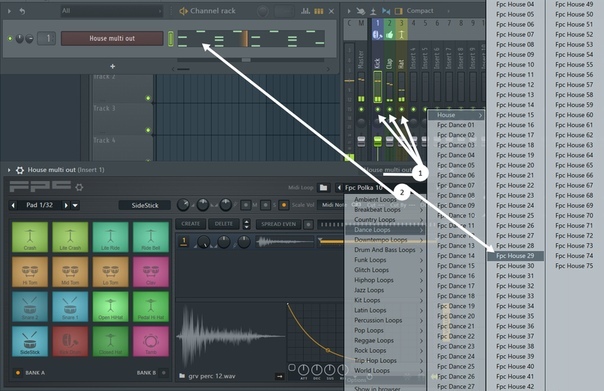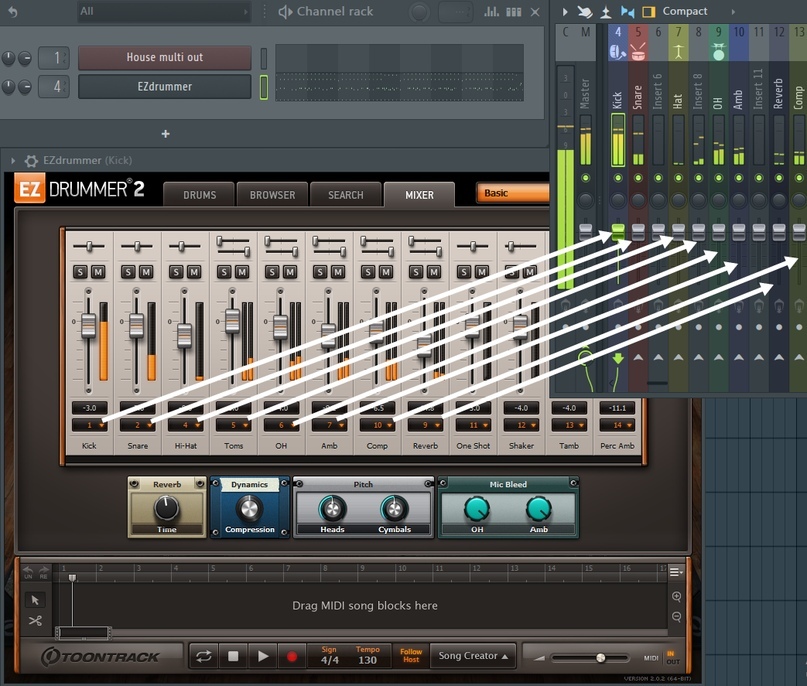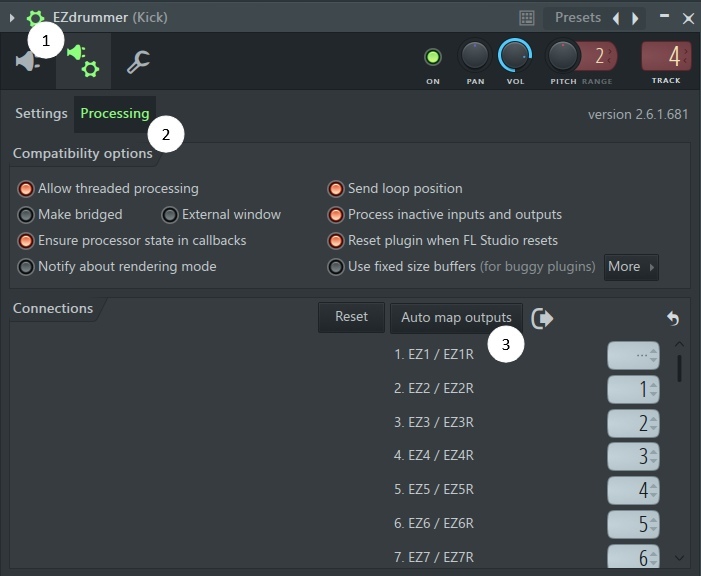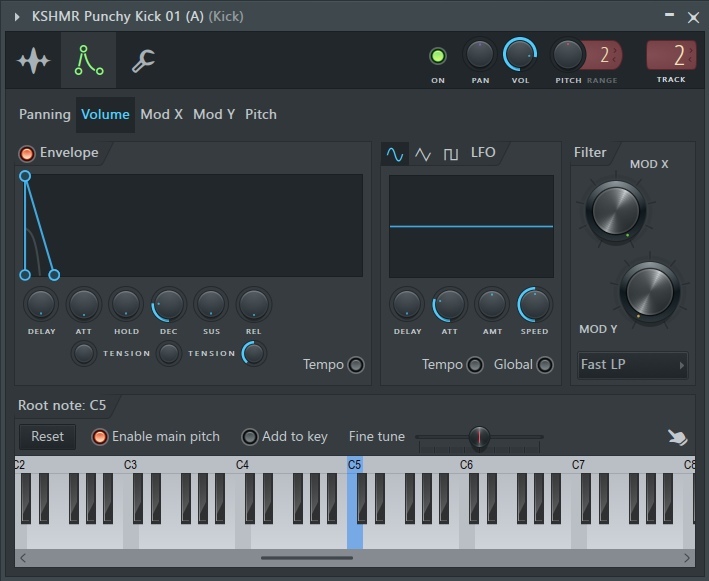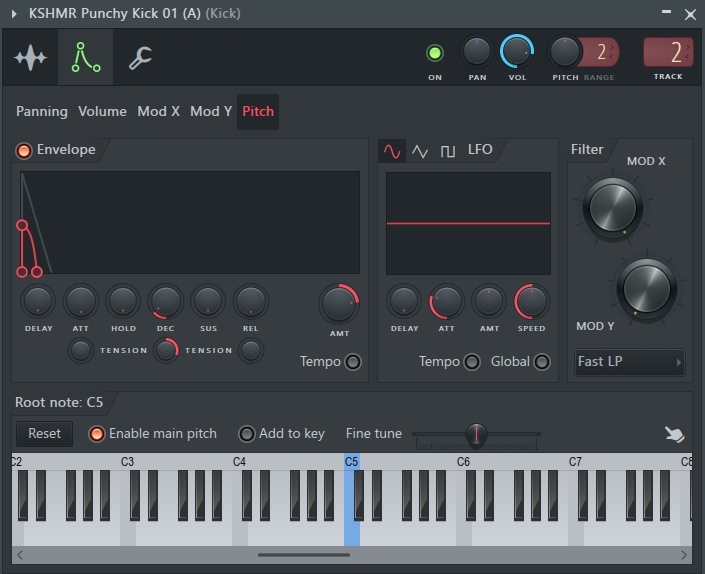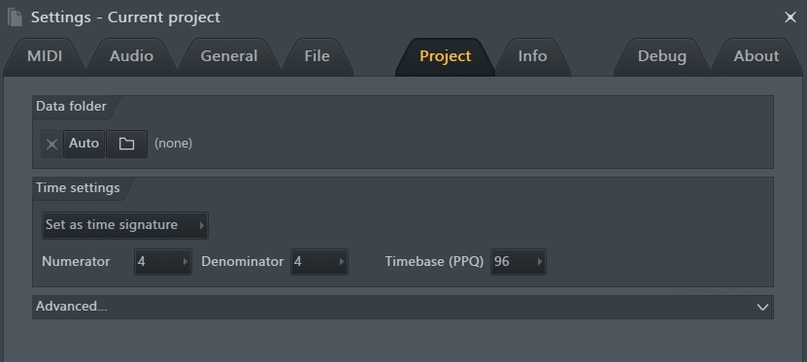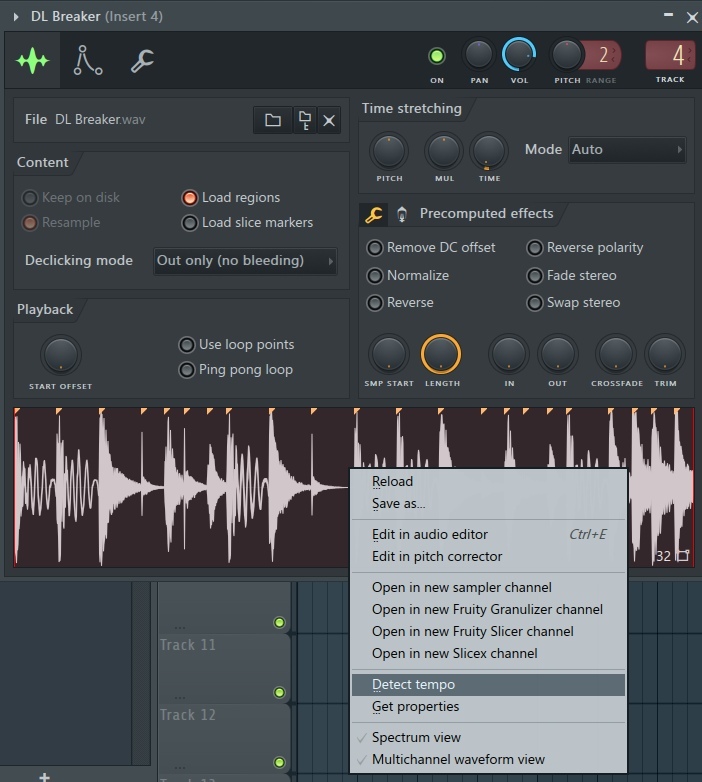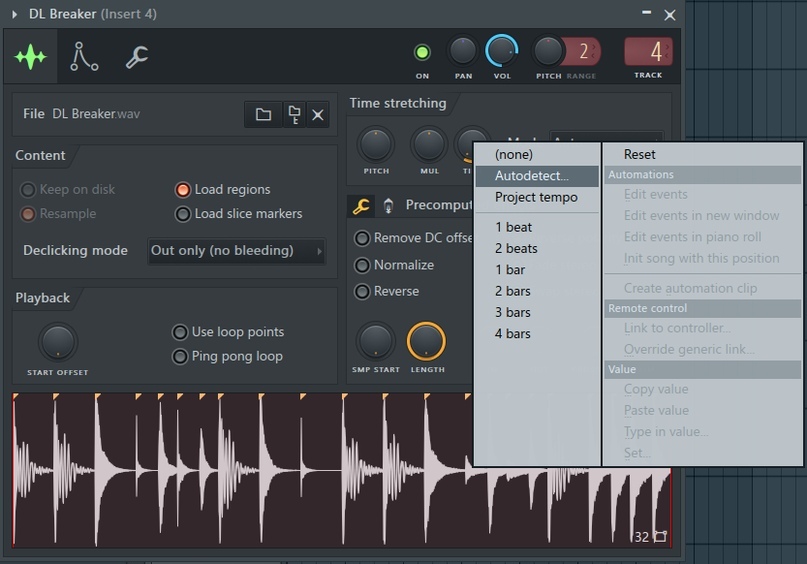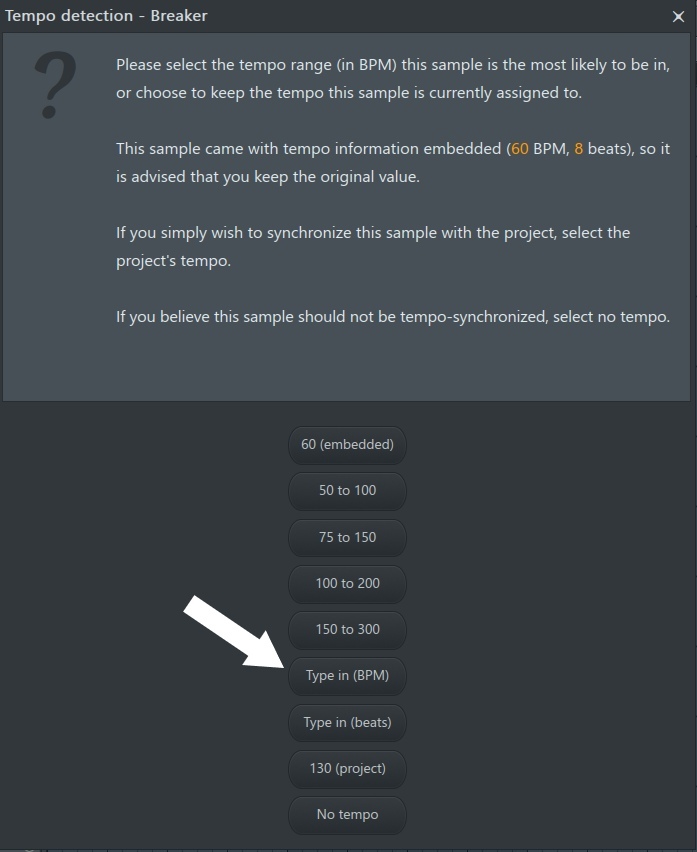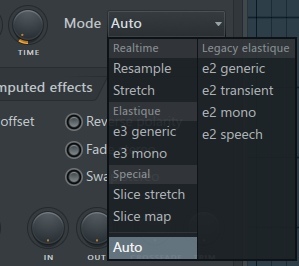Как убрать time stretching в фл студио
Обновлено: 07.07.2024
На данный момент FL Studio является одним из самых популярных секвенсоров, об этом свидетельствуют опросы пользователей на различных тематических сайтах и группах в социальных сетях. В первую очередь FL Studio приходится по вкусу новичкам, так как имеет интуитивно понятный интерфейс. Однако при достаточной загруженности проекта, часто случается так, что процессор не справляется со своей задачей. Проект начинает тормозить, и появляются различного рода искажения звука (треск; эффект заедания и т.п.). Как же уменьшить нагрузку на процессор? Думаю, с этим вопросом сталкивается каждый, кто использует FL Studio для написания музыки.
В сегодняшней статье я опишу те способы, которыми пользуюсь сам, которые проверенны мной на практике и действительно способны значительно снизить нагрузку на процессор.
Итак, поговорим об оптимизации FL Studio.
Настройка аудиодрайвера
Это самый простой способ оптимизации FL Studio, о котором знает каждый продюсер. Ведь прежде чем начинать работать с программой её необходимо настроить должным образом.
В зависимости от используемой звуковой карты, Вам необходимо в настройках программы (Menu – Options – Audio Setting) выбрать соответствующий драйвер из выпадающего списка Device. В моём случае это AudioBox ASIO Driver. Далее нажать клавишу Show ASIO Driver.

Если Вы используете встроенную звуковую карту, то я рекомендую использовать драйвер FL Studio ASIO.
Теперь экспериментальным путём определяем подходящий размер буфера. Как это сделать Вы можете узнать прочитав статью «Использование ASIO4ALL», где на примере аудиодрайвера ASIO4ALL показан процесс настройки размера буфера. В любом случае, увеличивая размер буфера Вы уменьшаете нагрузку на процессор и оперативную память.

Использование функции Smart Disable
Одним из самых действенных способов снижения нагрузки на процессор является использование функции Smart Disable – отключение не используемых плагинов. При включении данной функции, те плагины, которые в данный момент не используются программой для обработки сигнала будут выключены, что повлечёт за собой значительное снижение нагрузки на процессор.
Можно отдельно активировать опцию Smart Disable для каждого плагина, для этого необходимо в микшере зайти в меню слота и выбрать пункт Smart Disable.

А можно активировать опцию Smart Disable для всех плагинов, Menu – Tools – Macros – Switch smart disable for all plugins.

Кстати Smart Disable дословно переводиться как «умное отключение» или «умный запрет».
Отключение всех неиспользуемых программ

Появляется окно деактиватора.

С левой стороны Вы можете видеть три столбика: запуск, работа и завершение работы. Нас интересует средний столбик, который отображает нагрузку на ПК в условных единицах во время работы. Выключая программы расположенные в окне деактиватора с помощью переключателя, Вы можете видеть, как снижается нагрузка. Такой способ может освободить ресурсы компьютера необходимые для дальнейшей работы над проектом.

Рендеринг в аудио
Это очень действенный способ снизить нагрузку на процессор. Я использую его в последнюю очередь, когда все остальные способы уже не работают. Заключается он в преобразовании сигнала в аудио клип (аудио файл). Такое преобразование способствует снижению нагрузки на процессор за счет отключения плагинов, которые использовались при синтезе или обработке данного сигнала. После рендеринга в аудио Вы можете оставить неиспользуемые плагины и включить опции Smart Disable или вовсе удалить их.
Преобразовать сигнал в аудио можно с помощью функции микшера или используя другие способы о которых я рассказывал здесь >>>.
Давайте рассмотрим процесс рендеринга в микшере.
1. Выделяем канал в микшере на который поступает сигнал и активируем на нём функцию записи

2. Заходим в меню микшера Disk recording, ставим галочки напротив Auto-create audio clip (автоматически создавать аудио клип в текущем проекте), Latency compensation (компенсация задержки), 32bit float recording (запись в файла WAV 32 бита).

3. Выбираем Disk recording – Render to wave file

4. В окне рендеринга выбираем режим Tail: Leave remainder и нажимаем Start

5. После рендеринга аудио клип появиться на свободной дорожке

Другие способы снижения нагрузки, которые я тестировал
Кроме вышеописанных способов снижения нагрузки, я также тестировал ещё два, которые нашёл на просторах Рунета.
1. Включение режима высокой производительности
К сожалению, при изменении плана электропитания я не заметил никаких изменений. Нагрузка на процессор не снизилась.
2. Изменение количества используемых ядер процессора
Ручное изменение количества используемых ядер процессора также как и включение режима высокой производительности должно увеличить быстродействие за счёт изменения параметров: минимальное и максимальное число ядер.
Поскольку этот способ, так же как и предыдущий, не дал нужного результата, то не вижу смысла описывать всю процедуру изменения этих параметров.
Смотрите видеоурок «Как снизить нагрузку на процессор при работе в FL Studio».
Инструмент Sampler интегрированный, одно-сэмпловый, инструмент сэмплер полезный для работы с перкуссией и звуками ваншотов. Чтобы загрузить сэмпл перетащите его из браузера или проводника Windows в стойку инструментов. Если вы перетащите сэмпл в плейлист вы создадите аудио-клип, связанный с другим типом инструмента.

1. ADSR и фильтрация - сэмплеры имеют ряд полезных элементов управления во вкладке настроек инструмента, которые включают в себя интегрированную ADSR громкости, панорамирования, фильтрации, высоты тона и LFO. Например, сэмплы будут продолжать воспроизводится после отпускания ноты, если вы не активируете огибающую громкости 2. Выключенные опции - вы можете заметить, что некоторые параметры в вашем сэмплере отключены (серого цвета), однако вы всё ещё можете переключать переключатели вкл./выкл. Эта возможность улучшает рабочий процесс, когда вы пробуете различные сэмплы в одном Sampler-е, и если у параметра появится возможность включения, то он активируется автоматически.
Содержание
Загрузка и нахождение сэмплов. При нажатии по названию сэмпла это откроет проводник с помощью которого можно посмотреть расположение сэмпла или выбрать новый. Используйте значки правее:
Загрузка файла сэмпла - открывает окно поиска файлов.
Найти сэмпл в браузере - открывает браузер на месте, где сохранён сэмпл.
Удалить сэмпл - это удаляет сэмпл только из выбранного Sampler-а, это не удаляет исходный файл.
Эти параметры управляют как обрабатывается сэмпл и его мета-данные:
- Keep on Disk (сохранить на диске) - это может быть использовано для FL Studio 32 Bit, чтобы освободить выделенную виртуальную память, что позволит вам использовать в проекте бОльше и/или большИе аудио-клипы/сэмплы. Данные сэмплов перемещаются из распределённой виртуальной памяти FL Studio в отдельные локации памяти. Для FL Studio 32 и 64 Bit - это может значительно ускорить время загрузки проектов которые имеют размеры в несколько гигабайт. Когда Keep on disk включено, максимальный объём памяти доступный для каждого аудио-клипа/Sampler-а будет равен 2 ГБ. Ваша версия Windows (32 или 64 бит) и установленная оперативная память будут определять, насколько плавно работает воспроизведение ваших сэмплов (если вы загрузите больше сэмплов, чем у вас оперативной памяти, потому как функция Keep on Disk может вызвать опустошение буфера, в следствии того, что данные считываются с диска).
- Примечания:
- Сэмплы должны быть 16 или 32 битными в .wav формате, не сжатыми такими как .ogg или .mp3, в противном случае опция будет недоступна.
- Для автоматического применения Keep on disk выберите Auto keep long audio on disk (автоматически сохранять длинные сэмплы на диск) нажав F10 в общих настройках, а затем повторно загрузите ваш проект.
- Keep on disk не позволяет использовать предварительно вычисляемые эффекты, которые требуют чтобы обрабатываемые сэмплы были загружены в память.
- Для обеспечения бесперебойной работы без опустошения или сбоев, ваша физическая оперативная память должна соответствовать (по крайней мере) общему размеру сэмплов проекта. Чтобы загрузить их, в очень крупных проектах, это также может занять некоторое время, так что будьте терпеливы. Совет: Уменьшите масштаб плейлиста, (Ctrl+правая кнопка мыши) по пустому месту, таким образом до нажатия кнопки воспроизведения в первый, аудио клипы станут видны в полном объёме. Это кэширует аудио клипы в оперативную память.
Зацикливает воспроизведение сэмпла или его части, в то время как его нота удерживается нажатой:
- Use Loop Points (использовать точки зацикливания) - если сэмпл содержит точки лупа (см. ниже Окно обзора сэмпла), включите эту опцию, чтобы сделать зацикливание сэмпла. Воспроизведение начинается от начала сэмпла и когда воспроизведение достигает конечной точки петли, происходит прыжок обратно в точку начала зацикливания и этот процесс повторяется пока нота удерживается нажатой.
- Ping Pong Loop (зеркальное воспроизведение лупа) - позиция воспроизведения отскакивает назад и вперёд между начальной и конечной точками лупа (вперед затем назад через область зацикливания).
Эта опция помогает удалить "щелчки" вначале или конце сэмплов, которые вызываются резкими различиями в уровне, когда вы нарезаете аудио-клипы. То есть, если сэмпл начинается или заканчивается со значительно другим уровнем в сравнении с сэмплом находящимся в непосредственной близости, то резкий скачок уровня от одного значения к другому вызывает щелчок. Значение по умолчанию Out only (только затухание - 10 мс фейд), это не будет вызывать звуковые артефакты. Установите на слух.
![Fl studio declic.jpg]()
Маркеры фэйдов, как показано выше, отображаться только, если в Declicking была выбрана опция bleeding. Bleeding означает, что звук будет выходить за пределы точки отрезания, чтобы завершится, очень короткие фейды избавляют от щелчков.
- Out only (no bleeding) (только в конце) - в начале нет удаления щелчков, в конце 10 мс (косинус S-образный) фэйд.
- Transient (no bleeding) (щелчки) - полезен для барабаных сэмплов, полностью сохраняет щелчки атаки (обрабатываются только первые несколько сэмплов). Используется удаление щелчков в конце, короткое 10 мс, фэйд фильтрации.
- Transient (bleeding) (щелчки) - так же обрабатывается атака как указано выше с удалением щелчков в конце на основании 20 мс (косинус S-образный) конечный фэйд.
- Generic (bleeding) (общий) - 20 мс косинус S-образный начальный и конечный фэйды.
- Smooth (bleeding) (гладкий) - 100 мс косинус S-образное начальный и конечный фэйды.
- Crossfade (bleeding) (кроссфэйд) - 200 мс атака/восстановление, которые предназначены для плавного перехода между рядом стоящими звуковыми клипами. Это не является истинным кроссфэйдом, где клипы перекрывают друг друга, это фэйды начала и конца клипа, поэтому хорошо работает вместе с другом клипом с такими же настройками состыкованным напротив него.
- Примечание: У обоих, звуковых клипов необходимо выбрать этот параметр для описного поведения.
Средствами Time stretching/Pitch shifting (растяжение во времени/Изменение тональности) можно синхронизировать тональность и/или темп сэмпла с вашим проектом, тональность и скорость воспроизведения могут быть скорректированы независимо друг от друга. Это те же алгоритмы растяжения/смещения тональности, которые используются в инструментах Edison. Когда сэмплы и звуковые клипы, синхронизируются с темпом проекта вам будет предложено, обработать все сэмплы в новой темп, если он изменяется.
- PITCH (сдвиг тональности) - позволяет сдвинуть высоту тона сэмпла при сохранении его продолжительности. Если выбран метод Resample, то после настройки этой ручки он будет автоматически изменён на Auto.
- MUL (коэффициент времени) - используйте этот регулятор для изменения длины сэмпла. Например, вы можете быстро растянуть сэмпл вдвое по сравнению с первоначальной длинной без необходимости изменять настройки времени.
- TIME (растянуть время) - этот параметр определяет длину сэмпла, используя измерения на основе темпа (такты, доли т.д.) так, что вы можете связать сэмпл с основным темпом проекта. При вращении ручки можно увидеть установленные значения времени в области подсказки, а также FL Studio вычисленный «фактический» темп сэмпла на основании установленной длины. Если темп слишком высокий или слишком низкий - вы увидите примечание: Unrealistic tempo (нереальный темп), отображенный вместо этих значений.
- Щёлкните правой кнопкой мыши по ручке Time - чтобы открыть меню с некоторыми полезными пресетами и командой автооопределения Autodetect, которая делает попытку автоматического определения темпа сэмпла (результаты могут отличаться в зависимости от исходного материала).
- (none) (нет) - по умолчанию (без растяжения), сэмпл переносится в соответствии с высотой тона, как обычно.
- Примечание: Если инструмент Sampler не реагирует на тональность, выберите (none). См. F10 > Settings > General > Read sample tempo information для получения более подробной информации о глобальных изменениях, которые помогут избежать этой проблемы в будущем.
- Realtime (в реальном времени):
- Resample (ресемплинг) - стандартное смещение тональности, при котором изменяется длина сэмпла и тональность.
- e3 Generic - режим «по умолчанию», предназначен для работы с широким спектром сигналов. Как обычно, экспериментируйте с другими методами, если вы слышите нежелательные артефакты.
- e3 Mono - специализирован для монофонических сигналов, таких как вокал или соло инструменты. Использует автоматический метод сохранения формант.
- Slice stretch - используется для драм лупов, которые имеют темп меньше или равный проекту. Для обнаруженных транзиентов используются маркеры и каждый кусочек растягивается в соответствии с e3 Default. (Примечание: Используйте Slicex для более продвинутой нарезки лупа и опций обработки).
- Slice map - используется для драм лупов с темпом выше или равным темпу проекта. Кусочки перемещаются (стягиваются) для назначения на новые позиции, чтобы играть в выбранной высоте тона/темпе. (Примечание: Используйте Slicex для более продвинутой нарезки лупа и опций обработки).
- Auto - выбирает лучший алгоритм растяжения в свете других опций и настроек, которые вы выбрали. Вы доверяете нам, не так ли?
- e2 Generic (Pro default & Pro transient) - старая версия e3 Generic.
- e2 Transient (Transient & Tonal) - метод растяжения сохраняющий транзиенты и форманты.
- e2 Mono (Monophonic) - старая версия e3 Mono.
- e2 Speech (Speech) - оптимизирован для произносимых слов. Для пения, используйте режим e3 или e2 Mono).
-
Названия в скобках показывают названия пресетов до FL Studio 12. Старые проекты будут переназначаться на указанные пресеты.
Динамическое изменение темпа во время воспроизведения проекта (автоматизация темпа) невозможна, поскольку алгоритм растягивания не работает в режиме реального времени, для хранения временных растянутых сэмплов в синхронизации используется простой ресэмплинг (другими словами тональность будет меняться с темпом). Для достижения динамического растяжения попробуйте метод Fruity Granulizer (см. Примечания и советы в нижней части страницы).
Ниже приведены общие действия которые вам наверняка потребуются при работе с растяжением сэмплов:
- Отключение растяжения для сэмпла, для этого поверните ручку Time максимально влево (значение 0). Этот режим используется по умолчанию, когда сэмплы добавляются в плэйлист.
- Ручная блокировка сэмпла к темпу проекта. Если ваш сэмпл не растягивается автоматически, когда вы изменяете темп проекта, то проделайте процедуру синхронизации сэмпла с проектом:
- Откройте меню звукового клипа (в верхнем левом углу звукового клипа в плейлисте) и выберите Fit to tempo (подогнать под темп).
- В появившемся окне выбрать темп пометкой (project).
- Теперь клип синхронизирован (или заблокирован) к темпу проекта. Дальнейшее изменение темпа будет автоматически растягивать клип, так что он остается исходной тональности. На любом этапе вы можете изменить метод растяжения, для определения наилучшего звучания и/или изменения тональности с помощью вкладки опций сэмпла.. Если вы загружаете звуковой клип и он проигрывается не с нужной скоростью, см. Автоматическое соответствие/растяжение долей.
- Разблокировка сэмпла от темпа проекта, сделайте 3 выше описанных шага и выберите опцию no tempo.
- Автоматическое соответствие/растяжение долей сэмплов сброшенных в плейлист, FL Studio необходимо знать исходный темп сэмпла и получить команду для автоматического растяжения сэмпла. Эта информация содержится в метаданных сэмпла, они сохраняются только в формате .wav:
- Откройте Sample Properties (свойства сэмпла) в Edison.
- Убедитесь, что исходный темп сэмпла (Tempo (BPM)) установлен правильно, возможно вам понадобится использоваться функцию Autodetect tempo (автоопределение темпа).
- Включите Tempo-sync.
- Сохраните сэмпл с этими настройками (только .wav-файлы могут содержать эти мета-данные, они будут отброшены, если конвертировать например в .mp3).
- Убедитесь, что включена опция Read sample tempo information (F10) General Settings.
- Перетащите аудио файл из браузера в плейлист. Затем он будет автоматически растянут в соответствии с текущим BPMFL Studio.
Это набор эффектов и процедур обработки сэмпла, загруженного в сэмплер. Ни один из этих эффектов не требует дополнительной ресурсов процессора при проигрывании, потому как все эти эффекты предварительно рассчитываются, до воспроизведения. FL Studio обрабатывает сэмпл и затем загружает его в память с уже применёнными эффектами. Тем не менее, это делает автоматизацию этих эффектов невозможной. Кроме того применение их к потоковым сэмплам (когда включена опция Keep on Disk), служит причиной того, что сэмпл будет загружен в оперативную память, что нежелательно для длинных сэмплов.
- Remove DC Offset (удаление постоянного амплитудного смещения) - удаляет все постоянные смещения для загруженного сэмпла.
- Reverse Polarity (реверсия полярности) - – «переворачивает» сигнал по вертикали.
- Normalize (нормализация) - максимизирует уровень сэмпла без клиппирования.
- Fade Stereo (стерео фэйд) - создаёт стерео переход из левого канала в правый.
- Reverse (реверсия) - реверсирование сэмпла.
- Swap Stereo (стерео обмен) - меняет между собой правый и левый каналы в загруженном сэмпле.
- IN (начальный фэйд) - применяется быстрое нарастающай начальный фэйд (поверните до максимума влево, чтобы отключить).
- OUT (конечный фэйд) - применяется быстрое исчезающий конечный фэйд (поверните до максимума влево, чтобы отключить).
- POGO (кручение тональности) - применяет кручение тональности к сэмплу. Полезно для ударных сэмплов.
- CRF (кроссфэйд лупов) - создаёт кроссфейд сэмпла для создания гладких участков лупа (поверните до максимума влево, чтобы отключить).
- TRIM (порог обрезки) - FL Studio отрезает тишину в конце сэмпла, чтобы освободить оперативную память без изменения результирующего звука. Опция TRIM позволяет увеличить пороговый уровень, при котором FL Studio определяет тишину. Используя этот регулятор, вы можете позволить FL Studio отфильтровать только сильный шум в вашем сэмпле или, установив порог на ноль, отфильтровывать только чистую «математическую» тишину.
![Fl studio samler menu.jpg]()
Графический дисплей в самом низу окна показывает загруженный сэмпл (со всеми примененными к нему эффектами из разделаPrecomputed Effects). Информация и значки, в нижней правой части показывают битность (например 16-Bit, 32-Bit) и стерео конфигурацию ( : например моно, стерео), соответственно. Примечание: MP3, OGG, WV и 24 битные исходные сэмплы при загрузке преобразуется в 32 битные, так что не используйте их для определения формата исходного сэмпла. Проверьте в браузере Windows.
Дисплей также показывает точки лупа (вертикальные красные линии) и маркеры регионов (оранжевые треугольники в верхней части дисплея), только если эти метаданные присутствуют в сэмпле. Точки лупа и регионы могут быть изменены, добавлены или удалены с помощью Edison.
Щёлкните левой кнопкой мыши - просматриваемый сэмпл прозвучит (если включена опция Time Stretching, то во время предпрослушивания сэмпл будет синхронизировано с темпом).
Щёлкните правой кнопкой мыши - для открытия меню с дополнительными командами:
- Reload (перезагрузить) - используйте эту команду для перезагрузки сэмплов когда они были изменены внешней программой (редакторы сигнала и т.д.), после запуска FL Studio. Эта команда отображается только в инструменте Sampler.
- Save as. (сохранить как) - позволяет сохранить сэмпл со всеми рассчитанными эффектами, примененными к нему.
- Edit. (редактировать Ctrl+E) - открывает интегрированный редактор сигнала с текущим сэмплом, или пользовательский редактор сигнала который вы выбрали в окне Tools.
- Detect tempo (определить темп) - открывает Tempo Detection Wizard (мастера определения темпа) которой вам предлагает выбрать один из нескольких диапазонов темпа сэмпла может быть дюйма. Выберите диапазон и свойства времени сэмплер будет настроен автоматически. Отметим, что точность автоматического обнаружения зависит от исходного материала, и возможно не всегда совпадает с реальным темпом сэмпла. В этом случае рекомендуется заранее знать реальный темпу лупа и вставить эту информацию в сэмпл с помощью редактора сигнала
- Get properties (прочить свойства) - открывает диалоговые окно свойств файла.
- Spectrum view (показать спектр) - отображает предпросмотр всего сигнала сэмпла в спектральном режиме, в плэйлисте включительно.
- Примечание: Если выбран этот вариант, то представление режима Multichannel waveform view (см. ниже) игнорируется.
- Примечание: Spectrum view переопределяет эту установку.
Перетаскивание - вы также можете нажать левой кнопкой мыши по сэмплу и перетащить его на другие совместимые места в FL Studio, к примеру в плейлист (для открытия нового звукового клипа), Fruity Slicer, DirectWave, Edison и др.
Эта статья обогатит ваш арсенал техник создания![Headliner Music School]()
музыки, сделает процесс ещё более увлекательным!Это — вторая часть статьи о полезных, но не самых очевидных функциях FL Studio. В первой части мы говорили о горячих клавишах и макросах, ускоряющих работу. Надеюсь, вы уже закрепили знания на практике (?!)
Сегодня мы поговорим о секретных методах взаимодействия с привычным, казалось бы, интерфейсом FL Studio. По крайней мере, лично я узнал о них далеко не сразу. Но с тех пор, как узнал, не представляю себе жизни без них.
Это 15 фишек аранжировки и композиции. Секреты обработки аудио мы опубликуем в следующей статье. Подпишись, чтобы быть в курсе.
Оказывается, можно скопировать любой плагин с точно такими же настройками на другой канал/слот в микшере, просто перетащив туда пункт «Save Preset As…» меню в левом верхнем углу плагина или с левого края слота плагина в правой (по-умолчанию) части микшера. Как на картинке. Прям перетаскиваем сам пункт меню:
Переходы между частями композиции. Часто у начинающих продюсеров они отсутствуют, либо делаются банальным белым шумом или реверсом Crash'а… А как вам идея записать в Edison кусочек трека (см. 13 пункт первой части этой статьи), чтобы затем разбить его на гранулы и сделать невероятный переход с помощью автоматизаций ручек Granulizer'а?![]()
![]()
Закидываем аудио в секцию Sample Granulizer'а, устанавливаем Loop. Рисуем для Granulizer'а ноту C5. Выделяем участок между частями трека, например, переход между дропом и ямой. И создаём клипы автоматизации для первых 4-х ручек Granulizer'а.
Теперь можно экспериментировать с рисованием этих автоматизаций. В результате получается интересный эффект изменения течения времени в треке.
Переход между частями этого трека выполнен с помощью описываемой техники (с 0:35 до 0:55):![]()
Кстати, партию «Флейты» любезно исполнил для этого наброска Егор Мажуга на MIDI-флейте. Живые партии всегда украшают электронную музыку!
Нравится? Или эта техника гранулярного ресинтеза была вам знакома? Тогда как насчёт ресинтеза аддитивного? Делается точно так же, только перетаскивать записанное аудио надо в секцию IMG встроенного в FL Studio синтезатора Harmor, после чего можно автоматизировать любые ручки этого синтезатора. Он ресинтезирует исходное аудио с помощью своего аддитивного движка, что позволяет манипулировать с сэмплами на уровне возможностей синтезатора!
Концовка в этом примере сделана как раз с помощью аддитивного ресинтеза и скольжения высоты тона между двумя нотами (с 2:45 до 2:51):![]()
![]()
Раз уж мы заговорили о переходах, как не упомянуть о классической техники нарастания вокала из его реверберации, которую можно выполнить двумя способами:
— с помощью pre-fader посыла вокала на шину реверберации и автоматизации фейдера громкости вокала;
— с помощью семплирования вокала (см. 13 пункт первой части этой статьи), затем его реверса (Alt+Left в Edison), наложения большой реверберации, снова семплирования и снова реверса.Вот пример второго способа появления голоса из реверберации:
Что ещё можно сделать с вокалом? Часто бывает уместной лёгкая коррекция высоты тона вокалиста в соответствии с нотами инструментов и общей гармонией трека. Для этого существуют целые отдельные программы типа Melodyne или встроенного NewTone, но их использование неудобно уже хотя бы потому, что требует экспорта-импорта, а хотелось бы синхронизировать вносимые правки с таймингом всего проекта.
Гораздо удобнее — добавить MIDI Out, настроенный на тот же MIDI-канал, что и Pitcher (встроенный в FL Studio) на канале вокала. И midi-нотами нарисовать смещения высоты тона вокала.
Вот пример фразы в оригинальном исполнении (без обработки) и следом — та же фраза, изменённая данной техникой. Обратите внимание, как ноты меняют порядок, превращаясь из прямой последовательности в ломаную:![]()
Нужен бит, характерный для определённого жанра? Быстрее всего - взять одну из готовых партий ударных встроенного FPC. Тут главное — выбрать пресет ударной установки из раздела Multi Audio Out, а затем — перебирать партии:
Использешь стороннюю VST драм-машину? Тут всё зависит от интерфейса. Например, в EZDrummer, надо сначала распредить барабаны по каналам внутри микшера EZDrummer, а затем - обязательно сопоставить их с внешними каналами микшера FL Studio:![]()
Делается это нажатием «AutoMap Outputs» на задней панели плагина, на вкладке Processing:![]()
Многие пользуются возможностями Slicex по нарезке готовых битов. Это позволяет переиграть чужой drumloop по-своему. И здесь мы тоже можем распределить барабаны по отдельным каналам микшера. Для каждого кусочка отдельно указываем, на сколько каналов правее/левее вы хотите его маршрутизировать:![]()
![]()
Kick в танцевальной музыке играет особую роль: этот звук мы слышим чаще всего, практически на протяжении всего трека. Поэтому очень важно уметь настраивать kick.
Сделать kick короче можно с помощью огибающей громкости: Attack, Hold, Sustain и Release - на 0. Decay регулирует длину кика. Это помогает решить конфликт с басом.
Kick подгоняют под тональность трека. Но тональность может меняться! В этом случае от сэмпла кика отрезают басовое «Тело», оставляя только «Атаку». А затем склеивают с sub-басом, который играет в нужной тональности.
А как насчёт огибающей высоты тона (Pitch) для кика? Кстати, kick можно накрутить в синтезаторе как раз при помощи такой огибающей. А если дополнительно задействовать её в сэмплере, можно подчеркнуть, усилить и сформировать так называемый punch (пинок) кика:![]()
![]()
Случалось у каждого: открываешь старый проект и видишь, что часть семплов, записанных в процессе работы над проектом, потеряна. Либо переносишь проект на другой компьютер — и не можешь найти сэмплов.
Конечно же, можно сохранять проект в Zip-архив прямо из FL Studio. Но есть нюанс: файлы записей при этом никуда не удаляются, а продолжают храниться где-то на диске c:\, даже если вы удалите flp-проект.
Есть решение! Сэмплы никогда не потеряются, вы всегда будете знать, где они и будете переносить проекты без потерь. Кроме того, данный подход экономит место на системном диске: заведите себе привычку настраивать осознанно папку для файлов проекта в самом начале работы.
Делается всё просто: нажатием F11, открываем настройки проекта и в разделе Data Folder указываем, где будут храниться все файлы, созданные в процессе работы над проектом. Теперь очистка временных папок не будет лишать старые проекты записанных звуков.
Темп сэмпла отличается от темпа проекта? Есть одна техника для синхронизации материала, записанного в разных темпах. Темп сэмпла можно определить автоматически, нажав «Detect Tempo» в контекстном меню семпла:![]()
Зачастую, это даже не требуется. Если вы используете хорошие библиотеки семплов, темп указывается в названии семпла. Допустим, темп семпла - 120 BPM, а темп проекта - 130 BPM. Теперь, чтобы подогнать семпл под темп проекта, щёлкните ПКМ по ручке Time в настройках семпла, выберите Autodetect и затем Type in (BPM).![]()
В появившемся окошке введите исходный темп семпла. В нашем примере - 120 BPM и нажмите Enter. Семпл синхронизирован с проектом!![]()
Если при этом поменять Mode (алгоритм таймстретчинга) на stretch, то тональность семпла останется неизменной:![]()
![]()
Чтобы было проще редактировать партию, которую исполняет одновременно несколько инструментов, используйте Layer - встроенный инструмент FL Studio. Добавляем его в Channel Rack, выделяем инструменты и нажимаем кнопку Set Children. И пишем единственную партию для Layer'а, которую будут исполнять все эти инструменты. Удобно, если надо отредактировать уже написанную партию: не надо копировать и вставлять её во все слои.
Но на практике я редко использую Layer по-назначению. Дело в том, что зачастую одна и та же партия у разных инструментов лучше звучит в разных октавах. И тут Layer становится бесполезен. Тем не менее, у него есть ещё парочка удобных функций, о которых знают не многие:
Во-первых, Layer можно использовать для быстрого добавления сразу нескольких инструментов. Для этого достаточно один раз добавить эти инструменты, сделать объединить их в слой, как описано выше и сохранить этот слой с помощью команды Save Layer State As. из меню Layer'а:
Привет пикабу. Появилась проблема в проекте Fl studio 20. Видимо куда то нажал случайно, теперь громкость в микшере и любые крутилки независимо от того , как я их выставлю, динамически совершают одни и те же действия при проигрывании. В channel rack выставляю all и никаких лишних автоматизаций не наблюдаю. Подскажите , что делать в этой ситуации, проект уже большой и важен для меня. Заранее благодарен.
В проекте выбери в Browser - Current project - далее - remote control. В этом списке удали именно ту автоматизацию которая хулиганит (если не можешь найти какая пакостит, то удаляй все и создавай заново все автоматизации). Почему произошло?: Скорее всего создал автоматизацию (Может случайно), а после удалил, но не полностью. Если не спасло напиши, разберемся
![Иллюстрация к комментарию]()
Хз, но может это чем-то поможет. Когда мне нужно изменить уровень громкости нескольких дорожек я зажимаю ктрл+шифт и кликаю мышкой по ним, потом просто передвигаю один и двигаются все.
ты блять на форуме?
пиздуй в ответы мейловскиеТелевидение
![Телевидение]()
Инженерный подход к решению проблемы
Чтоб ты сдох.
. а, ты же сдох. Спасибо.
Коротко. Блогер Саид Губденский погиб в созданным им же ДТП (вылетел на встречку). Спасибо, ублюда, что не убил того, в кого врезался.
Из Вестей: "Губденский, на которого в Instagram подписаны полмиллиона человек, любил выкладывать видео с опасным вождением и нарушениями правил дорожного движения".
К сути. Есть некий блохер, который зарабатывает бабло на том, что показывает как он нарушает ПДД, чем провоцирует своих подписчиков-долбоёбов на то же самое. В итоге перегнул палку и выпилился на встречке, спасибо, что невиновного со встречки с собой не забрал. Надеюсь, хоть нескольких из его идиотов-подписчиков данное событие отрезвит. Не будь долбоёбом- соблюдай ПДД.
Почему у меня горит? Потому что я езжу по городу, в машине со мной жена и дочка 5 лет и я нихера не хочу рисковать ИХ жизнями ради долбоебизма и подписок очередного блохера, который решит погонять по встречке ради лайков и подписок
Читайте также:
- (none) (нет) - по умолчанию (без растяжения), сэмпл переносится в соответствии с высотой тона, как обычно.
- Щёлкните правой кнопкой мыши по ручке Time - чтобы открыть меню с некоторыми полезными пресетами и командой автооопределения Autodetect, которая делает попытку автоматического определения темпа сэмпла (результаты могут отличаться в зависимости от исходного материала).
- Примечания: