Как убрать визуальные закладки в гугл хром
Обновлено: 05.07.2024
Браузер Google Chrome отличный по многим параметрам: скорость работы, удобство пользования, защищённость, расширяемость и многие другие. Но визуальные закладки разработчики не продумали или не очень этого хотели.
По умолчанию в хроме есть обычные закладки, которые можно также разместить в ряд под адресной строкой, и некое подобие визуальных закладок, которые отображаются на новой вкладке. На этих закладках отображаются последние посещённые страницы и повлиять на это никак нельзя. Хром тем и хорош, что любые его недостатки устраняются с помощью дополнительных расширений. Впервые я увидел визуальные закладки в браузере Opera. Когда они появились на свет, это было что-то новенькое и быстро вошло в моду.
Как установить расширение в Google Chrome
Для установки визуальных закладок в Хроме необходимо просто установить понравившееся расширение или использовать облачный сервис. Установка разных расширений не отличается друг от друга. Общий алгоритм действий такой:
Если есть ссылка на расширение, то просто проходим по ней и нажимаем кнопку «Установить»
Визуальные закладки от Яндекса
Это самые нормальные, на мой взгляд, закладки. Чтобы их установить проходим по ссылке и нажимаем кнопку «Установить».
Если ссылка не работает, то нужно установить Элементы Яндекса. Чтобы проверить работу визуальных закладочек открываем новую вкладку в браузере:
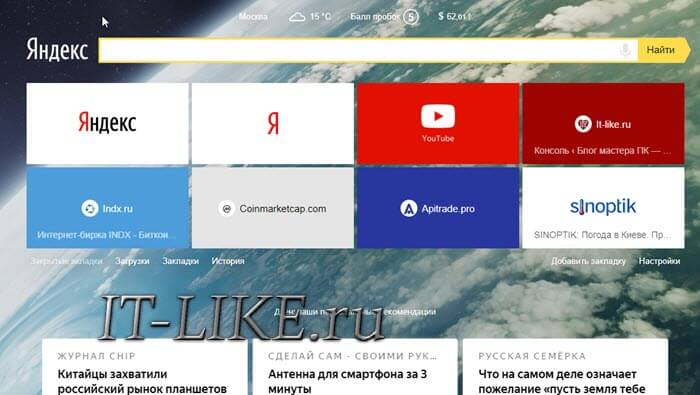
Нажмём на кнопку «Настройки» в нижнем правом углу и посмотрим что там есть.
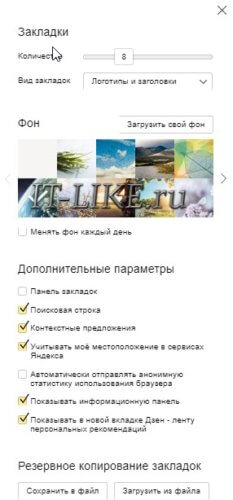
Преимущества и недостатки облачных закладок
Существует масса онлайн-сервисов, открывая главную страницу которого, вы видите визуальные закладки. Проще говоря, всё хранится на удалённом сервере – в «облаке». Преимущество налицо: где бы вы ни находились, какой бы браузер ни использовали, на компьютере или планшете, в Windows или MacOS – вы всегда можете зайти в своё облако и пользоваться сохранёнными ссылками.
Например, на работе у вас установлен корпоративный браузер Internet Explorer или любой другой. В течении не лёгкого трудового дня скопилось несколько интересных ссылочек, которые нужно открыть дома в Google Chrome. В такой ситуации синхронизация закладок уже не спасёт. Теперь вы можете сохранить закладки в облаке, которое доступно отовсюду где есть интернет.
Из недостатков только необходимость регистрации и возможная утеря всех ссылок, если сервис пропадёт. Но если данные закладок будут храниться на компьютере, то риск их потери ещё выше. Также есть неудобство добавления новых закладок, т.к. приходилось вручную копировать ссылки и добавлять их в копилку. Но есть сервисы, которые предлагают дополнительное расширение для браузера, например отличный и бесплатный менеджер закладок Atavi.
Установка расширения Atavi
Для начала переходим на сайт по кнопке, проходим небольшой мастер по настройке и регистрируемся, введя логин и пароль. Ничего больше не потребуется, даже не нужно подтверждать регистрацию из письма.
Далее установим дополнительное расширение, перейдите по ссылке и нажмите кнопку «Установить»
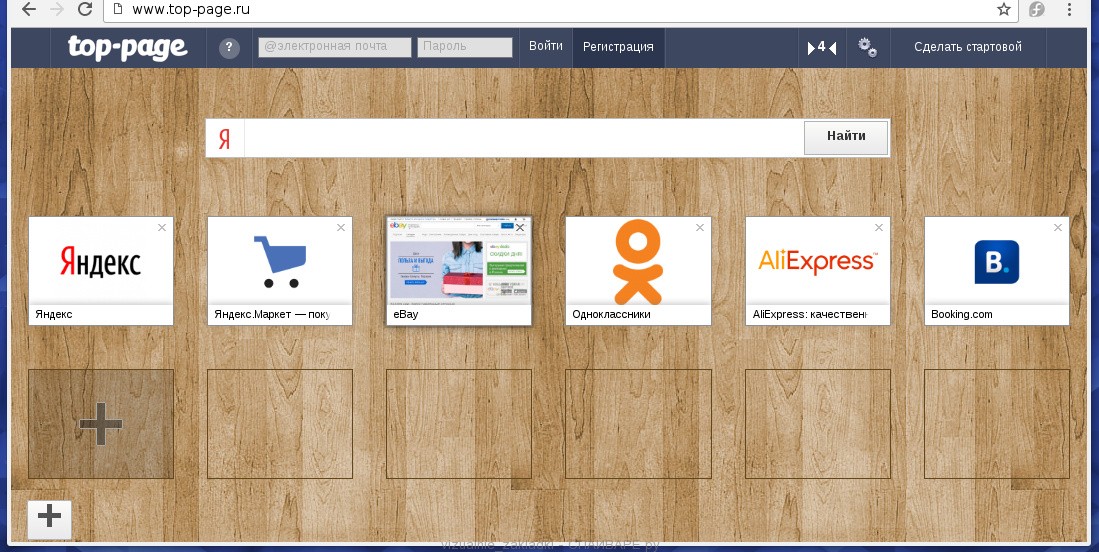
Как Визуальные закладки проникли на ваш компьютер
Как бы это не казалось странным, но вероятнее всего он попал на компьютер благодаря вашим действиям. Обычно подобные вредные и ненужные программы проникают на ПК, когда пользователь инсталлирует бесплатное приложение, например, менеджер закачек, торрент клиент или редактор текста. Тут всё просто, Визуальные закладки паразит просто интегрированан в инсталляционный пакет таких приложений и при их инсталляции он устанавливается автоматически тоже.
Способы очистки вашего компьютера от Визуальных закладок
Пошаговая инструкция, как удалить Визуальные закладки из Хрома, Файрфокса и Интернет эксплорера
Если вы используете компьютер Apple под управлением Mac OS X, то воспользуйтесь следующей инструкцией Как удалить вирус, всплывающие окна и рекламу в Mac OS X
1. Деинсталлировать программу, которая была причиной появления Визуальные закладки
Очень важно на первом этапе определить программу, которая являлась первоисточником появления паразита и удалить её.
Windows 95, 98, XP, Vista, 7
Кликните Пуск или нажмите кнопку Windows на клавиатуре. В меню, которое откроется, выберите Панель управления.
Windows 8
В правом верхнем углу найдите и кликните по иконке Поиск.

В поле ввода наберите Панель управления.

Windows 10
Кликните по кнопке поискаВ поле ввода наберите Панель управления.

Откроется Панель управления, в ней выберите пункт Удаление программы.

Вам будет показан список всех программ инсталлированных на вашем компьютере. Внимательно его просмотрите и деинсталлируйте программу, которую вы подозреваете в качестве причины заражения. Вероятно это последняя установленная вами программа. Так же внимательно приглядитесь к остальным программам и удалите все, которые кажутся вам подозрительными или вы уверены, что сами их не устанавливали. Для удаления, выберите программу из списка и нажмите кнопку Удалить/Изменить.
Далее следуйте указаниям Windows.
2. Удалить Визуальные закладки из Chrome, Firefox и Internet Explorer, используя AdwCleaner
AdwCleaner это небольшая программа, которая не требует установки на компьютер и создана специально для того, чтобы находить и удалять рекламные и потенциально ненужные программы. Эта утилита не конфликтует с антивирусом, так что можете её смело использовать. Деинсталлировать вашу антивирусную программу не нужно.
Скачайте программу AdwCleaner кликнув по следующей ссылке.
После окончания загрузки программы, запустите её. Откроется главное окно AdwCleaner.

Кликните по кнопке Сканировать. Программа начнёт проверять ваш компьютер. Когда проверка будет завершена, перед вами откроется список найденных компонентов Визуальных закладок и других найденных паразитов.

Кликните по кнопке Очистка. AdwCleaner приступ к лечению вашего компьютера и удалит все найденные компоненты зловредов. По-окончании лечения, перезагрузите свой компьютер.
3. Удалить Визуальные закладки, используя Malwarebytes Anti-malware
Malwarebytes Anti-malware это широко известная программа, созданная для борьбы с разнообразными рекламными и вредоносными программами. Она не конфликтует с антивирусом, так что можете её смело использовать. Деинсталлировать вашу антивирусную программу не нужно.
Скачайте программу Malwarebytes Anti-malware используя следующую ссылку.
Когда программа загрузится, запустите её. Перед вами откроется окно Мастера установки программы. Следуйте его указаниям.

Когда инсталляция будет завершена, вы увидите главное окно программы.

Автоматически запуститься процедура обновления программы. Когда она будет завершена, кликните по кнопке Запустить проверку. Malwarebytes Anti-malware начнёт проверку вашего компьютера.

Когда проверка компьютера закончится, Malwarebytes Anti-malware покажет вам список найденных частей вредоносных и рекламных программ.

Для продолжения лечения и удаления зловредов вам достаточно нажать кнопку Удалить выбранное. Этим вы запустите процедуру удаления Визуальных закладок.
4. Удалить Визуальные закладки в Chrome, сбросив настройки браузера
Сброс настроек Хрома позволит удалить вредоносные расширения и восстановить настройки браузера к значениям принятым по-умолчанию. При этом, ваши личные данные, такие как закладки и пароли, будут сохранены.
Откройте главное меню Хрома, кликнув по кнопке в виде трёх горизонтальных полосок ( ). Появится меню как на нижеследующей картинке.

Выберите пункт Настройки. Открывшуюся страницу прокрутите вниз и найдите ссылку Показать дополнительные настройки. Кликните по ней. Ниже откроется список дополнительных настроек. Тут вам нужно найти кнопку Сброс настроек и кликнуть по ней. Гугл Хром попросит вас подтвердить свои действия.

5. Удалить Визуальные закладки в Firefox, сбросив настройки браузера
Сброс настроек Файрфокса позволит удалить вредоносные расширения и восстановить настройки браузера к значениям принятым по-умолчанию. При этом, ваши личные данные, такие как закладки и пароли, будут сохранены.
Откройте главное меню Хрома, кликнув по кнопке в виде трёх горизонтальных полосок ( ). В появившемся меню кликните по иконке в виде знака вопроса ( ). Это вызовет меню Справка, как показано на рисунке ниже.

Здесь вам нужно найти пункт Информация для решения проблем. Кликните по нему. В открывшейся странице, в разделе Наладка Firefox нажмите кнопку Очистить Firefox. Программа попросит вас подтвердить свои действия.

6. Удалить Визуальные закладки в Internet Explorer, сбросив настройки браузера
Сброс настроек Интернет Эксплорера и Эджа позволит удалить вредоносные расширения и восстановить настройки браузера к значениям принятым по-умолчанию.
Откройте главное браузера, кликнув по кнопке в виде шестерёнки ( ). В появившемся меню выберите пункт Свойства браузера.
Здесь откройте вкладку Дополнительно, а в ней нажмите кнопку Сброс. Откроется окно Сброс параметров настройки Internet Explorer. Поставьте галочку в пункте Удалить личные настройки, после чего кликните кнопку Сброс.

Когда процесс сброса настроек завершиться, нажмите кнопку Закрыть. Чтобы изменения вступили в силу вам нужно перезагрузить компьютер. Таким образом вы сможете избавиться от использования Визуальных закладок в качестве вашей домашней страницы и поисковика.
7. Защитить компьютер от сайтов подобных Визуальным закладкам и заблокировать показ рекламы
Чтобы повысить защиту своего компьютера, кроме антивирусной и антиспайварной программы, нужно использовать приложение блокирующее доступ к разннобразным опасным и вводящим в заблуждение веб-сайтам. Кроме этого, такое приложение может блокировать показ навязчивой рекламы, что так же приведёт к ускорению загрузки веб-сайтов и уменьшению потребления веб траффика.
Скачайте программу AdGuard используя следующую ссылку.
После окончания загрузки запустите скачанный файл. Перед вами откроется окно Мастера установки программы.

Кликните по кнопке Я принимаю условия и и следуйте указаниям программы. После окончания установки вы увидите окно, как показано на рисунке ниже.

Вы можете нажать Пропустить, чтобы закрыть программу установки и использовать стандартные настройки, или кнопку Начать, чтобы ознакомиться с возможностями программы AdGuard и внести изменения в настройки, принятые по-умолчанию.
В большинстве случаев стандартных настроек достаточно и менять ничего не нужно. При каждом запуске компьютера AdGuard будет стартовать автоматически и блокировать всплывающую рекламу, сайты подобные Визуальным закладкам, а так же другие вредоносные или вводящие в заблуждения веб странички. Для ознакомления со всеми возможностями программы или чтобы изменить её настройки вам достаточно дважды кликнуть по иконке AdGuard, которая находиться на вашем рабочем столе.
Для того чтобы в будущем больше не заразить компьютер, пожалуйста следуйте трём небольшим советам
Моё имя Валерий. Я сертифицированный специалист в области компьютерной безопасности, выявления источников угроз в ИТ инфраструктуре и анализе рисков с опытом работы более 15 лет. Рад поделиться с вами своими знаниями и опытом.
Оставить комментарий Отменить ввод комментария
На нашем сайте размещены инструкции и программы, которые помогут вам абсолютно бесплатно и самостоятельно удалить навязчивую рекламу, вирусы и трояны.

Зачем удалять закладки в Гугл Хроме
Существует несколько основных причин для того, чтобы освободить раздел с закладками в браузере Гугл:
- Данные потеряли актуальность. Ранее полезная ссылка уже через короткое время часто становится ненужной.
- Избранное формировал прошлый владелец ПК. Особенно актуально для б/у компьютеров.
- Несколько пользователей добавляли ссылки, теперь в них сложно разобраться.
- Битые, некорректные или неправильные ссылки на страницы.
- Вирусы автоматически добавили в избранное рекламные элементы.
Как убрать закладки в Гугл Хром
Есть масса методов, позволяющих почистить закладки в Гугл Хром, из-за чего сложно понять, когда и какой способ будет лучшим. Получить полное представление помогут достоинства и недостатки методов.
Способ 1: через сайт
Это несложный метод, позволяющий удалить несколько или все закладки в Гугл Хром в режиме онлайн.
Плюсы:
- Можно удалять закладки, не имея физического доступа к компьютеру.
- Легко выполнять.
- Можем деинсталлировать сразу все записи кнопкой «Удалить все».
Минусы:
- Обязательно должна быть активирована синхронизация.
- Нужен выход в интернет.
Способ 2: с панели закладок
Это лучшее решение, позволяющее быстро удалить закладки в Гугл Хром. Метод требует выборочную очистку. С одной стороны, это плюс, так как позволяет перебрать нужные, бесполезные ссылки и сразу их удалить. С другой – для удаления большого списка придется потратить немало времени.
Как просто очистить пару закладок в Гугл Хроме:
Плюсы:
- Удаление происходит сразу.
- Не нужно открывать дополнительные страницы.
- Легко сразу проверить работает ссылка или нет.
Минусы:
- Нельзя отформатировать сразу пару ссылок.
- Панель не всегда отображает все избранное.
Способ 3: при помощи «Диспетчера закладок»
Специальный инструмент для управления закладками позволяет их не только создавать и редактировать, но также и удалять.
Как деинсталлировать ссылки с избранного в браузере Chrome:
Плюсы:
- Исчерпывающая информация о закладке.
- Можем сразу создать или изменить некорректный элемент.
- Удобно пользоваться при большом количестве избранного, так как есть поиск по закладкам.
Минусы:
Способ 4: кнопкой на сайте
Существует способ сразу убрать ссылку на сайт с закладок всего за 2 клика, но он требует, чтобы мы перешли на эту страницу. Находясь на веб-портале, добавленном в избранное, нужно лишь щелкнуть по изображению звезды в правой области адресной строки и нажать по кнопке «Удалить».

Плюсы:
- Самый быстрый способ для одиночного удаления.
- Лучшим образом подходит для очистки битых ссылок.
Минусы:
Способ 5: вручную деинсталлировать файл с закладками
Если закладки не нужны вовсе, можем просто удалить файл и полностью избавиться от всех ссылок в избранном.
Как это сделать:
Плюсы:
- Удаляет все закладки.
- Достаточно минуты времени.
Минусы:
- Путь может отличаться от указанного выше.
- Не позволяет оставить хоть какие-то закладки.
Это все простые методы, позволяющие отформатировать избранное или частично удалить закладки. Их более чем достаточно, поэтому необходимость в более сложных способах все равно отсутствует.

Что представляют собой визуальные закладки для программы Гугл Хром? С этим вопросом сталкиваются многие пользователи, кто ранее не имел богатого опыта работы с утилитой. Так как продукт от Google имеет колоссальный спрос, многим будет интересно познакомиться с этой информацией. В данном случае, потребуется детально разобрать, что представляют собой визуальные закладки, а кроме того порядок их использования и актуальные на сегодняшний день настройки.
Где хранятся закладки Google Chrome
Первое, на что необходимо обратить внимание, пользователю, это место хранения, куда записываются визуальные закладки для программы Google Chrome. В данном случае можно выделить следующие важные моменты:
- Визуальные закладки для популярного браузера Google Chrome сохраняются в памяти утилиты в системной папке.
- Настройку этого расширения вы можете сделать непосредственно через параметры, где необходимо найти пункт «Вид закладок».
- Чтобы не возникали трудности, рекомендуется сохранять резервную копию, так как при автоматическом обновлении системы это дополнение может пропасть.
- Сами по себе вкладки отображаются при открытии обозревателя на его главной странице в верхнем блоке.
Следует отметить, что в Google Chrome вы также можете экспортировать закладки с другого устройства, если была создана соответствующая резервная копия, и произошло ее перемещение на другой компьютер или ноутбук.
Важно! Необходимо учитывать тот факт, что здесь речь идет про актуальную на сегодняшний день версию программного обеспечения для комфортного серфинга в сети интернет.

Настройка и управление
Отвечая на вопрос, как добавить закладки в программу Google Chrome, следует отдельное внимание обратить на порядок их настройки, а кроме того методы управления этой опцией:
- первое, что необходимо сделать, это запустить утилиту;
- далее вы переходите в меню и настройки программного обеспечения;
- здесь вас интересуют раздел с текущими закладками;
- далее вы можете добавлять новые страницы в это поле;
- здесь также можно изменить визуализацию данной опции;
- в конце необходимо применять текущие настройки;
- также рекомендуется перезагружать обозреватель, чтобы изменения впоследствии полностью вступили в силу.
Стоит отметить, что для управления этим расширением не требуется переходить в сами настройки. Здесь вы можете воспользоваться соответствующим инструментом, который расположен на панели задач.
Синхронизация закладок в Google Chrome
Если у вас уже имеется определенный набор вкладок с другого устройства, то вам вовсе не обязательно заниматься копированием каждой страницы через браузер. Здесь вы можете прибегнуть к следующему:
- для начала вам потребуется сохранение резервной копии;
- впоследствии, этот файл нужно переместить на другое устройство;
- здесь этот перечень вкладок помещается в системную папку;
- далее вы запускаете утилиту на своем компьютере или ноутбуке;
- следующим шагом выбираете экспорт закладок через меню с настройками;
- дожидаетесь, окончания загрузки, и даете согласие на внесение изменений;
- перезагружаете интернет-обозреватель, и пользуетесь уже полноценным блоком.
На практике, с вопросом, как перенести закладки из браузера Google Chrome не должно возникать особых проблем, так как разработчики предусмотрели достаточно простой порядок выполнения действий пользователями.
Важно! С помощью этой удобной функции вы можете объединить перечень вкладок сразу для нескольких устройств, в том числе и для мобильного телефона с планшетом, если там также установлен интернет-обозреватель от Google.

Импорт и экспорт закладок
Как уже было сказано ранее, этот обозреватель дает возможность скопировать готовый перечень вкладок с любого другого устройства, либо выгрузить их непосредственно из Гугл Хром. Импорт и экспорт закладок происходит в следующем порядке:
- прежде всего, требуется запуск утилиты на своем устройстве;
- здесь необходимо перейти в меню обозревателя;
- далее вы выбираете раздел с настройками данного приложения;
- здесь необходимо сделать импорт готовых сохранений в файл;
- впоследствии, этот файл перемещается на любое другое устройство;
- при открытии браузера, остается только экспортировать уже имеющиеся настройки.
Сама по себе процедура довольно простая, если правильно разобраться в последовательности ее выполнения. Впоследствии, это позволит вам сохранять все полезные страницы, и не терять их по причине обновления системы.
Визуальные закладки, описание и преимущества
Рассматривая это достаточно полезное расширение, само собой нельзя оставить его без упоминания достоинств. На практике, можно выделить следующий ряд характерных преимуществ от использования вкладок:
- прежде всего, стоит отметить быстрый и удобный доступ к тому или иному ресурсу, которым вы пользуетесь постоянно;
- возможность перейти сразу на ту страницу, которая вам необходима для получения конкретной информации;
- панель, имеющая приятный внешний вид, а кроме того вспомогательные возможности для пользователей;
- также визуальные закладки открывают перед юзерами возможность синхронизировать свои личные данные на нескольких устройствах;
- использование такой опции открывает возможность сократить время, которое необходимо для поиска того или иного ресурса.
Что касается описания этой функции, то речь идет о блоке вкладок, который отображает не только логотип тематического ресурса, но также и небольшое описание к нему, чтобы точно знать какой перечень ресурсов вы используете.
Управление и настройка визуальными закладками
Разумеется, любому современному пользователю будет полезно узнать, как осуществляется управление этими вспомогательными компонентами. На практике, предусмотрено следующее:
- Для удобства, юзеры могут воспользоваться и управлять функциями непосредственно через специальный инструмент на панели задач.
- Также, вы можете менять настройки или редактировать опцию в меню браузера в разделе с параметрами и страницами;
- При необходимости, можно вынести отдельный инструмент, который будет располагаться вблизи адресной строки.
Разработчики сделали все необходимое, чтобы у пользователей не возникали какие-либо трудности по управлению наиболее востребованными возможностями, которые дает интернет-обозреватель Гугл Хром.
Важно! Не стоит забывать о том, что количество визуальных закладок ограниченное, и в случае необходимости вы всегда можете заменить уже не актуальную страницу на иной востребованный ресурс.
Чтобы не испытывать трудностей с доступом к тому или иному тематическому ресурсу, разработчики интернет-обозревателя Гугл Хром предусмотрели специальные визуальные вкладки, которые отображаются сразу при открытии начальной страницы. Это позволяет получать доступ к тому или иному сайту сразу, отказавшись от ввода адреса в адресную строку, а также от использования поисковой системы в тот момент, когда присутствует ограниченное количество времени для поиска информации в сети интернет.
Читайте также:

