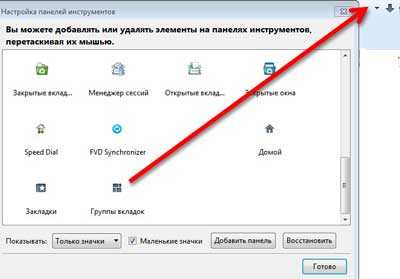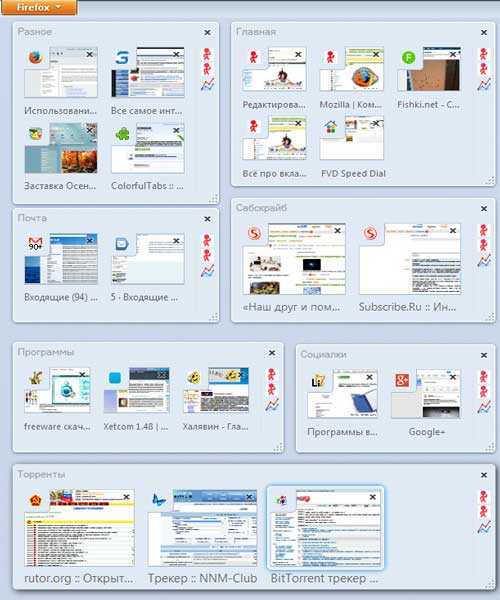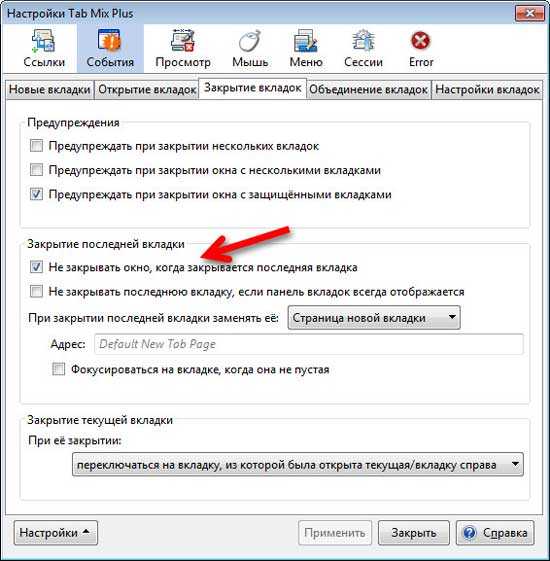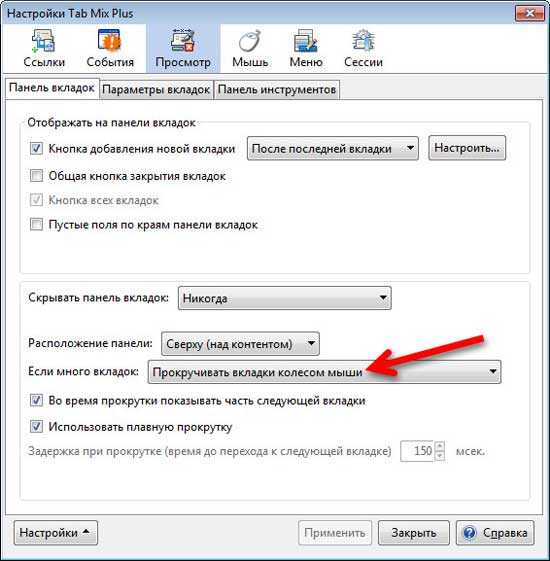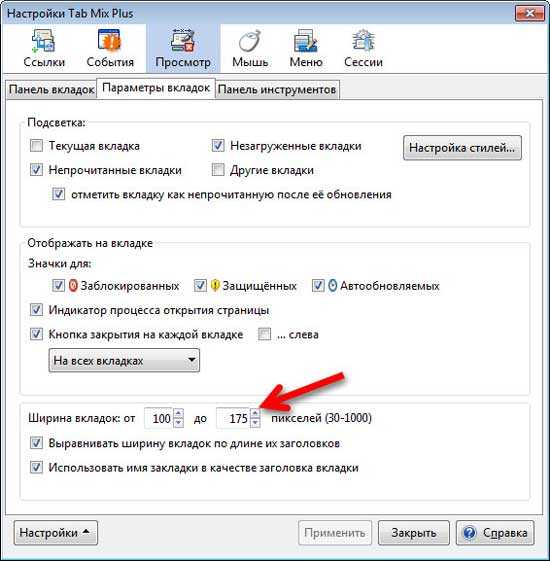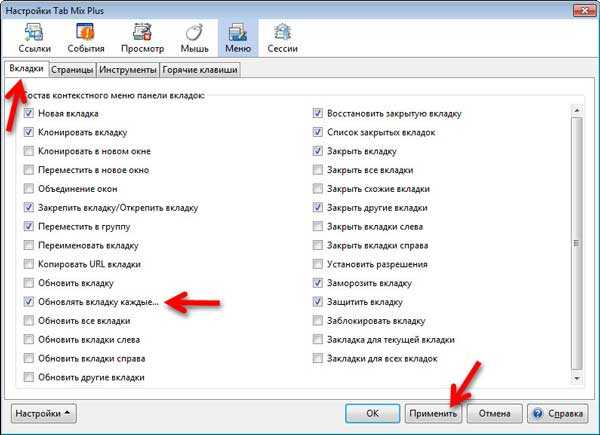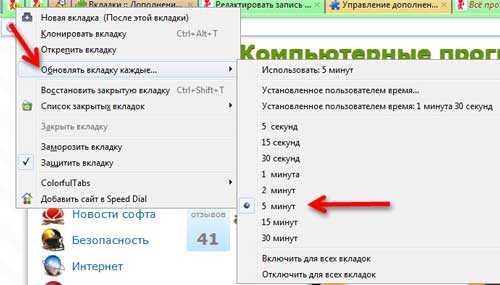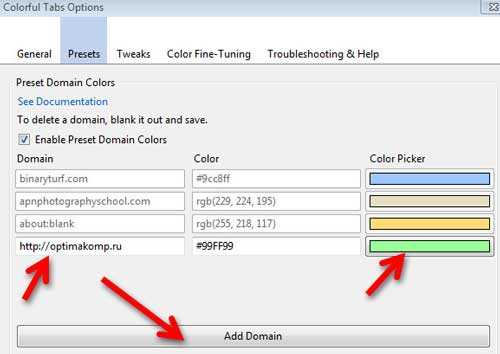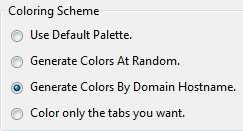Как убрать вкладки в фаерфокс
Обновлено: 02.07.2024
Закреплённые вкладки позволяют вам всегда держать ваши любимые веб-приложения, такие как Facebook, Gmail и Твиттер, открытыми и на расстоянии одного щелчка. Закреплённые Вкладки занимают мало места, не могут быть случайно закрыты и открываются автоматически при запуске Firefox. В данной статье описан функционал Закреплённых Вкладок и продемонстрировано, как их использовать.
Оглавление
В настоящее время в Интернете имеется множество сайтов, которые больше используются как программы, нежели как статичные страницы. Популярные сайты, такие как Facebook и Gmail, являются одними из таких сайтов – они необходимы для выполнения задач (или для отвлечения от выполнения задач), обновляются сами автоматически и уведомляют вас о своих изменениях. Закреплённые Вкладки позволяют вам прикрепить любой сайт к левой стороне панели вкладок, так чтобы они были всегда под рукой.
Самый лёгкий способ увидеть пользу от Закрепленной вкладки это создать её. Вот два способа, с помощью которых вы можете закрепить вкладку:
- Щёлкните правой кнопкой мыши Удерживая клавишу Control , щёлкните мышью на вкладке, которую хотите закрепить, и выберите в меню Закрепить вкладку .

Попробуйте: Попытайтесь превратить один из ваших любимых веб-сайтов (электронной почты, Интернет-радио, социальной сети) в Закреплённую Вкладку. Сделать это легко, а использовать удобно.
Превратить Закреплённую Вкладку в обычную вкладку очень просто.
- Щёлкните правой кнопкой мыши Удерживая клавишу Control , щёлкните мышью на Закрепленной Вкладке и выберите в меню Открепить вкладку .

- На вкладке, которую хотите открепить, щёлкните по меню Действия на странице в адресной строке и выберите в выпадающем меню Открепить вкладку .
- Закрепленные вкладки занимают мало места – они отображают только значок сайта без названия – и все они расположены с левой стороны панели вкладок.
- Закреплённые Вкладки не имеют кнопки закрытия, что не даёт их случайно закрыть.
- Вы всё-же можете закрыть её, щёлкнув по ней правой кнопкой мыши кнопкой мыши удерживая Control и выбрав в меню Закрыть вкладку или нажать на клавиатуре Ctrl + W Command + W .
- Если у вас, например, есть Закрепленная Вкладка с Gmail, а вы используете другую вкладку, то при получении новой почты ваша вкладка Gmail начнёт светиться.
- Многие веб-приложения, такие как Facebook, уже это делают, но Закреплённая Вкладка позволяет сделать это даже для не настроенных на это сайтов.
- Если вы не смогли сохранить ваши Закрепленные Вкладки после перезапуска Firefox, то обратитесь к статье Решение проблем с восстановлением сессии.
Эти прекрасные люди помогли написать эту статью:
![Illustration of hands]()
Станьте волонтёром
Растите и делитесь опытом с другими. Отвечайте на вопросы и улучшайте нашу базу знаний.
Если кому-нибудь понадобится отключить вкладки в Firefox (например, если он использует Tree Stype Tab или подобные дополнения), то можно воспользоваться вот этой инструкцией:
![]()
![]()
Я думал, там какая то хитрая опция в about:config , а там старый добрый userChrome.css . спасибо, кэп! без тебя бы не справился…
![]()
Если ты пользуешься Tree Style Tab, то должен знать про Code snippets for custom style rules. Там также есть фрагмент кода, позволяющий убрать горизонтальные вкладки.
я думаю firefox + treestyletabs это все-таки полумеры, а решение кроется в использовании qutebrowser
CertifiedMagician ( 20.02.20 18:46:34 )
Последнее исправление: CertifiedMagician 20.02.20 18:48:44 (всего исправлений: 1)Хромоскин без дополнений.
![]()
А зачем столько телодвижений? View -> Toolbars -> Bookmarks Toolbar разве не отключает панель вкладок? О_о
Gonzo ★★★★★ ( 22.02.20 00:10:29 )
Последнее исправление: Gonzo 22.02.20 00:10:54 (всего исправлений: 2)![]()
И встречный вопрос: можно как-то изменить ширину скроллбара? Иногда есть привычка мышкой его двигать, а не колесом мыши, и попасть сложно ибо он тонкий стал в последних версиях.
Проблевался, спасибо. Когда в этот ваш браузер красивый интерфейс «по дефолту» завезут?
Речь про Tabbar.
Solarized Dark? Забавно.
криминально мало тем о qutebrowser на лоре
а решение кроется в использовании qutebrowser
простите, я немного тупой, наверное. решением какой задачи является использование qutebrowser, которую можно наполовину решить с помощью дополнения treestyletabs для firefox?
криминально мало тем о qutebrowser на лоре
А что в нем хорошего, как там дела с расширениями?
если вы обнаружили что-то криминальное, то вам незамедлительно следует сообщить об этом администрации сайта, а также написать заявление в полицию
Когда вы впервые открываете страницу about:config , Firefox предупреждает, что изменение этих экспериментальных настроек может привести к ухудшению стабильности и безопасности браузера.
Хотя это может пугать, в большинстве случаев изменение этих параметров не приводит к каким-либо проблемам, зато позволяет улучшить и ускорить работу браузера. В данной статье собраны различные скрытые параметры Firefox Browser, доступных на внутренней странице about:config .
Как получить доступ к about:config
Введите about:config в адресную строку браузера.
![Firefox Browser: about:config]()
Вы увидите длинный список параметров конфигурации. Если вы ищите конкретную настройку, введите ее название в поисковую строку сверху от списка.
Чтобы включать и отключать различные параметры, принимающие логические значения true или false, достаточно кликнуть по ним дважды. В некоторых случаях нужно ввести числовое значение. Также сделайте двойной клик и введите желаемое значение в диалоговое окно. (Прежде чем вносить изменения, вы должны осознавать, что вы делаете).
Итак, приступим к детальной настройке Firefox.
Примечание
Если вы хотите отменить внесенные изменения, кликните по параметру правой кнопкой мыши и выберите пункт «Сбросить»
Изменение количества контентных процессов
Вы предпочитаете одновременно работать с большим количеством вкладок или держите открытыми не более пяти вкладок? Чем больше в браузере контентных процессов, тем больше ресурсов выделяется для каждой вкладки (потребление ОЗУ также увеличится).
Если вы являетесь обладателем мощного компьютера, вы можете установить довольно высокое значение – стабильность и производительность каждой открытой вкладки должны улучшиться. На странице about:config за число контентных процессов отвечает параметр dom.ipc.processCount .
Значение по умолчанию: 8
Установите значение: 7-12 (зависит от количества открытых вкладок)
Отключение лишних анимаций
Анимации в Firefox Browser выглядят красиво, но для старых компьютеров каждый мегабайт памяти на счету. Чтобы отключить ненужные анимации установите значение false для параметра toolkit.cosmeticAnimations.enabled .
Значение по умолчанию: true
Установите значение: false
Минимальная ширина вкладки
Изменение данной настройки заметит только внимательный пользователь Firefox. По умолчанию вкладки в Firefox имеют ширину в 76 пикселей, хотя раньше было 100 пикселей. Чтобы изменить это значение, используйте параметр browser.tabs.tabMinWidth .
Значение по умолчанию: 76
Установите значение: 100, если вы хотите восстановить ширину вкладок, как в старых версиях Firefox. Вы можете установить любое другое значение, которое вам понравится.
![Firefox Browser: Минимальная ширина вкладки]()
Уменьшение размера кэша истории сеанса для экономии памяти
Значение по умолчанию: -1 (адаптируемое)
Установите значение: любое число, оно будет соответствовать количеству страниц, которые будут сохраняться (рекомендуется менее 4, если ПК имеет скромные характеристики, при наличии более 4 Гб ОЗУ можно установить 8 или выше).
![browser.sessionhistory.max_total_viewers]()
Значение по умолчанию: 50
Установите значение: на слабых ПК снизьте значение до 25. Проверьте работу и отредактируйте значение при необходимости.
Отключение проверок совместимости расширений
Проверки совместимости помогают выяснить, какие расширения работают с вашей версией Firefox, а какие нет. Однако, результаты у Firefox не всегда бывают корректными. Если вы хотите самостоятельно убедиться, что расширение, которые Firefox признал несовместимым, не запускается в вашей версии, выполните следующие шаги:
![extensions.checkCompatibility]()
Изменение папки для загрузок
По умолчанию Firefox загружает файлы в папку «Загрузки», но вы можете изменить это поведение с помощью параметра browser.download.folderList
Значение по умолчанию: 1
Установите значение:
- 0 – сохранение на рабочем столе
- 2 – сохранение в предыдущем расположении
Запрос загрузки файлов
Значение по умолчанию: true
Установите значение: false – каждый раз появляется запрос на сохранение файла.
![Запрос загрузки файлов]()
Результаты поиска в новой вкладке
По умолчанию результаты поисковой выдачи по запросам, введенным в поисковую строку Firefox, открываются в текущей вкладке. Чтобы они открывались в новой вкладки, измените значение параметра browser.search.openintab
Значение по умолчанию: false – результаты поиска в текущей вкладке
Установите значение: true – результаты поиска в новой вкладке
Изменение количества подсказок в адресной строке
Когда вы начинаете что-то вводить в адресную строку, Firefox выводит выпадающий список с предлагаемыми веб-ресурсами. Если вы хотите увеличить или уменьшить количество подсказок, настройте параметр browser.urlbar.maxRichResults .
Значение по умолчанию: 10
Установите значение: установите желаемое количество подсказок. Если хотите их полностью отключить, установите значение -1.
![Изменение количества подсказок в адресной строке]()
Изменение периодичности сохранения данных сеанса
Firefox сохраняет данные сессии каждые 15 секунд, но вы можете изменить этот интервал с помощью параметра browser.sessionstore.interval .
Значение по умолчанию: 15000 (эквивалент 15 секундам в миллисекундах)
Установите значение: любое желаемое значение. 1000 миллисекунд соответствует одной секунде, 60000 миллисекунд – одной минуте.
Увеличение времени выполнения скриптов
В Firefox скрипт должен ответить в течение 10 секунд, в противном случае Firefox выведет предупреждение, что скрипт не отвечает. Если вы используете медленное подключение к Интернету, то вы можете увеличить время выполнения скриптов с помощью параметра dom.max_script_run_time .
Значение по умолчанию: 10 (в секундах)
Установите значение: 20 (или любое значение выше 10)
Всплывающие окна JavaScript
Если на посещаемом сайте открывается окно без стандартных элементов окна, таких как назад / вперед / обновить, то Firefox автоматически будут рассматривать такое окно как всплывающее окно и не будет открывать его в новой вкладке. Если данная функция создает неудобства, и вы хотите открыть все новые окна в новых вкладках, то измените значение параметра browser.link.open_newwindow.restriction .
Значение по умолчанию: 2 – все окна JavaScript открываются в новых окнах, если в вызове JavaScript явно не указаны правила отображения
Установите значение:
- 0 – открывать ссылки в новых окнах
- 1 – не открывать новые окна
- 2 – все окна JavaScript открываются в новых окнах, если в вызове JavaScript явно не указаны правила отображения
Проверка правописания во всех полях ввода
По умолчанию Firefox выполняет проверку правописания только в многострочных текстовых полях. Измените значение параметра layout.spellcheckDefault , чтобы проверять на ошибки текст в однострочных полях.
Значение по умолчанию: 1 (проверка в многострочных текстовых полях)
Установите значение:
- 0 – отключение проверки правописания
- 2 – включение проверки правописания для всех текстовых полей
![Проверка правописания во всех полях ввода]()
Снижение потребления памяти при сворачивании
Данный параметр предназначен для пользователей Windows. Когда вы сворачиваете Firefox, данные сеанса будут сохраняться в виртуальной памяти, освобождая физическую память для других программ. Firefox снизит потребление физической памяти всего до примерно 10 мегабайт, а при открытии окна, снова зарезервирует необходимый объем ОЗУ.
По умолчанию параметр не представлен в списке, его необходимо создать. Кликните правой кнопкой мыши и выберите Создать > Логический.
Введите название config.trim_on_minimize и установите значение true.
Изменение размера дискового кэша
При загрузке страницы Firefox создает ее кэшированную версию на жестком диске, чтобы при следующем обращении к ней, ее не пришлось снова загружать. Чем больше размер дискового кэша, тем больше страниц можно в нем сохранить.
Перед тем, как изменить размер кэша, убедитесь, что для параметра browser.cache.disk.enable установлено значение true.
Название параметра: browser.cache.disk.capacity
Значение по умолчанию: 1048576 (в килобайтах)
Установите значение:
- 0 – отключение дискового кэша
- любое значение ниже 1048576 уменьшает дисковый кэш
- любое значение свыше 1048576 увеличивает дисковый кэш
Выделение всего текста при клике в адресную строку
В Windows и Mac Firefox выделяет весь текст по клику в адресную строку. В Linux весь текст не выделяется – курсор помещается в выбранную позицию. Данное поведение на любой платформе можно изменить с помощью параметра browser.urlbar.clickSelectsAll .
Установите значение:
- false – курсор помещается в выбранную позицию.
- true – выбор всего текста по клику.
Один масштаб для всех сайтов
Firefox запоминает изменение масштаба для каждого сайта и при следующем открытии сайта использует соответствующий уровень масштабирования. Если вы хотите использовать один и тот же масштаб для всех сайтов, то можете добиться этого с помощью параметра browser.zoom.siteSpecific .
Значение по умолчанию: true
Установите значение: false (для всех сайтов будет использоваться один и тот же масштаб)
Ограничение масштаба
Если максимальный и минимальный уровень масштабирования вам не устраивает, вы можете изменить предельные значения при необходимости.
Название параметра: zoom.maxPercent
Значение по умолчанию: 300 (в процентах)
Установите значение: любое значение выше 300
Название параметра: zoom.minPercent
Значение по умолчанию: 30 (в процентах)
Установите значение: любое значение
Действие при нажатии Backspace
В Firefox вы можете настроить поведение при нажатии клавиши Backspace , в частности задать переход к предыдущей странице или прокрутку к началу страницы. При нажатии Shift + Backspace , Firefox перейдет к следующей странице (если установлено значение 0) или выполнит прокрутку вниз страницы (если установлено значение 1)
Название параметра: browser.backspace_action
Значение по умолчанию: 0 – переход к предыдущей странице
Установите значение: 1 – прокрутка страницы наверх
Увеличение офлайн кэша
Если большую часть времени устройство отключено от Интернета, то рекомендуется увеличить размер офлайн кэша, чтобы продолжать работу без сети. По умолчанию Firefox кэширует 500 мегабайт данных в поддерживаемых веб-приложениях. Вы можете установить любое другое значение.
Название параметра: browser.cache.offline.capacity
Значение по умолчанию: 512000 (в килобайтах)
Установите значение: любое значение выше 512000 увеличит размер кэша
Отключение задержки при установке дополнений
Каждый раз при установке дополнения Firefox ждет несколько секунд перед выполнением операции. Чтобы убрать эту задержку, вы можете изменить параметра security.dialog_enable_delay .
Значение по умолчанию: 1000 (в миллисекундах)
Установите значение:
- 0 – незамедлительный запуск установки
- любое другое значение (в миллисекундах)
![2019-11-18_17-06-31.jpg]()
Просмотр исходного кода в любом редакторе
Данные настройки полезны для разработчиков, которые часто инспектируют исходный код веб-ресурсов. Firefox позволяет просматривать исходный код сайтов в стороннем редакторе.
Нужно изменить два параметра:
Название параметра: view_source.editor.external
Значение по умолчанию: false
Установите значение: true (включение просмотра кода во внешнем редакторе)
Название параметра: view_source.editor.path
Значение по умолчанию: пустое
Установите значение: задайте путь до желаемого редактора
Увеличение задержки функции «Сохранить ссылку как»
При использовании функции «Сохранить ссылку как» в контекстном меню браузер запрашивает заголовок веб-страниц, чтобы определить название ссылки. Если заголовок не удалось получить за одну секунду, то Firefox выведет ошибку. Это часто случается в медленных сетях. Чтобы решить данную проблему, увеличьте значение параметра Browser.download.saveLinkAsFilenameTimeout .
Значение по умолчанию: 4000 (4 секунды)
Установите значение: любое значение выше 1000 (значение указывается в миллисекундах)
Автоматическое скрытие панели инструментов в полноэкранном режиме
В полноэкранном режиме панель инструментов скрывается и появляется только при наведении мыши. Вы можете сделать ее всегда видимой, установив значение false для параметра browser.fullscreen.autohide .
Значение по умолчанию: true (всегда скрывать)
Установите значение: false (панель всегда показывается)
Заключение
Оптимизируем вкладки в браузере Firefox
Я не консервативен и легко принимаю всё новое или улучшенное, поэтому вернул Mozilla Firefox статус браузера по умолчанию. Ура!
Переезд был абсолютно безболезненным, так как совсем недавно я научился сохранять и синхронизировать все свои визуальные закладки между разными браузерами.
Что-то меня не в ту степь понесло, статья же вроде про вкладки браузера Mozilla Firefox?
Итак, улучшать и оптимизировать вкладки мы будем с помощью дополнений, это естественно. Но для начала я покажу Вам встроенную функцию в браузере для группировки вкладок.
Как группировать вкладки в Mozilla Firefox
![Mozilla-Firefox]()
После того, как кликните по этой кнопке Вы попадёте в окно групп вкладок. У Вас будет одна группа, которую для удобства можно растянуть за правый нижний уголок.
Теперь перетащите любую вкладку из этой единственной группы на пустое место справа или снизу и отпустите левую кнопку мыши. У Вас создалась вторая группа вкладок.
В эту новую группу можно перетащить сколько Вам нужно вкладок, например по тематике открытых сайтов.
![2]()
Более подробно почитать о группах вкладок можете на официальном сайте этого браузера .
Уверяю, привыкнув пользоваться группами вкладок сильно удивитесь тому, как обходились раньше без них.
Всю остальную оптимизацию вкладок Mozilla Firefox мы будем с Вами делать с помощью дополнений.
После установки ВСЕХ описанных ниже дополнений я не заметил замедления работы браузера.
Дополнения для оптимизации вкладок Mozilla Firefox
Tab Mix Plus
![6]()
![4]()
![5]()
А тут можно изменить размер вкладок, включить их выравнивание и отображение значков на вкладках.
![3]()
Здесь определяем состав контекстного меню вкладок. Например, можно убрать те функции, которыми Вы не пользуетесь и включить нужные Вам.
![1]()
![7]()
Для любителей клавиатурных комбинаций есть отдельный пункт для настройки горячих клавиш.
Ещё в дополнении Tab Mix Plus есть очень мощный и хороший менеджер сессий.
ColorfulTabs
Стандартные вкладки в Mozilla Firefox очень скучные, одноцветные и сливаются, что не есть айс. О важности визуального восприятия информации я Вам уже писал. Давайте их раскрасим всеми цветами радуги.
Использовав дополнение ColorfulTabs мы кроме большей информативности будем получать заряд позитива при работе в браузере.
![8]()
![2013.10.22_17h53m16s_020_]()
Вы можете назначить генерацию цвета по доменам (адресам) сайтов и все страницы одного домена будут своего цвета, который выберет дополнение самостоятельно.
Tab Scope
Дополнение Tab Scope включит Вам отображение миниатюры сайта во всплывающем окошке при наведении курсора на вкладку. Такой прибамбас был раньше в старой и доброй Опере. При множестве открытых вкладок это тоже очень удобно и информативно.
Кстати, вот тут рассказал, как победить эту проблему.
Такие вкладки в браузере Mozilla Firefo x . Быстрого и безлимитного Интернета Вам! До новых полезных компьютерных программ и интересных приложений для Андроид.
Читайте также: