Как убрать volume с экрана компьютера
Обновлено: 03.07.2024
Вы хотите отключить всплывающее окно управления громкостью мультимедиа в Windows 10? В Windows 10 при регулировке громкости появляется всплывающее окно громкости, также называемое наложением управления громкостью мультимедиа. Он отображается в верхнем левом углу экрана дисплея. Он также интегрирован с моделью Chrome и Edge и позволяет приостанавливать воспроизведение видео YouTube или переключаться на другую запись в списке воспроизведения.
Google Chrome 75 запускает новейшую функцию, которая позволяет использовать мультимедийные клавиши на клавиатуре для управления содержимым воспроизведения мультимедиа в браузере. Когда он включен, он позволяет использовать клавиши увеличения громкости, уменьшения громкости или отключения звука. Кроме того, вы увидите специальные всплывающие уведомления с кнопками, которые можно использовать для управления воспроизведением мультимедиа.
Эта важная функция доступна в Google Chrome и MS Edge Chromium.
Тем не менее, многих пользователей это наложение громкости мультимедиа раздражает своим большим размером и длительным временем отображения. Также непонятно как его очистить. Всплывающее окно автоматически закрывается через несколько секунд. Однако, конечно, он остается видимым слишком долго и показывает, что время увеличивается, когда вы наводите на него курсор мыши.
Как отключить Всплывающее окно управления громкостью мультимедиа в Windows 10:
Если вы хотите закрыть всплывающее окно управления громкостью мультимедиа, выполните следующие действия:
Шаг 1:
Шаг 2:
Для наложения мультимедиа, которое добавляет обложку альбома или фотографию исполнителя, вы можете просто нажать на имя исполнителя или обложку альбома, чтобы убрать всплывающее окно.
Наконец, если вам не нравится просматривать этот мультимедийный оверлей, его можно отключить с помощью специального флажка в предварительных браузерах на основе хрома.
Чтобы отключить всплывающее окно управления громкостью мультимедиа,
Шаг 1:
Перейдите в браузер Google Chrome и введите в адресную строку следующий текст:
С помощью команд сразу открывается страница флагов с требуемой настройкой.
Шаг 2:
Шаг 3:
Заключение:

В Windows 10 и 8 имеется индикатор громкости, который появляется в верхнем левом углу экрана всякий раз, когда вы настраиваете громкость с помощью сочетания клавиш. Microsoft не предлагает встроенного способа его отключения, но есть способ его скрыть.
Это экранное меню (OSD) особенно утомительно, если вы используете программное обеспечение медиацентра со встроенным дисплеем громкости.
Windows едва позволяет настроить эту функцию
В Windows 10 есть только несколько настроек для управления функцией объемного экранного меню, и ни один из них не позволяет отключить ее.
В разделе «Настройки»> «Удобство доступа»> «Другие параметры» вы можете настроить параметр «Показать уведомления для» и указать, как долго он и другие уведомления будут отображаться на вашем экране. К сожалению, опция по умолчанию 5 секунд — самая низкая доступная опция. Настройки здесь только позволяют вам держать экранное меню громкости на экране дольше.
Цвет также настраивается и соответствует цвету акцента, который вы можете выбрать в меню «Настройки»> «Персонализация»> «Цвета».

Как скрыть экранное меню громкости
Единственное доступное решение для сокрытия тома OSD — это бесплатная утилита с открытым исходным кодом с именем HideVolumeOSD. Этот инструмент работает в Windows 8, 8.1 и 10.
Скачайте HideVolumeOSD с сайта разработчика Маркуса Вентури. Вы можете найти исходный код на GitHub, если вам интересно.
Установите приложение и выберите установку версии иконки в трее. Вы получите значок в системном трее, который запускается автоматически при входе в систему. Нажмите значок в трее, чтобы включить или отключить отображение громкости. Это так просто.
Если вы не хотите видеть значок на панели задач, вы можете просто скрыть его , перетаскивая его слева от значков области уведомлений.

Как скрыть экранное меню громкости без иконки в трее, работающей в фоновом режиме
Если вы предпочитаете, вы можете установить версию HideVolumeOSD в автоматическом режиме. Это дает вам возможность отключить экранное меню тома без запуска приложения в системном трее.
После установки версии в автоматическом режиме вы увидите папку HideVolumeOSD в меню «Пуск» с тремя ярлыками. Ярлык «HideVolumeOSD» открывает обычную программу в системном трее. Программа HideVolumeOSD (Hide) запускается, скрывает экранное меню тома и затем исчезает. Программа «HideVolumeOSD (Show)» запускается, показывает OSD тома, а затем исчезает.

Вы можете запустить ярлык «HideVolumeOS (Скрыть)», когда хотите скрыть экранное меню тома. Более того, вы можете скопировать ярлык «HideVolumeOSD (Hide)» в папку «Автозагрузка» . Windows запустит его, когда вы войдете в свой компьютер, автоматически скрывая экранное меню тома каждый раз, когда вы входите в систему, не оставляя значок на панели задач.
Чтобы эта программа запускалась автоматически при входе в систему, щелкните правой кнопкой мыши один из ярлыков «HideVolumeOSD» в меню «Пуск» и выберите «Еще»> «Открыть местоположение файла».

Щелкните правой кнопкой мыши по ярлыку «HideVolumeOSD (Hide)» и выберите «Copy».

Введите shell:startup в адресной строке File Explorer и нажмите Enter.

Щелкните правой кнопкой мыши внутри папки автозагрузки и выберите «Вставить», чтобы поместить копию ярлыка в папку «Автозагрузка». Windows автоматически запустит эту программу при входе в систему, скрывая экранное меню тома.
В следующий раз, когда вы войдете в систему, Windows автоматически запустит приложение «HideVolumeOSD (Hide)» и скроет экранное меню тома, не загромождая системный трей.

Чтобы временно отменить изменения, просто запустите ярлык «HideVolumeOSD (Показать)». Чтобы перестать скрывать экранное меню при каждом входе в систему, вернитесь в оболочку: запустите и удалите ярлык «HideVolumeOSD (Hide)».
Мы надеемся, что Microsoft однажды позволит нам скрыть эту функцию без сторонних утилит, но мы не затаили дыхание.
с помощью нашего Windows 10 компьютер для прослушивания нашей любимой музыки - одно из действий, которое мы повторяем наиболее часто. Наверняка мы заметили, что каждый раз, когда мы нажимаем кнопки увеличения и уменьшения громкости, в верхней левой части экрана появляется индикатор. Это то, что Microsoft уже встроен в Windows и 7 и 8 в системный трей, но в Windows 10 он стал небольшим плавающий бар это не по вкусу многим пользователям.
Благодаря тому, что этот индикатор громкости появляется на экране, мы можем проверьте реальный уровень громкости. Таким образом, он отвечает за отображение суммы в процентах, когда мы ее корректируем (10%, 30%, 52% и т. Д.). Эти регулировки громкости легче сделать на экране, чем без необходимости переходить в область уведомлений. Наверняка по этой причине Microsoft решила, что лучше всего ей быть на экране.
Проблема в том, что этот бар довольно раздражает, когда появляется , потому что обычно покрывает часть экрана. Когда это происходит, мы не можем выбрать то, что находится ниже, пока оно не исчезнет. На этот раз визуально на нашем экране остается больше 5 секунд с момента нажатия кнопки громкости, что может вызвать большой дискомфорт, если она появится над кнопкой, которую мы хотим нажать.
К сожалению, Microsoft решила, что индикатор громкости всегда должен быть виден, поэтому он не позволяет отключить его в параметрах операционной системы, а также для настройки времени его появления на экране. Но, как почти всегда, есть сторонние альтернативы, которые помогут нам отключить надоедливый индикатор громкости, например HideVolumeOSD и Регулятор шага громкости.
Скройте окно плавающего объема с помощью HideVolumeOSD
Это маленький, бесплатное приложение с открытым исходным кодом для Windows 8 и 10. С его помощью мы можем предотвратить появление кнопки плавающей громкости на экране нашего компьютера. Его очень легко настроить, и его можно запускать в тихий режим или отображается в системном трее для легкого доступа, то, что мы можем выбрать во время его установки.
Чтобы начать использовать его, мы должны скачать его с его веб-сайт Честного ЗНАКа . Установочный файл занимает всего 334 КБ, так что это достаточно легкий заявление это потребляет мало ресурсов . В момент начала установки появится окно с двумя вариантами установки.
- Версия значка в трее : он используется для установки значка в системный лоток, чтобы его было легче скрыть или показать. Таким образом, если мы хотим, чтобы он появился, просто нажмите кнопку, которая появится на системной панели.
- Версия беззвучного режима : устанавливает автоматическую версию приложения, оставаясь в фоновом режиме, в результате чего наша панель задач остается аккуратной.
После того, как тип установки выбран, нам нужно только указать путь, по которому он будет установлен. После завершения установки мы можем увидеть, как при нажатии клавиш увеличения или уменьшения громкости плавающее окно больше не появляется на экране нашего компьютера.
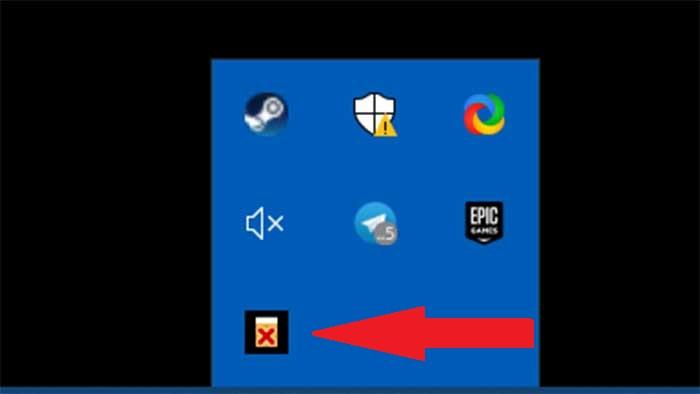
Регулятор громкости, удобный и портативный
Эта программа поможет нам скрыть индикатор громкости, который появляется в верхней левой части экрана в Windows 10. В отличие от HideVolumeOSD, Регулятор шага громкости - это портативное приложение . Это означает, что для его работы не требуется установка какого-либо типа, и его можно даже запустить с внешнего запоминающего устройства, такого как внешний жесткий диск или USB-накопитель.
По умолчанию настройки громкости блоками по 2%. Другими словами, мы поднялись с 2% до 4%, до 6%, до 8%…. так постепенно до 100%, что может не подходить, если мы хотим настроить громкость на максимум. С регулятором уровня громкости, вы можете установить любой действительный объем значение , например, установка шага 1% или даже 0.1%. Однако этот инструмент настраивает только увеличение или уменьшение, но не скорость, с которой происходит это действие, или любой другой параметр.
Windows 10 - это отличная платформа от компании Microsoft у которой есть множество плюсов, но есть и минусы. Так, например, многих пользователей раздражает всплывающее поверх других окошко громкости при ее регулировании с помощью мультимедиа-клавиш на клавиатуре.
Это окошко должно быстрее исчезать или же вообще не появляться по мнению пользователей. Как минимум компания Microsoft должна сделать его настраиваемым.
Закрываем окошко громкости Windows 10
Многие пользователи думают, что его невозможно закрыть, но это не так.

Да, у него нет привычного крестика, как у многих окон в Windows 10, поэтому многие приходят в замешательство. Это первое о чем думают многие - крестик, ведь это логично. Второй интуитивный вариант для закрытия окошка - щелкнуть где-либо вне его, такое поведение часто работает, но не с этим окошком.
Быстрое закрытие окошка громкости в Windows 10 возможно при нажатии на область в нем, что для многих является явно непонятным и странным подходом. Попробуйте при его появлении кликнуть мышкой, к примеру, на название автора и оно закроется.
Настраивать разную громкость для разных приложений Windows 10 в 1 клик
Кроме того, многие пользователи хотели бы иметь возможность быстро и просто менять громкость для разных приложений без открытия микшера. Чтобы можно было каждому приложению установить свою громкость, а не только менять общую по нажатию на иконку в трее. Однако, пока что Microsoft столь очевидный функционал не реализовала, но реализовал сторонний разработчик.

Приложение EarTrumpet заменяет стандартный аудиоменеджер в Windows 10 и позволяет более гибко управлять настройками звука прямо с рабочего стола. Вы сможете настраивать разную громкость для разных приложений и это великолепный функционал и просто необходимый для многих.
Читайте также:

