Как вставить файл в игру
Обновлено: 04.07.2024
Начнём с того, что формулировка «установить ISO» не совсем корректна. Установить можно программу или игру, которые распространяются в формате ISO. Такие файлы на самом деле являются образом диска, то есть его точной копией. По сути, это цифровая версия физического носителя, с тем лишь отличием, что вы не вставляете диск в дисковод, а подключаете его к виртуальному приводу.
Технически ISO представляет собой архив структурированных файлов, поэтому его можно просто открыть любым архиватором, а далее уже запустить установщик, просмотреть или скопировать другие данные.
И получается, что есть два способа установки программ и игр в ISO — монтирование к виртуальному приводу или открытие с помощью архиватора. Рассмотрим каждый из них.
Как установить файл ISO с помощью эмулятора образов
Суть метода в том, чтобы примонтировать образ диска к файловой системе с помощью специального эмулятора, после чего он запустится как физический диск, вставленный в дисковод. Для этой цели подойдёт любая программа для работы с образами. Для примера воспользуемся бесплатной версией Daemon Tools Lite.
Скачайте приложение по ссылке и установите его, следуя подсказкам. По ходу установки выберите вариант лицензии «Бесплатная с рекламой».
Запустите Daemon Tools, нажмите «Быстрое монтирование», а затем выберите ISO‑файл на диске и кликните «Открыть».
Через пару секунд появится меню диска с предложением установки игры или программы.
В Windows 10 можно обойтись и вовсе без приложений — достаточно просто дважды кликнуть на образе и он смонтируется в системе.
Как установить файл ISO с помощью архиватора
В этом способе мы просто откроем файл ISO в архиваторе как обычный архив, только с другим расширением. Такое могут WinRAR, 7‑Zip и любые другие программы для работы с архивами. Используйте ту, которая есть под рукой, а мы возьмём популярный WinRAR.
Установите одну из программ по ссылкам выше. Перейдите в папку с файлом ISO и, вызвав контекстное меню по правому клику, выберите «Открыть».
Подождите, пока данные распакуются, найдите файл Setup или Install и запустите его. Через несколько секунд откроется меню установщика с диска.
Обратите внимание, что этот метод может не сработать для некоторых программ и игр, которые имеют проверку диска в приводе. В таком случае придётся смонтировать образ с помощью Daemon Tools — он работает безотказно.
Не знаете как установить только что скаченное сохранение? Тогда эта инструкция специально для вас!
Рассматривать установку сейвов мы будем на примере игры Resident Evil: Revelations
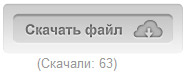
Шаг 2. Ставим галочку на "Сохранить файл" и жмем "Ок".
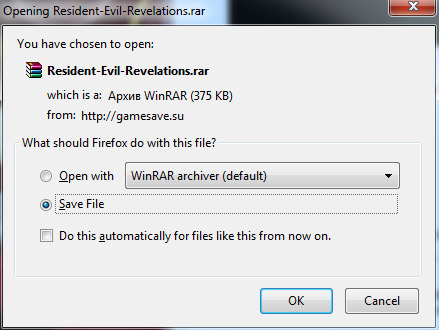
Шаг 3. Выбираем место, куда сохранится наш сейв.
Я выбрал папку Gamesave, которая лежит на Рабочем столе.
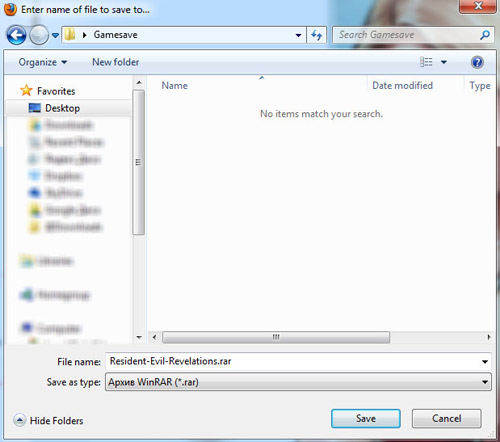
Шаг 4. После того как файл скачался нажимаем по скаченному файлу правой кнопкой мыши, и распаковываем его.
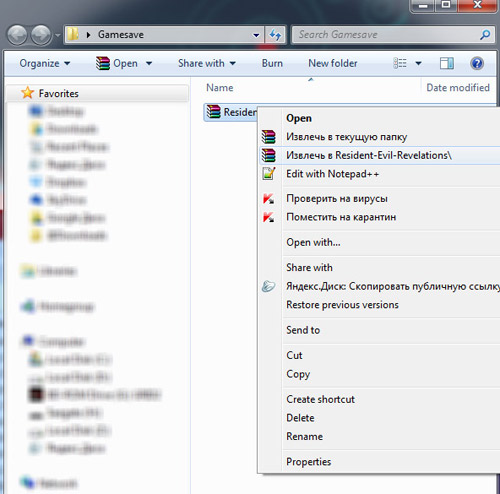
Шаг 5. Должно получиться как на скриншоте ниже.

Шаг 6. Заходим в папку Resident Evil Revelations\storage и копируем файл DATA0.DAT.
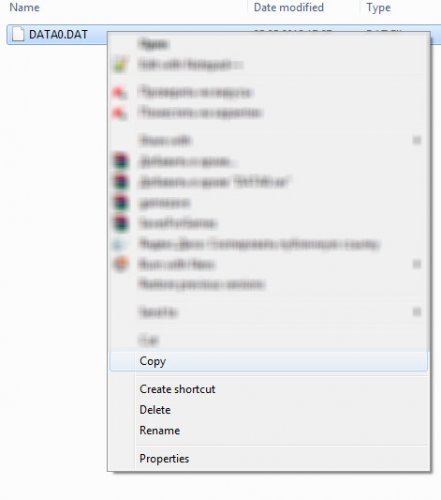
Шаг 7. Теперь на странице, где вы скачивали сейв смотрим куда нужно скопировать этот файл.
В моем случае это C:\Users\%user-name%\AppData\Local\FLT\Steam\222480\remote
Users - на русском эта папка называется "Пользователи".
%user-name% - это имя пользователя. В моем случае это BigSmoke.
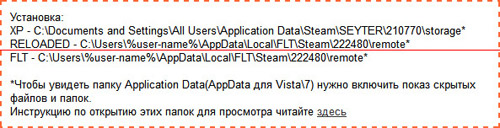
Шаг 8. Заходим в C:\Пользователи\BigSmoke\AppData\Local\FLT\Steam\222480\remote
и обязательно делаем резервную копию ваших сейвов, если они есть!
Шаг 9. Вставляем скопированный файл.
У кого-то папка "Users" может называться "Пользователи".
Если у вас нету папки AppData - смотрите здесь как сделать так, чтобы она появилась.
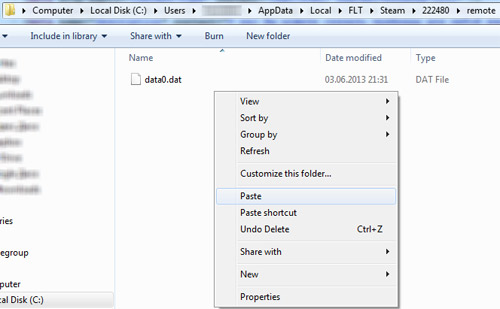
Шаг 9. Если у вас уже были сейвы, то windows спросит "Хотите ли вы перезаписать файл?" Отвечайте "Да".
Хотите добавить файл на сайт, но не знаете, как это сделать? Или же у вас возникают некоторые вопросы? Тогда вы попали по адресу! Проверкой всех файлов занимается только один человек. Главный редактор файлового архива - Gutsz. Можете обращаться к нему по поводу любого загруженного файла.
Никто иной в модерации файлов не задействован. Если у вас есть какие-то вопросы по файловому архиву, то задавайте их редактору Gutsz.
Наиболее частые причины отказа в публикации файла
- Аналогичный файл уже загружен.
- Не указана игра, к которой относится файл.
- Неясное именование файла
- Загруженные изображения кардинально не соответствуют описанию.
- У файла нет описания или оно совершенно не информативно.
- Описание содержит подозрительные\реферальные ссылки.
- Нецензурная лексика.
Подробная инструкция
Шаг первый.
Шаг второй.
С правилами разобрались. В форме добавления файлов видим следующие поля:
- Название.
- Тип.
- Игра.
- Описание.
- Ссылка на файл либо кнопка обзор, чтобы выбрать файл для загрузки со своего компьютера (максимальный объем 200 Мб).
Заполняем все поля. С названием и описанием все ясно из предыдущих абзацев. Тип файла определяем так:
- Патч - все официальные патчи и фиксы + комьюнити патчи (неофициальные). Патчи должны исправлять ошибки. Так называемые "патчи" к футбольным симуляторам, которые добавляют новые команды или лица игроков, на самом деле не патчи, а дополнения.
- Демо - все демоверсии к играм, в том числе и клиенты MMORPG.
- Дополнение - самый популярный тип файлов, добавляемых пользователями.
- Карта - карты к играм, если игра такие поддерживает.
- Утилита - программы, с помощью которых можно производить любые манипуляции с файлами игры (редакторы ресурсов, текстур, распаковщики и т.п.).
- Русификаторы - изменение язык интерфейса игры на русский язык.
- Разное - все остальные файлы, имеющие хоть какое-то отношение к выбранной игре.
Попытка добавить чит-коды - это пустая трата времени, они не будут опубликованы.
Если при добавлении файла не была указана игра, и на первый взгляд трудно ее определить, то такой файл не добавится. В поле "Ссылка на файл" вводите работающую ссылку, по которой любой может зайти и скачать данный файл. Размер не ограничен.
Заливаем на файлообменники:
Также можно добавить файл со своего компьютера (до 200Мб). Тогда поле "ссылка на файл" не заполняется. Если файл состоит из нескольких частей, или же вы хотите добавить несколько файлов под одним описанием, к примеру "дополнение+ патч к нему", тогда в конце описания ставьте несколько ссылок . У каждой ссылки должно стоять краткое описание того файла, куда она ведет. Пример. "Дополнение + патч к дополнению" (текст, заключенный в * при добавлении писать не следует, это пояснение в рамках данного примера) :
Шаг третий.
Как установить моды в Sims 4?
Скорее всего Вы ищите информацию о том, как установить моды в Sims 4 по нескольким причинам.
Да, теперь установка модов в Sims 4 кажется очень сложным процессом. Но не спешите уходить! На самом деле, все предельно просто. Благодаря нашей инструкции Вы сможете во всем разобраться.
Скорее всего, Вы запомните все форматы файлов и правильные папки не сразу. Даже у автора это получилось только со временем. Но не стесняйтесь сохранять эту инструкцию в закладки и обращаться к ней каждый раз, когда запутались.

Также, проверьте наличие файла Resource.cfg в папке Mods, по пути Документы> Electronic Arts> The Sims 4> Mods.
Это обязательно! В противном случае, моды не будут работать. Если в Вашей папке Mods нет этого файла, Вы можете скачать его по ссылке ниже.
Если браузер блокирует доступ к файлообменнику Mediafire, воспользуйтесь VPN.
Что делать, если мод находится в архиве? Установка файлов в форматах rar, zip и 7z
Но проблема в том, что игра не умеет читать такие форматы. Вы не можете просто поместить архив в папку Mods и начать играть. Sims 4 не распознает их как пользовательский контент, и поэтому такие моды не будут отображаться в игре. Поэтому, для начала, Вам придется распаковать архив и извлечь из него файлы мода.
Мы используем программу-архиватор 7zip, поэтому и в инструкции мы будем описывать именно ее функции. Для распаковки файлов в этих форматах, можно использовать и стандартный архиватор от Windows, который есть практически на каждом компьютере.
Но! Помните о том, что с его помощью можно распаковать только файл в формате zip. Вы можете использовать любую программу, которая умеет работать с форматами rar, zip и 7z.
Как извлечь файлы мода из архива?
Как открыть архив при помощи 7zipПримечание. Если Вы извлекли из архива файлы doc, txt или картинки, то их можно просто удалить. Они не обязательны для работы мода и нужны только для того, чтобы продемонстрировать как выглядит мод или описать некоторые его особенности.
Как установить моды package в Sims 4
Этот формат является наиболее популярным. Например, именно в нем авторы создают прически, моды на геймплей, скины, позы и многое другое.
Теперь можно запускать игру.
Примечание. Для файлов package можно создавать подпапки в папке Mods. Например, для сортировки модов. Игра без проблем распознает их даже если они находятся в подпапке. Но не стоит создавать больше 10 папок: это существенно замедлит игру.
Другие форматы
Также, существуют и другие форматы файлов для Sims 4. К ним относится bpi, blueprint, trayitem, save, room и другие. Они не считаются модами, поэтому процесс их установки мы вынесли в отдельные статьи.
В формате bpi, blueprint или trayitem обычно находятся дома, квартиры и симы. И так как это не моды, устанавливать их нужно в другую папку. Их необходимо переместить их в папку Tray, которая находится по пути Документы\Electronic Arts\The Sims 4\Tray.
Для того, чтобы установить скачанный дом или участок на лот, нужно просто запустить игру и открыть «Библиотеку». Найдите в ней директорию «Моя библиотека». Не волнуйтесь: она работает даже в пиратской версии игры. Отыщите там установленный дом, и просто поставьте его на подходящем участке.
Примечание. Помните о том, что менять название файла сохранения нельзя. В таком случае, игра просто не распознает его. Оставьте все в первозданном виде.
Как удалить моды из Sims 4?
Перед тем, как удалить мод, убедитесь, что игра не запущена. Если пользовательский контент не пришелся Вам по вкусу, просто удалите соответствующие файлы, которые были установлены согласно инструкциям выше.
Просто зайдите в свою папку Mods, Tray или Saves (это зависит от типа файла, который Вы хотите удалить), найдите там нужный файл и сотрите его.
Будьте внимательны – не удалите лишние файлы, иначе это приведет к некорректной работе игры.
Кроме описанных способов, можно воспользоваться сторонними программами, которые помогают ускорить и упросить этот процесс. Например, Tray ImPorter или Sims 4 Studio.
Можно ли установить мод на пиратку Sims 4?
Но пользователям нелицензионной версии переживать не стоит. Мы подтверждаем: моды, дома, сохранения и прочий пользовательский контент без проблем устанавливаются на даже на пиратку! И процесс никак не отличается от стандартной установки.
Читайте также:

