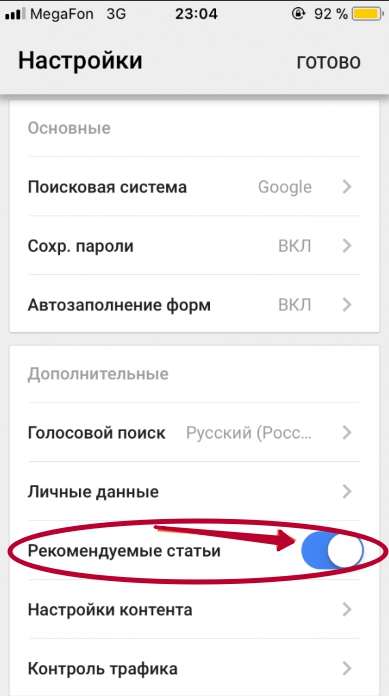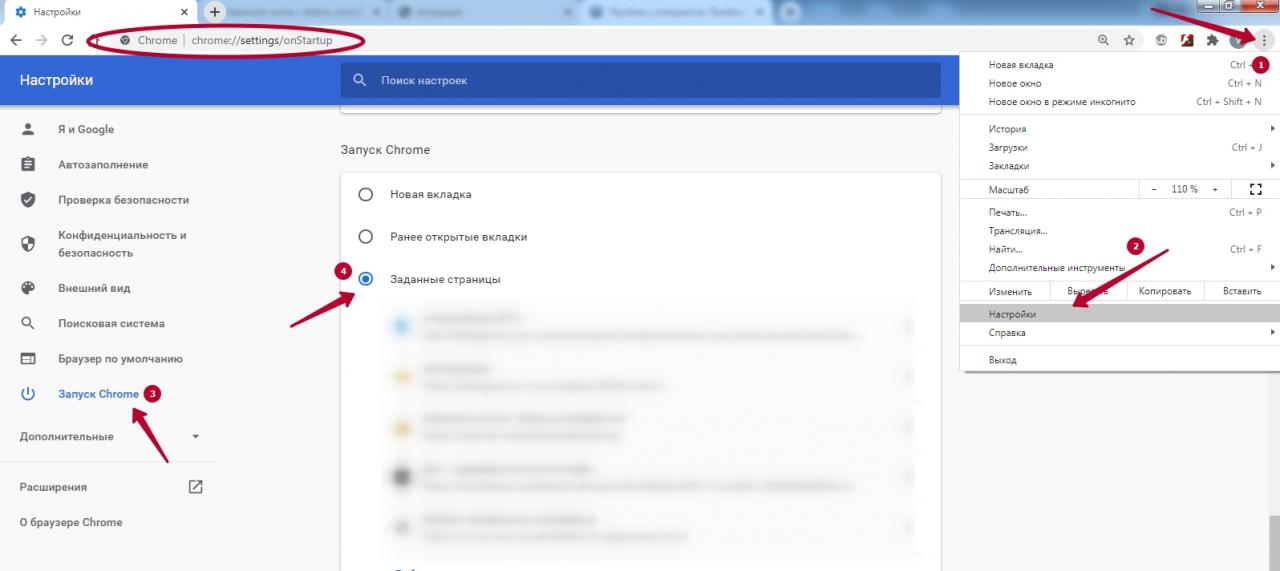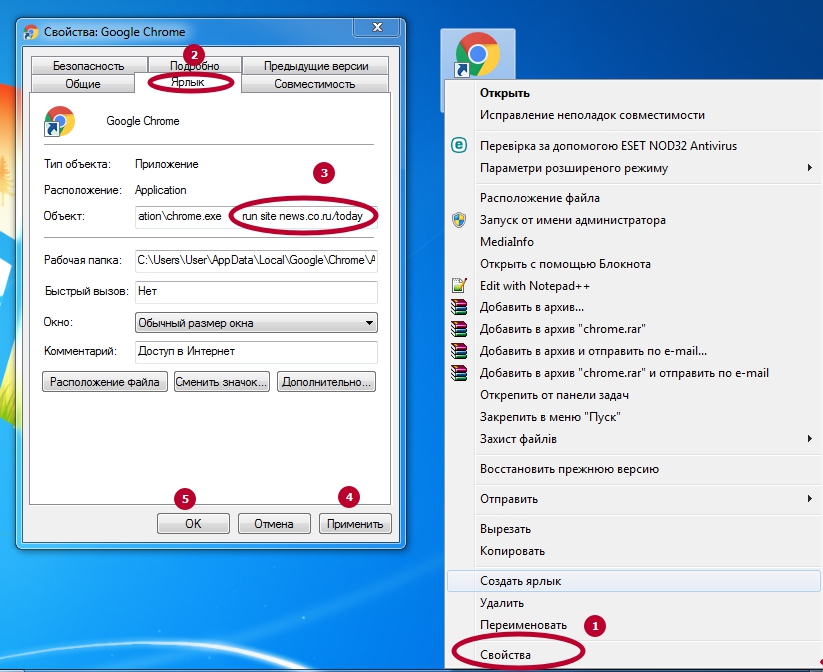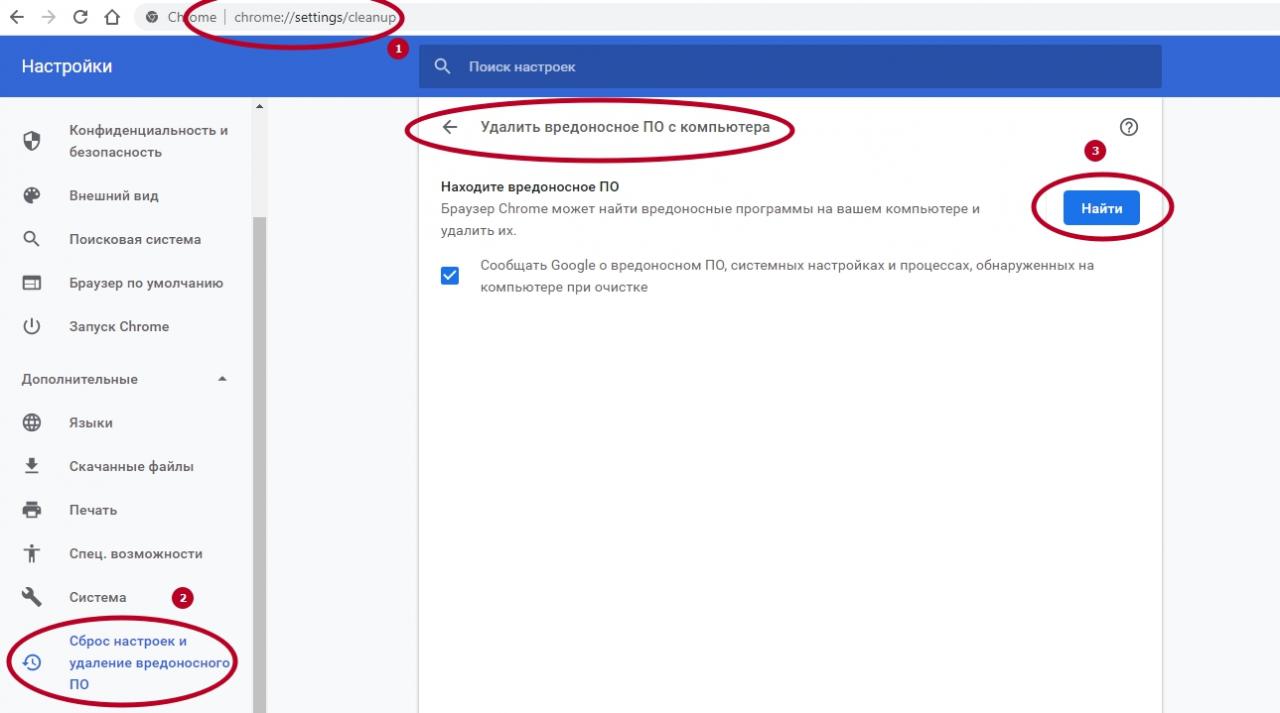Как убрать всплывающие новости в хроме
Обновлено: 07.07.2024
- 1 Что это
- 2 Причины появления конкретных статей
- 3 Как отключить
- 3.1 На смартфоне
- 3.1.1 Android
- 3.1.1.1 Команда “chrome flags enable ntp remote suggestions”
- 3.1.1.2 Настройки рекомендаций
- 3.3.1 Поиск на Play Market
- 3.3.2 Популярные расширения
- 3.4.1 Настройки браузера
- 3.4.2 Удаление расширений
- 3.4.3 Смена стартовой страницы
- 3.4.4 Очистка ярлыка запуска
- 3.4.5 Удаление вирусов
Что это
Еще один подвид — лента от Яндекса, но и Дзен тоже можно отключить. Процедура отличается по специфике от описанных вариантов в этой статье.
Причины появления конкретных статей
Конкретные статьи появляются в ленте по нескольким причинам:
- Пользователь имеет подписку на конкретный сайт.
- Публикация соответствует интересам пользователя.
- Ранее одна из подобных статей была положительно оценена.
- Отсутствие какой-либо персонализации новостей и их хаотичное появление.
Наиболее распространенной считается именно последняя ситуация. В ряде случаев пользователю просто неинтересно заниматься подбором новостей, так что лента будет содержать статьи разных тематик.
Как отключить
Избавиться от новостей можно как на мобильный платформах, так и на ПК. Подходы в каждом из случаев будут различаться.
На смартфоне
Обозреватель на смартфонах Android и IPhone может содержать ленту новостных статей, которые слишком навязчивы или перегружают систему. Отключение этого компонента позволит ускорить работу обозревателя.
- Самый простой способ отключить прямо на стартовой странице, как изображено на рисунке.
- А также можно через меню браузера, а именно «Настройки», «Настройки сайтов», «Уведомления».
Эти способы хорошо работают независимо от ОС телефона. Рекомендуем выполнить сразу обе настройки.
Android
Команда “chrome flags enable ntp remote suggestions”
Настройки рекомендаций
Для добавления нового источника надо открыть раздел «Уведомления» в настройках обозревателя, а потом в графе «Разрешить» нажать кнопку «Добавить». Останется только вставить название нужного сайта и сохранить изменения.
Iphone (IOS )
Инструкция по отключению ленты на Айфоне:
- Открыть Chrome.
- Нажать на кнопку с тремя точками.
- Выбрать раздел «Настройки».
- Нажать на выключатель «Рекомендуемые статьи».
- Щелкнуть по кнопке «Готово».
![]()
- Открыть браузер.
- Нажать на кнопку с точками в верхней части.
- Перейти во вкладку «Дополнительно».
- Нажать на «Настройки сайтов».
- В столбце «Разрешенные» будут представлен список всех сайтов, отправляющих статьи.
- Надо нажать на крестик напротив лишнего ресурса и подтвердить действия.
Возможно ранее Вам пришлось заблокировать определенный сайт в браузере, то эту настройку нужно снять индивидуально.
Используем блокировщики
Удаление рекламных рассылок удобнее всего осуществлять при помощи специализированных приложений.
Поиск на Play Market
Пользователи смартфонов на Андроид могут просто зайти в магазин Play Market и ввести в поисковую строку «Блокировка уведомлений». Будет предложено много приложений, следящих за уведомлениями и не позволяющих появляться назойливым новостям.
Популярные расширения
Наиболее популярными блокировщиками являются программы AdBlock и AppBlock.
- AdBlock — может использоваться с любым браузером на ОС Андроид. Обеспечивает надежную защиту от рекламы, а также позволяет настраивать уведомления. Доступны бесплатная и платная версии.
- AppBlock — эта утилита рассчитана в большей степени на работу с рекламой из приложений. Легко избавит от всех лишних уведомлений на главном экране и ускорит работу гаджета.
Больше информации о блокировке рекламы в Гугл Хром найдете в нашей отдельной статье. В ней рассмотрены пять самых популярных расширений-блокировщиков.
На ПК
На ПК обычно не отображается лента новостей. Но заражение вирусами или использование специальных расширений может вызвать появление публикаций. Для отключения уведомлений надо выяснить причину их появления, что позволит избавиться от лишних элементов без труда.
Настройки браузера
Разработчики браузера предусмотрели некоторые встроенные средства для избавления от рекламы и новостных лент.
Кроме настроек, убрать окна с всплывающей рекламой в браузере Хром можно с помощью специальных расширений. Попробуйте как дополнение к методу ниже.
- Запустить браузер и нажать на кнопку с тремя точками в верхней части.
- Открыть «Настройки».
- В пункте «Дополнительные» надо найти раздел «Конфиденциальность и безопасность».
- Перейти в «Настройки сайта».
- Напротив пункта «Всплывающие окна и переадресация» поставить переключатель в положение «Заблокировано».
- Аналогично надо поступить с блоком «Реклама».
Удаление расширений
Нередко именно расширения становятся причиной нагрузки новостной ленты. Чтобы отключить лишнее дополнение, необходимо сделать следующее:
- Нажать на кнопку с тремя точками в верхнем правом углу.
- В строке «Дополнительные инструменты» выбрать «Расширения».
- Выключить новостной модуль. Если нет точной уверенности в источнике уведомлений, можно отключить все расширения, а затем по очереди включать их.
Смена стартовой страницы
Изменить стартовую страницу в Google Chrome (по ссылке больше информации о возможностях настройки) можно следующим образом:
- Нажать комбинацию клавиш Alt + F.
- Открыть «Настройки».
- В левом меню выбрать «Запуск Chrome».
- Установить нужный режим работы.
![]()
Очистка ярлыка запуска
![]()
Удаление вирусов
Вирусы нередко становятся причиной появления новостных статей. Обычно это сопровождается показом откровенной «желтой» прессы и рекламы казино. Избавиться от вредоносного кода можно при помощи встроенной в браузер функции.
Для этого нужно ввести в адресную строку chrome://settings/cleanup и запустить поиск. Все остальные действия подскажет специальный программный мастер.
![]()
Как получать уведомления с нужных страниц
Для получения уведомлений с конкретных страниц необходимо заранее подписаться на рассылку непосредственно на этих ресурсах или перейти в настройки. Во вкладке «Конфиденциальность и безопасность» можно найти пункт «Настройки сайтов», предлагающий настроить показ уведомлений с ресурсов.
Всплывающие и модальные окна, рекламные вставки: существует много различных способов использования элементов дизайна для уведомления пользователя о чем-то (например, об использовании файлов cookie) или побуждения к действию (например, подписаться на рассылку). Независимо от того, как вы их называете, эти уведомления могут быть раздражающими, навязчивыми и отвлекающими от контента.
Однако, вам не нужно каждый раз закрывать многочисленные всплывающие окна вручную для доступа к основному контенту. С помощью специальных расширений вы сможете заблокировать любые виды уведомлений в Chrome и избавиться от раздражающих веб-элементов, таких как разбитые на несколько страниц статьи и видео с автовоспроизведением. Таким образом, вы сможете оградить себя от отвлекающих элементов и сосредоточиться на чтении.
Как заблокировать уведомления сайтов в Chrome
Если вы устали от постоянных всплывающих запросов на показ уведомлений, которое всегда приходится отклонять, то вы можете изменить настройки Chrome, чтобы заблокировать все запросы показа push-уведомлений или заблокировать их на отдельных сайтах.
- Откройте Google Chrome.
- Выберите кнопку «Настройка и управление Chrome» (три точки).
- Перейдите в Настройки.
- Прокрутите вниз страницы и раскройте секцию «Дополнительные».
- В разделе «Конфиденциальность и безопасность» выберите пункт «Настройки контента».
- Выберите «Уведомления».
Или скопируйте в адресную строку и перейдите:
- Переведите переключатель «Спрашивать перед отправкой» в неактивное положение. Подпись переключателя сменится на «Заблокировано».
Если вы хотите разрешить уведомления от определенных сайтов или приложений, прокрутите вниз страницы и добавьте URL-адреса в секцию «Разрешить».
Если вы уже получаете нежелательные уведомления от определенных сайтов, нажмите кнопку «три точки» рядом с адресом сайта и выберите опцию «Удалить», чтобы прекратить получение уведомлений.
Как заблокировать уведомления об использовании файлов cookie в Chrome
Так как в середине 2018 года вступил в силу новый общий регламент по защите данных (GPDR), который является постановлением ЕС, большинство сайтов с европейской аудиторией стали показывать уведомления об использования файлов cookie.
![Как заблокировать уведомления об использовании файлов cookie в Chrome]()
- В шапке (header) или подвале (footer) сайта
- Во всплывающих окнах и оверлеях
- Содержащие только кнопку «Принять»
- Содержащие кнопки «Принять» и «Отклонить»
- Содержащие только кнопку «Закрыть»
Расширение успешно справилось со скрытием уведомлений на всех 10 сайтах.
Как заблокировать всплывающие маркетинговые блоки в Chrome
Маркетинговые элементы, перекрывающие основное содержимое, обычно всплывают через некоторое время после открытия сайта и начала ознакомления с контентом или когда вы завершили чтение и перемещаете курсор к омнибоксу. Основной контент обычно затемняется и от пользователя требуется выполнить действие.
![Как заблокировать всплывающие маркетинговые блоки в Chrome]()
Маркетинговые оверлеи часто используют изворотливые формулировки для побуждения пользователя к действию, например используют надпись «Я ненавижу экономить деньги» вместо «Закрыть» или максимально усложняют закрытие элемента.
Идеальных решений для гарантированного избавления от маркетинговых блоков не существует, но бесплатное расширение Poper Blocker для Chrome, безусловно, уменьшает количество оверлеев, с которыми вам приходится взаимодействовать при просмотре веб-страниц.
Poper Blocker был протестирован на 10 сайтах с различными типами оверлеев:
- Появляются при загрузке страницы
- Появляются, если вы покидаете страницу
- Появляются в углу страницы при прокрутке
Из 10 тестовых вариантов, Poper Blocker заблокировал 7, в том числе элемент с уведомлением «Вы используете блокировщик», который полностью блокировал любые действия на странице.
Хотя Poper Blocker не идеален, он действительно помогает и предлагает несколько дополнительных функций. Если оверлей окажет незаметным для расширения, и вы не сможете его закрыть самостоятельно, тогда можно прибегнуть ко встроенной функции для удаления оверлея. После этого вы сможете указать Poper Blocker запомнить данное действия для последующих блокировок всплывающего блока на определенном сайте.
Как заблокировать автовоспроизведение видео в Chrome
Видео с автовоспроизведением являются современным эквивалентом веб-сайтов с фоновой музыкой: ненужные, неожиданные и в целом неприятные. Они замедляют скорость загрузки вашей страницы.
![Как заблокировать автовоспроизведение видео в Chrome]()
Для блокировки автоматического воспроизведения видео вы можете использовать бесплатное расширение AutoplayStopper для Chrome.
AutoplayStopper был протестирован на 10 сайтах с подбным видеоформатом, включая CNN, ESPN и YouTube – расширение успешно справлилось со своей задачей во всех случаях.
И если по какой-то причине вы хотите разрешить автоматическое воспроизведение видео на определенном сайте, вы можете быстро внести его в белый список, открыв меню параметров расширения в омнибоксе.
Как избавиться от многостраничной разбивки статей в Chrome
Многостраничная разбивка вызывает множество неудобств и превращает чтение 5-минутной статьи в 15-минутное испытание, когда вам приходится ждать загрузки каждой страницы статьи.
![Как избавиться от многостраничной разбивки статей в Chrome]()
Чтобы решить данную проблему, можно воспользоваться бесплатным расширением Evernote для Chrome.
С Web Clipper для Chrome от Evernote вы можете сохранить любую статью в удобном, оптимизированном для чтения виде. Если статья разбита на несколько страниц, то Evernote отобразит ее на одной странице.
Для чтения статьи придется перейти на сайт Evernote, но это занимает гораздо меньше времени, чем навигация и загрузка 25 страниц. После прочтения, вы сможете сохранить статью для более позднего ознакомления или удалить ее.
Как заблокировать рекламу в Chrome
Онлайн реклама уже не вызывает столько отвращения и неудобств, как в былые времена. Теперь сайты не стремятся втиснуть рекламный блок в каждое свободное пространство на странице и не пренебрегают всплывающими окнами и попандерами. Но даже сейчас пользователи временами сталкиваются с сайтами (показан на скриншоте), которым еще далеко до современных стандартов.
![Как заблокировать рекламу в Chrome]()
Если реклама постоянно замедляет просмотр основного контента, вы можете использовать блокировщик рекламы, чтобы полностью избавиться от онлайн рекламы. AdBlocker Ultimate – расширение для Chrome. которое блокирует показ объявлений, прероллы YouTube и даже рекламу AdWords (текстовые объявления, которые появляются в результатах поиска Google).
Adblock Plus – бесплатное расширение, которое эффективно справляется с рекламными объявлениями, но может замедлять работу браузера.
Другими популярными бесплатными блокировщиками рекламы для Chrome являются AdGuard Антибаннер, uBlock Origin (известный своими гибкими настройками) и Ghostery (блокирует рекламу и трекеры).
Объявления могут быть раздражающими, но, если вам нравится контент какого-либо сайта, рассмотрите возможность внесения этого сайта в белый список в своем блокировщике рекламы. Многие сайты могут продолжать производить контент только потому, что получают доход от рекламы. Если вы действительно не хотите видеть рекламу, вы также можете подумать о том, чтобы заплатить за подписку на сайт, внести добровольный взнос на Patreon или предложить какой-то другой альтернативный метод финансовой поддержки.
Рекламные объявления, всплывающие окна, запросы уведомлений, ненужная нумерация страниц и автоматическое воспроизведение видео — это не все раздражающие вещи в Интернете. Существуют и другие нежелательные элементы, например чат боты, которые на данный момент невозможно или очень сложно отключить. Тем не менее, предложенные изменения настроек и расширения являются хорошей отправной точкой для более приятного и менее отвлекающего просмотра интернет-страниц.
А какие расширения для борьбы с уведомлениями и рекламой на сайтах используете вы? Поделитесь в комментариях.
Рассказываем, как не утонуть в потоке надоедливых всплывающих уведомлений или даже навсегда избавиться от них в вашем браузере.
Браузерные push-уведомления давно уже не только упрощают жизнь тем, кому важно получать информацию оперативно. Они превратились в очередной способ заваливать пользователей рекламой. Рассказываем, как раз и навсегда забыть об этой головной боли и отключить уведомления в браузере.
Как отменить существующие подписки
Если вы когда-то согласились на получение уведомлений, а теперь передумали и хотите от них избавиться, вы можете отписаться от них в настройках браузера. Вот как это делается.
Как убрать уведомления в Google Chrome
- Нажмите на значок меню (три точки в правом верхнем углу браузера).
- Выберите Настройки.
- Прокрутите открывшуюся страницу вниз и нажмите Дополнительные.
- Среди новых пунктов меню выберите Настройки сайта.
- Откройте раздел Уведомления.
- В разделе Разрешить нажмите на значок с тремя точками напротив адреса сайта, от которого вы не хотите получать уведомления.
- Выберите Блокировать.
Как убрать уведомления в Firefox
- Нажмите на значок меню (три горизонтальные полоски в правом верхнем углу браузера).
- Выберите Настройки.
- В меню слева нажмите Приватность и защита.
- Прокрутите страницу вниз до раздела Разрешения.
- Напротив пункта Уведомления нажмите кнопку Параметры….
- Чтобы отключить все уведомления сразу, нажмите кнопку Удалить все веб-сайты под списком ресурсов.
- Чтобы запретить определенному сайту присылать вам уведомления, нажмите на слово Разрешить напротив его адреса и в выпадающем списке выберите Блокировать.
Как убрать уведомления в Safari
- В меню Safari выберите пункт Настройки.
- Перейдите в раздел Веб-сайты.
- Кликните Уведомления.
- Чтобы отключить все уведомления, нажмите Cmd+A (Ctrl+A, если у вас Windows) и удалите их одним кликом по кнопке внизу списка.
- Чтобы запретить определенному сайту присылать вам уведомления, выберите его в списке и нажмите Отказать.
Как убрать уведомления в Microsoft Edge
Как убрать уведомления в браузере Opera
- Нажмите на значок настроек в правом верхнем углу экрана.
- Прокрутите меню вниз и выберите Перейти к настройкам браузера.
- В меню слева кликните Дополнительно.
- Перейдите на вкладку Безопасность.
- Выберите Настройки сайта.
- Откройте раздел Уведомления.
- В блоке Разрешить нажмите на значок с тремя точками рядом с адресом сайта, от которого вы не хотите получать уведомления.
- Выберите Блокировать.
Как убрать уведомления в Яндекс.Браузере
- Нажмите на значок меню (три горизонтальные полоски в правом верхнем углу браузера).
- Выберите Настройки.
- В меню слева кликните Сайты.
- В разделе Уведомления нажмите От прочих сайтов.
- Если рядом с названием ресурса, от которого вы не хотите получать уведомления, есть надпись Настройки, нажмите на нее и снимите отметку напротив пункта Включить уведомления, после чего нажмите Сохранить.
- Если надписи Настройки нет, наведите указатель на адрес сайта и выберите Запретить.
- Снова кликните Сайты в меню слева.
- В разделе Уведомления нажмите От сервисов Яндекса.
- Снимите отметки напротив сервисов, от которых вы не хотите получать уведомления, и нажмите Сохранить
- Перейдите на вкладку На главной и сделайте то же самое.
Как полностью запретить браузерные уведомления
Как запретить уведомления в Chrome
- Нажмите на значок меню (три точки в правом верхнем углу браузера).
- Выберите Настройки.
- Прокрутите открывшуюся страницу вниз и нажмите Дополнительные.
- Выберите Настройки сайта.
- Откройте раздел Уведомления.
- Деактивируйте переключатель Спрашивать разрешение перед отправкой (рекомендуется). При этом название пункта меню изменится на Заблокировано.
Как запретить уведомления в Firefox
- Нажмите на значок меню (три горизонтальные полоски в правом верхнем углу браузера).
- Выберите Настройки.
- В меню слева нажмите Приватность и защита.
- Прокрутите страницу вниз до раздела Разрешения
- Напротив пункта Уведомления нажмите кнопку Параметры….
- Поставьте флажок Блокировать новые запросы на отправку вам уведомлений.
Как запретить уведомления в браузере Safari
- В меню Safari выберите пункт Настройки.
- Откройте раздел Веб-сайты.
- Кликните Уведомления.
- Снимите галочку с пункта Разрешить веб-сайтам запрашивать разрешение на отправку push‑уведомлений.
Как запретить уведомления в браузере Microsoft Edge
Увы, в браузере Edge нельзя полностью отключить запросы на веб-уведомления. Надеемся, разработчики добавят такую функцию в будущем.
Как запретить уведомления в браузере Opera
- Нажмите на значок настроек в правом верхнем углу экрана.
- Промотайте вниз до пункта Перейти к настройкам браузера выберите его.
- В меню слева нажмите Дополнительно.
- Перейдите на вкладку Безопасность.
- Откройте Настройки сайта.
- Выберите Уведомления.
- Деактивируйте переключатель Спрашивать разрешение перед отправкой (рекомендуется).
Как запретить уведомления в Яндекс.Браузере
- Нажмите на значок меню (три горизонтальные полоски в правом верхнем углу браузера).
- Выберите Настройки.
- В меню слева кликните Сайты.
- В разделе Запросы на отправку уведомлений установите отметку напротив пункта Не показывать запросы на отправку.
![Как убрать навязчивые уведомления в браузере Google Chrome Google Chrome, Браузер, Инструкция, Длиннопост]()
Многих моих знакомых, впрочем, как и меня, до того как залез в настройки браузера, неимоверно раздражают постоянные всплывающие окна на разрешение уведомлений.
В связи с этим делюсь инструкцией как заблокировать эти окна + все уведомления на всех сайтах и сделать сёрфинг чуточку приятнее.
Не кидайтесь тапками, описанные действия вполне очевидны, но пригодиться могут многим.
1. Заходим в настройки браузера.
![Как убрать навязчивые уведомления в браузере Google Chrome Google Chrome, Браузер, Инструкция, Длиннопост]()
2. Прокручиваем страницу вниз, жмём на дополнительные настройки и в раскрывшихся пунктах выбираем Настройки сайтов
![Как убрать навязчивые уведомления в браузере Google Chrome Google Chrome, Браузер, Инструкция, Длиннопост]()
3. В разрешениях выбираем Уведомления
![Как убрать навязчивые уведомления в браузере Google Chrome Google Chrome, Браузер, Инструкция, Длиннопост]()
4. Убираем активное положение у чекбокса, чтобы слева отобразилось "заблокировано"
![Как убрать навязчивые уведомления в браузере Google Chrome Google Chrome, Браузер, Инструкция, Длиннопост]()
Для ЛЛ: вводим в адресную строку любого браузера на движке хромиум:
chrome://settings/content/notifications/
переходим к пункту 4 из инструкции автора постаНаткнулся недавно на подобную попрошайку. Только при нажатии отклонить она выскакивала снова. Оказалось редирект на рандомные поддомены.
Будут ли при этом приходить уведомления от нужных сайтов? Спасибо, все было лень заниматься, а сейчас за минуту убрал эту хрень доставучуюПамятник этому человеку! Двум: тому кто сделал настройку и тому, кто рассказал.
И гореть в аду тем, кто повставлял уведомления
А в мобильном хроме так можно сделать? На компе ещё терпимо, но когда они на телефоне на пол экрана вылезают, дико бесит.У Яндекс-браузера, хоть и Хром, нет дополнительных настроек, но убирается вот так.
![Иллюстрация к комментарию]()
У меня это не работает. Про эту настройку знаю уже давно (знал даже до того как оно настройкой было и настраивалось тока из строки) Список сайтов с разрешениями почищен (вернее - он и не создавался даже - мне вообще не нужны никакие уведомления от сайтов в хроме) И всё равно - огромное количество сайтов присылает запрос.
Я хуею, как же просто фармить плюсцы на забаненых в гугле орешках
А для лисы такого нету?
Герой нашего времени!
Большое спасибо, святой вы человек!)
А меня бесят на телефоне , кнопки на сайтах "связаться с оператом" , "задать вопрос в чате" , постоянно при прокрутке страниц нажимаются.На других браузерах и правда это окно блокируется полностью.
А как убрать спам из гугл календаря?
Жесть дикая на каждый день мероприятие "вы получили денежный перевод" , ставишь в спам , но приходит с другого сайта.
А могут быть от этого негативные последствия, типа какие-нибудь важные элементы веб-страниц не похерятся? Я не про уведомления, а всплывающие окна и т.д. Интересуюсь для себя.Так же работает и на мобильном
Следующий пост будет про то, как создать папку на рабочем столе?Зачем так сложно-то? Клик на кнопку-иконку сайта слева от адресной строки (сведения о сайте) откроет панельку с возможностью блокировать уведомления.
какой в этом толк если большинство сайтов уже давно рисует свою всплывашку про уведомления? то есть даже если отключить в хроме, оно будет вылезать и бесить
Хз, у меня стоит "заблокировано" и все равно вылазят эти ебучие окошки
Для темной темы плагин пользуешься? Какой, если не секрет.А можно как-то отключить вот эти вот предложения типа "хотите я вам страницу переведу на русский"?
Что за тема у тебя в хроме?
Так. А расскажите лучше по поводу теменной темы в хром. Это встроенная фича или особенность внешней темы? Немного не по теме, но вдруг подскажут. Сижу в Яндекс браузере, в нем стоит три антирекламных проги. НО! Когда смотрю видео между роликами иногда вклиниваются какие то ролики открывающиеся в отдельной вкладке с Яндекс видео.
собчтвенно вопрос, есть ли возможность это отключить или переходить на хром? Спасибо. Все лень было искать эту кнопку, теперь знаю гдеТаких цен на пандао нет как у них в рекламе
![Иллюстрация к комментарию]()
ещё интересно как убрать автоматически всплывающее окно заполнения логина и пароля, которое вылазит постоянно и очень напрягает, есть решение?
Ну Медузу можно и оставить бы.
ЯМ кто пользует с компа через хром? Бесит та хуйня, что например играет музыка и шпилишь в доку, трек перещелкивается, появляется ебливое окошечко, а ты такой ткнул по таймингу в примерное его расположение и та-дам дока свернута, ебло разбито, а ты обмазываешься благодатью. Как их вот вырубить? Знает кто?Отличное решение проблемы на мобильной версии Google Chrome.
Или купить Huawei
Все проблемы решаются с установкой Opera
Я бы посоветовал meduza.io прописать в файл C:\Windows\System32\drivers\etc\hosts
Что за бред. Ты один раз отвечаешь и всё запоминается.
а темная тема для того что бы лучше грязь на экране было видно? или что бы светлый фон страницы слепил и было труднее потыркать на кнопочки? а уведомления видимо так и собрали, не видя куда жмякаешь с темным то фоном.
![Иллюстрация к комментарию]()
Как отключить группировку вкладок в мобильном браузере Google Chrome v93.0.4577.62 обновление от 09.2021
И снова хром порадовал нас очередным обновлением и старые способы по отмене группировки вкладок перестали работать. Предлагаю вам следующий способ.
Выполнить следующие действия с перезагрузкой после каждой команды
Temporarily unexpire M91 flags
Temporarily unexpire M92 flags
Contextual Search long-press Resolves
Перезагружаем 2 раза и одной проблемой должно стать меньше
![]()
YouTube SubSound — автоматическая озвучка субтитров на YouTube
Расширение для браузера, которое озвучивает субтитры на YouTube.
Это бесплатное расширение озвучивает субтитры на YouTube параллельно видеоролику и поддерживает русский, английский, японский, китайский, корейский, французский, немецкий, испанский, итальянский и польский языки.
Процесс разработки
Немного предыстории. Всё началось с идеи переводить и озвучивать фильмы и сериалы. Интересно было пощупать механику субтитров, синтеза речи и синхронизации с видеорядом. После недолгой попытки реализации стало понятно, что полезного и удобного применения этому я не смогу найти и всё остановилось особо и не начавшись.
Но через некоторое время, открыв какое-то видео на YouTube с субтитрами, я ощутил сложность одновременно следить за картинкой ролика и читать перевод. Сопоставив предыдущий неудачный опыт озвучки фильмов с новой проблемой, родилась идея оживить субтитры YouTube программно генерируемым голосом. Итак, я решил сделать расширение для Chrome, т.к. это самый удобный способ внедрить данную функцию.
Накидав небольшую демку на
80 строк кода, я понял, что получается довольно неплохо, хоть и результат сильно зависит от качества перевода. Само собой, лучше всего выходило с роликами, где автор позаботился о написании/переводе субтитров. Но доработав код, удалось добиться довольно приемлемой слушабельности. И в какой-то момент, во время теста я слушал фоном интервью-ролик с очень быстрой подачей и обнаружил, что не только уловил суть, но и не почувствовал сильного дискомфорта (тут дело вкуса) при прослушивании!
Записал пару видео, нарисовал быстро логотип, сделал скриншоты и отправил расширение на модерацию в Chrome Web Store, где за 2 дня его проверили и опубликовали. Теперь любой желающий может его бесплатно установить.
Как пользоваться?
После чего открыть любой ролик с субтитрами, вывести их на предпочитаемом языке и активировать озвучку, нажатием НОВОЙ кнопки в плеере YouTube.
![YouTube SubSound — автоматическая озвучка субтитров на YouTube Субтитры, Озвучка, Русская озвучка, Дубляж, YouTube, Перевод, Расширение, Браузер, Google Chrome, Видео, Длиннопост]()
Всё! Голос будет идти параллельно с видео!
Дальнейшие планы
Озвучку на текущем этапе сложно назвать профессиональной. Поэтому в планах добавить синтез речи от Yandex и Google, которые должны улучшить качество звучания и восприятия слушателем.
Также есть идея регулировать скорость произношения и высоту голоса для отдельных фраз, дабы как можно сильнее приблизиться к оригинальной звуковой дорожке.
Продукт призван помочь людям получить доступ к контенту, который в силу языкового барьера недосягаем или тяжело воспринимаем. YouTube SubSound даёт возможность смотреть обучающие, научно-популярные или развлекательные видео без привязки к конкретному языку!
Я с нетерпением жду ваших отзывов о разработанном мной расширении. Не стесняйтесь оставлять комментарии! И если вам понравилось, проголосуйте за проект на ProductHunt.
Продолжение поста «Как отключить группировку вкладок в мобильном браузере Google Chrome»
Очередное обновление Google Chrome и очередная борьба с навязанным удобством.
Скажу сразу, что гармошку/карусель как в предыдущих постах у меня сделать не получилось, но получилось избавиться от группировки. Теперь вкладки у меня отображаются плиткой.
Для того, чтобы сделать сказанное выше:
1) В строке браузера набираем текст: chrome://flags
2) В открывшемся окне в строке поиска набираем: M90
3) Меняем значение с Default на значение Enabled
4) Нажимаем Relaunch (перезапускаем Chrome)
5) Снова открываем браузер на странице chrome://flags
6) В открывшемся окне в строке поиска набираем: Tab Groups
7) И у всех значений, их 3 штуки, меняем с Default на значение Disabled.
8) Нажимаем Relaunch (перезапускаем Chrome)
На всякий случай, после проделанных манипуляций, через настройки android принудительно остановите приложение Chrome, и запустите заново.
Версия Google Chrome: 91.0.4472.88
Чувствую что долго продолжаться так не может, присматриваюсь к другим браузерам.
Продолжение поста «Как отключить группировку вкладок в мобильном браузере Google Chrome»
После последнего обновления настройка Tab Grid Layout переключается с Disabled на Enabled Price notifications. Из-за этого пропадает гармошка.
Что бы все работало, нужно вернуть обратно значение Disabled и перезапустить браузер. Помимо этого нужно через настройки android принудительно остановить приложение Chrome и только после этого будет все как было.
Горячие клавиши для браузера
Сидишь на работе на стуле в позе логотипа Python'а и смотришь вакансию у компании-конкурентов и твой начальник проходит мимо? Надо срочно закрыть вкладку, но ты вытащил провод для мыши, чтобы вставить флешку с любимыми песнями, потому что на работе скучно? Есть тачпад, но твоя правая рука в жире из-под кильки? Можно закрыть крышку ноутбука, но ты не дотягиваешься?
Не беда! Используй комбинацию клавиш Ctrl + W и текущая вкладка в браузере закроется.Только вот осторожно со следующей вкладкой, если ты там поддерживаешь BLM, то лучше ничего не делать.![Горячие клавиши для браузера Горячие клавиши, Браузер, Windows, Google Chrome, Юмор, Лайфхак, Длиннопост]()
А теперь, как и обещал в прошлом посте Горячие клавиши Windows пишу о горячих клавишах в браузерах на основе Chromium (Chrome, Yandex, Opera, Orbitum, Edge,
Амиго)Ctrl + T - открыть новую вкладку (эквивалентно кнопке +)
![Горячие клавиши для браузера Горячие клавиши, Браузер, Windows, Google Chrome, Юмор, Лайфхак, Длиннопост]()
Ctrl + Shift + T - откроет последнюю ЗАКРЫТУЮ вкладку
Ctrl + N - откроет новое окно браузера. То есть у тебя будет два открытых окна браузера
![Горячие клавиши для браузера Горячие клавиши, Браузер, Windows, Google Chrome, Юмор, Лайфхак, Длиннопост]()
Ctrl + Tab (PgDn) - переключает на следующую вкладку (слева направо)
![Горячие клавиши для браузера Горячие клавиши, Браузер, Windows, Google Chrome, Юмор, Лайфхак, Длиннопост]()
Ctrl + Shift + Tab (PgUp) - переключает на предыдущую вкладку (Справа налево).
![Горячие клавиши для браузера Горячие клавиши, Браузер, Windows, Google Chrome, Юмор, Лайфхак, Длиннопост]()
Ctrl + Shift + B - открывает/закрывает панель избранных закладок.
До:![Горячие клавиши для браузера Горячие клавиши, Браузер, Windows, Google Chrome, Юмор, Лайфхак, Длиннопост]()
![Горячие клавиши для браузера Горячие клавиши, Браузер, Windows, Google Chrome, Юмор, Лайфхак, Длиннопост]()
Ctrl + H - открывает историю браузера.
Ctrl + J - открывает загрузки браузера.
Ctrl + Shift + Del - открывает окно очистки истории/кэша браузера.![Горячие клавиши для браузера Горячие клавиши, Браузер, Windows, Google Chrome, Юмор, Лайфхак, Длиннопост]()
Shift + Esc - открывает диспетчер задач браузера.
![Горячие клавиши для браузера Горячие клавиши, Браузер, Windows, Google Chrome, Юмор, Лайфхак, Длиннопост]()
Home - поднимает страницу в самый верх.
![]()
Здесь для вас копия иска:
Теперь Кох, окружной судья США в Сан-Хосе, которая рассматривает предложение Google об отклонении иска, хочет знать, что компания делает с данными, которые собирает таким образом. Зачем вообще возиться со сбором этих данных, если только цель не состоит в создании профилей пользователей, которые затем станут сердцем триллионного бизнеса Google, когда они будут проданы лицу, предложившему наивысшую (рекламную) цену.
Читайте также:
- 3.1.1 Android
- 3.1 На смартфоне