Как убрать выделение текста в пдф файле
Обновлено: 07.07.2024
Наконечник: Если вы хотите изменить цвет более чем одного набора выделенных слов, удерживайте клавишу Ctrl и щелкните левой кнопкой мыши, чтобы выбрать несколько элементов.
На вкладке «Внешний вид» используйте палитру цветов, чтобы переключиться на другой цвет. Также есть ползунок для изменения уровня непрозрачности выбранного цвета.
После того, как вы нажмете ОК, новый цвет должен немедленно заменить старый в выделенном тексте. И если вы отметили поле Make Properties Default, вы также можете использовать тот же цвет для последующих выделений, которые вы выполняете.
Панель инструментов свойств инструмента Highlighter
Приведенный выше метод не очень удобен, когда дело доходит до переключения цветов в реальном времени. К счастью, есть более быстрый и лучший способ, который включает использование сочетания клавиш Ctrl + E для вызова панели инструментов свойств инструмента Highlighter.
Заметка: Если панель инструментов не отображается, щелкните значок маркера и затем выполните ярлык.
Эта изящная панель инструментов остается включенной, несмотря ни на что, и вы можете легко перемещать ее в любую область экрана. Он состоит из палитры, позволяющей легко выбирать цвета заранее, а также раскрывающегося меню для изменения непрозрачности, что упрощает настройку цветов.
А если этого недостаточно, панель инструментов также позволяет вам постоянно выбирать инструмент выделения, что на самом деле очень помогает при быстром выделении текстовых PDF-документов.
Меню непрозрачности содержит пять предустановок, и хотя оно не обеспечивает тот уровень точности, который присутствует в диалоговом окне «Свойства выделения», его гораздо быстрее использовать.
Любой выбранный вами цвет становится цветом выделения по умолчанию, даже если вы выйдете и перезапустите приложение. Учитывая, что панель инструментов можно открывать и закрывать мгновенно, переключение между цветами и сумасшествие с бликами более чем возможно.
Палитра цветов в режиме комментариев
Есть еще один способ изменить цвета выделения на лету, и он включает переключение в режим комментариев. Однако вы теряете площадь экрана из-за дополнительной панели инструментов и боковой панели, которая появляется впоследствии. Однако последнее можно скрыть.
Чтобы активировать режим комментариев, нажмите «Просмотр» в строке меню. Затем наведите указатель на «Инструменты», выберите «Комментарий» и нажмите «Открыть».
Чтобы изменить цвета, просто используйте палитру цветов на новой панели инструментов, а затем продолжайте использовать инструмент выделения. Любой выбранный вами цвет также становится цветом по умолчанию, пока вы не переключитесь на другой.
Подобно плавающей панели инструментов, о которой мы говорили ранее, вы также можете оставить выбранным инструмент выделения, щелкнув значок в форме булавки. И не забудьте использовать ползунок непрозрачности, чтобы настроить цвета еще больше.
Заметка: Чтобы выйти из режима комментариев, нажмите кнопку «Закрыть» справа от панели инструментов.
Раскрасьте их правильно
Теперь, когда вы знаете несколько способов изменить цвет маркера, какой метод вы предпочитаете? Это плавающая панель инструментов? Дайте нам знать в разделе комментариев ниже.
PDF – популярный формат для документов. Благодаря своей универсальности используется для чтения электронных книг и журналов, печати, проведения презентаций и т.д. Независимо от устройства, операционной системы и программного обеспечения, в котором просматриваются PDF-файлы, сохраняет все шрифты, цвета и структуру исходного документа. Для выполнения простых действий с PDF достаточно стандартного приложения-просмотрщика Adobe Acrobat.
PDF – популярный формат для документов. Благодаря своей универсальности используется для чтения электронных книг и журналов, печати, проведения презентаций и т.д. Независимо от устройства, операционной системы и программного обеспечения, в котором просматриваются PDF-файлы, сохраняет все шрифты, цвета и структуру исходного документа. Для выполнения простых действий с PDF достаточно стандартного приложения-просмотрщика Adobe Acrobat.
Как в PDF выделить текст цветом
- Перейти на вкладку «Инструменты» и выбрать пункт «Добавить комментарий».
- Появится панель с инструментами: заливка, подчеркивание, вычеркивание, рисование.
- Выделение текста цветом – второй значок слева (в виде маркера). Кликнуть по нему. Значок станет желтым, а справа на панели инструментов отобразится выбор цвета (также непрозрачности) и толщины линии.
- После выбора цвета левой кнопкой мышки выделить нужную фразу слева направо или дважды клацнуть по конкретному слову.
Чтобы подчеркнуть или зачеркнуть слово, нужно выделить его и клацнуть по иконке в виде буквы «Т».
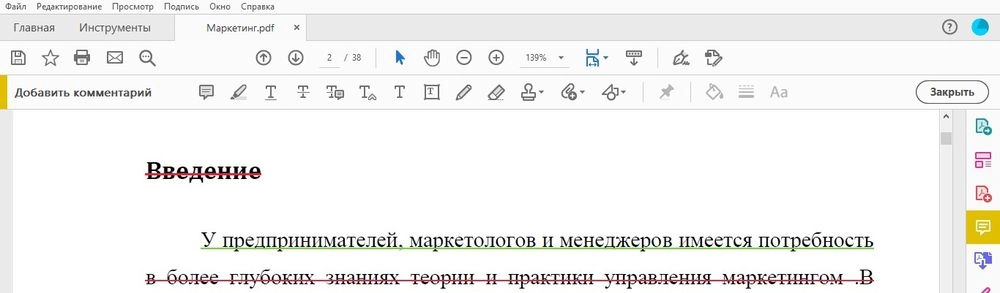
Опция доступна в бесплатной версии программы Adobe Acrobat Reader DC.
Как вставить подпись в PDF документ
- На верхней панели вызвать меню «Подпись» – «Заполнить и подписать».
- На открывшейся панели инструментов для добавления текста клацнуть по значку «Ab» слева (он станет синим), щелкнуть левой кнопкой мышки в любом месте документа и ввести текст, например, фамилию и инициалы, название компании, дату. Можно увеличить, уменьшить или расширить текст, изменить цвет, добавить кружок, линию, точку и т.д.
- Клацнуть по пункту «Подписать», который расположен на этой же панели инструментов. Выбрать один из двух вариантов: добавить подпись или инициалы.
- Вписать текст посредством клавиатуры и задать желаемый стиль. Нажать «Применить». Поместить подпись в любом месте документа кликом левой кнопки мышки.
- Кликнуть по пункту «Подписать», нажать на серый круглый значок, расположенный справа от добавленной в п.2 подписи. Выбрать вариант «Добавить подпись» - нарисовать подпись от руки. Нажать «Применить». Теперь поместить подпись в любом месте документа кликом левой кнопки мышки.
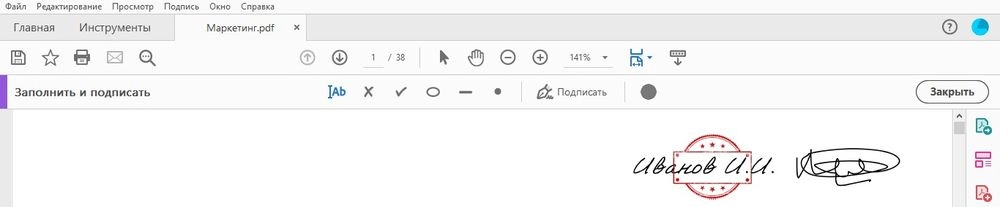
Если на документ установлены настройки защиты, подписать его невозможно.
Опция доступна в бесплатной версии программы Adobe Acrobat Reader DC.
Как в PDF вставить картинку
- Во вкладке «Инструменты» выбрать опцию «Редактировать».
- Появится панель с редактором. Нажать на опцию «Добавить изображение». Откроется папка – указать путь к картинке. Выделить ее и нажать «Открыть».
- Щелкнуть левой кнопкой мышки по месту в документе, где будет размещаться картинка.
Изображение можно отразить по вертикали или горизонтали, повернуть, переместить на передний или задний план и т.д.
Добавляется картинка и более простым способом: необходимо клацнуть правой кнопкой мышки по свободному месту в документе, в выпадающем меню выбрать «Добавить изображение».
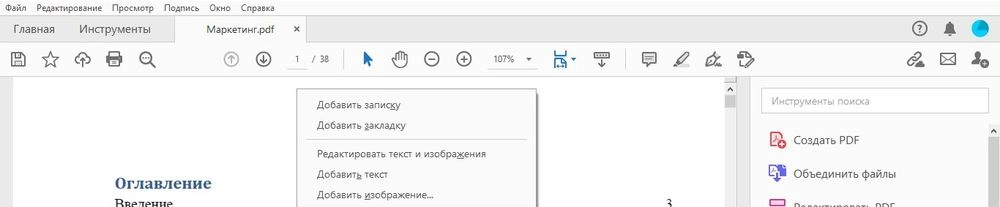
Опция доступна только в платной версии программы Acrobat Pro DC. Но можно воспользоваться пробным периодом, который длится 7 дней.
Как отменить выделение PDF, как убрать выделение PDF
В вашей работе используются разные типы файлов, и PDF-файлы являются одним из них. PDF-файлам требуется помощь при редактированииИнструменты редактирования PDFВнесите изменения, затем при использовании файла PDF, как отменить выделение текста в файле, другими словами, как удалить выделение текста, редактор разобрал методы для всех, давайте посмотрим.

1. Прежде чем изменять PDF-файл, давайте поговорим о редакторе PDF. Редактор PDF - это программное обеспечение для редактирования файлов PDF. Оно поддерживает такие функции, как изменение и редактирование файлов PDF и добавление текста в PDF, стирание содержимого, вставка изображений, рисование прямых линий, добавление овальных рамок, добавление прямоугольных рамок и поворот PDF. Редактор PDF может добавлять текст, удалять содержимое, добавлять изображения или выполнять другое редактирование в любой позиции файла PDF.

2. После разговора о редакторе PDF следующий редактор познакомит вас с методом удаления выделения текста. Откройте PDF-файл в редакторе. После открытия файла найдите в нем выделенный текст.

3. Затем выберите инструмент «Рука» на панели инструментов редактора, выберите место, где выделенный текст будет добавлен в файл, щелкните правой кнопкой мыши и выберите «Удалить», чтобы отменить выделение текста.

4. После удаления исходного выделения текста, повторно добавьте выделенный текст к тексту в файле, вы можете щелкнуть параметр инструмента в строке меню, а затем выбрать аннотацию и отметить в параметре инструмента.

5. Выберите инструмент выделения текста в комментариях и отметьте параметры. После нажатия на инструмент выделения текста некоторые стили по умолчанию в редакторе будут отображаться позади инструмента. Вы можете выбрать один из них для добавления или добавить палитру стилей комментариев. модифицировать.

6. Щелкните палитру стилей аннотаций, после выбора в палитре вы можете установить категорию темы, в стиле вы можете изменить цвет, непрозрачность и режим наложения, после изменения стиля добавить текстовое содержимое .

Как отменить выделение PDF-файлов. Методика вам уже рассказала в редакторе. Желающие могут прочитать статью выше. Когда вы изменяете файл, если вы чего-то не понимаете в редактируемом файле, вы можете снова спросить редактора, и редактор ответит вам вовремя.
Онлайн-редактор позволяет редактировать PDF-файлы. Вы можете добавить текст, вставить изображение, нарисовать прямоугольники, круги и стрелки, выделить абзац, вырезать и скопировать часть документа.
× Предупреждение: Превышено максимальное число файлов для этой функции! × Предупреждение: Произошла ошибка. Повторите попытку позже! × Предупреждение: Добавьте ещё один или несколько файлов! × Предупреждение: Дождитесь завершения загрузки всех файлов! × Предупреждение: Используйте кнопку «Установить пароль» для отправки пароля. × Предупреждение: Неверный пароль, повторите попытку! × Предупреждение: Введите пароль полностью. Поле «Пароль» не может быть пустым. × Предупреждение: Вы ввели верный пароль, но он не снимает ограничение на редактирование файла. Введите пароль с соответствующими правами доступа. × Предупреждение: Данная операция не применима к архиву!Как редактировать PDF-файл?
- Загрузите файл для редактирования.
- Нажмите на миниатюру страницы слева.
- Выберите инструмент для редактирования из меню над страницей.
- Рисуйте, пишите и добавляйте примечания на страницах файла. Вы можете увеличивать и уменьшать масштаб, отменять изменения, сбрасывать настройки и всё в таком духе.
- Откройте меню «Опции» слева, чтобы изменить цвет, шрифт, размер кисти и т.д.
- Нажмите на кнопку «Сохранить» дважды, чтобы получить готовый, отредактированный PDF.

Оставайтесь на связи:
Редактируйте PDF-файлы онлайн
бесплатно в любом месте
Как редактировать PDF-файл
Для загрузки перетащите файл в поле выше. Вы также можете загрузить документ с компьютера или из облака.
Вот как работает универсальный PDF-редактор. Слева вы видите миниатюры страниц. Выберите ту, которую хотите отредактировать. Над страницей в режиме предварительного просмотра надо выбрать нужное действие. Там же доступны дополнительные действия (отменить, вернуть изменение, увеличить). Чтобы изменить цвет или шрифт, откройте меню «Опции».
Редактируйте PDF-документы онлайн
Чтобы отредактировать файл Adobe PDF, не надо ничего скачивать или устанавливать. Просто используйте онлайн-студию PDF2Go — это бесплатно!
Забудьте о вредоносных программах и вирусах, не забивайте жёсткий диск. Отредактируйте PDF-документ онлайн и скачайте готовый файл!
Зачем нужен PDF-редактор?
Хотите добавить пометки в PDF-файл? Выделить самую важную часть или основные абзацы? Наверное, придётся распечатать файл.
А вот и нет! Благодаря PDF2Go вы можете рисовать в PDF-файле, добавлять изображения и водяные знаки, а также обрезать и копировать отдельные части документа.
Редактируйте у нас — это безопасно
Не беспокойтесь о безопасности! Все файлы, загруженные на PDF2Go, обрабатываются автоматически. Только у вас есть доступ к содержимому файла.
Все права собственности на PDF-файл сохраняются за вами.
Если у вас остались вопросы, ознакомьтесь с Политикой конфиденциальности.
Можно ли отредактировать PDF-файл?
Конечно! PDF2Go позволяет редактировать любые PDF-файлы — с таблицами, изображениями, текстом.
Документы:
Редактируйте PDF-файлы в любом удобном месте
Вам не нужен компьютер, чтобы редактировать PDF-документы. Название PDF2Go говорит само за себя. Всё, что вам нужно, — это надёжное подключение к сети.
PDF2Go работает на смартфонах, планшетах, компьютерах и ноутбуках с такими браузерами, как Chrome, Opera, Safari, Firefox и не только!
Оцените инструмент 4.5 / 5
Чтобы оставить отзыв, преобразуйте и скачайте хотя бы один файл
Читайте также:
- Компьютеру не назначен адрес от сети dhcp сервером для сетевого адаптера с сетевым адресом
- Благодаря этому компьютер узнает какое устройство было к нему подключено ответ
- Ноутбук вид сбоку сзади
- Можно ли синхронизировать рисунки procreate из версии планшета и телефона
- Почему когда раздаешь интернет с телефона на компьютер интернет медленный теле2

