Как убрать яндекс из хрома
Обновлено: 06.07.2024
Желание пользователя изменить поисковик на главной странице браузера и в адресной строке связано с тем, что разные системы имеют свой уникальный дизайн и экосистему, к которым пользователь уже привык и «привязан», хотя и выдают примерно те же результаты.
Чтобы поменять поисковую систему в Гугл Хром, можно воспользоваться параметрами браузера, в том числе перейти на них через контекстное меню строки. В этой статье подробно рассмотрим, как открыть настройку браузера различными способами и изменить сервис поиска.
- 1 Как изменить поиск по умолчанию на Яндекс или другой
- 2 Как добавить поисковую систему или удалить существующую
- 3 Открытие настроек через контекстное меню адресной строки
- 4 Открытие нужного поисковика или нескольких через заданные страницы при старте браузера
- 5 Закрепление вкладок с нужными сайтами (Mail, Google, Yandex)
- 6 Настройка поиска на примере сайтов Гугл и Яндекса
- 7 Интересное видео
- 8 Как вернуть все обратно: сброс к заводским настройкам
Как изменить поиск по умолчанию на Яндекс или другой
По умолчанию в браузере Google Chrome в качестве поисковика используется Google, что вполне логично. Однако в приложении можно изменить поиск, который будет открываться всегда. Откройте окно настроек, нажав кнопку с тремя точками, выбрав пункт «Настройки»:
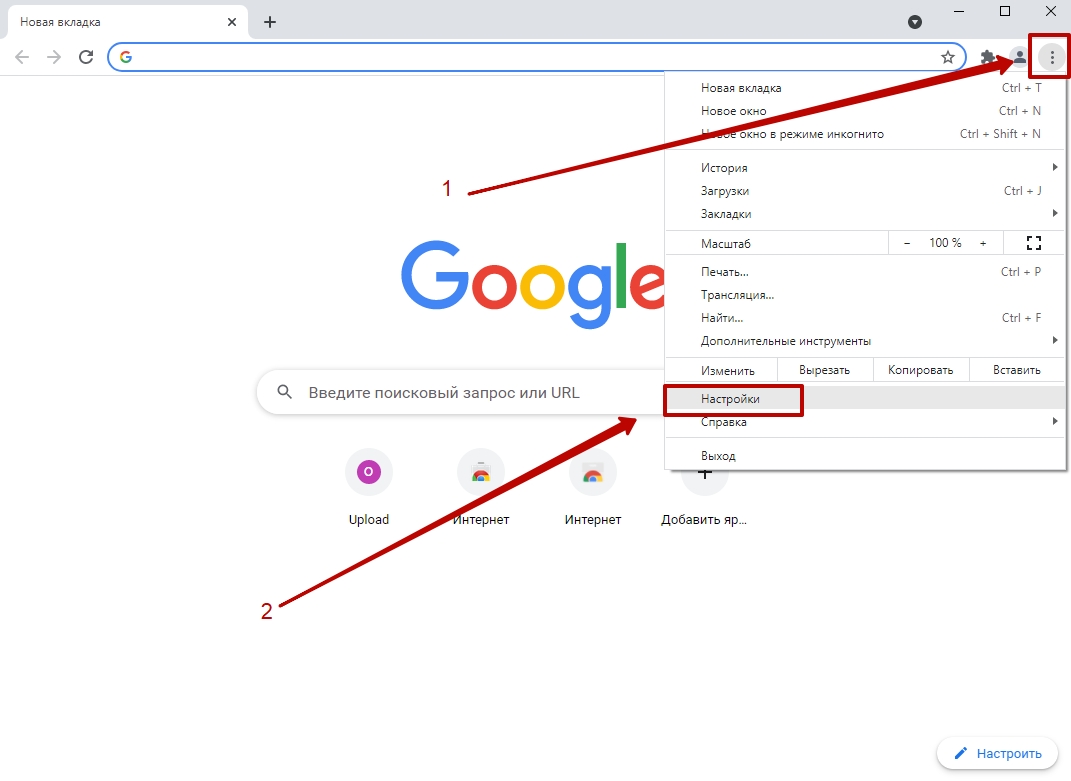
В меню слева укажите пункт «Поисковая система»:
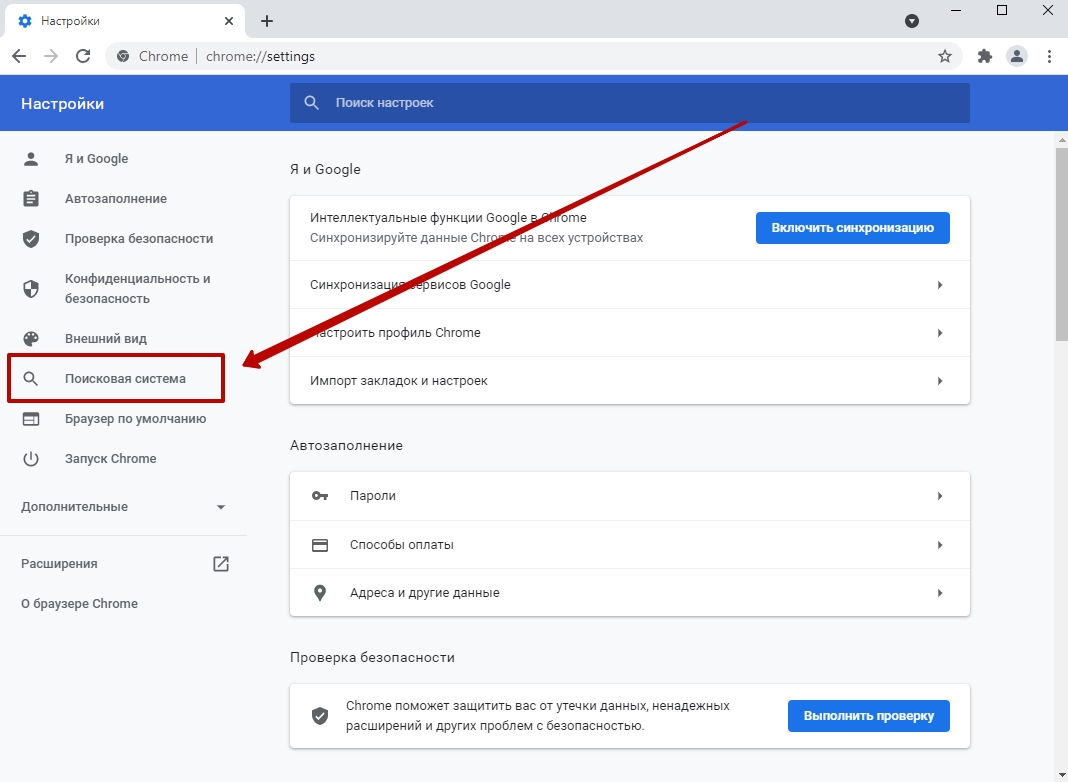
Внутри открывшегося окна нажмите стрелку в первой строке, измените текущий вариант на тот, который нужен.
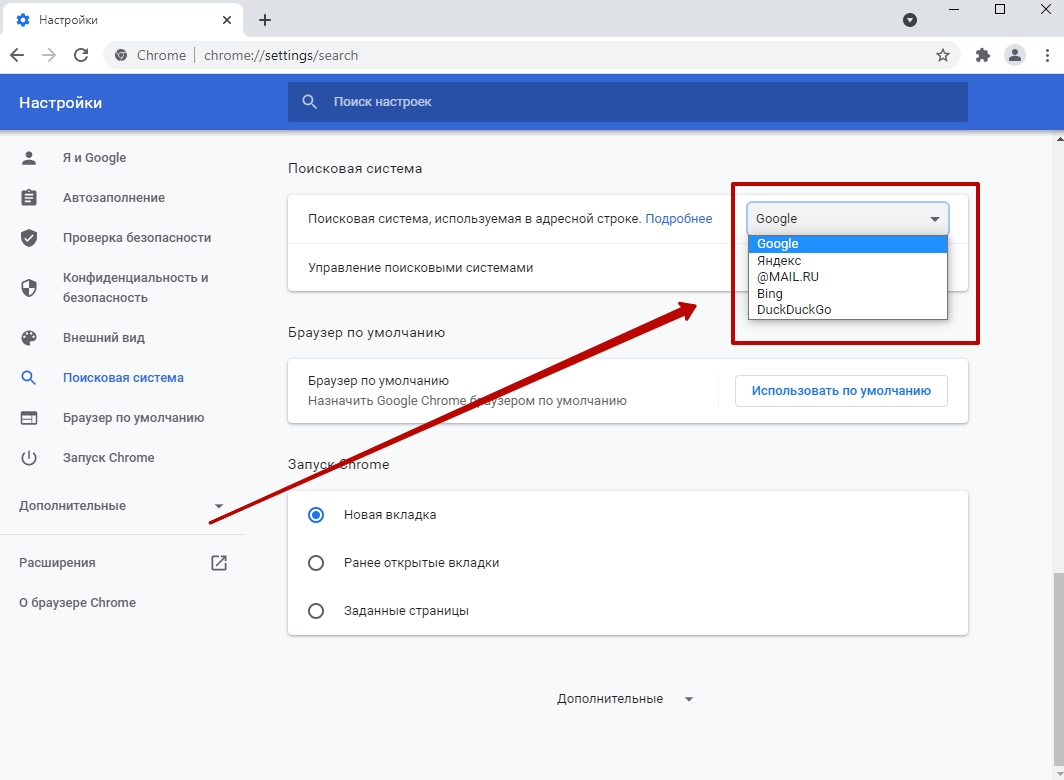
Теперь знаете, как изменить систему, которая будет работать из адресной стройки. Чтобы изменить поиск по умолчанию, выберите пункт «Управление», он находится ниже.
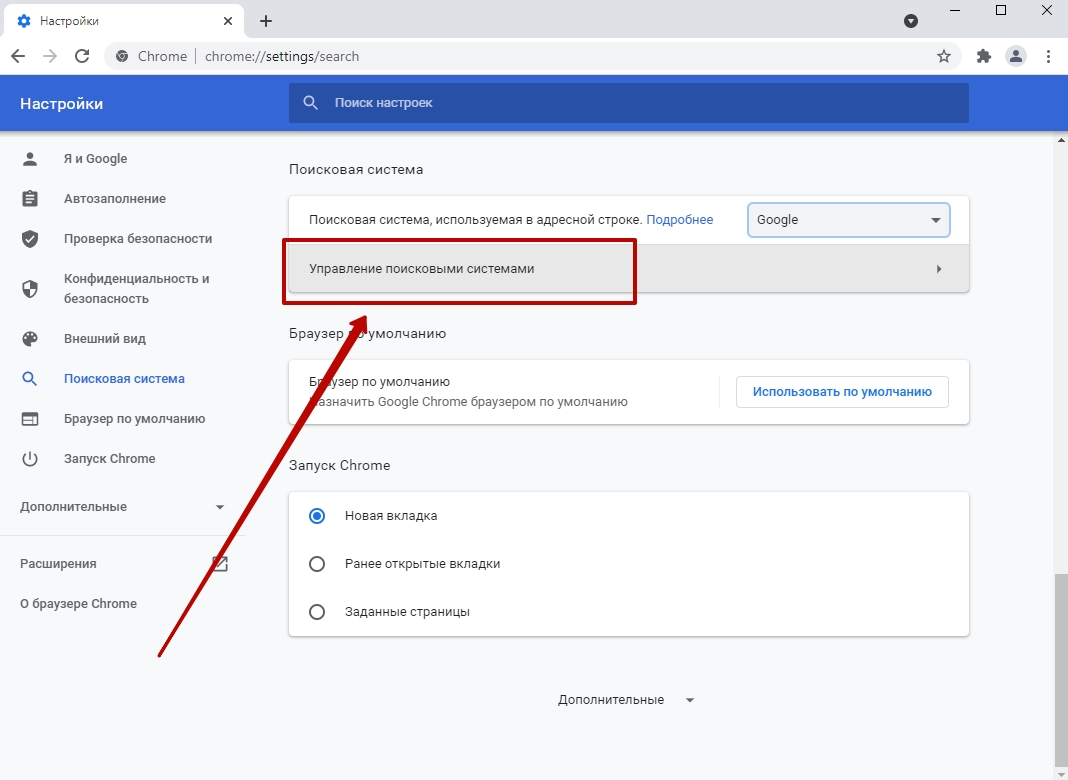
Напротив нужной системы нажмите уже знакомую кнопку с тремя точками, затем кликните «Использовать по умолчанию»
Изменения применяться автоматически, поэтому можете закрыть окно и пользоваться браузером.
Как добавить поисковую систему или удалить существующую
Кроме смены также можно добавлять новые поисковики. Перейдите к окну управления описанным выше способом, и под списком выберите «Добавить».

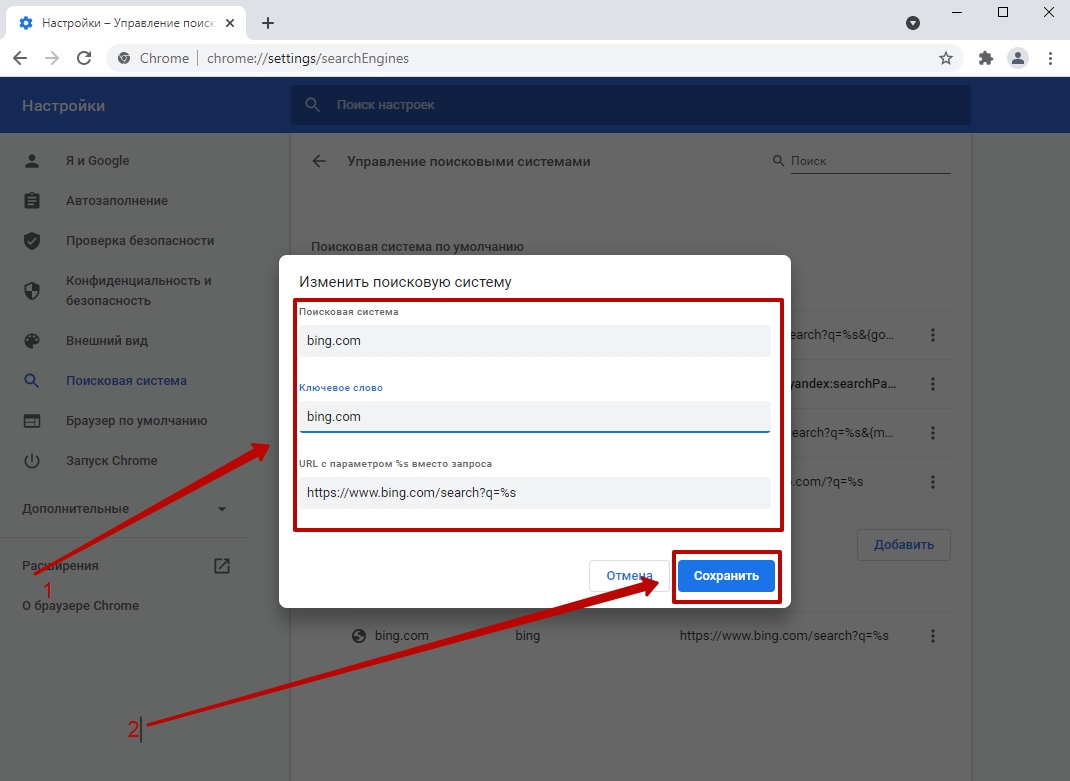
Аналогичным образом в Хроме можно добавить любые поисковики, поставить один из них по умолчанию.
Для удаления сервиса кликните напротив него кнопку с тремя точками, выберите «Удалить из списка».
Сразу после этого удаленный сервис перестанет быть доступным внутри Гугл Хром. При необходимости его можно вернуть описанным выше способом.
Открытие настроек через контекстное меню адресной строки
Есть быстрый способ всего за два клика перейти к нужному пункту параметров. Прямо в окне строки кликните правой кнопкой мыши, выберите «Управление».

Откроется страница, где можете сразу добавить поисковик, изменить текущий вариант или задать его по умолчанию.
Открытие нужного поисковика или нескольких через заданные страницы при старте браузера
При углубленной работе с информацией часто приходится искать ее через несколько поисковиков сразу. Приложение Хром позволяет задать открытие одного или нескольких сайтов сразу при запуске новой сессии. Перейдите к разделу «Поисковая система», который уже знаком. Внизу располагается раздел «Запуск Chrome». Поставьте точку возле «Заданные страницы», кликните «Добавить страницу».
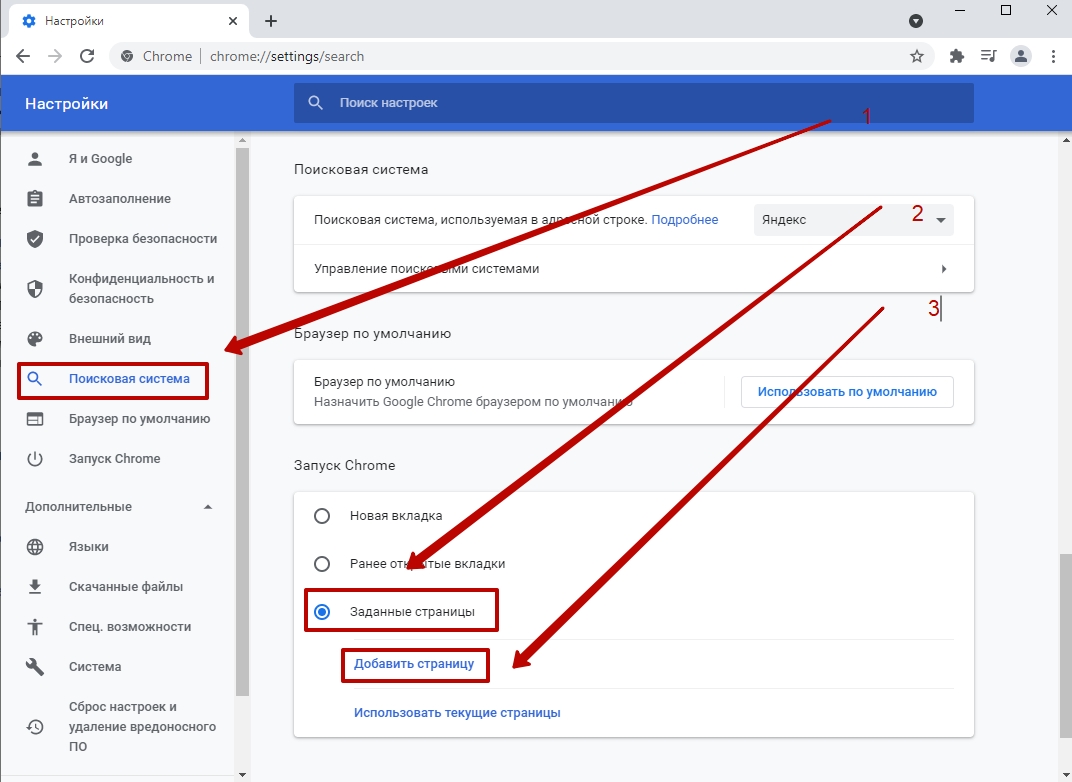
Внутри пустого поля введите адрес поисковика, который хотите видеть при открытии Гугл Хром, после чего кликните «Добавить».
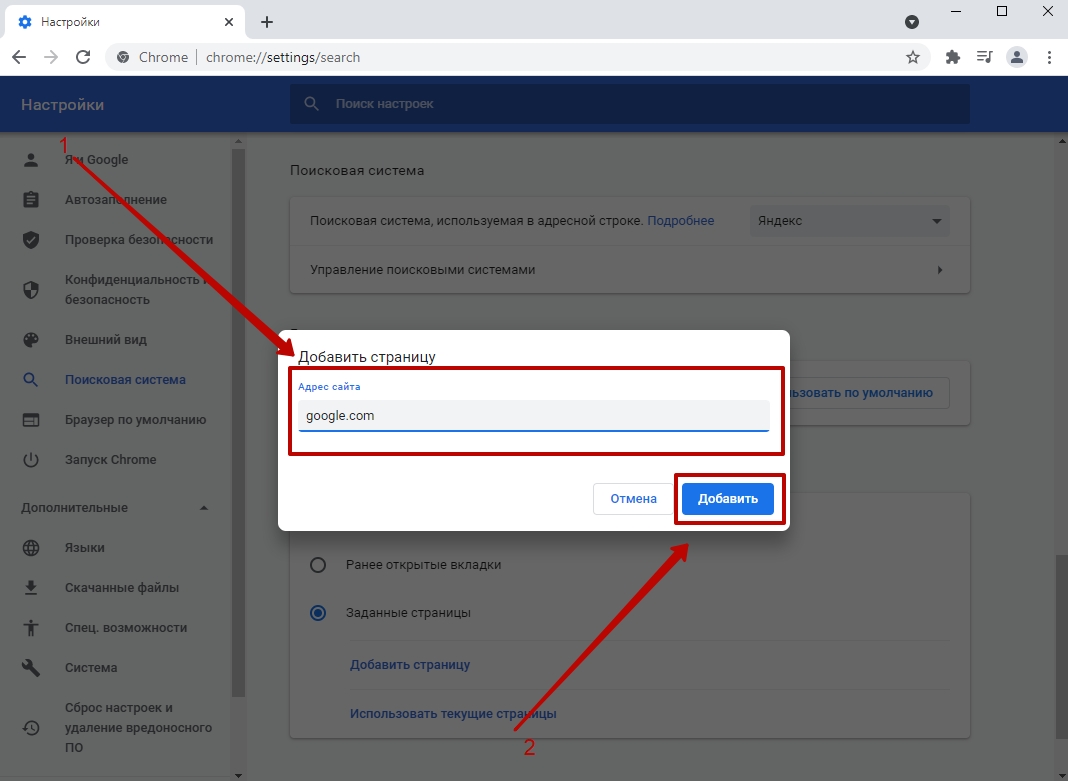
Аналогичным образом укажите все сайты, которые должны открываться автоматически при запуске браузера.
Закрепление вкладок с нужными сайтами (Mail, Google, Yandex)
Альтернативный вариант запуска двух и более поисковиков одновременно – закрепление вкладок с нужными сайтами. Сначала поочередно откройте все сервисы, которыми планируете пользоваться. Затем кликните на первой вкладке правой кнопкой мыши, выберите «Закрепить».
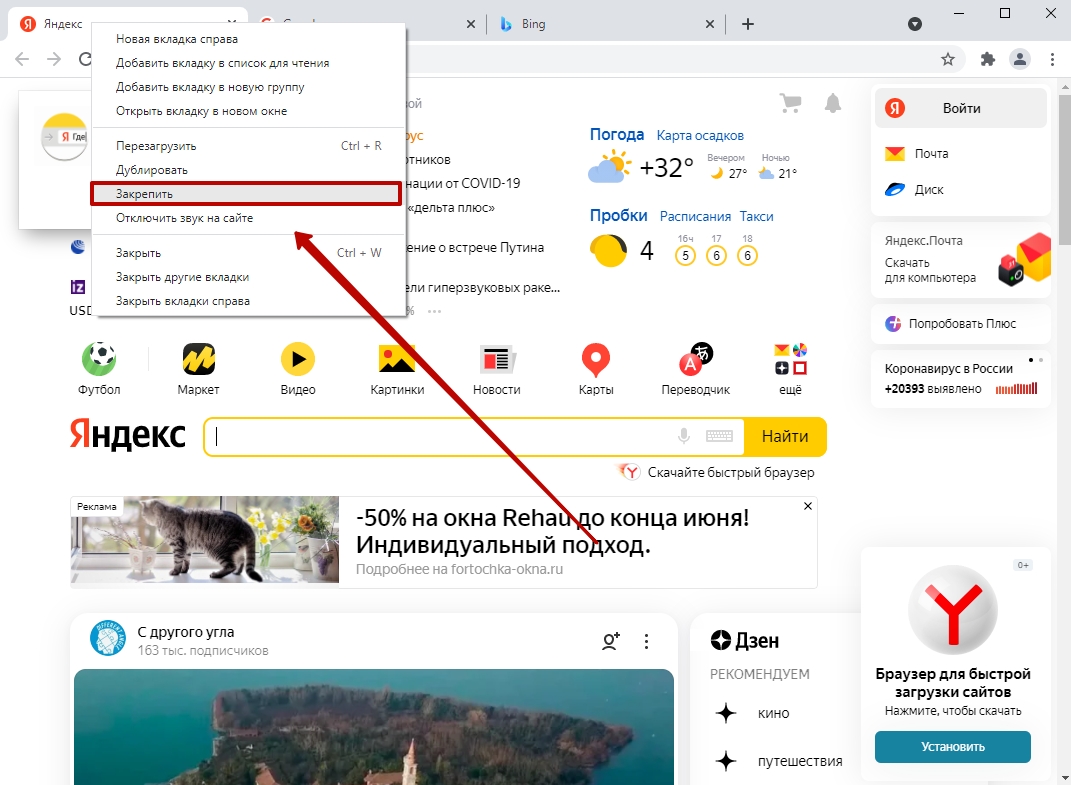
Сразу после этого вкладка свернется, «прилипнет» к левой части экрана. Каждый раз при открытии Гугл Хром закрепленные вкладки будут находиться слева. Аналогичным образом зафиксируйте остальные.
Настройка поиска на примере сайтов Гугл и Яндекса
Не спешите отказываться от сервиса Google Search в Хром, если считаете его неудобным. Сперва попробуйте отрегулировать. Внизу главного окна кликните «Настройки», перейдите по первой ссылке.
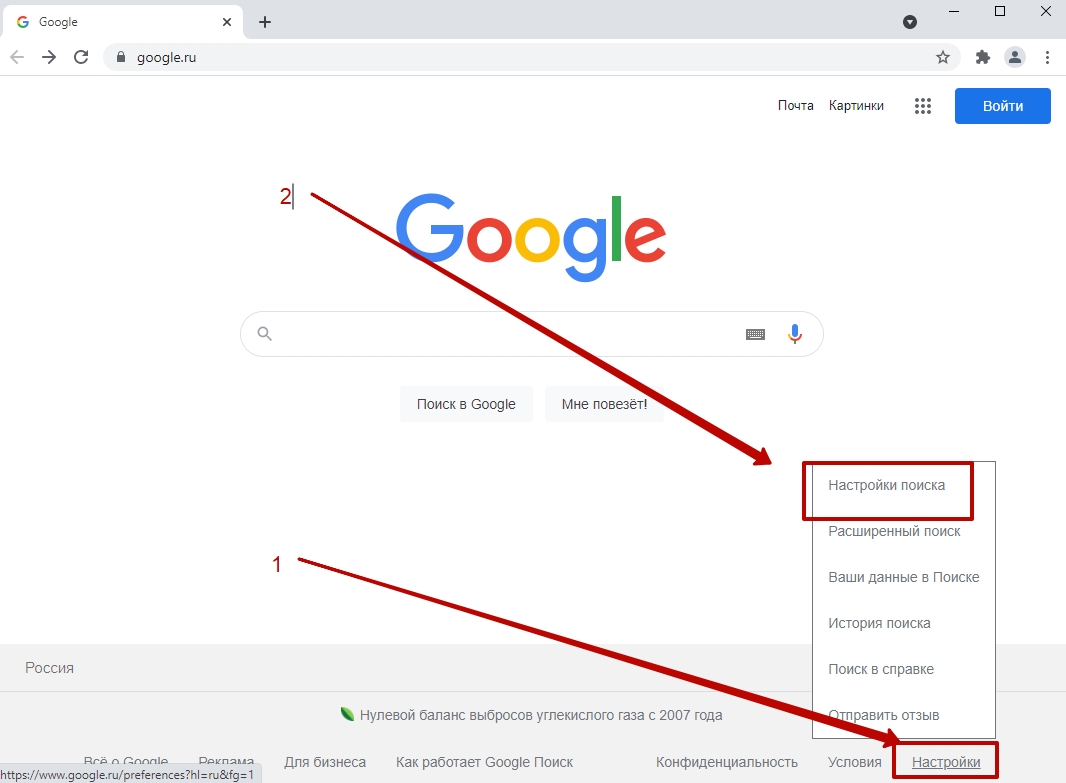
Там Вы увидите возможности конфигурирования количества результатов на странице, их озвучивание и автозаполнение с учетом популярных запросов. Здесь же можно настроить регион выдачи, что позволит увеличить точность демонстрации результатов. Не исключено, что после правильного конфигурирования пересмотрите свое отношение к поисковой системе от Хром.
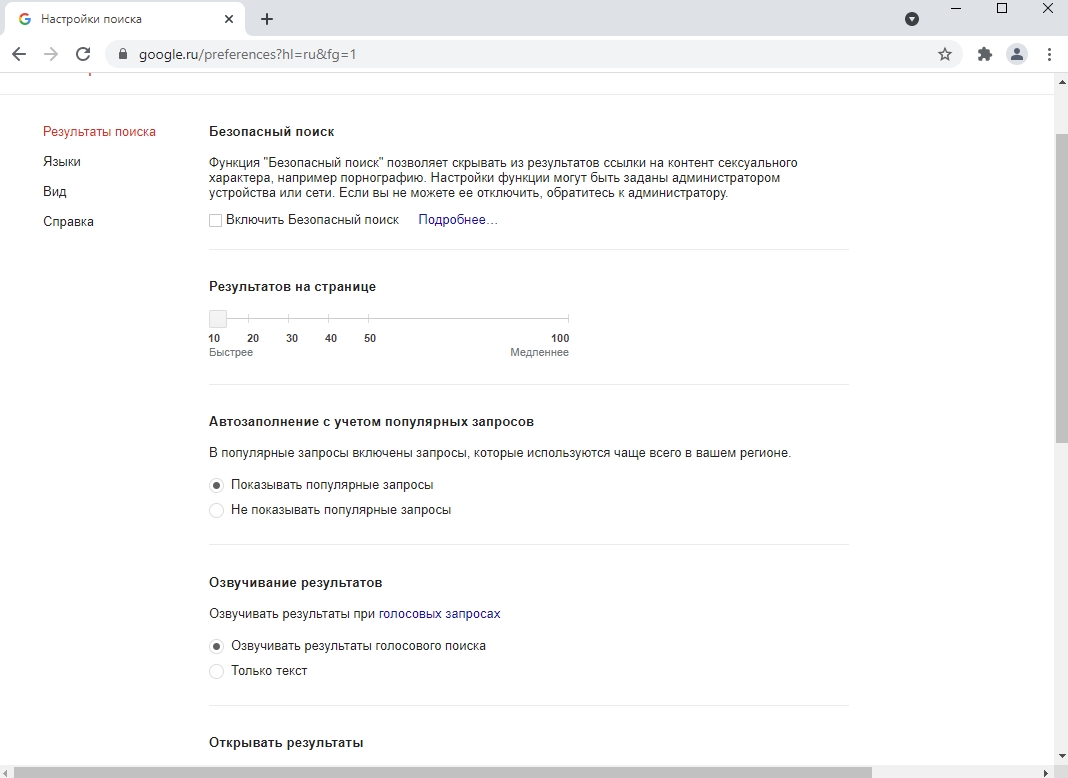
Аналогично можно отрегулировать Яндекс. Пролистайте окно выдачи вниз, укажите пункт «Настройки».
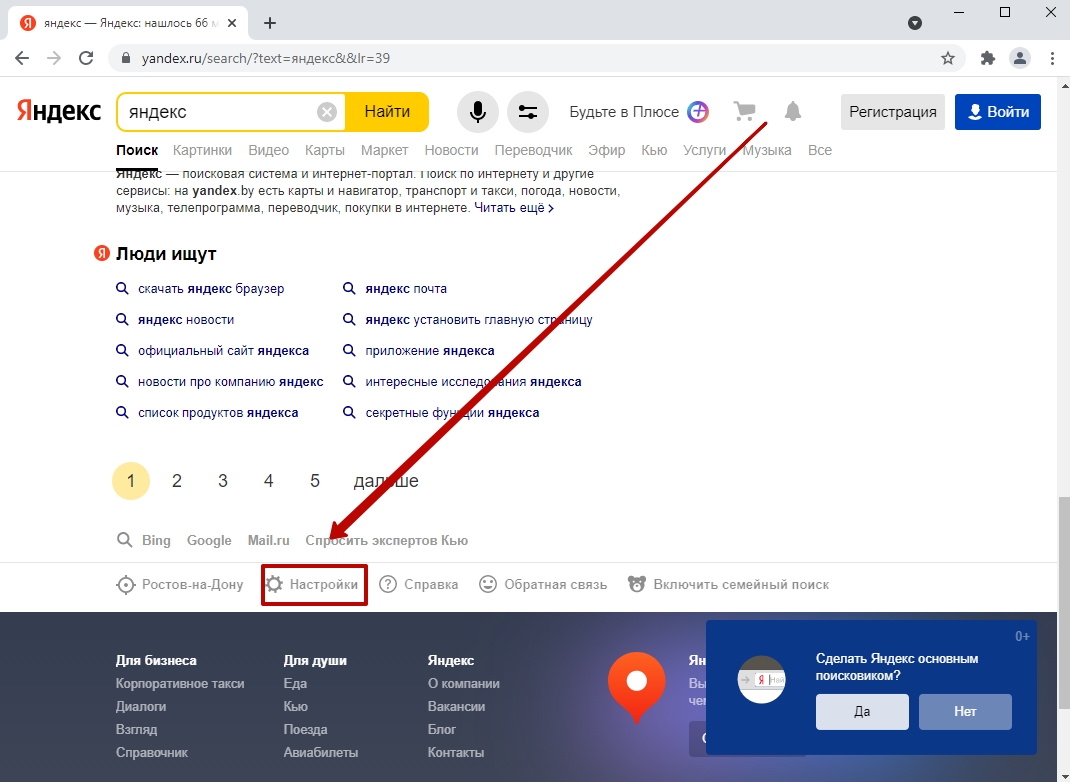
Поставьте галочки напротив интересующих пунктов, кликните «Сохранить».
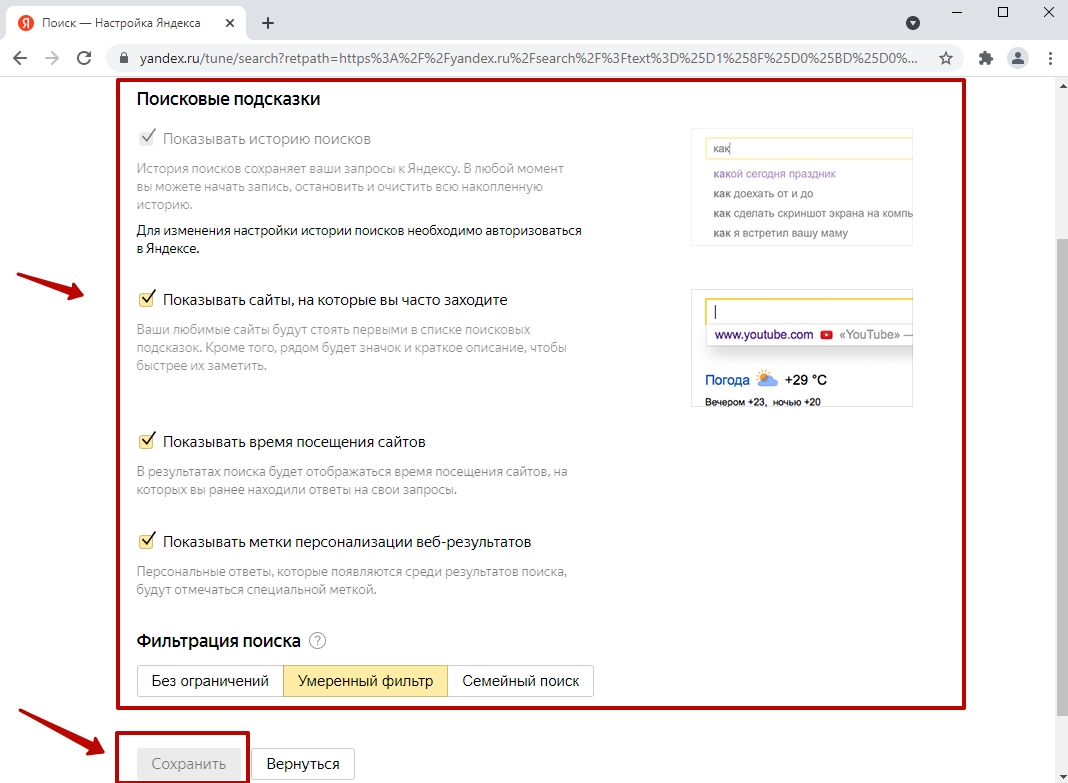
Обратите внимание на возможность включить фильтр по запросам. Если компьютером пользуются дети, рекомендуется активировать «Семейный поиск».
Интересное видео
Как вернуть все обратно: сброс к заводским настройкам
Если что-то сделали не так либо хотите вернуть все установки по умолчанию, внутри левого меню кликните «Сброс настроек и удаление вредоносного ПО», после чего выберите первый пункт.
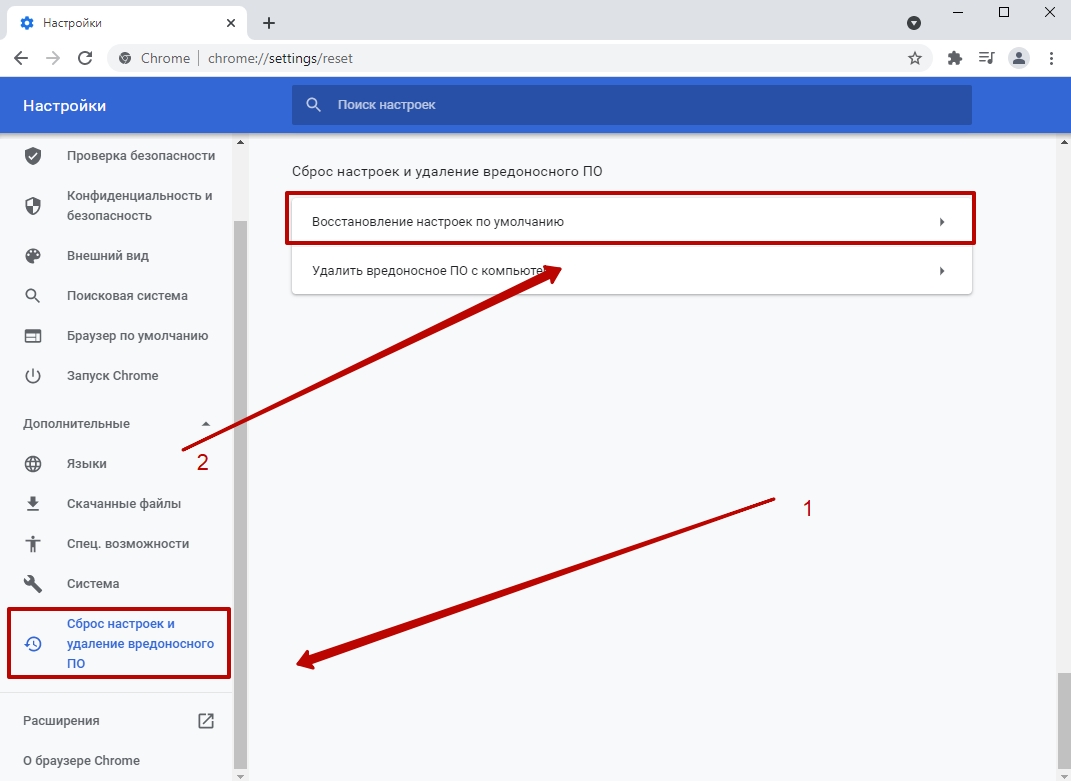
Внимательно прочитайте информацию, выполните сброс.
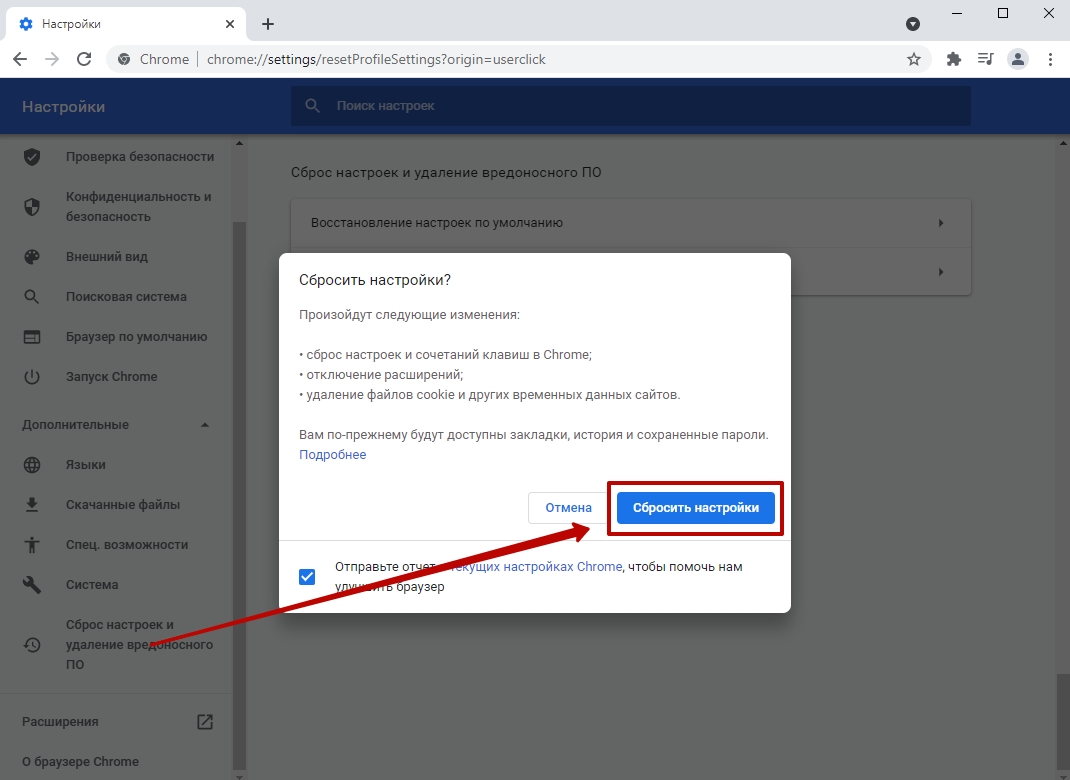
Если хотите принять участие в развитии браузера Хром, также поставьте галочку напротив отправки отчета. Это необязательно, но может поспособствовать улучшению приложения.
Для того что-бы убрать поиск меил ру из браузера гугл хром необходимо удалить все программы и расширения с компьютера, для этого необходимо зайти в раздел программы и компоненты и разыскать там установленные программы мейла, удалив их вы сможете настроить браузер Яндекс на поисковую систему нужную именно вам.
В очередной раз действует через регулировку Настроек браузера.
Перемещаем внимание в верхний правый угол и жмём значок, который расположен в самом углу, который носит название
Затем нажимаем на строчку
Далее в новом всплывшем меню выбираем строчку
Осталось только выбрать элементы Яндекса и либо их отключить, либо вообще удалить.
Удалите "Элементы Яндекса", если они у вас установлены. А также все остальное от Яндекса. Ну и еще нужно зайти в настройки самого браузера Хром. Там заходите в инструменты, переходите в расширения. В них уже ищите и удаляете все от Яндекса.
Вам просто нужно следовать этой инструкции:
- Нажать на вкладку "Настройки и управление Google Chrome" (вкладка находится в верхнем правом углу браузера и выглядит как три черных палочки).
- Потом наводите на слово "Инструменты" (будет где-то посередине меню).
- Далее нажимаете на слово "Расширения", там находите расширение Яндекса и удаляете его.
И вот поисковик Яндекс не будет вам надоедать.
Для этого в настройках браузера Гугл Хром удалите все установленные приложения, разработанные Яндексом. Для этого нужно зайти в раздел "Расширения". Также следует удалить диска C все программы и файлы, каким-либо образом связанные с Яндексом.
Если не нравится появляющаяся страничка Яндекса при запуске компьютера, то убирается она в настройках Гугл хрома. Раньше это были три горизонтальные чёрные полосочки в правом верхнем углу, сейчас это три чёрные точки, расположенные вертикально. Нажала на них, попала в настройки. Дальше остаётся только найти все расширения, удалить, которые от Яндекса.
Мне вообще-то стартовая страничка Яндекса не мешает. Можно задав поиск и увидев её, сразу прокрутить страничку вниз, а там Гугл, Бинг, Майл, выбирай любой поисковик, проблем нет.
Бывает, что больше некоторой информации можно раскопать на Яндексе.
После очередной нехорошей загрузки появился Яндекс во всём своём великолепии (браузер, различные ярлыки, визуальные закладки и система поиска - всё Яндекс). Ну, так вот, я удалил всё, что возможно было удалить, но яндексичная система поиска никак не хотела убираться. Оказалось, что помимо настроек нахождения сего * в настройках Мозилы и разичных папках на диске С, эта * ещё каким-то образом (до этого таково не было) преспокойно расположилась вот по этому адресу С:\Users[Имя пользователя]\AppData\Local\Temp\ Хотя, на самом деле, всё логично - ведь папка Temp - это папка для хранения всяких временных файлов и запихнуть туда что либо достаточно легко.
Доброго времени суток.
Подобная проблема с автоматической загрузкой поисковика Яндекс с браузера Google Chrome нередкая. Даже если в настройках указан другой поисковик (например, тот же Google), при запуске загружается Яндекс.
Решение у этой проблемы есть и оно следующее:
- Открыаете свой хромовский браузер (Google Chrome) > Далее переходите в "Настройки и управление" > затем в "Инструменты" > после этого открываете "Расширения" и удаляете расширения Яндекс.
Если вам надоедает Яндекс со всеми своими приложениями появляясь в браузере Гугл, то необходимо его полностью стереть с компьютера для этого зайдите в меню компьютера а от туда перейдите в программы и компоненты далее найдя все проги которые имеют отношения к Яндексу необходимо удалить их, после этого перезапустите Браузер Гугл.
Яндекс реально достал, особенно последнее время, появлялся рекламный баннер чуть ли не на весь рабочий стол, с предложением загрузить Яндекс браузер.
Спасибо подсказали как от него избавится.
Нужно зайти в расшрение Google Chrome и в настройках удалить все приложения, связанные с Яндексом. После перезапустить Google Chrome.
Такая вот автоматическая загрузка Яндекс поиска совершенно нередкость, не смотря на то что в настройках может быть прописан для автозапуска и совершенно другой поисковик. Разрешить данную проблему можно таким образом: переходите в Хром, а далее выбираете "настройки и управление, а здесь уже переходите в "инструменты", где нужно найти расширения, в которых просто напросто удалите имеющиеся расширения именно для Яндекса.
Яндекс реальнл достал! Наверное по принципу наглость второе щастье. Хотя может это плата за бесплатные скачанные программы с которыми он идет прицепом. Вообщем полазил в инете, на форумах и вообще, сделал все что советовали: удалил в браузере: в настройках и в расширениях, удалил в компе: и в загрузках и в установке и все что было связано ЙАндексом, даже удалил те прогр. после установки или загрузки которых он явился, не помогло, жывучий! Было уже дело принципа! Сокращаю. Скачал программу "Инструмент очистки Хром" установил, там просто. И ооо чудо, Он ушел надеюсь навсегда.
Вот что вылезло первой строчкой в поисковике.Смешно! Что ни говори . А еще говорят, в гугле можно заставить вращаться страничку, или отображаться вкрив и вкось. Много всякого смешного -интересного придумано на просторах интернета.

По умолчанию поисковой системой в Google Chrome является сам Google. Если появилась необходимость добавить новую поисковую систему, изменить старую или удалить, необходимо выполнить следующую последовательность действий:




После всех проведенных действий поисковая система будет добавлена в список Google Chrome.
А вот тут противоречивые данные наблюдаются на горизонте, одни утверждают, что Google победил
Яндекс , а другие наоборот.
Будем анализировать те данные , в которых Яндекс сделал Google.
Яндекс или Гугл – чьи же алгоритмы сильнейшие.
Мнение и видение специалистов сео и дорвейщиков таково, что
Яндекс победил доры, в то время как Гугл нет - для некоторых это и есть весомый факт.
Яндекс победил дорвеи ,в то время как Гугл им пока что еще проигрывает.
При этом не только русский гугл, но и буржуйский.
В Яндексе доров почти нет, а вот в Гугле их много, при этом различных разновидностей.
Специалисты Яндекса по чистоте выдачи , контенту все же придумали как автоматически банить дорвеи ( при помощи алгоритма). А в то же самое время в Гугле дорвеи в выдаче много- вот в этом Гугл и проигрывает Яндексу.
Каждый пользователь у всемирной паутине - интернет, решает для себя самостоятельно, какой поисковик себе поставить, какой браузер и антивирусную программу, какую оперативную систему.
Я раньше пользовалась поисковой системой Яндекс.
Пользовалась Яндексом больше пяти лет, я даже не сидела на других поисковых системах, многие знакомые не понимали меня, а я их.
Всю информацию я находила себе в Яндексе, для меня было очень непривычно пользоваться другими поисковиками, вот по этому на первом месте стоял только Яндекс.
Прошло время, и вот я решилась попробовать Googl, который сначала мне очень не нравился, и оказалось, что зря не пользовалась, ведь Googl намного лучше всех остальных поисковиков, которыми я раньше пользовалась.
Причина по которой Googl покорил моё сердце, много, первая из которых, Googl, удобнее пользоваться, быстрее открывает странички, вторая причина, я несколько раз обращалась за помощью к поисковой системе Googl, и оказывается за 2 - 4 часа, можно на почту получить ответ. В Яндексе хоть и обращалась, но была тишина от Яндекса, когда написала второе обращение, какой-то Вася сказал что все заняты.
Наверное приходят много писем к Яндекс, вот и заняты.
Сколько в мире пользователей в интернете, столько будет и мнений, кому как, но на сегодняшний день меня устраивает поисковая система Googl и перестать пользоваться этой поисковой системой меня никто не заставит.

Всем привет Значит я не пользуюсь Google Chrome, но верите вы мне или нет, я уже думаю на него пересесть. Что-то творится с Мозиллой ну совсем непонятное. Короче она стала больше грузить мой процессор, грузит его чем-то и как я понял, Мозилла не особо любит много вкладок. А у меня так получилось, что мне нужно чтобы много вкладок было закреплено. В общем как бы там ни было, иногда приходится мне перезагружать эту Мозиллу..
На самом деле Хром не такой уж и плохой, как утверждают некоторые продвинутые юзеры. Да, я знаю что есть проблема с тем, что он много потребляет оперативки. Но я думаю что это можно решить при помощи зонта. Шутка, я имею ввиду при помощи специального плагина, который по истечению некоторого времени отправляет неактивные вкладки в спящий режим. То есть сбрасывает все содержимое вкладок на диск, это вроде называется своппинг.
Итак, в этой статье я отвечу на некоторые вопросы по поводу Google Chrome, надеюсь что вы сможете тут найти ответ на свой тот или иной вопрос. Ну что, поехали?
Как сделать Яндекс стартовой страницей в Google Chrome?
Яндекс действительно вроде как лучше чем Гугл, но это мое мнение, просто Яндекс это чисто русский поисковик. И мне кажется, что Яндекс лучше понимает что мы в нем ищем, чем Гугл. В том плане, что русский лучше понимает. Я не так часто пользуюсь Яндексом, даже можно сказать что в последнее время редко, но вот признаюсь, бывало так что результаты в Яндексе мне нравились намного больше. Вообще я думаю, может все таки перейти на Яндекс, как на основной поисковик?
В общем вот такие дела
Итак, сперва запускаем Хром и в меню выбираем пункт Настройки:

В эти настройки также можно попасть и если просто перейти по такому адресу:
Все, мы в настройках, это хорошо. Начнем со стартовой страницы, там вначале настроек есть такой пункт как При запуске открывать, указываем тут Заданные страницы и нажимаем кнопку Добавить:
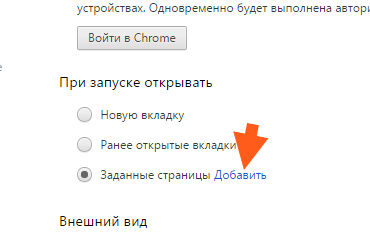
Появится такое окно:


Все, после нажатия ОК вы можете закрыть браузер, через секунду запустить его снова и убедиться, что теперь будет загружаться поисковик Яндекс

Потом Яндекс уже сам подскажет что нужно нажать:


Все, теперь у вас всегда будет Яндекс поисковик, можете не переживать!
Как убрать Яндекс со стартовой страницы в Google Chrome?
Убрать Яндекс со стартовой в Хроме почти также, как и его добавить, то есть как я уже писал выше. Но чтобы я был уверен, что у вас получится, то я все таки покажу как это сделать. Смотрите, снова заходите в настройки, быстро это сделать можно если перейти по этому адресу:
Если вы тут вдруг увидите, что вот тут будет написано такое:

То это означает что у вас стоит расширение от Яндекса для его же стартовой страницы, тут просто нажмите Отключить расширение и все
Итак, чтобы удалить стартовую то нажмите тут кнопку Добавить, вот эту:
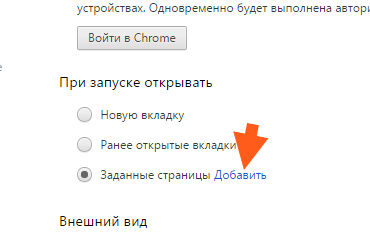
И там будет адрес поисковика Яндекс, напротив него просто нажмите на вот этот крестик и все:

Как включить поддержку NPAPI в Google Chrome вручную?
Что такое NPAPI вообще? Я не буду вас грузить терминами, не буду забивать вам голову, я не такой. Скажу так, что как я понимаю, этот NPAPI это такой интерфейс для подключения некоторых плагинов. То есть если поддержки NPAPI нет или она отключена, то могут быть проблемы с плагинами или некоторые из них вообще не заведутся. Его поддерживают многие браузеры, не только Хром.
Вам нужно открыть секретные настройки Хрома, для этого перейдите по этому адресу:
Ну что и вы думаете? Вот смотрите, у меня тут подлянка, ибо браузер далеко не 44-той версии, вот и нету тут NPAPI:

То есть тут я зажал Ctrl + F, ну чтобы найти настройку с NPAPI, может все таки есть, но ее тут нет и точка Что нужно сделать? Я скачаю 44-тую версию Хрома и посмотрим, получится ли там у меня включить этот NPAPI.
Да уж, найти эту 44-тую версию оказалось непросто.. Короче не так просто я ее нашел, какой-то человек выложил ее на форуме Google, вот я и подумал, что именно оттуда лучше всего и качать. Вот ссылка:
Там идет версия 44.0.2403.157. Но качать нужно только оффлайн-установщик! Еще косяк небольшой в том, что идет английская версия (потом я еще напишу как сменить язык). В общем я ее установил, все было норм, это именно 44-тая версия.
Может быть у вас еще такой косяк, что ваш профиль не заведется со старой версией Хрома (ошибка типа невозможно загрузить профиль). Ну то есть профиль то ведь от современной версии Хрома, а вы поставили старую, в итоге могут быть проблемы, понимаете? На всякий случай скопируйте профиль. Но где хранится профиль Google Chrome? Текущий профиль хранится в папке Default, вот путь к ней:
Там где VirtMachine, то это там ваше имя компа должно быть. В общем это я к тому, что если что, вы можете скопировать папку Default полностью до того, как будете ставить старую 44-тую версию Хрома. На всякий случай так бы сказать. Ну если вообще будете ставить. Ибо я таки поставил
Хотя опять же, вроде 44-тая версия не такая уж и старушка..
Кстати, чтобы узнать какая стоит версия Google Chrome, то зайдите вот по такому адресу, там все написано:
И решил проверить, смогу ли я отключить в ней NPAPI, не разводка ли это.. ?
В общем я свое ввел эту команду:
И вот результат, тут есть такое как Enable NPAPI:

То есть тут вам нужно нажать просто на Enable и все, NPAPI включится и все будет норм! Только потом нужно будет сделать перезагрузку и все:

Значит не разводка! Я не думаю, что версия эта, 44-тая такая уж плохая и думаю что работать она нормально будет еще долго. Если вам критична поддержка NPAPI, то стоит ее установить
Кстати, Гугл отключил эту поддержку NPAPI еще 1 сентября 2015 года и это связано с безопасностью..
Также, если у вас какие-то проблемы с флеш-плеером, ну не работает он и вам кажется что это связано с NPAPI, то посмотрите вот эту ссылку, это официальный форум Гугла:
Там может быть полезная для вас инфа, и там кстати сказано о NPAPI
Как включить в Google Chrome русский язык?
Вот у меня Хром на английском, это конечно не трагедия, но куда лучше когда стоит русский, ну так элементарно понятно все. Не все ведь английский хорошо знают.
Значит в Хроме вызываем главное меню и выбираем там пункт Settings:

Откроется страница настроек (она кстати находится также по адресу chrome://settings/). Вот ту крутим мышкой в самый низ, там будет такое как Show advanced settings, нажимаем по этому:

Теперь ищите там настройки Languages, и вот там нажимаете кнопку Language and input setting:

Откроется окно Languages, вот ту нужно нажать кнопку Add:

Потом появится менюха, вот там нужно выбрать Русский, вот я его уже тут выбрал:


Потом будет написано, что мол для того чтобы русский заработал, то нужно перезапустить Хром:

В общем все равно нажимаем эту кнопку Done в этом окне:

Теперь закрываем браузер и снова запускаем, открываем меню и радуемся, все теперь на русском:

Где посмотреть сохраненные пароли в Google Chrome?

Крутим мышкой в самый низ, нажимаете там на Дополнительные настройки:

Там будут такие настройки как Пароли и формы, дальше нужно нажать вот тут:

И тут у вас будут отображаться пароли и логины, вот, смотрите:

Чтобы посмотреть какой-то пароль, вам нужно нажать на него (то есть на эти точки) и тогда там появится кнопка показать:

После этого вы увидите свой пароль! Для того чтобы быстро найти какой-то пароль, введите часть сайта в поле для поиска, так будет быстрее:

Вот так вот все просто. Признаюсь честно, я думал что в Хроме такой функции нет..
Где Google Chrome хранит закладки?
Значит закладки, это такие сайты, которые вы заносите в специальное меню браузера, к которым вы всегда имеете быстрый доступ. Ну, думаю что это вам и так понятно. Теперь о том, где они собственно находятся. Закладки разумеется хранятся в папке профиля пользователя. Значит в Windows XP вот хранятся тут:
C:\Documents and Settings\ \Local Settings\Application Data\Google\Chrome\User Data\Default\Bookmarks
А в Windows 7 и более новых версиях тут:
C:\Users\ \AppData\Local\Google\Chrome\User Data\Default\Bookmarks
При этом Bookmarks это не папка, это файл! Ну, думаю поняли. Вот я взял и проверил, комп у меня называется VirtMachine, я заменил на имя компа и перешел по такому адресу:
И вот тут я вижу этот файл Bookmarks, это и есть все закладки:

Я его попробовал открыть блокнотом и вот какое содержимое он мне показал:

Ну и еще покажу как экспортировать закладки. Значит смотрите, переходите вот по этому адресу:
Теперь тут есть такая кнопка Упорядочить, вы ее нажимаете и там внизу есть такой пункт как Экспортировать закладки в HTML:

Потом просто выберите куда нужно сохранить закладки:

Потом этот HTML-файлик можно также и импортировать потом в Хром обратно, ну там только в меню вы выбираете не экспорт, а импорт, надеюсь все понятно
Как включить поддержку Java в браузере Google Chrome?
Поддержка Java важна для правильной работы сайтов, особенно по мультимедийной части. Если она отключена, будут могут быть проблемы, но у меня их нет. Может потому что я просто смотрю сайты, ничего там не играю и не слушаю, ну то есть только читаю.
Сперва убедитесь что у вас стоит последняя версия Java, если есть сомнения, то ее можно скачать вот отсюда:
Там нужно скачать установщик, потом закройте все браузеры и установите эту Java.
Теперь по поводу самого плагина Java, перейдите вот по этому адресу:
И посмотрите, включен ли тут плагин Java(TM):
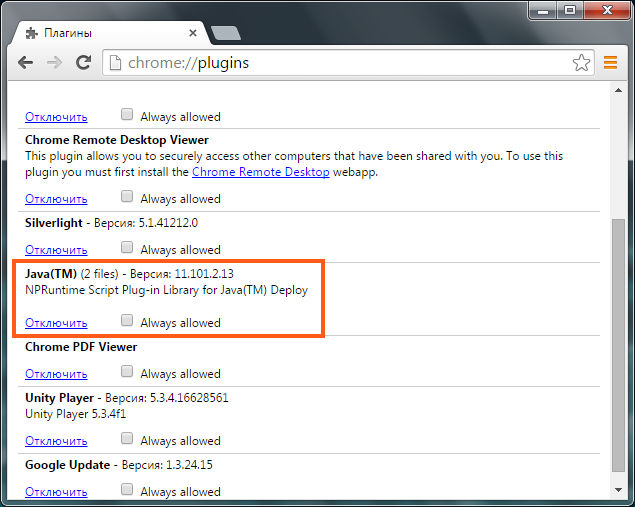
Как видите, тут этот плагин Java(TV) есть, но это и версия то, не последняя, а 41-вая.. Вот в данный момент у меня версия уже 52-рая, во как!
Как включить режим инкогнито в Google Chrome?
Режим инкогнито позволяет не оставлять следов в браузере и вы знаете, часто это достаточно нужная функция. Вот например вы пришли в гости попить чаек, и хотите кое-что посмотреть в интернете, но вы совсем не хотели бы, чтобы об этом еще кто-то узнал.. Ну о том, что вы там искали в интернете.. Вот для этого и существует приватный режим или инкогнито, это одно и тоже кстати
Приватный режим в прямом смысле не оставляет никаких следов, но при этом это работает только для браузера. То есть провайдер все равно видит на какие сайты вы ходите, даже если у вас этот приватный режим включен, так что учтите это. Просто провайдеру все равно что вы там себе включаете, он видит соединения вашего компа с теми или иными ip-адресами, которые и являются по сути сайтами, то есть узнать имя сайта по ip-адресу не так уж и сложно. Кстати о том что видит провайдер я писал здесь.
Ну все хватит, а что я что-то не о том начал писать..
Включить приватный режим очень просто, смотрите, в Хроме вызываете главное меню и выбираете там этот пункт:

Потом откроется окно, в нем есть значок, при помощи которого вы всегда можете определить в инкогнито режиме вы или нет. Вот этот значок:
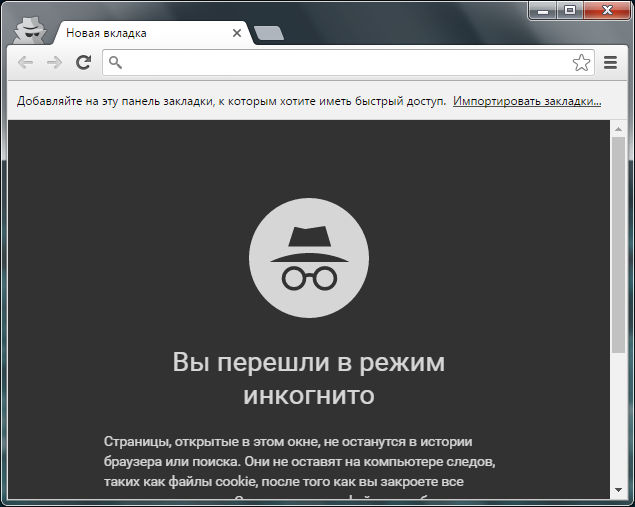
Ну вот и все, как видите все просто и легко!
Как перенести избранное из Internet Explorer в Google Chrome?
Вот поставили вы себе Хром, все хорошо, но закладки то остались в Internet Explore, что же теперь делать, ну вот что? Ничего страшного, в Хроме есть функция переноса избранного с IE! Вот молодцы разработчики же!
Вот как это сделать, открываете главное меню и там выбираете Закладки > Импортировать:

Потом появится меню, где нужно выбрать браузер, из которого нужно импортировать данные, ну и указать что именно импортировать:


Как очистить кэш браузера Google Chrome?
Но говорят что из-за кэша тупит Хром, я правда такого не замечал, но все таки пишут об этом пользователи, не бывает дыма без огня.. Не знаю как это обьяснить, но если что, то я сейчас покажу как очистить кэш в Хроме. У вас это получится, тут сложного ничего нет!
Итак, вызываем главное меню Хрома и там выбираем настройки:

Теперь переходим в историю, для этого нажимаете вот тут:

Дальше нажимаем кнопку Очистить историю:

Теперь смотрите, выбираете тут за весь период и оставляете только одну галочку, это по поводу файлов в кэше, вот эта галочка:

Кстати, в это окошко, ну вот где можно очистить кэш, то в него еще можно попасть, просто перейдя по такому адресу:
Ну вот и все ребята, надеюсь что данная инфа была вам полезной, все таки блин я старался..
Удачи вам и хорошего настроения, чтобы у вас все было хорошо и чтобы почаще улыбались
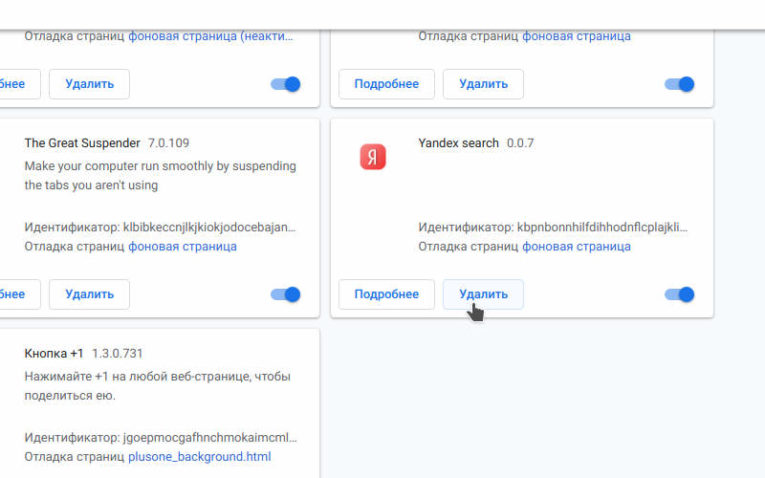
После этих манипуляций в вашем браузере по умолчанию будет использоваться поиск Google , эта же поисковая система будет открываться на главной странице. При этом закладки и сохраненные пароли останутся на устройстве.
Удаляем Yandex в Mozilla Firefo x :
Для этого браузера решение проблемы, как убрать стартовую страницу Яндекс, практически также же, как и для Хрома:
- Найдите вкладку меню «Помощь».
- Проверьте список расширений, открыв их из контекстного меню этого раздела.
- Снова вернитесь в «Помощь» и откройте строку «Сведения об устранении неполадок».
- Выберите пункт « Reset Firefox ».
После этого настройки браузера также будут сброшены. Обратите внимание, что путь поиска нужных кнопок может немного отличаться, так как регулярно обозреватели обновляются. В других браузерах нужно действовать по таким же сценариям – искать в меню вкладки «Настройки» или «Помощь», а в них кнопки для сброса пользовательских установок.
Избавьтесь от остатков файлов
Легче всего удалить остатки файлов, после деинсталляции приложений Яндекс, при помощи утилиты CCleaner :
Теперь вам останется лишь перезагрузить компьютер, чтобы он запустился в обычном режиме. Все компоненты Яндекса были удалены.
Убираем Дзен с основной страницы браузера
Если вас не устраивает только наличие рекомендаций Дзен на страницах браузера, то вы можете ознакомиться с нашей большой статьей об этой проблеме. Тут же мы приведем краткий обзор, как убрать Дзен с главной страницы Яндекса. Сразу оговорим, что полностью избавиться отдельно от рекомендаций Дзена не получится. Этот сервис интегрировали в главную странницу.
Оградить себя от его смогут только те, кто пользуется «Визуальными закладками». Для этого им нужно:
- Нажать кнопку «Настройки», расположенную под цветными кнопками сносок.
- Выбрать пункт «Показывать ленту рекомендаций» и убрать с ее маркер.
- Подтвердить свои действия кнопкой «Сохранить».
Если вы хотите на стартовой странице видеть только поиск, то лучше всего избавиться от расширений и сервисов Яндекса. В этом случае рекомендации Дзен не будут отвлекать вас. Убрать Яндекс Дзен с главной страницы браузера просто – зайдите в настройки и измените поисковую систему на иную. Стоит отметить, что ставить стартовой MSN не стоит, так как в ней спама еще больше. Если вы хотите найти более аскетичную поисковую систему без лишних ссылок, то лучше всего выбрать Google .
Теперь вы знаете, как из вашего компьютера навсегда убрать Яндекс. После удаления любого его компонента рекомендуем очищать реестр, чтобы не дать приложениям возможность восстановиться. Если у вас остались вопросы, оставляйте их в комментариях. Делитесь полученной информацией с друзьями, читайте другие наши статьи и не забывайте общаться.
Читайте также:









