Как убрать закладки на планшете айпад
Обновлено: 05.07.2024
Для того, чтобы сделать вещи проще для своих пользователей, большинство устройств IOS поставляются с большим количеством высококлассных функций. Например, если вы хотите просматривать интернет на устройстве, экономя ваше время, то вы можете легко взять помощь закладок на iPhone. Это, конечно, более простой способ получить доступ к некоторым из наиболее посещаемых веб-сайтов с одним нажатием. Просто закладки страницы и посетить его без ввода всего своего URL.
Мы все знаем, дополнительные функции закладок. Тем не менее, если вы импортировали данные из любого другого браузера или были закладки страниц в течение длительного времени, то вы обязательно должны научиться управлять ими, а также. В этом всеобъемлющем руководстве, мы научим вас, как удалить закладки на IPad и iPhone по-разному. Кроме того, мы дадим некоторые удивительные советы для управления закладками на iPhone и IPad, а также. Начнем.
Часть 1: Как удалить закладки из Safari напрямую?
Если вы хотите знать, как удалить закладки из IPad или iPhone старомодного пути, то вам не нужно беспокоиться. Safari, который также является браузером по умолчанию для прошивки, предоставляет возможность вручную избавиться от любой закладки. Хотя вам нужно вручную удалить все закладки, и это может потреблять много времени, а также. Тем не менее, это обеспечит безопасный способ для вас, чтобы избавиться от нежелательных закладок. Узнайте, как удалить закладки на IPad или iPhone, выполнив следующие действия.
1. Для начала, откройте Safari и искать вариант закладок. Нажмите на значок закладки, чтобы получить список всех страниц, которые вы закладкой раньше.

2. Здесь, вы получите обширный список закладок. Для того, чтобы получить возможность удалить его, нажмите на ссылку «Изменить», расположенную в конце списка.

3. Теперь, чтобы удалить закладку, просто нажмите на значок удаления (красный значок со знаком минус) и снимите его. Кроме того, вы можете просто оставили прикосновением закладку, которую нужно удалить, и нажмите на опцию «Удалить».

Это оно! С помощью этой техники, вы сможете выбрать закладки, которые вы хотите сохранить, и можете удалить те, которые не больше нужны вам.
Часть 2: Как удалить закладки на iPhone / IPad с помощью IOS Private Data Eraser?
Если вы хотите управлять закладками на iPhone без хлопот их удаления вручную, то вам следует рассмотреть dr.fone dr.fone инструментарий - IOS Private Data Eraser. С помощью всего лишь одним щелчком мыши, вы можете избавиться от любых нежелательных данных с устройства. Кроме того, так как ваши данные будут удалены навсегда, вам не придется беспокоиться вообще , прежде чем дать устройство к кому - то другому.
Это поможет вам защитить вашу личность, и вы могли бы выбрать тип данных, которые вы хотите удалить. Большая часть времени, прежде чем продавать свои устройства, пользователи имеют страх пересылки их личные данные кому-либо еще. С IOS Private Data Eraser, вы не»придется беспокоиться об этом вообще. Он совместим с почти каждой версии прошивкой и обеспечит защиты от дурака результатов в кратчайшие сроки. Узнайте, как удалить закладки из IPad и iPhone постоянно, выполнив следующие действия.

dr.fone - IOS Private Data Eraser
Легко Протрите ваши личные данные с вашего устройства
- Простые, клики, процесс.
- Вы выбираете, какие данные вы хотите стереть.
- Ваши данные удалены навсегда.
- Никто никогда не сможет восстановить и просматривать ваши личные данные.

2. Как только устройство будет подключено, оно будет автоматически распознано приложением. Нажмите на кнопку «Start Scan», чтобы начать процесс.

3. Подождите некоторое время, как приложение начнет сканирование устройства и отображать все личные данные, которые он был в состоянии извлечь. Вы можете узнать о прогрессе от индикатора на экране. Ваши данные будут разделены на разные категории.


5. Это будет инициировать процесс стирания соответствующих данных с телефона. Просто ждать, пока весь процесс должен быть завершен. Убедитесь, что вы не отключайте устройство во время этой стадии.

6. Как только ваши данные будут стерты, вы получите следующее поздравительное послание. Вы можете просто отключить устройство и использовать его в соответствии с вашими потребностями.

Часть 3: Советы для управления закладками на iPhone / IPad
Теперь, когда вы знаете, как удалить закладки на IPad или iPhone, вы можете активизировать его немного. Управляя закладки на iPhone, вы можете легко сэкономить время и использовать эту функцию в большом количестве различных способов. Мы перечислили некоторые важные советы, которые помогут вам сделать большую часть этой функции.
1. В большинстве случаев, пользователи хотят, чтобы разместить наиболее доступ веб-сайтов в верхней части их списка. Вы можете легко переставить порядок закладок на iPhone без особых проблем. Все, что вам надо сделать, это открыть закладки и нажмите на опцию Edit. Теперь, просто перетащите закладку страницы в соответствии с вашими пожеланиями, чтобы установить нужную позицию.

2. При сохранении закладки, иногда устройство дает неправильное или запутанное имя на эту страницу. Вы можете легко переименовать страницу в закладки, чтобы понять и легко понять. На странице Edit-закладки, просто нажмите на закладку вы хотите переименовать, чтобы открыть еще одно окно. Здесь просто предоставить новое имя и вернуться обратно. Ваша закладка будет автоматически сохранен и переименован в кратчайшие сроки.

3. Для того, чтобы управлять своими закладками на iPhone, вы можете легко организовать их в разных папках, а также. Просто нажмите на кнопку «Добавить папку закладок», чтобы создать новую папку. Теперь для того, чтобы поставить соответствующую закладку в нужную папку, просто перейдите на страницу редактирования закладок и выберите его. Прямо под опцией «Location», вы можете увидеть список различных папок (включая Избранное). Просто нажмите на папку, в которой вы хотите добавить закладку и оставаться организованным.

Теперь, когда вы знаете, как удалить закладки из IPad и iPhone, вы можете, конечно, использовать эту функцию на устройстве. Кроме того, принять помощь вышеупомянутых советов и сэкономить ваше время при доступе к Интернету. Вы можете также использовать профессиональные инструменты, чтобы избавиться от закладок, а также. Дайте нам знать о своем опыте в комментариях ниже.

В сафари-приложения , закладки, веб-сайты и добавить их в избранном, чтобы легко вернуться позже.

Закладки текущую страницу
Закладки открытые вкладки
Нажмите и удерживайте , затем коснитесь добавить закладки [количество] вкладки.
Просматривать и упорядочивать ваши закладки
Коснитесь , затем коснитесь закладки.
Чтобы создать новую папку или удалить, переименовать или переупорядочить закладки, нажмите Изменить.
Увидеть свой Mac закладок на iPad

Перейдите в Настройки > [ваше имя] > iCloud, затем повернуть на сафари.
Примечание: Вы также должны иметь некоторые сафари в облаке настройки на вашем Mac и войти в систему с использованием того же идентификатора Apple.
Добавить веб-страницу в избранное
Откройте страницу, коснитесь , затем коснитесь добавить в избранное.
Для редактирования избранного, коснитесь значка , коснитесь закладки, нажмите на иконку, затем коснитесь редактировать, чтобы удалить, переименовать или переупорядочить избранное.
Быстро увидеть ваши любимые и часто посещаемые сайты
Коснитесь поля поиска, чтобы увидеть своих фаворитов. Прокрутите вниз, чтобы просмотреть список часто посещаемых сайтов.

Примечание: чтобы не видеть список этих сайтов, перейдите в раздел Настройки > сафари, затем отключите часто посещаемые сайты.
Добавить значок сайта на экране iPad
Вы можете добавить значок сайта на экране iPad для быстрого доступа к этому сайту.
После синхронизации в браузере отображаются закладки со всех синхронизированных устройств (компьютера, планшета, смартфона).
Раскройте папку нужного устройства: Компьютер , Планшет или Телефон . Если вы добавили или удалили закладки на одном устройстве, эти изменения отобразятся на других устройствах, находящихся в сети. Если вы создали на разных устройствах закладки для одной и той же страницы, то сохраняется та закладка, которая раньше других была синхронизирована с сервером. Закладки с устройств одного типа объединяются в общий список. Например, если синхронизация включена на двух компьютерах и смартфоне, то в закладках на смартфоне вы увидите папку Компьютер , и в ней будут объединены закладки с двух компьютеров.Если вы не нашли информацию в Справке или у вас возникает проблема в работе Яндекс.Браузера, опишите все свои действия по шагам. По возможности сделайте скриншот. Это поможет специалистам службы поддержки быстрее разобраться в ситуации.
Примечание. Для решения проблем в работе сервисов Яндекса обращайтесь в службу поддержки этих сервисов: О проблемах Яндекс.Браузера на компьютере пишите прямо из браузера: → Дополнительно → Сообщить о проблеме или через форму. О проблемах в работе приложения Яндекс — с Алисой пишите через форму. Если вопрос касается главной страницы Яндекса (изменить тему оформления, настроить блоки главной страницы или иконки сервисов, найти Яндекс.Деньги и т. д.), пишите через форму. Выберите опцию Вопрос о главной странице Яндекса . По вопросам работы Почты (отключить рекламу, настроить сбор писем с других ящиков, восстановить удаленные письма, найти письма, попавшие в спам и т. д.) пишите через форму. По вопросам работы Поиска и выдачи (ранжирование сайта в результатах поиска, некорректные результаты поиска и т. д.) пишите через форму. ","prev_next":<"prevItem":<"disabled":false,"title":"Табло","link":"/support/browser-mobile-ipad/personal-settings/tableau.html">,"nextItem":>,"breadcrumbs":[,],"useful_links":null,"meta":,"voter":","extra_meta":[>,>,>,>,>,>,>,>,>,>,>,>,>,>,>,>,>,>,>,>,>,>,>,>,>],"title":"Закладки - Яндекс.Браузер для iPad. Справка","productName":"Яндекс.Браузер для iPad","extra_js":[[,"mods":,"__func137":true,"tag":"script","bem":false,"attrs":,"__func67":true>],[,"mods":,"__func137":true,"tag":"script","bem":false,"attrs":,"__func67":true>],[,"mods":,"__func137":true,"tag":"script","bem":false,"attrs":,"__func67":true>]],"extra_css":[[],[,"mods":,"__func69":true,"__func68":true,"bem":false,"tag":"link","attrs":>],[,"mods":,"__func69":true,"__func68":true,"bem":false,"tag":"link","attrs":>]],"csp":<"script-src":[]>,"lang":"ru">>>'>— это сохраненные ссылки на нужные страницы.
Создать закладку для открытой страницы
Нажмите → .Перейти к списку закладок


Отредактировать закладку
Удалить закладку

Закладки на разных устройствах
После синхронизации в браузере отображаются закладки со всех синхронизированных устройств (компьютера, планшета, смартфона).


Если вы не нашли информацию в Справке или у вас возникает проблема в работе Яндекс.Браузера, опишите все свои действия по шагам. По возможности сделайте скриншот. Это поможет специалистам службы поддержки быстрее разобраться в ситуации.
Примечание. Для решения проблем в работе сервисов Яндекса обращайтесь в службу поддержки этих сервисов:
«За последние годы я сохранил много закладок на своем iPad mini 2. Однако я обнаружил, что часть из них сейчас бесполезна. Как удалить закладки на iPad? Пожалуйста, помогите».
Функция закладок на iPhone полезна. Когда мы обнаруживаем привлекательный веб-сайт или что-то важное на странице, Safari позволяет пользователям создать для него закладку. В следующий раз, когда мы хотим получить доступ к веб-сайту, все, что вам нужно сделать, это нажать на закладку. Но если вы решите, что веб-сайт, ранее добавленный в закладки в Safari на вашем iPad, больше не имеет смысла, вы можете удалить закладки на iOS следуя нашим руководствам ниже.
Часть 1 : Как удалить закладки на iPhone / iPad
Сохранение одной закладки на iPad может не занимать много места; Впрочем, десятки закладок - совсем другое дело. Есть смысл, что люди хотят очистить закладки на iPhone или iPad, если учесть, что iDevice имеет ограниченное хранилище. На самом деле пользователи, у которых накопилось много закладок, чаще сообщают о проблемах с серфингом в Интернете. Не волнуйтесь! Приведенные ниже руководства могут помочь вам очистить закладки и улучшить работу в Интернете.
Примечание: Чтобы избежать сожаления о потере данных, вам лучше экспорт закладок с устройства iOS для резервного копирования в первую очередь.
Способ 1: Как удалить закладки в Safari на iPad
Шаг 1 . Откройте приложение Safari на главном экране и нажмите кнопку «Закладки» со значком книги в верхнем левом углу. На iPhone значок закладки находится в правом нижнем углу.
Шаг 2 . Теперь вам будут представлены все закладки, сохраненные на вашем iPad. Чтобы удалить одну закладку, проведите по закладке влево и нажмите красную кнопку «Удалить».
Шаг 3 . Если вы хотите удалить закладки, нажмите на опцию «Редактировать» внизу, чтобы перейти в режим редактирования. Затем нажмите значок «минус» рядом с нежелательным веб-сайтом и нажмите кнопку «Удалить». Повторите операцию с другими нежелательными закладками.
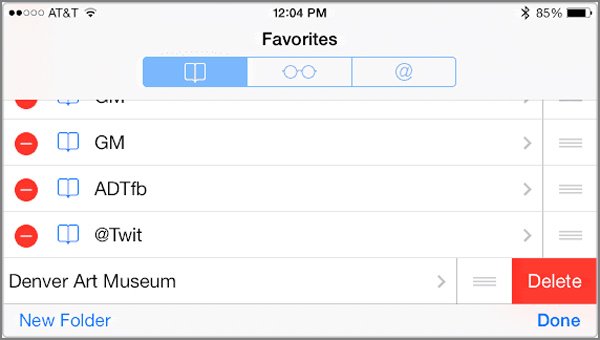
В дополнение к закладкам Safari также запоминает историю поиска.
Чтобы другие пользователи не могли следить за вашей историей поиска, также перейдите на экран закладок в приложении Safari, нажмите значок «стрелка» и затем выберите опцию «История», чтобы отобразить всю историю поиска.
Затем нажмите кнопку «Очистить» внизу экрана, и вы увидите несколько вариантов: «Последний час», «Сегодня», «Сегодня и вчера» и «Все время». Выберите желаемый период и удалите соответствующую историю поиска.
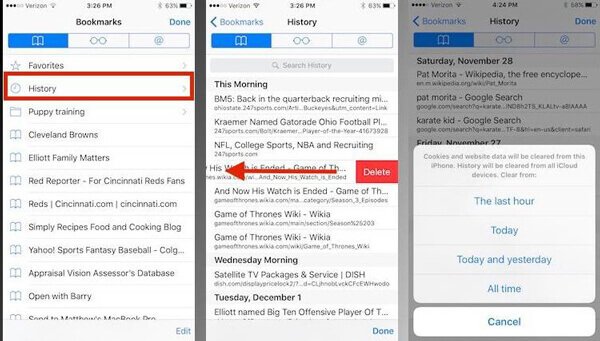
Пользователи Safari на Mac могут узнать его здесь, чтобы удалить закладки на Mac.
Путь 2: как очистить закладки в Chrome на iPad
Шаг 1 , Если вы предпочитаете использовать Chrome на iPad и сохранили много закладок, откройте приложение Chrome на главном экране iPad.
Шаг 2 . Нажмите на кнопку «меню» с трехстрочным значком в верхнем правом углу и выберите «Закладки» на панели меню. Затем выберите папку, которую вы хотите организовать.
Шаг 3 . Нажмите и удерживайте ненужную закладку, пока не появится диалоговое окно параметров. Затем выберите в списке «Редактировать закладку» и нажмите кнопку «Удалить». Это мгновенно удалит закладку на iPad.
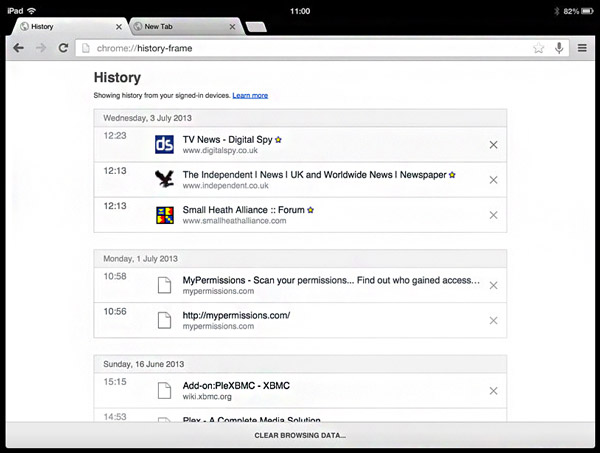
Шаг 4 , Если есть еще закладки, которые вы хотите удалить, повторите шаг 3 для других элементов. Здесь вы также можете узнать как восстановить закладки Chrome.
Вам лучше синхронизировать свой мобильный браузер с iCloud после очистки закладок на iPad; тогда эти закладки также будут удалены из iCloud.
Часть 2 : Как очистить закладки Chrome на iPhone / iPad с помощью iPhone Eraser
Как вы можете видеть, нативный подход к удалению закладок на iPad - пустая трата времени, поскольку вы должны делать это для каждой нежелательной закладки. Если вы только что сохранили несколько закладок на iPad, это нормально. Однако это другая история для сотен закладок. В этой части мы покажем вам профессиональное приложение для стирания iPhone Apeaksoft iPhone Eraser. Его основные функции включают в себя:
Как удалить закладки на iPad в один клик
Шаг 1 , Установите iPhone Eraser на ваш компьютер
Загрузите и установите лучшее приложение для удаления iPhone на свой компьютер. Подключите ваш iPad или iPhone к компьютеру с помощью оригинального шнура Lightning. Запустите iPhone Eraser, и он автоматически распознает ваше устройство.
Чтобы предотвратить потерю данных, вам лучше сначала создать резервную копию для вашего iPhone.

Шаг 2 , Выберите подходящий уровень стирания
iPhone Eraser предлагает три варианта, связанных с уровнем стирания: «Низкий», «Средний» и «Высокий». Если вы выберете «Низкий», приложение перезапишет все файлы на вашем iPhone. Параметр «Средний» перезаписывает ваш iPhone дважды, а параметр «Высокий» повторяет перезапись три раза. Чем выше уровень, тем тщательнее удаляются закладки. Выберите подходящий уровень стирания в зависимости от ситуации.

Шаг 3 , Удалить закладки на iPad в один клик
Наконец, нажмите кнопку «Пуск» в интерфейсе, чтобы начать процесс удаления закладок на iPad. Когда приложение уведомит об этом, удалите iDevice с компьютера.

Часть 3: Часто задаваемые вопросы об удалении закладок на устройствах iOS
1. Как просматривать и редактировать закладки в Safari на iPad?
Пользователи могут легко просматривать и редактировать закладки в Safari, открывая настройки приложения. Настройки следует выбирать так, чтобы панель закладок была всегда видна. Это даст быстрый доступ ко всем любимым веб-сайтам пользователя за один раз. Пользователи также могут добавлять избранные сайты в закладки быстрого запуска.
2. Могу ли я экспортировать закладки Safari с iPhone на мой Mac?
Да, вам нужно зайти в «Системные настройки»> «iCloud» и убедиться, что вы отметили «Safari» в этом поле. Затем запустите Safari на вашем Mac и откройте Файл> Экспорт закладок… в строке меню. Здесь вам нужно выбрать место для сохранения экспортированных закладок Safari с вашего iPhone и нажать кнопку «Сохранить». Теперь все ваши закладки Safari на iPhone экспортируются на ваш Mac в формате HTML.
3. Как восстановить закладки на iPad?
4. Могу ли я восстановить свои удаленные закладки на iPhone?
Заключение
Устройства iDevices популярны, поскольку Apple интегрировала в iOS множество расширенных функций, таких как Safari. Это веб-браузер, встроенный в компьютеры iPhone, iPad и Mac. Каждый раз, когда вы обнаруживаете важный веб-сайт, функция закладок позволяет записать URL-адрес и имя веб-сайта на вашем iPad. В следующий раз вы можете посетить веб-сайт, просто нажав на закладку. В результате вы можете сохранить много закладок на вашем устройстве, что израсходует вашу память и снизит производительность вашего устройства.
В этом уроке мы подробно рассказали, как удалить закладки на iPad и iPhone. Чтобы освободить место, мы также рекомендовали профессиональный инструментарий, Apeaksoft iPhone Eraser, Вы можете найти свой любимый подход на основе наших представлений и просто очистить закладки.
Часто во время серфинга по просторам Интернета на iPhone или iPad появляется необходимость сохранить интересную статью (или ссылку) для последующего возврата к ней. Мы уже рассказывали, как сохранить интернет-страницу для просмотра без интернета, однако, если с доступом в Сеть проблем нет, то для этих целей существует более совершенное решение – закладки.

Как создать закладку веб-страницы в Safari в iOS на iPhone или iPad
1. Отройте страницу, закладку которой необходимо создать.
2. Коснитесь нижней части страницы, чтобы показалась панель инструментов.

4. Нажмите на иконку «Добавить закладку».

5. Выберите размещение (можно указать папку, см. ниже) и нажмите Сохранить.
В качестве названия закладки можно использовать смайлики эмодзи.

Как создать папку с закладками в Safari на айфоне или айпаде
1. Откройте любую интернет-страницу в Safari на iPhone или на iPad.
2. Вызовите панель инструментов касанием нижней части страницы.
3. Нажмите иконку Закладки (с изображением открытой книги).

4. Войдите в «Избранное» или выберите другое размещение.
6. Введите название папки и нажмите кнопку Готово.

Папки с закладками синхронизируются между компьютерами Mac и iOS-устройствами, так что на каждом гаджете будет отображаться одна и та же панель «Избранное». Но при желании вы можете настроить разные страницы «Избранное» на iPhone, iPad и Mac или установить отдельные панели для дома и работы и переключаться между ними.
Как удалять закладки и папки с закладками в Safari на iPhone и iPad
1. Повторите действия пунктов 1-5 предыдущей инструкции.
2. Нажмите на «-» для удаления закладки или папки, а затем на появившуюся кнопку Удалить.
Также при помощи кнопок с тремя полосками вы можете установить собственный порядок размещения закладок.

Как изменить папку «Избранное» на другую
По умолчанию в iOS страница «Избранное» содержит папку с различными закладками, которые вы добавляете на панель закладок в Safari, например, любимые сайты, онлайн-переводчики и пр. При желании эту папку можно заменить на более полезную, в которой будут содержаться только нужные и часто посещаемые ресурсы.
Для настройки панели «Избранное» в iOS не нужно запускать Safari. Откройте приложение «Настройки» → Safari. Далее нажмите строку «Избранное» и выберите нужную папку из списка. Упорядочить закладки можно описанным выше способом.
Читайте также:

