Как убрать значок аккаунта в гугл хром
Обновлено: 04.07.2024
Google Chrome может быть наиболее широко используемым браузером как для Windows, так и для Android, но у него есть много сбивающих с толку проблем с конфиденциальностью. Одна из самых больших жалоб на Chrome заключается в том, что вход в любой сервис Google, такой как Gmail или YouTube, автоматически выполняет вход в сам браузер. К счастью, вы можете легко удалить свою учетную запись Google и разорвать связь с ней. Вы также можете запретить браузеру Google Chrome автоматически подписывать вас в браузере, и это именно то, что мы рассмотрим в этой статье.
Удаление учетной записи Google из браузера Chrome: пошаговое руководство (2021 г.)
В этой статье мы покажем вам, как удалить свою учетную запись Google из Chrome. Мы также покажем вам, как отключить ваш профиль Chrome от вашей учетной записи (ов) Google, в первую очередь остановив синхронизацию Chrome с Google. Это поможет отделить ваш профиль Chrome от вашей учетной записи Google и повысить вашу конфиденциальность в Интернете. Итак, без лишних слов, давайте посмотрим, как вы можете это сделать.
Примечание. Эта статья посвящена удалению вашей учетной записи Google из Chrome. Чтобы удалить свою учетную запись Google с вашего iPhone или устройства Android, ознакомьтесь с нашей подробной статьей об этом. Вы также можете узнать, как выйти из одной учетной записи Google при использовании нескольких учетных записей на вашем компьютере или телефоне Android.
Почему Google автоматически связывает вашу учетную запись с профилем Chrome?
Прежде чем мы перейдем к руководству, важно знать, почему Google связывает вашу учетную запись с вашим профилем Chrome. Кроме того, почему он автоматически выполняет вход в Chrome каждый раз, когда вы входите в службу Google в Интернете? Что ж, как и Apple, Google также использует ваш уникальный идентификатор учетной записи, чтобы отслеживать ваши закладки Chrome, историю поиска Google, рекомендации YouTube и многое другое.
Для этого Chrome автоматически связывает ваш профиль Chrome с учетной записью Google, когда вы входите в любой сервис Google в Интернете. Это помогает Google обеспечивать «бесперебойную работу» на всех устройствах, позволяя синхронизировать историю, закладки, пароли и т. Д. На нескольких устройствах. Между тем, заботящиеся о конфиденциальности пользователи видят в этом серьезную угрозу своей конфиденциальности в Интернете и советуют пользователям удалить свою учетную запись Google из Chrome. Здесь мы увидим, как именно вы можете это сделать.
Отключить функцию автоматического входа в учетную запись Google Chrome
Как уже упоминалось, Chrome автоматически выполняет вход в вашу учетную запись Google каждый раз, когда вы входите в службу Google, такую как Gmail, YouTube, Google Фото и т. Д. Он также связывает ваш текущий профиль Chrome с этой учетной записью. Хотя Google заявляет, что делает это, чтобы предложить «беспроблемный опыт», для многих пользователей это кошмар конфиденциальности. Итак, мы покажем вам, как отключить автоматический вход в учетную запись Google при входе в другие службы Google.
Отключить функцию автоматического входа в Google Chrome на компьютере
- Откройте Google Chrome и нажмите трехточечное меню в правом верхнем углу. Теперь выберите «Настройки» во всплывающем меню.
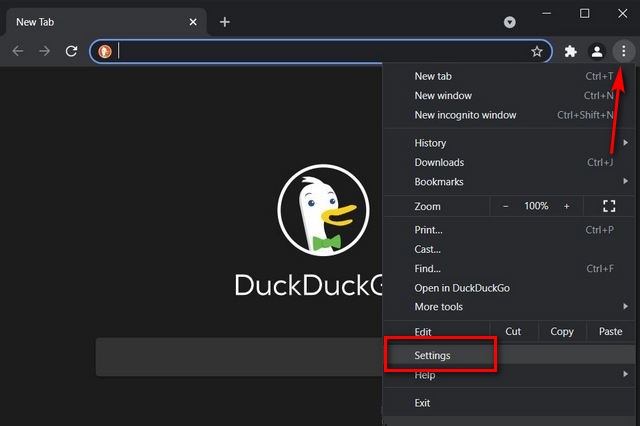
Примечание. Вы также можете напрямую перейти на страницу настроек, скопировав chrome: // settings / в адресную строку и нажав клавишу Enter.
- На странице настроек нажмите «Синхронизация и службы Google» на правой панели.
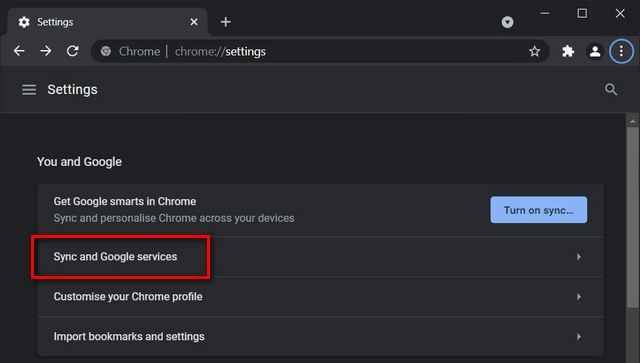
- На следующей странице выключите переключатель рядом с «Разрешить вход в Chrome». Отключив это, вы сможете входить в Gmail и другие сервисы Google, не входя в Chrome.
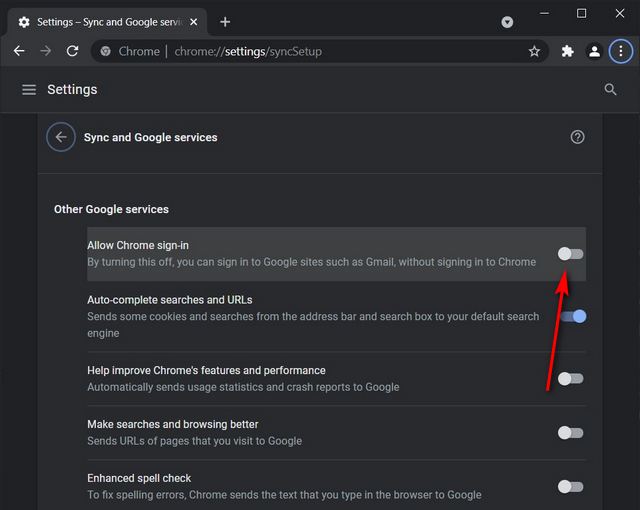
Это оно! Google Chrome теперь будет воздерживаться от автоматического входа в вашу учетную запись Google всякий раз, когда вы входите в Gmail, YouTube, Google Фото и т. Д.
Отключить автоматический вход в Google Chrome на Android
Процесс отключения функции автоматического входа в Google Chrome на Android работает так же, как и в настольном приложении. Итак, следуйте инструкциям ниже.
1. Откройте Chrome и нажмите на трехточечное меню в правом верхнем углу. Во всплывающем меню выберите «Настройки».
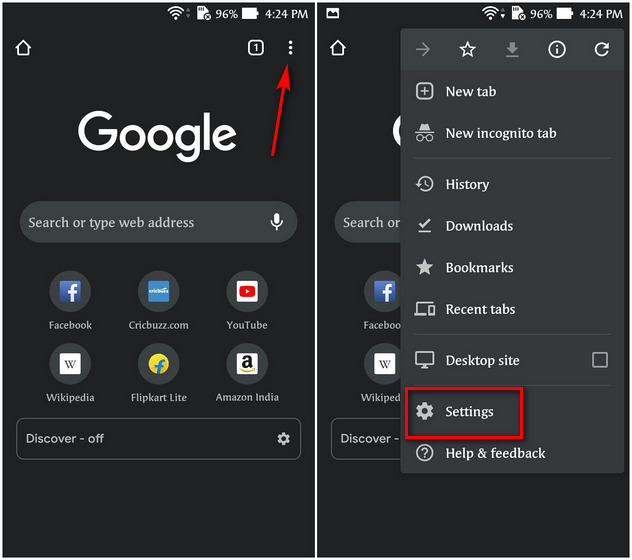
- Нажмите на «Сервисы Google» в разделе «Вы и Google». Наконец, отключите параметр «Разрешить вход в Chrome».
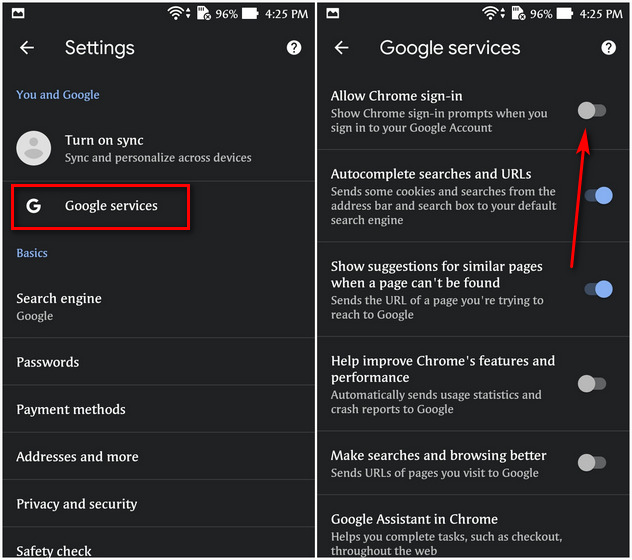
Как удалить учетную запись Google из Chrome
Хотя теперь вы знаете, как предотвратить автоматический вход Chrome в вашу учетную запись Google, вам также необходимо сначала избавиться от профиля Chrome, который автоматически входил в вашу учетную запись Google. Вот как это сделать:
Удалить учетную запись Google из приложения Chrome для ПК (Windows, Mac или Linux)
- Откройте Chrome и щелкните значок профиля в правом верхнем углу. Теперь щелкните значок шестеренки во всплывающем меню, чтобы управлять настройками вашего профиля (ов) Chrome.
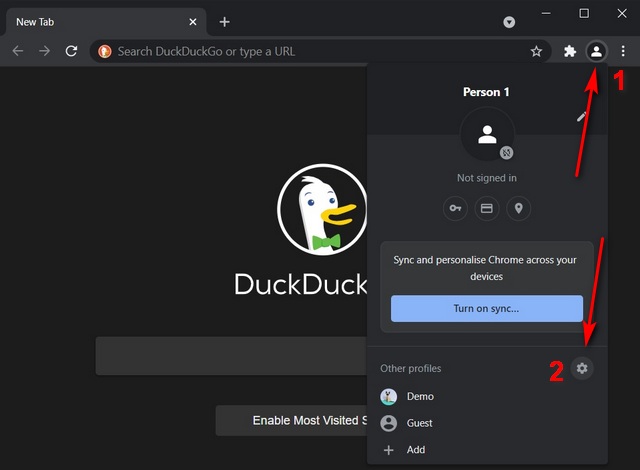
Примечание. Если вы используете несколько профилей, вы можете перейти на страницу профиля Chrome напрямую, без необходимости выполнять вышеуказанный шаг.
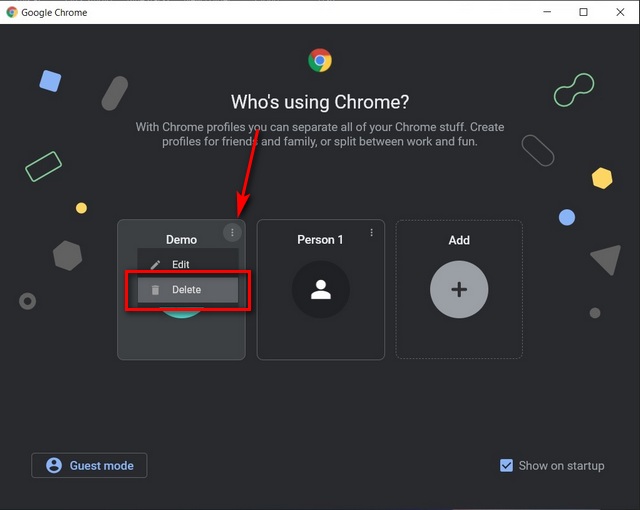
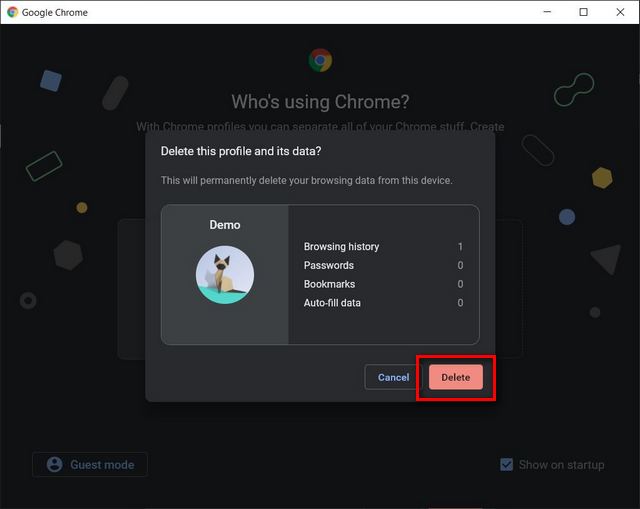
Это оно! Учетная запись Google, которую вы пытаетесь удалить из Chrome, исчезла.
Удалить учетную запись Google из Chrome на Android и iOS
На Android вы можете удалить свою учетную запись Google из Chrome двумя способами. В первом случае вы можете удалить учетную запись Google с самого устройства, как описано в этой статье. Он удалит эту учетную запись не только из Chrome, но и из других приложений Google, включая Gmail, Карты, Фото и Диск.
Здесь мы обсудим другой метод, который удалит вашу учетную запись Google только из Chrome, сохраняя при этом вход в другие службы Google на вашем устройстве Android. Первый вариант является эксклюзивным для Android, а второй работает аналогично также для iOS и iPadOS. Поэтому выполните следующие действия, чтобы удалить свою учетную запись Google из Chrome на устройстве iOS или Android.
- Откройте на телефоне настройки Chrome (меню из трех точек -> Настройки), как описано ранее в этой статье. Теперь нажмите на свой профиль Google в верхней части экрана настроек. На следующей странице выберите учетную запись, которую хотите удалить, и нажмите кнопку «Выйти и выключить синхронизацию».
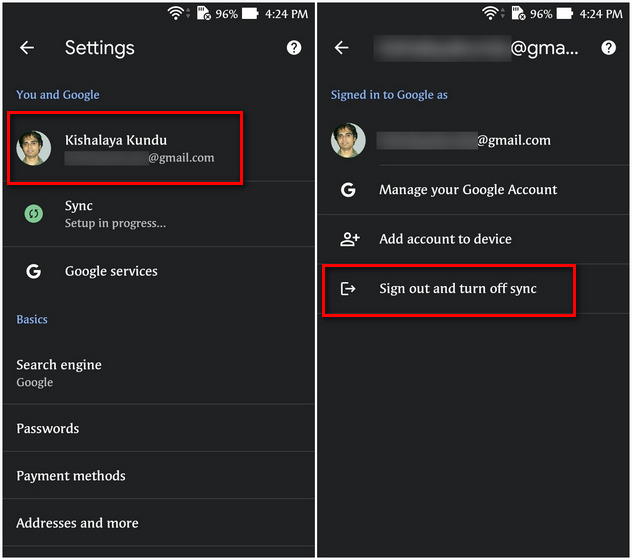
Примечание. Если вы не видите информацию о своей учетной записи в верхней части страницы настроек, это означает, что вы уже вышли из Google Chrome. В этом случае браузер будет четко указывать «Не выполнен вход» вместо отображения идентификатора вашей учетной записи Google.
Что нужно помнить об удалении учетной записи Google из Chrome
Хотя процесс удаления вашей учетной записи Google из Chrome прост, вам нужно помнить о нескольких вещах. Для корпоративных устройств, на которых Chrome установлен вашим ИТ-отделом, а соответствующая учетная запись Google / Gmail является рабочим адресом электронной почты, вам придется обратиться к ИТ-администратору, чтобы удалить вашу учетную запись в Chrome. Кроме того, в Chrome OS удаление учетной записи Google из Chrome приведет к потере доступа пользователей к загруженным приложениям и покупкам в Google Play.
Легко отключите и удалите учетную запись Google из браузера Chrome
Изменения в интерфейсе системы или программного обеспечения, если только они не были вызваны установкой обновлений, должны насторожить или по меньшей мере обратить на себя внимание пользователя. И это правильно, потому что они косвенно могут указывать на присутствие вредоносного ПО, впрочем, иметь место может и вполне забавный курьез. Так, начинающие пользователи оказываются обеспокоенными внезапным появлением на иконке браузера Google Chrome маленького значка.
Одновременно или немного спустя обнаруживается, что на рабочем столе появился еще один ярлык Chrome, но уже с именем пользователя.

Как вообще такое могло получиться и что это может означать? Не попал ли на компьютер какой-нибудь вирус, не включилась ли какая-то снижающая уровень конфиденциальности настройка? — такие вопросы возникают в голове у неопытного юзера.
Отвечаем: ничего страшного не произошло, просто каким-то образом пользователь, сам того не заметив, создал в браузере новый профиль.

Как результат на ярлыке Google Chrome появляется значок, указывающий на наличие дополнительного профиля.
Ну хорошо, а как можно от него избавиться?
Кликните по расположенной справа от адресной строки своей аватарке, выберите в меню опцию «Управлять пользователями».

В открывшемся окне нажмите по вертикальному троеточию в верхнем правом углу иконки случайно созданного профиля.

И выберите опцию удаления.

Профиль будет удален, а вместе с ним пропадет и значок с ярлыка браузера.
Внезапное добавление картинки на иконку Chrome кого угодно удивит, особенно если она выглядит как привидение. Можно подумать, что это из-за расширений Chrome. Но отключение их вам бы не помогло.
Так что это? Давайте узнаем, как правильно скрыть значки профиля в Chrome на панели задач в Windows. Но перед этим необходимо понять причину появления значков профиля.
Почему на значке Chrome отображается человек
Причина появления любого крошечного символа или изображения на значке Chrome заключается в том, что несколько профилей. Это функция Chrome, в которой каждый профиль будет действовать как отдельный пользователь, имеющий соответствующие закладки, расширения, пароли и историю браузера.
Если в Chrome есть только один профиль, вы не увидите никаких символов или изображений на значке Chrome. Но когда вы создадите новый профиль, вы увидите новый значок Chrome. Итак, у вас будет два значка Chrome, и теперь оба значка будут иметь символ. Это сделано для того, чтобы помочь людям легко идентифицировать свои профили.
Если вы вошли в свою учетную запись Google в Chrome, отобразится изображение вашей учетной записи Google. Но если вы еще не авторизовались, то можете выбрать из доступного каталога картинок. Если вы не выбираете изображение, Chrome назначает профилю значок с белой головой. Это то, что вы видите на значке Chrome на панели задач и на рабочем столе.
Как удалить изображение из значка Chrome
Для этого есть два подхода. Во-первых, если вам не нужен второй профиль Chrome, вы можете его удалить. Когда вы это сделаете, значки изображений будут удалены из всех значков Chrome. Кроме того, если вы хотите сохранить второй профиль, вы можете изменить значок по своему усмотрению.
Мы подробно объяснили оба метода.
1. Удалите профиль Chrome.
Как упоминалось ранее, Chrome добавляет изображение на свой значок только при наличии нескольких профилей. Если вы удалите другие профили, на вашем значке Chrome не будет изображения. Итак, в этом методе мы расскажем вам, как удалить ненужные профили Chrome.
Однако, прежде чем вы это сделаете, важно знать, что при удалении профиля будет удалено все, что в нем хранится, например закладки, расширения, история и многое другое. Данные, хранящиеся в основном профиле, не изменятся.
Вот шаги, чтобы удалить профили Chrome.
Шаг 1: Запустите Chrome, используя любой профиль, и щелкните значок изображения вверху. Это символ рядом с трехточечным значком.
Шаг 2: Выберите в меню Управление людьми.
Шаг 3: Откроется окно менеджера профилей. Наведите указатель мыши на профиль, который хотите удалить, и щелкните значок с тремя точками. Выберите Удалить этого человека.
Заметка: Не удаляйте свой основной профиль. Проверьте дважды, прежде чем нажимать кнопку «Удалить этого человека».
Шаг 5: Если помимо вашего профиля существует несколько профилей, удалите и их, как показано выше. После удаления всех профилей, кроме вашего, изображение на значке Chrome исчезнет.
Привет гость
Так вот как убрать картинку со значка Хрома. Если вы хотите, чтобы другие использовали браузер Chrome на вашем компьютере, но вам не нравится концепция отображения изображения на значке, вам следует попробовать гостевой режим Chrome. Это отличный способ временно позволить другим использовать ваш браузер, не вмешиваясь в вашу личную информацию, такую как закладки, история и многое другое.
Следующий: Вы хотите сбросить настройки Chrome для устранения неполадок? Узнайте, что происходит после сброса, по ссылке ниже.
Google Chrome отображает окно выбора профиля при запуске, позволяя пользователям выбрать профиль или учетную запись Google для загрузки в случае настройки нескольких учетных записей. Однако мы можем отключить окно профиля при запуске, а также выбрать профиль по умолчанию. Мы также можем удалить существующие вторичные профили, сохранив один профиль, чтобы закрыть окно выбора профиля хрома.
Например, вы можете создать один профиль для работы, другой для личного использования и так далее. Точно так же, если вы используете общий рабочий компьютер, тогда все профили вашего коллеги могут быть добавлены как отдельный объект.
Эти профили будут отличаться по изображению профиля, которое Chrome получит из связанной учетной записи Google.
Точно так же вы также можете назначить отдельные имена каждому профилю и предоставить им отдельные цветовые темы. Но между этими профилями не будет никакой взаимосвязи.
Каждый из них будет отличаться для разных профилей, сохраненных паролей, закладок, избранного или настроек сайта. Итак, с таким множеством преимуществ, зачем его отключать? Ну, это из-за того, как Google предлагает эту функцию конечным пользователям.

Как только вы запустите браузер, вас встретит большой экран выбора профиля. Хуже всего то, что это происходит каждый раз, когда вы запускаете браузер, полностью нарушая взаимодействие с пользователем. Более того, дело не в том, что пользователи всегда склонны переключаться на другой профиль при запуске Chrome.
И даже если возникнет необходимость в том же, они могут легко использовать значок переключателя профиля, расположенный справа от адресной строки. Так что соедините все эти точки, и не будет конкретной причины, чтобы оставить эту функцию включенной.
Связанный: Множественный вход в Google для Chrome, чтобы стать продуктивным чемпионом!
Если вы тоже повторяете эти мысли, значит, вы попали в нужное место. Ниже приведены подробные инструкции по отключению функции профилей в браузере Chrome.
Отключить функцию профилей в Chrome
Есть два разных подхода, с помощью которых вы можете выполнить эту задачу. Первый подход довольно прост и требует минимальных усилий, чтобы перестать отображать выбор профиля при запуске.
С другой стороны, второй метод требует удаления всех дополнительных учетных записей Google.
Мы перечислили оба этих метода ниже; вы можете сослаться на тот, который соответствует вашим требованиям.
Примечание. Удалить функцию профилей полностью невозможно, поскольку это основная функция Google Chrome.
Вот шаги, чтобы отключить профиль Chrome, который будет отображаться при запуске:
Если вы впервые используете Chrome, выберите нужный профиль, и с этого момента браузер запомнит ваш выбор. Однако, если вы уже входили в браузер раньше, вы можете закрыть это диалоговое окно.
Chrome больше не будет отображать экран выбора профиля при следующем запуске браузера. Вместо этого вы автоматически войдете в систему с профилем, который вы использовали в предыдущем сеансе просмотра.
Удалить учетные записи профиля
Это приведет к удалению всех данных, связанных с этими учетными записями, что приведет к аннулированию самого переключателя профилей Chrome (поскольку не будет другой учетной записи, на которую можно было бы переключиться).
Вот шаги, чтобы удалить несколько профилей из браузера Chrome:
Продолжайте удалять профили, кроме вашего основного. Если у вас будет только профиль, функция профилей Chrome при запуске будет отключена.
Как вы могли заметить, хотя этот метод выполняет свою работу, он стоит дорого. Таким образом, первый метод оказывается лучшим подходом, по крайней мере, для этой задачи.
Итог: отключить профили в Chrome
Итак, это все из этого руководства о том, как отключить функцию профилей в браузере Chrome. Возможность добавлять новый профиль и переключаться между несколькими в Chrome существует уже довольно давно.
Однако решение браузера внезапно добавлять новый большой всплывающий экран при каждой загрузке, похоже, раздражало некоторых пользователей, и это правильно.
В любом случае, с помощью вышеупомянутых шагов вы теперь можете попрощаться с этим меню, которое имеет тенденцию нарушать UI / UX браузера.
Связанный: Как войти в Google Chrome и управлять данными синхронизации?
В связи с этим мы поделились двумя разными методами, которые могут пригодиться. Если у вас есть какие-либо вопросы относительно любого из этих двух подходов, дайте нам знать в разделе комментариев ниже.
Наконец, вот рекомендуемые веб-браузеры для вашего компьютера и мобильного телефона, которые вам стоит попробовать.
Если у вас есть какие-либо мысли о том, как отключить экран профилей в Google Chrome ?, не стесняйтесь заглядывать в поле для комментариев ниже. Если вы найдете эту статью полезной, рассмотрите возможность поделиться ею со своей сетью.


Уже не работает, к сожалению(((
Не нашла: сами опции по английски (хотя объяснение /выше их/ по-русски).
Вопрос1. Можно ли русифицировать? (Контекстный переводчик на этой странице не работает!)
Вопрос 2. Как будет по-английски эта опция: Включить новую систему управления (Переведённое словарём не находит! Нужно точно!)
Как отключить группировку вкладок в мобильном браузере Google Chrome v93.0.4577.62 обновление от 09.2021
И снова хром порадовал нас очередным обновлением и старые способы по отмене группировки вкладок перестали работать. Предлагаю вам следующий способ.
Выполнить следующие действия с перезагрузкой после каждой команды
Temporarily unexpire M91 flags
Temporarily unexpire M92 flags
Contextual Search long-press Resolves
Перезагружаем 2 раза и одной проблемой должно стать меньше

YouTube SubSound — автоматическая озвучка субтитров на YouTube
Расширение для браузера, которое озвучивает субтитры на YouTube.
Это бесплатное расширение озвучивает субтитры на YouTube параллельно видеоролику и поддерживает русский, английский, японский, китайский, корейский, французский, немецкий, испанский, итальянский и польский языки.
Процесс разработки
Немного предыстории. Всё началось с идеи переводить и озвучивать фильмы и сериалы. Интересно было пощупать механику субтитров, синтеза речи и синхронизации с видеорядом. После недолгой попытки реализации стало понятно, что полезного и удобного применения этому я не смогу найти и всё остановилось особо и не начавшись.
Но через некоторое время, открыв какое-то видео на YouTube с субтитрами, я ощутил сложность одновременно следить за картинкой ролика и читать перевод. Сопоставив предыдущий неудачный опыт озвучки фильмов с новой проблемой, родилась идея оживить субтитры YouTube программно генерируемым голосом. Итак, я решил сделать расширение для Chrome, т.к. это самый удобный способ внедрить данную функцию.
Накидав небольшую демку на
80 строк кода, я понял, что получается довольно неплохо, хоть и результат сильно зависит от качества перевода. Само собой, лучше всего выходило с роликами, где автор позаботился о написании/переводе субтитров. Но доработав код, удалось добиться довольно приемлемой слушабельности. И в какой-то момент, во время теста я слушал фоном интервью-ролик с очень быстрой подачей и обнаружил, что не только уловил суть, но и не почувствовал сильного дискомфорта (тут дело вкуса) при прослушивании!
Записал пару видео, нарисовал быстро логотип, сделал скриншоты и отправил расширение на модерацию в Chrome Web Store, где за 2 дня его проверили и опубликовали. Теперь любой желающий может его бесплатно установить.
Как пользоваться?
После чего открыть любой ролик с субтитрами, вывести их на предпочитаемом языке и активировать озвучку, нажатием НОВОЙ кнопки в плеере YouTube.

Всё! Голос будет идти параллельно с видео!
Дальнейшие планы
Озвучку на текущем этапе сложно назвать профессиональной. Поэтому в планах добавить синтез речи от Yandex и Google, которые должны улучшить качество звучания и восприятия слушателем.
Также есть идея регулировать скорость произношения и высоту голоса для отдельных фраз, дабы как можно сильнее приблизиться к оригинальной звуковой дорожке.
Продукт призван помочь людям получить доступ к контенту, который в силу языкового барьера недосягаем или тяжело воспринимаем. YouTube SubSound даёт возможность смотреть обучающие, научно-популярные или развлекательные видео без привязки к конкретному языку!
Я с нетерпением жду ваших отзывов о разработанном мной расширении. Не стесняйтесь оставлять комментарии! И если вам понравилось, проголосуйте за проект на ProductHunt.
Продолжение поста «Как отключить группировку вкладок в мобильном браузере Google Chrome»
Очередное обновление Google Chrome и очередная борьба с навязанным удобством.
Скажу сразу, что гармошку/карусель как в предыдущих постах у меня сделать не получилось, но получилось избавиться от группировки. Теперь вкладки у меня отображаются плиткой.
Для того, чтобы сделать сказанное выше:
1) В строке браузера набираем текст: chrome://flags
2) В открывшемся окне в строке поиска набираем: M90
3) Меняем значение с Default на значение Enabled
4) Нажимаем Relaunch (перезапускаем Chrome)
5) Снова открываем браузер на странице chrome://flags
6) В открывшемся окне в строке поиска набираем: Tab Groups
7) И у всех значений, их 3 штуки, меняем с Default на значение Disabled.
8) Нажимаем Relaunch (перезапускаем Chrome)
На всякий случай, после проделанных манипуляций, через настройки android принудительно остановите приложение Chrome, и запустите заново.
Версия Google Chrome: 91.0.4472.88
Чувствую что долго продолжаться так не может, присматриваюсь к другим браузерам.
Продолжение поста «Как отключить группировку вкладок в мобильном браузере Google Chrome»
После последнего обновления настройка Tab Grid Layout переключается с Disabled на Enabled Price notifications. Из-за этого пропадает гармошка.
Что бы все работало, нужно вернуть обратно значение Disabled и перезапустить браузер. Помимо этого нужно через настройки android принудительно остановить приложение Chrome и только после этого будет все как было.
Горячие клавиши для браузера
Сидишь на работе на стуле в позе логотипа Python'а и смотришь вакансию у компании-конкурентов и твой начальник проходит мимо? Надо срочно закрыть вкладку, но ты вытащил провод для мыши, чтобы вставить флешку с любимыми песнями, потому что на работе скучно? Есть тачпад, но твоя правая рука в жире из-под кильки? Можно закрыть крышку ноутбука, но ты не дотягиваешься?
Не беда! Используй комбинацию клавиш Ctrl + W и текущая вкладка в браузере закроется.Только вот осторожно со следующей вкладкой, если ты там поддерживаешь BLM, то лучше ничего не делать.

А теперь, как и обещал в прошлом посте Горячие клавиши Windows пишу о горячих клавишах в браузерах на основе Chromium (Chrome, Yandex, Opera, Orbitum, Edge, Амиго)
Ctrl + T - открыть новую вкладку (эквивалентно кнопке +)

Ctrl + Shift + T - откроет последнюю ЗАКРЫТУЮ вкладку
Ctrl + N - откроет новое окно браузера. То есть у тебя будет два открытых окна браузера

Ctrl + Tab (PgDn) - переключает на следующую вкладку (слева направо)

Ctrl + Shift + Tab (PgUp) - переключает на предыдущую вкладку (Справа налево).

Ctrl + Shift + B - открывает/закрывает панель избранных закладок.
До:


Ctrl + H - открывает историю браузера.
Ctrl + J - открывает загрузки браузера.
Ctrl + Shift + Del - открывает окно очистки истории/кэша браузера.

Shift + Esc - открывает диспетчер задач браузера.

Home - поднимает страницу в самый верх.

Здесь для вас копия иска:
Теперь Кох, окружной судья США в Сан-Хосе, которая рассматривает предложение Google об отклонении иска, хочет знать, что компания делает с данными, которые собирает таким образом. Зачем вообще возиться со сбором этих данных, если только цель не состоит в создании профилей пользователей, которые затем станут сердцем триллионного бизнеса Google, когда они будут проданы лицу, предложившему наивысшую (рекламную) цену.
Читайте также:

