Как удаленно подключиться к другому компьютеру
Обновлено: 04.07.2024
Некоторые неисправности в системе никак не решить самостоятельно. Но при этом необязательно относить системный блок к специалисту. В таком случае достаточно будет лишь предоставить ему доступ в систему через программу удаленного рабочего стола. Я подробно разберу, зачем нужен удаленный рабочий стол, а также как и с помощью каких программ можно провести подобное подключение.
Зачем нужен удаленный рабочий стол?
Программы удаленного рабочего стола позволяют установить соединение по сети между двумя компьютерами. После соединения на экране первого появляется рабочий стол второго ПК. Пользователь может управлять всеми функциями, проводить проверку или менять настройки.
Удаленный рабочий стол – отличная утилита для тех, кому проще никуда не ехать и заниматься ремонтом, не выходя из собственного дома или кабинета.
Условия для подключения удаленного рабочего стола
Для подобного соединения оба компьютера должны находиться в одной локальной сети. Она существует между двумя устройствами, подключенными к одному роутеру или точке доступа Wi-Fi или по сетевому кабелю. Также обязательно наличие стабильного Интернета.
Практически во всех версиях операционной системы Windows 10 кроме редакции Домашняя, встроена специальная программа для удаленного подключения. При этом не придется загружать никаких дополнительных инструментов. Можно, конечно, воспользоваться приложениями от сторонних разработчиков – в некоторых из них функционал значительно шире, чем во встроенной утилите.
Для использования функции удаленного рабочего стола в Домашней редакции потребуется установить сторонние расширения или же дополнительные программы.
Кроме того, осуществить соединение можно не только между компьютерами, но и любыми другими устройствами типа ноутбука, MacBook от компании Apple, планшета или даже смартфона.
Этапы подготовки
Чтобы подключение прошло успешно, нужно будет установить стабильный IP адрес, узнать имя персонального компьютера и выдать соответствующие разрешения.
Первым делом я узнаю имя ПК. Обычно узнать его можно через свойства иконки «Этот компьютер». Для этого я вызываю контекстное меню нажатием правой кнопкой мыши и нажимаю на нужный пункт.
Если значка «Этот компьютер» нет на рабочем столе, тогда отыскать нужный раздел возможно через панель управления.
В открытом окне нужно выбрать блок «Система». Обычно, если установлен просмотр крупных или мелких значков, найти его достаточно просто.
Искомый параметр указан напротив строки «Имя компьютера». Запоминаю или записываю его в отдельном месте.
Потом перехожу к установке стабильного IP адреса. По умолчанию всегда стоит динамический, который меняется спустя некоторое время. Но если не зафиксировать его, тогда при работе соединение между двумя ПК может оборваться.
В той же панели управления ищу блок «Центр управления сетями и общим доступом».
Еще можно открыть его через значок сети в правом нижнем углу, расположенный в панели задач.
В контекстном меню выйдет точно такая же ссылка.
В новом открытом окне тоже перехожу в «Центр управления сетями и общим доступом».
В строке активных сетей будет отображена синяя строчка, отсылающая к настройкам подключения. На нее я и нажму.
В еще одном новом окне открою свойства.
В списке нажимаю на строчку «IP версии 4 (TCP/IPv4)», затем перехожу в ее свойства.
Перевожу установку данных из автоматического в ручной режим. В основной шлюз ввожу параметр 192.168.1.1; маска подсети автоматически установится на 255.255.255.0. IP-адрес устанавливаю на 192.168.1.50. Последняя цифра может быть любой в интервале от 0 до 255. Но при этом важно, чтобы она не совпадала с цифрой, установленной на втором компе.
Введенный IP-адрес тоже запоминаю или записываю в том же месте. Внесенные данные сохраняю нажатием на клавишу OK.
Последний этап подготовки – предоставляю разрешение другим пользователям для синхронизации. В том же разделе «Система» нажимаю на ссылку «Настройка удаленного доступа».
Напротив пункта о разрешениях должны стоять галочки. Затем я могу выбрать пользователей, которым можно подключаться к моему компьютеру.
После окончания всех этих процедур принимаю изменения и выхожу из окна.
Настройка параметров в разделе «Система»
Настраивать параметры подключения на удаленной основе возможно и через специальный раздел в параметрах.
Захожу в категорию «Система» и открываю одноименный пункт. В этом случае функция включается переключением ползунка.
После этого высветится синее окошко, в котором понадобится подтвердить включение удаленного рабочего стола.
Далее откроются более подробные характеристики, полное наименование компа и прочие дополнительные настройки. Можно ввести имена пользователей, которым будет разрешен вход в систему.
Еще один не менее важный пункт – установить пароль при входе в учетную запись. Без него должное соединение не будет произведено. Сделать это тоже несложно – открываю параметры и перехожу в блок «Учетные записи».
Перехожу в пункт «Параметры входа» и устанавливаю пароль.
У меня пароль уже установлен. Но, если нужно, я могу поменять его на некоторое время, пока будет проводиться процедура удаленного подсоединения. И уже потом просто вернуть прежнюю комбинацию.
Как подключиться удаленному рабочему столу
Подключение в Windows
В операционной системе Windows версии 10 есть встроенный RDP-клиент, с помощью которого можно производить подсоединение на удаленной основе. Чтобы открыть его, я ввожу в строку поиска запрос «Подключение к удаленному рабочему столу».
В строке прописываю имя компьютера, с которым нужно синхронизироваться, его DNS или основной шлюз. Уже затем нажимаю на кнопку «Подключиться».
Если не удается соединиться с ним, разворачиваю дополнительные параметры и тщательнее заполняю поля.
После успешного соединения на экране появится экран входа в систему первого компьютера. Ввожу данные для входа в учетную запись, и у меня появится доступ к его данным.
В компьютерах и ноутбуках на MacOS
Для подсоединения устройств, работающих на MacOS и на базе операционной системы Windows 10, потребуется установить стороннюю программу от Microsoft. В официальном магазине AppStore в строке поиска вводится запрос Microsoft Remote Desktop 10, а найденное приложение ставится на закачку и установку.
В окне установленной программы нужно нажать на кнопку плюса в левой верхней части. Все поля следует тщательно заполнить.
Если все данные будут вбиты правильно, то соединение установится, и на экране девайса Apple отобразится рабочий стол Windows 10.
Этот метод отлично подойдет для владельцев смартфонов и планшетов любой марки вне зависимости от установленной операционной системы. Открываю официальный магазин приложения на смартфоне – у меня это Google Play Market. В операционной системе iOS это AppStore, а на Windows Phone одноименный магазин.
Приложение можно отыскать в любом из них, при этом оно абсолютно бесплатное.
После завершения скачивания открываю приложение. К сожалению, на данный момент интерфейс приложения не русифицирован. Нажимаю на значок плюса в верхнем правом углу и выбираю пункт «Desktop».
Если подключаться через Wi-Fi, тогда при нажатии сразу же отобразится список компьютеров.
В случае, когда нужного устройства в нем нет, ввожу данные вручную.
Точно так же, как и на компьютере, если подключение не удается произвести, можно раскрыть подробные параметры и заполнить дополнительные поля.
По окончании ввода нажимаю на кнопку «Save». При успешном соединении на экране смартфона отобразится рабочий стол компьютера.
Программы от сторонних разработчиков
Для домашней версии операционной системы, в которой, как помнится, нет встроенного RDP-клиента, можно использовать приложения от сторонних разработчиков. К их выбору стоит отнестись внимательнее, а перед скачиванием читать отзывы пользователей. Риск в том, что такие приложения становятся легкими переносчиками вирусов.
Team Viewer
Отличное приложение для создания удаленного рабочего стола, при этом есть версия как на ПК, так и на мобильные устройства. Скачивать его желательнее с официального сайта.
Конечно, для подключения через него двум компам тоже желательнее находиться в одной локальной сети. При открытии на главном экране высветится ID и пароль пользователя. Для подсоединения к другому ПК достаточно лишь ввести его ID и пароль, а также выбрать цель соединения (обычно, это Remote control и File transfer).
Удаленный рабочий стол Chrome
Довольно простая утилита от компании Google, с помощью которой можно быстро установить удаленное соединение. На компьютере при этом используется специальное расширение в браузере Chrome. Для смартфонов есть возможность скачивания отдельного приложения в официальном магазине.
Почему не удается установить удаленное подключение
При неудачной попытке удаленного подключения к другому ПК выходит окно об ошибке. При этом есть несколько причин, из-за которых соединение либо срывается, либо вовсе не устанавливается.
Заключение
Способов удаленного соединения множество, и для этого отлично подойдут как системные, так и сторонние утилиты. Подобной программой специалисты могут проводить ремонт, профилактику и проверку не выходя из своего дома. От пользователя потребуется лишь одно – быть внимательным и пользоваться услугами людей, которым можно доверять.
Удаленное управление предполагает подключение к другому компьютеру для получения доступа и распоряжения ресурсами. Благодаря этой возможности, пользователь может решать множество дополнительных задач дистанционно: проводить консультации, диагностику, мониторинг компьютера. Таким образом, упрощаются задачи, которые, зачастую, невозможно или нерационально выполнять на расстоянии.
Не останутся без внимания стандартные возможности Windows, а именно протокол удаленного рабочего стола (RDP), который будет рассмотрен в первую очередь. В конце обзора — сравнительная таблица с подробной информацией о наличии необходимых функций в упоминаемых приложениях.
RDP — протокол удаленного рабочего стола Windows
Начиная с Windows NT, предусмотрена поддержка протокола удаленного рабочего стола RDP (Remote Desktop Protocol). Соответственно, Windows 7 предлагает пользователю RDP 7 (доступно также обновление для Windows XP), Windows 8 — RDP 8 (доступно также для Windows 7 SP1). Возможности текущей версии, RDP 8, и будут рассмотрены.
Подключение к удаленному рабочему осуществляется с помощью приложения mstsc.exe, после ввода имени удаленного компьютера. Также в данном диалоге доступны параметры подключения.
Во вкладке «Экран» указывается разрешение удаленного рабочего стола (с возможностью включения полноэкранного режима), глубина цвета (до 32 бит).
В разделе «Локальные ресурсы» можно выбрать режим воспроизведения звука (на удаленном или текущем компьютере), включить запись аудио с удаленного рабочего стола. Также в этом разделе настраивается доступ к принтеру, локальному диску, дисководу, PnP-устройствам, портам.
Качество передачи данных регулируется во вкладке «Взаимодействие». Можно не только выбрать профиль подключения, но также самостоятельно определить параметры отображения: фон рабочего стола, сглаживание, визуальные эффекты, кэширование изображений. Все эти опции влияют на скорость передачи данных при удаленном доступе и способны существенно оптимизировать сетевой трафик.
Настройки безопасности доступны через компонент «Система» («Свойства системы» в Панели управления). Во вкладке «Удаленный доступ» можно разрешить подключения удаленного помощника, а также удаленные подключения к компьютеру. Проверка подлинности осуществляется на уровне сети. Также позволяется ограничить доступ, указав список разрешенных пользователей удаленного рабочего стола самостоятельно.
Таким образом, в штате Windows предусмотрен базовый инструментарий для работы с протоколом RDP. Но, как и предполагалось, расширенные настройки безопасности, поддержка мобильных платформ, презентационные функции пользователю не предлагаются.
Teamviewer
TeamViewer — пожалуй, самая известная программа для удаленного контроля среди бесплатных. Инструментарий позволяет налаживать удаленный доступ к домашнему компьютеру, управлять Рабочим столом с различных платформ и устройств, администрировать сервера Windows. Кроме того, разработчики выделяют корпоративные возможности TeamViewer: программу можно использовать для организации конференций, консультаций и помощи коллегам по работе.
Программа TeamViewer доступна для платформ Windows, Linux, Mac (с ограничениями), возможен удаленный доступ с устройств на базе ОС Android и iOS. Клиент TeamViewer может быть установлен в полной версии дистрибутива («Всё в одном»), в качестве системной службы (TeamViewer Host), в портативном формате, на терминальном сервере и других вариантах. Следует выделить модуль TeamViewer QuickSupport, который не требует установки и оптимален для выполнения срочных задач.
В полной версии программы доступны клиентская и операторская части. Интерфейс TeamViewer представлен главным окном с двумя вкладками — «Удаленное управление» и «Конференция».
Удаленное управление
Пользователь получает в распоряжение уникальный ID, для идентификации компьютера в сети, и временный пароль. Также, используя ID партнера (опционально — IP-адрес) и зная его пароль, можно установить подключение к удаленном устройству.
- Удаленное управление: удаленное управление устройством или совместная работа на одном компьютере
Все действия производятся на другом компьютере через окно удаленного управления. При этом, возможна смена разрешения и масштабирование, переключение между активными мониторами и другие опции. - Передача файлов: обмен файлами во время сеанса
Для обмена данными в TeamViewer используется двухпанельный файловый менеджер, в котором доступны ресурсы хоста и клиента и основные файловые операции для работы с ними, как то: создание папок, удаление, копирование и др. - VPN: режим виртуальной сети
Между компьютерами можно установить виртуальную частную сеть для предоставления общего доступа к устройствам (принтеры, съемные носители и др.).
Конференции
В данной вкладке TeamViewer возможно создание блиц-конференции либо подключение к существующей. Среди доступных инструментов можно отметить голосовую и видеосвязь, демонстрацию экрана, запись сеанса с возможностью конвертации в AVI. «Белая доска» (Whiteboard) используется как полотно для рисования, создания набросков, комментариев.
В целях безопасности, в программе используется шифрование сеансов (AES 256 бит) и трафика (обмен ключами RSA). Файлы, передаваемые во время сеанса, имеют подпись VeriSign, конечный пользователь должен дать свое согласие о получении. Посредством настроек TeamViewer возможно ограничение доступа: установка доступа ко всем операциям только после подтверждения или запрет на исходящие сеансы.
Резюме
TeamViewer — универсальное решение возможностью выбора метода удаленного контроля. Благодаря широко представленным мультимедийным функциям, удобной организации контактов, программа оптимальна для проведения конференций.
Ammyy Admin
Ammyy Admin не требует установки и совмещает в себе простой интерфейс и гибкую функциональность. Программа бесплатна, не имеет ограничений при домашнем использовании. Распространяется для платформ Windows, Linux/FreeBSD, мобильные устройства не поддерживаются.
В главном окне доступны клиентский и операторский модули. Пользователь получает в распоряжение ID, который генерируется с привязкой к оборудованию. Опционально, при подключении можно задействовать IP.
Клиентскую часть можно активировать или остановить, тем самым установив запрет на подключения; по умолчанию Ammyy Admin работает в режиме ожидания. Отследить статус подключения можно с помощью индикаторов, расшифровка которых находится в руководстве.
Адресная книга есть, контакты можно объединять в группы, изменять порядок контактов, вручную добавлять новые адреса. Сетевой статус компьютеров, однако, отслеживать нельзя.
Из основных режимов подключения можно выделить Desktop (удаленный Рабочий стол), File manager (Файловый менеджер) и Microsoft RDP. RDP позволяет подключиться к удаленному рабочему столу, предусмотрены штатные функции Windows.
Из других режимов, остаются Voice Chat (голосовой чат) и Speed Test (тест скорости соединения). Очевидно, что мультимедийные возможности здесь представлены не столь полно, как в TeamViewer: Ammyy Admin не позиционируется как некое корпоративное решение. Можно отметить функцию демонстрации экрана, что в сочетании с голосовым чатом делает Ammyy Admin программой, пригодной для удаленной помощи.
Файловый менеджер — двухпанельный, через него доступны стандартные файловые операции между клиентом и оператором.
Резюме
Основные преимущества Ammyy Admin — это скорость работы, простой и быстрый интерфейс, относительная независимость от серверов Ammyy и бесплатность. Вероятно, для работы в команде это не самое оптимальное решение, но для индивидуального использования, с несколькими компьютерами в распоряжении, — вполне.
Supremo Remote Desktop
Supremo Remote Desktop — удобный портативный инструмент для удаленного контроля, дистанционной помощи другим пользователям. Работает под управлением Windows XP и выше, мобильные устройства не поддерживаются.
Программа запускается без установки, для начала работы хост и клиент должны загрузить Supremo Remote Desktop с сайта разработчика. Традиционно, поддерживаются два режима работы: использование компьютера в качестве точки доступа и подключение к удаленному устройству. В первом случае, доступ открывается по нажатию кнопки Start. В секции Your credentials доступны данные, необходимые для подключения: ID и пароль, генерируемый вначале сессии. Клиент запрашивает авторизацию при входе (опция Ask authorization), тем самым предотвращаются попытки несанкционированного доступа к компьютеру.
Для подключения к хосту используется поле Your partner, можно также выбрать адрес из адресной книги (Address Book). Список активных соединений отображается в секции Connections главного окна программы.
Из других инструментов, имеющихся в Supremo Remote Desktop, можно отметить множественное подключение пользователей к одной машине. Для передачи файлов используется менеджер, имеющий сходство с классическим двухпанельным, доступна закачка и скачивание файлов. Никаких презентационных и мультимедийных функций не предусмотрено. Это, безусловно, ограничивает использование Supremo в качестве удаленного помощника.
Резюме
Supremo Remote Desktop — простая в использовании программа, обладающая стандартным набором инструментов для удаленного контроля. На нее могут обратить внимание пользователи, которые не нуждаются в мультимедийных функциях.
mRemoteNG
Интерфейс mRemoteNG представлен несколькими секциями, в наличии панели, вкладочность — в результате, пользователю легко настроить внешний вид программы на свой лад. Основные опции доступны в секции «Конфигурация». Здесь можно указать необходимый для подключения протокол и сопутствующие параметры: настройки подключения, протокол, шлюз, внешний вид, ресурсы и другие. В «Конфигурации» отображается статус подключения хоста.
Соединение с устройствами осуществляется через панель быстрого подключения — здесь несложно создать несколько конфигураций, что, в случае с множеством протоколов, весьма удобно. Соединения можно группировать, а конфигурации легко импортировать / экспортировать.
Передача файлов осуществляется по протоколу SSH — что не очень привычно для рядового пользователя и в то же время, более надежно по части безопасности. К дополнительным функциям относится сканер портов, в список можно добавить внешние инструменты.
В глаза бросается невнятность mRemoteNG. Это проявляется в непривычном интерфейсе: он не столь удобен в работе и настройке с каждым конкретным протоколом. В конфигурации соединений многие параметры сокращены до неузнаваемости — это можно списать на качество локализации. При попытке найти описание функций, документация умалчивает, ее разделы пустуют.
Резюме
Примечательная особенность mRemoteNG — объединение популярных протоколов в единую графическую оболочку. Настроив несколько соединений, отпадает необходимость в использовании нескольких специализированных решений. Этот плюс в некоторой степени компенсирует неинтуитивность прогаммы и отсутствие документации.
TightVNC
TightVNC Software занимается разработкой нескольких продуктов: TightProjector, RFB Player, VNC Reflector и TightVNC. TightVNC — программа для удаленного контроля, использовать ее можно для решения проблем с компьютером, образовательных целей, администрирования.
TightVNC — кроссплатформенное решение. Для Linux, однако, на момент написания обзора доступна только старая версия программы, Mac OS не поддерживается. Тем не менее, в наличии есть версия TightVNC на платформе Java, что предполагает возможность удаленного контроля через веб-сервер. На платформе Windows, TightVNC устанавливается как обычное приложение или в качестве системного сервиса. Поддерживается «тихий» режим, достаточно легко перенести конфигурацию на другие компьютеры или удаленно обновить сервера.
Инструментарий TightVNC делится на два модуля: WinVNC — серверная часть, устанавливаемая на удаленной машине, и приложение Viewer, предназначенное для просмотра содержимого экрана удаленного сервера. В настройках подключения Viewer, задаются адрес VNS-сервера, скорость передачи.
Следует заметить, что TightVNC не генерирует пароль доступа, его нужно самостоятельно определить в настройках. Статус соединения можно узнать по отображению значка в области уведомлений: если к компьютеру подключен хотя бы один пользователей, цвета иконки меняются.
Разработчики намекают, что передача данных через VNC, несмотря на изначальную DES- защиту пароля, несовершенна. В целях безопасности, рекомендуется использовать SSH-тунеллинг. В то же время, настройки TightVNC позволяют снизить вероятность неавторизованного доступа к нулю. В дальнейших версиях программы также планируется ввести более надежные методы защиты.
Резюме
TightVNC удивляет большим количеством настроек, касающихся соединения, безопасности. Это хороший выбор для администратора, но по части переноса на сервер и дальнейшего обслуживания — не лучший вариант для малоопытного пользователя.
Remote Utilities
Remote Utilities — решение, по уверению разработчика, предназначенное для малого и среднего бизнеса. Удаленный контроль возможен напрямую, через локальную сеть или Интернет. При работе с набором утилит не требуется корректировка брандмауэра или предварительная настройка.
Комплекс работает только под Windows, для Linux предлагается установить эмулятор Wine — но только для работы с RUT-Viewer. Мобильная версия отсутствует.
Remote Utilities состоит из трех модулей: просмотрщик — устанавливается на локальный компьютер, хост — на удаленный, агент — модуль для поддержки пользователей. Агент, следует отметить, оптимален для быстрого налаживания связи между клиентом и хостом. Удаленная установка, равно как и обновление, несложна, благодаря инструменту Remote installation tool.
Предусмотрены штатные инструменты для удаленного контроля, такие как удаленный менеджер устройств, просмотрщик реестра, терминал и менеджер файлов. Менеджер двухпанельный, с возможностью копирования и перемещения данных, запуск и открытие приложений и документов на удаленном хосте. Также в наличии поддержка терминалов, контроль питания.
Текстовый чат весьма прост, но нужно учесть, что Remote Utilities также предлагает пользователям аудио-/видео- чаты. Здесь стоит упомянуть возможность захвата видео и регулировку качества передачи — от 24-битной передачи цвета до оптимизированной «картинки» для сети с ограниченной передачей (в дополнение, есть параметр Network usage mode в настройках Properties удаленного компьютера). Одним словом, присутствуют те возможности, которые не раз перечислялись в подобных программах с поддержкой RDP.
Резюме
Простой комплект утилит для удаленного соединения, без выбора протокола соединения, однако предельно понятный в установке и настройке. По существу, не хватает кроссплатформенности и удобного интерфейса для одновременной работы с несколькими устройствами.
[+] Удаленная установка и обновление в удаленном режиме
[+] Наличие базовых настроек для RDP
[+] Работа по локальной и сети Интернет
[+] Бесплатность (при некоммерческом использовании)
Перечисленные программы позволяют контролировать ПК с других компьютеров или мобильных устройств через интернет. Получив удалённый доступ к устройству, вы сможете управлять им так, будто оно находится рядом: менять настройки, запускать установленные приложения, просматривать, редактировать и копировать файлы.
В статье вы увидите такие термины, как «клиент» и «сервер».
Клиент — это любое устройство (ПК, планшет или смартфон), а сервер — удалённый компьютер, к которому оно подключается.
1. Удалённый помощник (Microsoft Remote Assistance)
- К каким платформам можно подключаться: Windows.
- С каких платформ возможно подключение: Windows.
«Удалённый помощник» — встроенная в Windows утилита, благодаря которой можно быстро подключать компьютеры друг к другу без сторонних программ. Этот способ не позволяет обмениваться файлами. Но к вашим услугам полный доступ к удалённому компьютеру, возможность совместной работы с другим пользователем и текстовый чат.
Инструкция для сервера
Инструкция для клиента
- Откройте файл, созданный сервером, и введите полученный пароль. После этого вы увидите экран удалённого компьютера и сможете наблюдать за ним в специальном окне.
- Чтобы управлять файлами и программами чужого компьютера так, будто вы находитесь рядом с ним, кликните в верхнем меню «Запросить управление» и дождитесь ответа от сервера.
Файл и пароль являются одноразовыми, для следующего сеанса они уже не подойдут.
2. Удалённый рабочий стол (Microsoft Remote Desktop)
- К каким платформам можно подключаться: Windows (только в редакциях Professional, Enterprise и Ultimate).
- С каких платформ возможно подключение: Windows, macOS, Android и iOS.
Это средство представляет собой ещё одну встроенную в Windows программу, предназначенную для удалённого доступа. От предыдущей она отличается прежде всего тем, что выступающий сервером компьютер нельзя использовать во время подключения: его экран автоматически блокируется до конца сеанса.
Зато клиентом может быть Mac и даже мобильные устройства. Кроме того, подключённый пользователь может копировать файлы с удалённого компьютера через общий буфер обмена.
Чтобы использовать «Удалённый рабочий стол», нужно правильно настроить сервер. Это займёт у вас некоторое время. Но если не хотите разбираться в IP‑адресах и сетевых портах, можете использовать другие программы из этой статьи. Они гораздо проще.
Инструкция для сервера
- Включите функцию «Удалённый рабочий стол». В Windows 10 это можно сделать в разделе «Параметры» → «Система» → «Удалённый рабочий стол». В старых версиях ОС эта настройка может находиться в другом месте.
- Узнайте свои локальный и публичный IP‑адреса, к примеру с помощью сервиса 2IP. Если устройством‑клиентом управляет другой человек, сообщите ему публичный IP, а также логин и пароль от своей учётной записи Windows.
- Настройте на роутере перенаправление портов (проброс портов или port forwarding). Эта функция открывает доступ к вашему компьютеру для других устройств через интернет. Процесс настройки на разных роутерах отличается, инструкцию для своей модели вы можете найти на сайте производителя.
В общих чертах действия сводятся к следующему. Вы заходите в специальный раздел настроек роутера и создаёте виртуальный сервер, прописывая в его параметрах локальный IP‑адрес и порт 3389.
Открытие доступа к компьютеру через перенаправление портов создаёт новые лазейки для сетевых атак. Если боитесь вмешательства злоумышленников, ещё раз подумайте, стоит ли использовать именно этот способ.
Инструкция для клиента
- Наберите в поиске по системе «Подключение к удалённому рабочему столу» и запустите найденную утилиту. Или нажмите клавиши Win+R, введите команду mstsc и нажмите Enter.
- В открывшемся окне введите публичный IP‑адрес компьютера, который выступает сервером. Затем укажите логин и пароль от его учётной записи Windows.
После этого вы получите полный контроль над рабочим столом удалённого компьютера.




3. Общий экран (Screen Sharing)
- К каким платформам можно подключаться: macOS.
- С каких платформ возможно подключение: macOS.
Пожалуй, простейший способ установить удалённое подключение между двумя компьютерами Mac — сделать это с помощью стандартного macOS‑приложения «Общий экран». Сторонние утилиты для этого вам не понадобятся.
Получив запрос, пользователь на стороне сервера может разрешить полное управление своим компьютером и его содержимым или только пассивное наблюдение.
4. Удалённый рабочий стол Chrome (Chrome Remote Desktop)
- К каким платформам можно подключаться: Windows, macOS, Linux.
- С каких платформ возможно подключение: Windows, macOS, Linux, Android, iOS.
«Удалённый рабочий стол Chrome» — очень простая кросс‑платформенная программа для организации удалённого доступа. Её десктопная версия представляет собой приложение для Google Chrome, которое позволяет управлять всей системой без лишних настроек.
В десктопной версии «Удалённый рабочий стол Chrome» отображаются два раздела меню: «Удалённый доступ» и «Удалённая поддержка». В первом необходимо задать имя и пароль для подключения к компьютеру. Во втором можно сгенерировать код для соединения (сервер), также ввести код (клиент) для подключения к удалённому ПК.
Мобильное приложение «Удалённый рабочий стол Chrome» предоставляет удалённый доступ к компьютеру. При этом подключаться в обратную сторону — с компьютера к мобильному устройству — нельзя. В то же время десктопная версия может сделать компьютер как клиентом, так и сервером.
Некоторые пользователи при определенных обстоятельствах задаются вопросом, как подключиться к другому компьютеру через интернет. Это очень удобно, особенно если человек, например, вынужден уехать в командировку и ему понадобились файлы, хранящиеся на его домашнем ПК. Существует несколько способов, как настроить удаленный доступ к компьютеру через интернет Windows 7, 8, 8.1, 10. Первый реализуют с помощью стандартных утилит операционной системы, а второй задействует сторонние приложения.
Как подготовить свой компьютер к удалённому подключению средствами Windows
Прежде чем выяснить, как управлять «чужим» компьютером через интернет, нужно правильно подготовить свой ПК к предстоящему удаленному подключению.

Подключение к рабочему столу
Для данного подключения к другому ПК необходимо, чтобы последний был включен и имел выход в интернет.
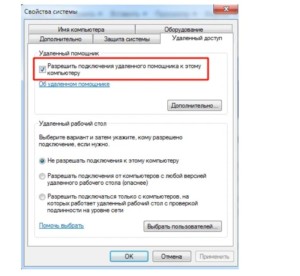
Взаимодействие двух компьютеров основано на схеме «клиент-сервер». Сервером в этом случае выступает домашний ПК, а клиент — с которого будет осуществляться удаленное сопряжение. Перед подключением оба устройства нужно правильно подготовить.
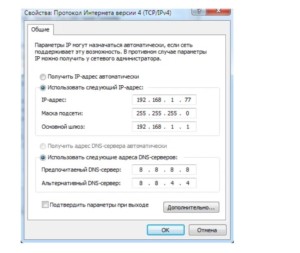
На домашнем ПК, прежде всего, нужно разрешить удаленное подключение. Делается это так: «Панель управления» — «Система» — «Защита системы» — «Удаленный доступ» — поставить галочку напротив строки «Разрешить удаленное подключение».
Далее нужен статический IP-адрес. Необходимо пройти в «Панели инструментов» — «Сеть и Интернет» — найти активный адаптер и вызвать меню правым кликом мыши. Перейти в «Свойства» — «IP версии 4» — снова «Свойства».
Пример установленных параметров:
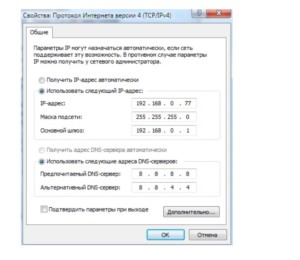
Как подготовить терминал средствами Windows
Под «терминалом» подразумевается ПК, с которого будет производиться подключение. Для реализации понадобится заводская утилита «Удаленный рабочий стол». Если ОС ниже 7 версии, то установить приложение можно на официальном сайте Microsoft.
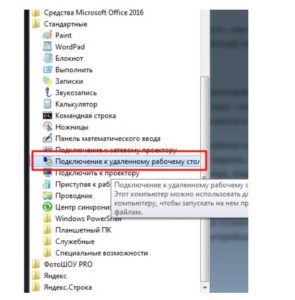
Надо запустить программу и в правом верхнем углу окна нажать «+». В выпадающем списке кликнуть «Компьютер» и для доступа ввести локальный IP-адрес. Внутренний адрес, если устройства находятся в одной сети, и внешний, если подключение будет осуществляться через интернет.
Еще для доступа к ПК необходимы данные учетной записи. Данные нужно сохранить, чтобы не вводить их каждый раз повторно.
Если все действия были выполнены верно, то в окне утилиты отобразится рабочий стол подключенного ПК. Пользователь может на нем запускать программы и открывать файлы.
Удалённый помощник (Microsoft Remote Assistance)
Microsoft Remote Assistance — это утилита, предназначенная для предоставления кому-либо доступа к компьютеру для исправления шибок или неполадок на нем. Стандартное приложение в операционной системе Windows.
Инструкция для сервера
С помощью удаленного помощника человек сможет решить проблему, которая возникла на компьютере.
- В панели задач ввести удаленный помощник и кликнуть «Разрешить отправку приглашений удаленному помощнику с этого компьютера».
- Во вкладке «Удаленное использование» напротив строки «Разрешить подключения удаленного помощника к этому компьютеру» установить флажок и для подтверждения нажать «ОК».
- В поле поиска задач повторно ввести удаленный помощник и нажать «Пригласить подключиться к вашему компьютеру, чтобы помочь вам, или предложить помощь другому пользователю», далее — «Пригласить того, кому вы доверяете, для оказания помощи».
В зависимости от проблемы нужно следовать пошаговым инструкциям.
Инструкция для клиента
Пользователь в режиме Easy Connect получает временный пароль. Его можно использовать для прямого подключения к ПК и настройке RDP через роутер.
- В панели задач ввести удаленный помощник и кликнуть «Пригласить подключиться к вашему компьютеру, чтобы помочь вам, или предложить помощь другому пользователю».
- Выбрать «Помочь пригласившему пользователю».
Далее, действовать согласно подробной инструкции.
Удалённый рабочий стол (Microsoft Remote Desktop)
Windows Remote Desktop — это программные компоненты, входящие в состав операционной системы Windows. Его основная задача обеспечить удаленный доступ. Дополнительная загрузка утилит и компонентов для работы приложения не требуется.
Инструкция для сервера
Для активации подключения к стационарному компьютеру или ноутбуку с помощью Windows Remote Desktop необходимо открыть настройки свойств ОС (найти через панель управления), после чего — разрешить удаленное подключение через конкретного пользователя.
Также в обязательном порядке необходимо настроить маршрутизатор, перенаправив его порты таким образом, что другое устройство сможет подключиться к нему со стороны сети.
Инструкция для клиента
Другой ПК, который должен подключиться к основному компьютеру должен просто запустить установленные программные компоненты и ввести IP-адрес сервера.
Обратите внимание! Открыть утилиту можно с помощью диалогового окна, одновременно зажав клавиши «Win+R», в строке ввести команду «Mstsc» и запустить.
Данное приложение имеет не такой обширный функционал, как его аналоги, но он пользуется спросом благодаря простому и естественному способу управлению клавиатурой и мышью удаленно.
После выполнения всех подготовительных мероприятий можно переносить пакеты данных в буфере обмена, управлять мышью, воспроизводить аудио и видеофайлы, печатать на локальный принтер.
Сторонние средства удалённого доступа
Несмотря на то, что ОС Windows оснащена собственной организацией удаленного доступа, есть и сторонние утилиты, которые справляются с поставленной задачей лучше.
TeamViewer
Пожалуй, одна из наиболее распространенных программ. Основные ее преимущества — многофункциональность, гибкость и простота использования.
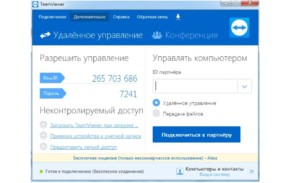
Кстати, для удаленного доступа к ПК уже вовсе не обязательно использовать компьютер, подключиться можно с любого гаджета, работающего на операционной системе Android или IOS. Еще приложение поддерживает голосовые и видеозвонки. Все соединения сохранены 256-битным шифрование АЕS, перехватить трафик практически невозможно.
Radmin
По своим функциональным возможностям приложение соответствует TeamViewer. С его помощью можно осуществлять удаленный доступ к своему ПК, включать и отключать его, задействовав сетевые команды, запускать программы, открывать и перемещать пакеты данных.
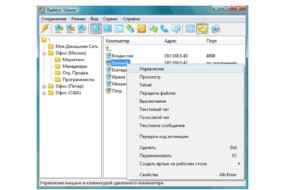
Приложение Radmin уступает своему предшественнику лишь в нескольких аспектах. Речь идет об отсутствии мобильного приложения, а также приложение не способно обеспечить одновременный доступ к ПК с нескольких терминалов.
UltraVNC
Это единственное бесплатное приложение, которое имеет аналогичный принцип работы, что и его предшественники. Несмотря на то, что приложение бесплатное, услугу оно предоставляет качественную.
Обратите внимание! Для активации 256-бытного шифрования дополнительно требуется устанавливать специальный плагин.
Что касается недостатков, то стоит отметить отсутствие встроенного голосового общения, поэтому при необходимости поддержку придется осуществлять с обыкновенного телефона или Skyре.
Удаленный рабочий стол через интернет Chrome
Ответ на вопрос, как подключиться по RDP через интернет, достаточно прост. Необходимо придерживаться следующего алгоритма:
- Открыть браузер Google Chrome и среди доступных расширений выбрать «Удаленный рабочий стол Google».
- Кликнув по значку расширения, на экране отобразится окно, где нужно выбрать доступное удаленное устройство. На втором ПК запускать браузер необязательно.
- Ввести пин-код для сопряжения, дождаться подключения и приступать к использованию.
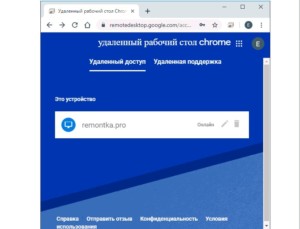
Обратите внимание! Утилиту можно использовать и на мобильных устройствах, планшетах.
Как подключить к удаленному компьютеру зная его IP-адрес
Зная IP-адрес компьютера, к нему можно подключиться следующим образом:
- Пройти путь: «Пуск» — «Все программы» — «Стандартные» «Подключение к удаленному рабочему столу».
- Ввести сетевое имя или IP-адрес компьютера и нажать «Подключить».
Если второе устройство настроено для приема данных, то по истечении нескольких секунд на экране отобразится удаленный рабочий стол.
Управление чужим компом через интернет возможно, главное знать, как правильно это сделать.
Читайте также:

