Как удлинить mp3 файл тишиной
Обновлено: 02.07.2024
Хотите улучшить этот вопрос? Обновите вопрос, чтобы он соответствовал теме Супер пользователя.
Закрыто 4 года назад .
У меня есть куча mp3-файлов, которые в начале и в конце имеют тишину, есть ли какая-нибудь программа для автоматической обрезки? Я бы предпочел, чтобы я мог просто дать ему список файлов для обрезки, а не делать их по отдельности.
dBpoweramp Music Converter (dMC) является бесплатным и может пакетно обрабатывать аудиофайлы, а также имеет плагин DSP Effects, который включает в себя:

dBpoweramp Music Converter (dMC) - действительно сложное программное обеспечение. И это не для меня, а. Простое и лучшее решение - Пакет-Аудио-Silence-RemoverTrim Silence : удалить тишину от начала или до конца
MPTrim кажется именно тем, что вы хотите:
mpTrim бесплатен - нет периода оценки или ограничения по времени. Я просто не уверен, что у него есть пакетные возможности.
Обрезка mp3 работает как шарм, но бесплатная версия позволяет вам делать только один файл за раз. Настоящая боль, если у тебя много вещей, поверь мне, у тебя болит рука. Просто для удовольствия я скачал целый ударный караоке mp3, и у большинства было 13 секунд тишины в конце и в начале. Пришлось прекратить редактирование через некоторое время, просто чтобы сильно напрячь руку, делающую это через некоторое время. Только получил несколько сейчас и потом, используйте его. Я видел запись в формате MP3 direct, и кто-то заявил, что единственный способ, которым программное обеспечение может автоматически определять тишину, - это использование контрольного листа. Да, в mp3 есть возможность найти тишину автоматически Да, только платная версия имеет пакетные возможностиОднако его нельзя использовать для пакетной обработки :-(
Этот эффект требует Audacity 1.3.8 или новее.
Хотя вы не можете обрабатывать их в пакетном режиме, вы можете импортировать много файлов одновременно, как если бы вы работали над многодорожечным проектом, затем обработать их с помощью этого плагина и, наконец, повторно экспортировать их как отдельные файлы.
Для этого выполните следующие пункты меню после того, как убедитесь, что плагин Trim Silence установлен правильно. 1) Файл - Импорт - Аудио (выберите файлы для обработки) 2) Эффект - Обрезка тишины (установите параметры) 3) Файл - Экспорт нескольких (выберите параметры для сохранения файлов)

Владельцы rcd330+. Обьясните плиз как запустить видео со звуком?
Мне говорили скачать файл тишины, обозвать его !и будет тебе счастье.
Скачал, обозвал. Положил в корень sd карты, такой же файл положил в папку с названием !. Если запустить видеопроигрыватель, то он автоматом включает файл из папки !и запускает видео. Но после окончания файла !, переключается на след.трек.
Если запустить вручную файл !и установить воспроизведение по кругу, то при запуске видеопроигрывателя он сбивает эту установку и мы возвращаемся к первому варианту.
Вот ссыль на видео для примера
Volkswagen Jetta 2015, двигатель бензиновый 1.4 л., 122 л. с., передний привод, роботизированная коробка передач — автозвук
Машины в продаже
Комментарии 30

Потерял флэшку, где скачать файл тишины?

в поисковике набери файл тишины.mp3

Воспользовавшись инструкцией по файлу тишины реально помогло.

Дополнительно есть легкая инструкция в ворде, могу скинуть на почту (подключение EasyConnected -программа для зеркалирования экрана телефона на магнитолу + использование файла тишины)
1. Его необходимо скачать и установить в корневую папку на SD карту или USB флешку, с которой Вы хотите запустить ваш видеофайл.
2. Вставляете карту/флешку в магнитолу, нажимаете MEDIA и запускаете файл «тишина.mp3», чтобы не было наложения звука с вашего видеофайла на звук с магнитолы, нажимаете значок повтора по кругу «закольцевать».
3. Удерживаете 2 секунды кнопку MEDIA до звукового сигнала и попадаете в альтернативную оболочку — альтернативное меню (p.s. выход из него кнопкой стрелочка вправо «>» в правом нижнем углу экрана или перезагрузкой магнитолы — левую ручку нажать и держать не менее 10 секунд), выход из каждой из программ кнопкой «крестик» или «стрелочка возврат».
4. Выбираете режим воспроизведения видео и выбираете ваш видеофайл на карте памяти или флешке, кликнув по нему два раза. p.s. Если на карте памяти будут файлы, которые видеоплеер не сможет прочитать, то выскочит ошибка или вообще может не запустится видеоплеер. p.s. перезагрузка магнитолы нажать и удерживать левую ручку (крутилку) до
появления заставки VW.
5. Альтернативный штатному аудиоплеер может читать формат FLAC, а также умеет поддерживать картинки альбомов mp3 файлов.
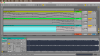
[DOUBLEPOST=1453126852,1453126079][/DOUBLEPOST]@Alf_Zetas, Понятно. Другой вопрос почему при декодировании аудио-редакторы не учитывают эту особенность и не удаляют лишнюю тишину?)
jazzfan
Well-Known Member
Эту проблема существует, причем даже с помощью программ типа MP3-Cut, где меняются данные БЕЗ перекодирования, не удается эту тишину вырезать.
Что делаю я:
Всегда в WAV добавляю в начало 200 mS и все метки делаются только с этой тишиной
При кодировании перед самым кодированием отрезаю с начала столько, сколько добавляет кодек.
Точность метода +/- 1 mS
Пакетно это позволяет делать пакет утилит dbPowerAmp
mindcube
Well-Known Member
перед самым кодированием отрезаю с начала столько, сколько добавляет кодек. @jazzfan, Спасибо, попробую)[DOUBLEPOST=1453134953,1453130278][/DOUBLEPOST]В общем для моих задач пришлось отказаться от формата MP3.
На помощь пришел формат OGG
По сравнению с MP3 320kbps, получившийся OGG-файл по качеству воспроизведения играет ничуть не хуже MP3 (субъективно), а по объему файла весит как MP3-аналог (хотя объем разнится в зависимости от материала).
А самое главное - в начале не добавляется тишина, по таймингу 1:1 в соответствии с WAV-оригиналом.
Warp-маркеры *.asd полностью совместимы с конвертированными OGG, надо только поменять расширение *.wav.asd на *.ogg.asd (групповое переименование расширения в Total Commander)
Из минусов - конвертирование WAV > OGG занимает намного больше процессорного времени, чем WAV > MP3.
Конвертируется быстро через dBpoweramp Music Converter (кодек устанавливается отдельно, ogg vorbis, CBR 350 kbps) - каждый трек кодируется не более 5 сек. Плюс в ней есть полезные фичи, вроде копирования атрибутов даты и времени (Preserve Source Attributes) и ID-тегов из оригинального файла.
4.7 Оценок: 10 (Ваша: ) Качество звучания музыкального трека часто оставляет желать лучшего. Проблемой могут стать разного рода шумы, шипения, связанные с плохими условиями записи или чрезмерным сжатием файла. Иногда хочется просто обрезать аудио, наложить эффект эха или изменить громкость. Чтобы помочь пользователям осуществить эти желания, есть большое количество софта для обработки звука. Сейчас мы расскажем о том, как редактировать MP3 или любой другой аудиофайл с помощью программы АудиоМАСТЕР.Шаг 1. Установка программы
Прежде чем начать работу, вам необходимо скачать аудио редактор с официального сайта компании-разработчика. Сразу после этого дважды кликните по загруженному дистрибутиву. Следуя указаниям открывшегося Мастера Установки, вы без труда сможете установить утилиту на свой компьютер.
Шаг 2. Загрузка аудио

Следующий этап – загрузка того аудиофайла, который вы хотите редактировать. Для этого в главном окне аудио редактора нажмите «Открыть файл» и выберите нужную запись. Поддерживаются различные форматы аудио. Подождите некоторое время, прежде чем она загрузится и будет доступна для обработки.
Шаг 3. Обрезка аудиозаписи
Если вам нужно вырезать определенный фрагмент из аудио, выделите его с помощью мышки. Выделенная область будет отмечена синим цветом. Также вы можете проставить время обрезки в строке снизу. Затем перейдите в панель управления и нажмите на кнопку обрезки (иконка «ножницы»). Вырезанный кусок файла отобразится на графике. Его можно отредактировать в самой программе и сохранить в нужном формате.

Шаг 4. Соединение файлов

Для того чтобы соединить аудиозаписи, в главном меню программы следует выбрать «Монтаж» > «Соединить файлы». Добавить музыкальные дорожки можно с помощью зеленого крестика в верхнем углу, а удалить – с помощью красной черточки. Кликните «Применить» после того, как все треки добавлены. Начнется их автоматическая конвертация. Через пару минут готовый файл откроется в программе и вы сможете продолжить работу с ним.
Шаг 5. Изменение громкости

Если вам требуется изменить громкость композиции, в панели управления нажмите соответствующую кнопку («динамик»). Появится окно, в котором нужно будет передвинуть ползунок от исходной отметки «норма» к значениям «тихо»/«громко». Чтобы предварительно прослушать аудио трек, нажмите «Прослушать», для сохранения - «Применить».
Шаг 6. Улучшение звучания

Если вам требуется изменить громкость композиции, в панели управления нажмите соответствующую кнопку («динамик»). Появится окно, в котором нужно будет передвинуть ползунок от исходной отметки «норма» к значениям «тихо»/«громко». Чтобы предварительно прослушать аудио трек, нажмите «Прослушать», для сохранения - «Применить».
Исходное значение отражает действующий уровень звучания.
Разборчивая речь делает малопонятную речь с помехами разборчивой.
Подавление шума предназначено для удаления постороннего шума в треке.
Подавление басов способно убрать выделяющиеся на фоне остальных инструментов низкие частоты.
Шаг 7. Наложение эффектов
АудиоМАСТЕР не только научит вас тому, как редактировать MP3, с его помощью вы также сможете добавить в аудиозапись интересные эффекты.
Эхо. В панели действий выберите «Добавить эхо». Из числа пресетов, которые находятся в диалоговом окне слева, выберите нужный вам. По желанию вы можете изменить уже существующие настройки.

Реверберация. Выберите «Добавить реверберацию» в панели действий слева. Среди готовых настроек робот, пустой зал, полный зал, старый телефон, ущелье, мантра. Если вы чувствуете необходимость изменить количество отражений звука или громкость, воспользуйтесь стрелками в окошке справа.

Создание атмосферы. Кликните опцию «Создать атмосферу», расположенную в панели действий. Слева в диалоге будет представлен список атмосфер, а справа – поле, куда помещаются выбранные вами звуки. Чтобы добавить атмосферу, нажмите «Добавить». Можно регулировать громкость как самого фона, так и записи в целом.

Получившуюся запись можно предварительно прослушать, кликнув на соответствующую кнопку. Нажмите «Применить», чтобы зафиксировать выбранные параметры. Не забудьте сохранить отредактированную аудио дорожку на компьютере, чтобы не потерять результат.
Читайте также:

