Как улучшить качество картинки во вьюпорте в 3ds max
Обновлено: 04.07.2024
Customize - Preferences - Wievports - Display drivers (Configure drivers) И там ставим циферки побольше
Идеального отображения все равно не будет, вроде
А, ну и да. Поставить галки match bitmap size as closely as possible
Вопрос - ну очень неполный! Где информация об используемом в Максе видеодрайвере (Nitrous или OpenGl или Direct3D)? Где информация о применении картинки: назначена в виде фона (Background) или применена к объекту в качестве текстуры материала? Где информация о версии Макса?
В половине случаев качество устанавливается по-разному. .
Хотя, попробуй верхнее меню Views - Show Materials In Viewport As - Realistic Materials With Maps (для видеодрайвера Nitrous) или Views - Show Materials In Viewport As - Hardware Display With Maps (для остальных видеодрайверов) - улучшение отображения качества текстур материалов - отображает во вьюпорте даже карту Bump. Nitrous поддерживается в Максах версий 2011 и выше. В Nitrous самое высокое качество отображеия текстур (при включенном Realistic Materials With Maps - оригинальное качество текстур во вьюпорте, можно также включить отображение теней) , но надо, чтобы хватало мощности видеокарты.. . Для фонов Background возможностей меньше.. .
Видеодрайвер в Максе переключается здесь: верхнее меню Customize - Preferences - вкладка Viewports - кнопка внизу Choose Drivers - далее по обстоятельствам, в зависимости от того, какой видеодрайвер включен сейчас.. .
Надеюсь, моего ответа достаточно.. . Если нет - то научись формулировать полные вопросы со всеми исходными данными, тогда будешь получать короткие и точные ответы.
Судя по зелёным линиям по краям рисунка, это текстура.
"Для фонов Background возможностей меньше. " на качество у них на порядок выше:)
Vicsam Мудрец (15824) Ну, вообще-то качество отображения фонов Background ограничено даже при максимальных установках 1024 пикселами на строку. А качество отображения карт текстур материалов при включенном видеодрайвере Nitrous и отображении Realistic - не ограничено ничем, т.е. как в оригинальном файле текстуры, так и во вьюпорте Макса.
Хороший ответ, но менять драйвер я бы ему не посоветовал
Когда я первый раз сменил драйвер по советам (где-то года 2 назад) - у меня перестал включаться макс. Методом тыка нашел, где сменить обратно драйвер на исходный, не включая макса)
Было давно, но если чувак только начинает, то думаю, моего метода хватит с головой)
''), array("string" => ''), ); if (!isset($_COOKIE['rek'])) < print($banners[$GLOBALS["banner_num"]]["string"]); >elseif ($_COOKIE['rek'] == "rek1") < print($banners[0]["string"]); >elseif ($_COOKIE['rek'] == "rek2") < print($banners[1]["string"]); >?>

Если у вас, скажем, текстура размером 1024 на 1024 пикселей, а во вьюпорте 3ds Max в графическом режиме Nitrous она отображается некачественно (пунктирно, пиксилизированно) в общем, явно не так как в оригинале, то есть одно 100% действенное решение.
Нужно открыть MAXScript Listener (кнопка F11) и ввести туда построчно такой код:
NitrousGraphicsManager.SetTextureSizeLimit 2048 true
NitrousGraphicsManager.SetBackgroundTextureSizeLimit 2048 true
После каждой строчки нужно нажать Enter.
Далее выключаете и включаете отображение текстуры во вьюпорте и, вуаля! Всё отображается гладенько и красивенько!

Такой метод особенно нужен, когда вы создаёте что-то по чертежам или по концепту или по модельному листу.
А если вам нужны бесшовные текстуры, то их либо можно скачать по предыдущей ссылке, либо сделать самостоятельно на основе текстур со швами, либо на основе своих собственных фотографий. Для этого нужен Фотошоп и два инструмента Filter -> Other -> Offset и Edit -> Fill (с настройкой Use: Content-Aware). Это позволит вам быстро и бесшовно заполнять стыки.
P.S. Этот метод работает ДО перезагрузки Макса. После старта нужно будет выполнить эти строчки опять. Либо оформить их в виде внешнего скрипта и положить в папку автозагрузки. Как писать свои скрипты я писал здесь.
P.P.S. Как уже написали в комментарии, чтобы не возиться с Nitrous можно переключить графический режим на Direct 3D, но он реально тормозит после того как привык к скоростям Nitrous. Также вы должны понимать, что все текстуры, Nitrous пихает в видеопамять (память видеокарты), а значит при больших размерах текстур могут случаться вылеты 3ds Max 2013.
Подпишитесь на обновление блога (вот 3 причины для этого).
Похожие статьи:
-
Обновление (19.01.2015): добавил еще способ по улучшению отображения текстур во вьюпорте. Если вас напрягает, когда ваша текстура во вьюпорте выглядит… Супер точное и быстрое выделение. Обновление (07.06.2011): можно бесплатно скачать Photoshop CS5.1 Extended (английская и официальная русская версия) для Windows… Недавно нашел одно интересное тестирование, где сравнивались две видеокарты GeForce GTX 580 (игровая видеокарта, стоимость $430) и Quadro 5000 (профессиональная… Это одна из тех статей, в которых я описываю разные методы, как выкрутится, если у вас слабые системные ресурсы. Но… Обновление (18.11.2012): выложили обновление 6 для 3ds Max 2013. Качать тут для 3ds Max. Исправили более полусотни ошибок. Кому-то… Вышла новая версия плагина Ornatrix v 3.0 для создания волос, меха и перьев в 3ds Max. Смотрим рекламный ролик и… Обновление (17.04.2012): уже можно скачать 3ds Max 2013 (ссылки в конце статьи). Сейчас разработчики Макса потихоньку подбрасывают пользователям информацию о…
Вам понравилась статья ? Хотите отблагодарить автора? Расскажите о ней друзьям.
Или подпишитесь на обновление блога по E-Mail.
Спасибо! Я думал, что изменять качество нельзя( не было особой нужды искать способ) но теперь всё понял, всё просто)))
Я всегда включаю Show Realistic texture, когда мне нужно полное разрешение.
Господа, подскажите пожалуйста как решить такую проблему.
У нас на работе тётенки моделируют в 6-м максе какие-то фасады домов и прочие флюгеля. Там очень много работы с мелкими деталями, которых мириады. Надо оперативно видеть в окне перспективы как будет выглядеть фасад после небольшого сдвига какой-то финтифлюшки влево. Проблема в том, что макс ошибается в прорисовке, в частноси при небольшом смещении камеры текстуры мерцают, полигоны исчезают, в некоторых ракурсах такое ощущение, что сортировка по глубине как будто и не проводится, на стыках появляются ужаснейшие белые швы (не Edged Faces, а какие-то точки в линию насквозь) и т.п. Чуть сдвинуть камеру - и то же самое находится уже в других местах. Поэтому для просмотра изменений им приходится рендерить кадр. С минимальными настройками минуты две. А они еще и Vray просят поставить.
Ранее (еще до последней переустановки винды и макса) в конторе был человек, который мог настроить параметры вьюпорта так, чтобы макс начал умеренно тормозить (может сильно, не видел, всех устраивало), но артефактов не было. Собственно вопрос в том, как это делается?
Сделал следующее:
1) включил OpenGL вместо софтвара (Там даже этого не было, поэтому другие настройки могут быть самыми неожиданными)
2) убрал на всякий всю деградацию
3) включил коррекцию текстур
4) включил z-buffer wireframe objects (? другого z-buffera в настройках вьюпорта не нашел)
5) Попробовал D3D, разницы не заметил.
может помимо настройки окон проекции надо еще где-то полазить? Как то ведь это делается.
Спасибо за то, что дочитали до конца . А если поможете, так вообще всю жизнь буду благодарен.



надо поставить галочки "Match Bitmap as Close as Possible" и выбрать 1024 и 512



Да и основной проблемой являются не текстуры, а именно искажения геомертии - нахлест и исчезание полигонов, как будто плохая сортировка по глубине и т.д.















Что, такое действительно имеет место быть у многих? Это нормой считается? А что профи скажут?
а во вьюпорте насколько я знаю, нельзя улучшать качество..[right][snapback]612595[/snapback][/right]Меня уверяли, что можно. Надо только знать как. Неужели никто не знает?

Методичка по настройке 3D Max перед работой

1. Настраиваем системные единицы
Перед началом работы необходимо учитывать важный момент: в каких единицах измерения вы будете строить сцену.
Самым оптимальным значением будут мм.
Это действие достаточно будет выполнить один раз, в дальнейшем при запуске новой сцены по умолчанию сохранятся эти настройки.
Как это сделать:
Customize → Units Setup → Metric: millimeters → System Unit Setup → 1Unit = 1 millimeters → OK
2. Настраиваем количество отменяемых действий
По умолчанию программой задано 20 возможных шагов «назад». Как показывает практика, этого недостаточно, потому лучше увеличить данный показатель:
Customize → Preferences… → General →Levels:100 → OK

3. Настраиваем автосохранение
Все понимают важность данного действия. Поскольку в 3ds max вылеты и «падение» сцен довольно распространённая проблема, то Auto Backup для многих просто спасение.
Customize → Preferences… → Files → Number of Autobak files: количество автосохранённых файлов.
Backup Interval (minutes): интервал времени автосохранений Auto Backup File Name: имя автосохранённого файла.
4. Путь автосохранения
После того, как мы настроили режим автосохранений, нужно понимать, где искать эти файлы.
Для этого заходим в: Customize → Configure User Paths… → во вкладке File I/O видим путь в Project Folder, по которому сохраняются наши файлы. Этот путь, конечно же, вы можете изменить на своё усмотрение, нажав троеточие … .
По умолчанию Auto Backup-файлы нужно искать на диске С → Документы → 3dsMax → autoback

5. Убираем резкие тени и настраиваем угол обзора в окне перспективы
Во вьюпорте перспективы в левом верхнем углу заходим в Standard:
Убираем затенение: Per-View Presets → Default Lights: 2 Default Lights
Настраиваем угол обзора: Per-View Preferences → Perspective Field of View: 90°

6. Как узнать количество полигонов в сцене
Важно следить за количеством полигонов в сцене. Рано или поздно при наполнении сцены, мы сталкиваемся с проблемой подтормаживания во вьюпорте, и связано это напрямую с увеличивающимся количеством полигонов.
Данный режим отображения включается клавишей "7"

7. Беспокоит периодическое автопереключение вида в режим отображения "рёбра/сетка"?
Отключайте эту кнопку. Но будет иногда подвисать. Эта кнопка как раз для того, чтобы облегчать нагрузку на комп в тяжёлые моменты за счёт переключения в режим видимости только рёбер.

8. Убираем кубы вращения ViewCube
Пользоваться горячими кнопками и определённым сочетанием клавиш для вращения гораздо удобнее (список этих сочетаний можно увидеть в конце методички). Потому эти кубики лучше скрыть, чтобы они нас не отвлекали.
Нажимаем alt+B → вкладка ViewCube → снимаем галочку с Show the ViewCube → Ok
9. Как вращать объект в сцене
На панели инструментов в правом нижнем углу находим пиктограмму Orbit SubObject, появится орбита вращения, наведя на которую, можно вращать объект левой кнопкой мыши.
Чтобы сбросить эту орбиту, достаточно нажать правой кнопкой мыши во вьюпорте. Более удобный способ вращения с помощью сочетания следующих клавиш: alt+скролл мыши.

10. Если скрыли панель справа, как ее вернуть
Такое бывает с каждым. Как правило, происходит это машинально при работе.
Решение простое: ctrl +х (сочетание клавиш, которое вернет панель на место). Также можно это сделать, наведя на черточку у другой панели, нажимаем правой кнопкой мыши, появится контекстное меню, где выбираем Command Panel ..

1 1. Если исчезла панель сверху, как ее вернуть
Необходимо сверху на белом поле нажать правой кнопкой мыши и выбрать из выпадающего списка: Main Toolbar.
1 2. Как архивировать сцену
Самый удобный способ не потерять текстуры и настройки – это архивировать сцену в самом 3д максе. Тогда можно не переживать, откроется ли сцена на другом ПК без каких-либо потерь.
Делаем это следующим образом: File → Archive… → после того, как выбрали путь сохранения, появится чёрное окошко архивации (его не трогаем, просто терпеливо ждём). Когда окошко исчезнет, архивация сцены завершена.
1 3. Если мешает подсвечивающая рамка при наведении на объект
В более ранних версиях макса этой подсветки не было и она может показаться непривычной, мешать при работе (или отвлекать).
Отключить подсветку при наведении на объект можно так: Customize → Preferences… → Viewports → Selection/Preview Highlights Preview → → снимаем галочку в Outline → Ok

14 . Как добавить пункты V-ray, если их не оказалось в контекстном меню
Такое случается при работе сразу после установки V-ray. При нажатии правой кнопкой мыши, вы можете не обнаружить необходимые для работы пункты.
C появлением панели инструментов ToolbarVray вынесена кнопка V-Ray menu registration, нажав на которую, проблема уходит и все пункты появятся на своих местах. Добавить их можно 2-мя способами.

V-Ray menu registration, нажав на которую, проблема уходит и все пункты появятся на своих местах

registerVRayMenus () →Enter

15. Как удалить анимацию в сцене
Может случиться так, что вам понравилась модель (к примеру, дерево), а оно создавалось с анимацией. Программа в определённый момент выдаст информацию о том, что в сцене присутствуют анимированные объекты.
И если ваша сцена статична, правильнее будет удалить анимацию. Как это сделать? Нажимаем сочетание клавиш ctrl+A, тем самым выделяя все объекты в сцене. Находим на верхней панели Animation → Delete Selected Animation.

Если случилось так, что при приближении к объекту колёсиком мыши этот шаг скачкообразный и слишком большой, вполне вероятно предположить, что в сцене есть объекты, которые находятся довольно далеко от центра координат.
Проверить это просто, нажав ctrl+A (выделятся все объекты в сцене) и затем нажимаем Z, что позволит центрировать эти объекты во вьюпорте. Вы сможете сразу заметить, какой же объект так далеко «убежал» и не даёт нашей сцене стать в центре вьюпорта. Решение очевидно: приблизить отдалённые объекты поближе к центру или при необходимости вовсе удалить их со сцены.


17. Что делать, если стрелки перемещаются отдельно от объекта
Частый вопрос среди новичков, т.к стрелки приобретают необычный вид и двигаются сами по себе, никак не сдвигая объект с места. Справа на панели необходимо найти кнопку Hierarchy → отжать кнопку Pivot.

18. Как изменить размер осей
Не всегда удобно работать с мелкими (или наоборот, слишком крупными) осями. Их можно уменьшать или увеличивать с помощью клавиш "+" и "-" . Если одна из осей подсвечена, вам не обязательно браться за саму ось, чтобы перемещать объект в ее направлении.
Вы можете браться за любое место объекта и перемещать его. Переключение между осями также можно делать с помощью клавиатуры. Клавиши F5, F6, F7 отвечают за оси x, y, z соответственно и клавиша F8 отвечает за переключение по двум осям одновременно.

19. Как запустить интерактивный рендер
В версии вирея 3.60.03 довольно просто это сделать нажатием пары кнопок. На панели V-Ray Toolbar выбираем Last VFB и из появившегося окна фреймбуфера, запускаем интерактив нажатием чайничка с зеленой стрелкой.



20. Как зафиксировать камеру
Если камера постоянно куда-то « улетает» и смещается, ее нужно просто зафиксировать. Важно выделить камеру вместе с Target (целью). Включаем все галочки. Соответственно, если камеру необходимо подвинуть, галочки снимаем.

21. Как избавиться от градиента и заломов стен
Часто это случается после действий с булиевыми операциями. Выделяем проблемный объект и применяем к нему модификатор Smooth .

22. Как включить пакетный рендер из нескольких камер (Batch render)
Замечательная функция в максе, о которой не все знают. Как же поставить рендеры в очередь один за другим, не просыпаясь по ночам и не запуская новый рендер из новой камеры вручную?
Rendering → Batch Render… → Add… (добавляем все ракурсы) → Output Path … (выбираем путь, куда будут сохраняться рендеры) → Camera (выбираем к каждому ракурсу свою камеру) → Render (очередь из рендеров запущена в просчет).
23. Как при batch render задать каждому кадру свои размеры?
(речь о разрешении кадра: ширина/высота)
Необходимо после добавления камеры, выделив её, поставить галочку override preset.
В открывшиеся настройки width height, вписываем необходимые значения. Скажем, для горизонтального ракурса - 3000 на 2000.
24. Что делать, если закончились свободные слоты в Material Editor
Мы с легкостью можем очистить одним махом все слоты сразу (при этом материалы, которые были в сцене, останутся на своих местах на объектах). Если возникнет необходимость отредактировать какой-то из этих материалов, можно снять его пипеткой с объекта, и он снова покажется в слоте.
Итак, очищаем шарики: Utilites → Reset Material Editor Slots

25. Как включить отображение текстуры на шарике
Может случиться такое, что на объекте текстура видна, а на шарике в слоте не отображается. Снимаем галочки в следующих окнах:
- Customize → Preferences… → General → Texture Coordinates: □ Use Real-World Texture Coordinates
- Material Editor → Bitmap → □ Use Real-World Scale
- в модификаторе UVW Map, примененном на объект → □ Use Real-World Map Size

Произойти такое может, если вы машинально зафиксируетесь на объекте замочком. Снимите выделение и все объекты будут снова доступны для работы.

Если выбран какой-то из режимов работы ниже (выберете All и сможете работать со всеми объектами в сцене).

Возможно, что объект просто заморожен и не поддаётся никаким действиям. Нажимаем правой кнопкой мыши во вьюпорте → Unfreeze All (размораживаем тем самым объект и работаем с ним дальше).
27. Как отключить красную подсветку полигонов
При работе с полигонами эта красная подсветка может отвлекать, потому можно отключить её, оставив только подсвечивающиеся ребра в пределах выделенных полигонов. Делаем это нажатием клавиши: F2

28. Делаем объект прозрачным без использования материалов
Данная функция полезна, когда вы строите модель по фото и вам нужно видеть подлежащий слой с изображением. Для прозрачности достаточно нажать сочетание клавиш alt+x или включить галочку в Display → See-Through

Если этой прозрачности оказалось недостаточно, можно прибегнуть ко второму варианту, который более гибкий в настройке. Выделяем объект, нажимаем правой кнопкой мыши → Object Properties… → Visibility- уменьшаем это значение (чем ниже, тем прозрачнее объект) → Ok

29. Улучшаем качество картинки во вьюпорте
Частая проблема при занесении в сцену чертежа в формате PDF. Не видны или отображаются пиксельно размеры и надписи. Сложно читаются и воспринимаются.
Это качество улучшить можно, нажав сочетание клавиш alt+B → Display Perfomance → Maximum задаем значения 5000/5000/5000 → Ok

30. Как удалить картинку с фона
Когда мы собираем сцену по референсу, строим по Perspective Match, во вьюпорте на общем фоне в качестве бэкграунда у нас находится картинка, которую можно удалить следующим образом: нажимаем сочетание клавиш alt+B → Background →
1)Находим внизу имя файла и нажимаем в этой строке Remove.
2)Второй вариант – переключить радикнопку на Use Customize User Interface Gradient Colors.
F1 – Help
F2 – Переключение затенения выбранных граней
F3 – Переключение между Wireframe и Shaded режимом отображения
F4 – Переключение между Shaded и Shaded + Edged Faces режимом отображения
Q – Выбор
W – Выбрать и Переместить
E – Выбрать и Повернуть
R – Выбрать и Масштабировать
H – Выбрать по Имени
G – Скрыть / Показать сетку
J – Переключить отображение угловыми скобками
CTRL-A – Выбрать всё
CTRL-D – Снять отметку со всего
Пробел – Переключения Блокировки выделения
От 1 до 5 – Элементы Editable Poly
1 – Вершина (Vertex)
2 – Ребро (Edge)
3 – Граница (Border)
4 – Полигон (Polygon)
5 – Элемент (Element)
7 – Счетчик полигонов
8 – Открыть диалог Environment and Effects
F – Переключиться на вид спереди (Front)
T – Переключиться на вид сверху (Top)
L – Переключиться на вид слева (Left)
P – Переключиться на перспективный вид (Perspective)
B – Переключиться на вид снизу (Bottom)
C – Переключиться на вид камеры (Camera)
V – Открыть меню видов
Z – Приблизиться к выделенному объекту
Ctrl-X – Показать / скрыть меню Command
Alt-Q – Изолировать объект
Alt-Shift-Q – Разизолировать объект
O – Переключение Adaptive Degradation
X – Переключение манипулятора (Transform Gizmo)
D – Делает окно неактивным, пока в него не переключишься (тыкнув мышкой)
+ и – Увеличение/уменьшение размера манипулятора (Gizmo)
F9 – Рендерит то окно проекций, которое было отрендерино в последний раз. В первый раз рендерится выбранное окно проекций.
Shift-Q – Быстрый рендер выбранного окна проекций.
F10 – Настройки рендера
M – открывает редактор материалов
CTRL-V – клон объекта
Alt-L – Выбрать петлю ребер
CTRL-Пробел – Скрыть объект
CTRL-SHIFT-Пробел – Раскрыть все объекты
CTRL-G – Объединить выбранные объекты в группу
CTRL-SHIFT-G – Разгруппировать
ALT-A – Выровнять объект относительно другого
Использование эффекта камеры Depth-of-Field (Глубина резкости).
Этот туториал покажет, как использовать рендер эффект Depth-of-Field в mental ray для добавления реализма в рендеринг.
Depth of field - это техника, которая используется для фокусировки на фиксированной точке сцены, называемой фокальная плоскость. Область фокальной плоскости остается в фокусе, а объекты ближе и дальше, чем фокальная плоскость, размыты. Так работают настоящие камеры, и с помощью Depth of Field будет казаться, что рендеринг - это фотография.
Уровень мастерства: средний


Настройка урока.
В панели Quick Access нажмите кнопку (Open File), перейдите в \scenes\rendering\rendering_effects folder,и откройте med_villa_rendering_dof.max.\
Примечание: если диалоговое окно спрашивает, хотите ли вы использовать настройки сцены Gamma и LUT, принимаем настройки сцены Gamma, и нажмите кнопку ОК. Если диалоговое окно спрашивает, следует ли использовать единицы сцены, соглашаемся на единицы измерения сцены, и нажмаем кнопку ОК.

Измерения расстояний:
1. Активируйте Top viewport и нажмите +W, чтобы развернуть его.
2. Определите местоположение Camera-Chair камеры.
3. На панели Create panel активируйте (Helpers). В развертке Object type кликните, чтобы активировать Tape.
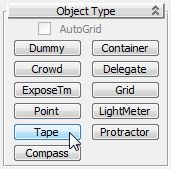
Будем использовать Tape helper для определения расстояния между камерой и тремя объектами в сцене: стул, цветочный горшок и угол здания. Местоположение каждого объекта станет фокальной плоскостью либо областью, где сцена находится в наиболее резком фокусе.
4. Кликните на центр объекта camera и перетащите его на ближайший стул, как показано на следующем рисунке.
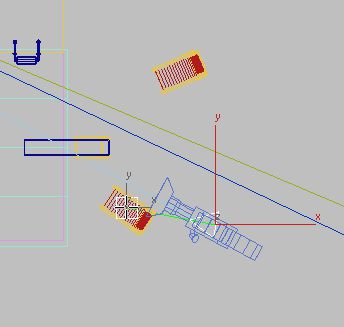
В свитке parameters, в поле Length отображается расстояние между двумя объектами примерно 2,3 метра.
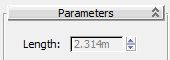
5. Нажмите delete для удаления Tape helper.
6. Нажмите снова на камеру и перетащите ее в цветочный горшок через бассейн.
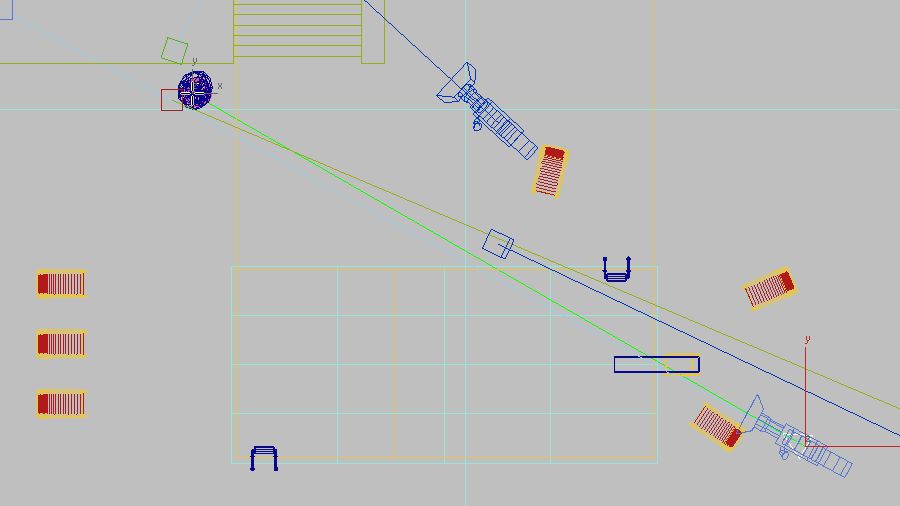
Поле length показывает длину около 20 метров.
7. Нажмите delete для удаления Tape helper.
8. Нажмите на камеру и перетащите ее в нижний левый угол виллы.
Поле Length отображает длину около 28 метров.
9. Нажмите , чтобы удалить Tape helper, а затем щелкните правой кнопкой, чтобы выйти из Helper creation mode.
Теперь, когда известны расстояния, можно использовать стул на переднем плане в качестве фокальной плоскости для первого рендеринга.
Настройка диафрагмы и фокуса плоскости:
1. Нажмите +W, чтобы вернуться к 4хстороннему viewport, затем активируйте вьюпорт Camera-Chair.
2. В главном меню, нажмите кнопку (Rendered Frame Window) для отображения окна кадров рендера.
3. В Rendered Frame Window, кликните (Render Setup).
4. В диалоговом окне Render Setup Renderer tab Camera Effects rolloutDepth of Field group, включите Enable.
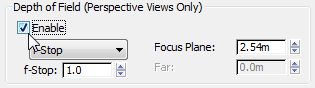
Рендер-эффект depth-of-field работает только в перспективных вьюпортах, поэтому теперь необходимо изменить вид вьюпорта.
5. Нажмите P, чтобы переключить Camera-Chair viewport на Perspective view.
6. В диалоговом окне Render Setup Camera Effects rollout Depth of Field group выберите в выпадающем списке F-Stop (the aperture setting- значение диафрагмы). Это позволяет задать степень размытия объектов не в фокусе.
7. В параметре Focus Plane spinner установите расстояние от камеры до стула 2.3 м, а f-Stop spinner установите диафрагму на 2.8.
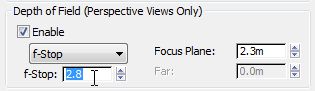
Чем ниже значение диафрагмы, или f-stop setting, тем больше отверстие и области вне фокуса становятся более размытыми.
А сейчас оставьте открытым диалоговое окно Render Setup (переместите его, если оно скрывает Rendered Frame Window).
8. В окне Rendered Frame нажмите кнопку Render, чтобы рендерить сцену.

Фокальная плоскость, которая устанавливается на стул на переднем плане, находится в наиболее резком фокусе, а фон становится все более размытым.
Использование оставшихся двух фокальных плоскостей для создания рендерингов:
1. В диалоговом окне Render Setup измените Focus Plane на 20.0m, затем рендерите Perspective viewport снова.

В области наиболее резкого фокуса теперь цветочный горшок и его растение. Все объекты на переднем плане и, в меньшей степени, на фоне размыты.
2. Измените Focus Plane на 28.0m, затем опять рендерите Perspective viewport.
Все объекты на переднем плане размыты, а весь дом в основном в фокусе.
Остается последняя регулировка. Теперь будем регулировать f-Stop, чтобы сделать передний план менее не в фокусе.
Использование настроек f-stop для регулировки depth-of-field effect:
Установите f-Stop на 5.6, затем рендерите Perspective viewport.

Передний план более четкий, чем в предыдущем рендеринге.
Если значение выше f2.8, то создается узкий диапазон фокусных расстояний.
Если значение ниже f5.6, то создается глубокий диапазон фокусных расстояний.
Примечание: также можно навести резкость на переднем плане изображения, перетаскивая вправо бегунок Image Precision (Antialiasing) в Rendered Frame Window, но этот вариант значительно увеличивает время рендеринга.
Сохранение работы:
Сохраните сцену как my_villa_focal_planes.Макс.
Итог.
Эффект камеры Depth-of-Field - это легкий способ сделать так, что ваш рендеринг будет похож на кадр, снятый настоящей камерой.
Читайте также:

