Как уменьшить файл в gimp
Обновлено: 07.07.2024
Gimp – упрощенная программа для обработки фото и видео. Чтобы без потерь уменьшить размер изображения, пользователь руководствуется инструкцией от Gimp. На качество распечатки влияет масштаб, определяющий количество точек на дюйме бумаги. После увеличения программа рассчитывает недостающие пиксели интерполяцией без добавления новых деталей. Большое увеличение снижает качество изображения. Визуальное увеличение предусматривает использование фильтра «повысить резкость». Фотография изначально должна быть высокого разрешения. Поэтому масштабирование растровых изображений выдает низкое качество.
Процесс изменения размера фото
Пользователь строго следует заданной установке:
1. Открытие изображения в гимпе.
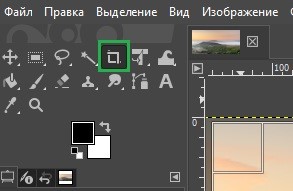
Для форматирования и редактирования рекомендовано скачивать официальную версию во избежание появления ошибок.
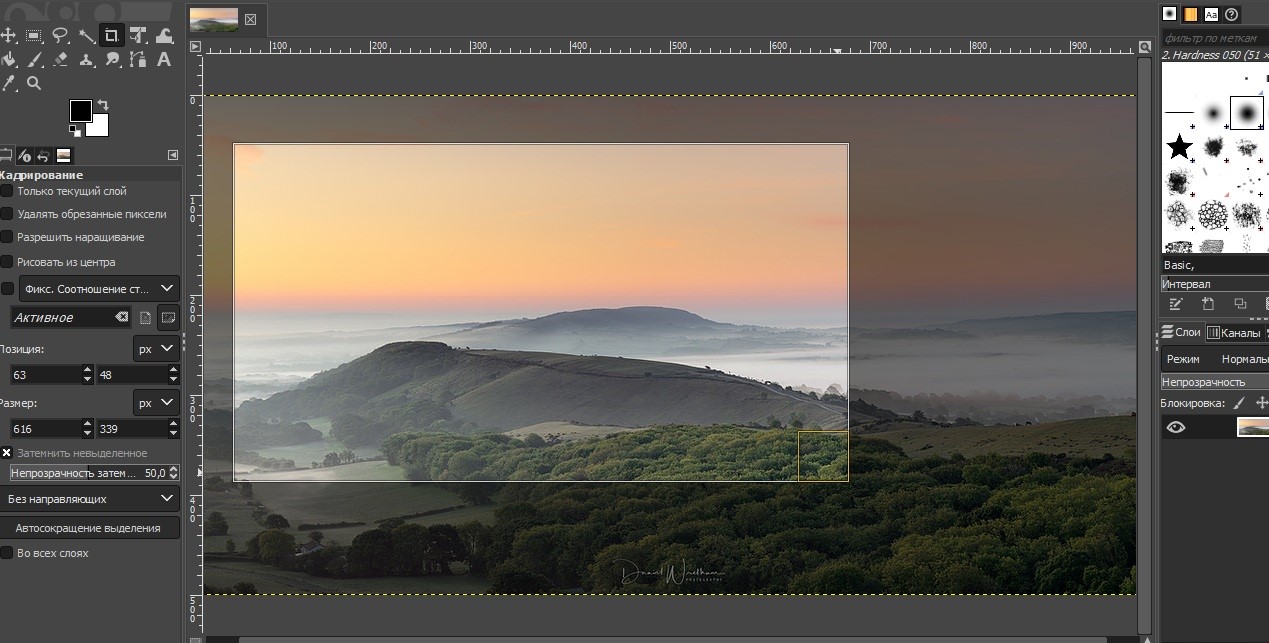
В диалоговом окне пользователь находит нужное изображение с помощью предварительного просмотра и поиска на выбранном носителе.
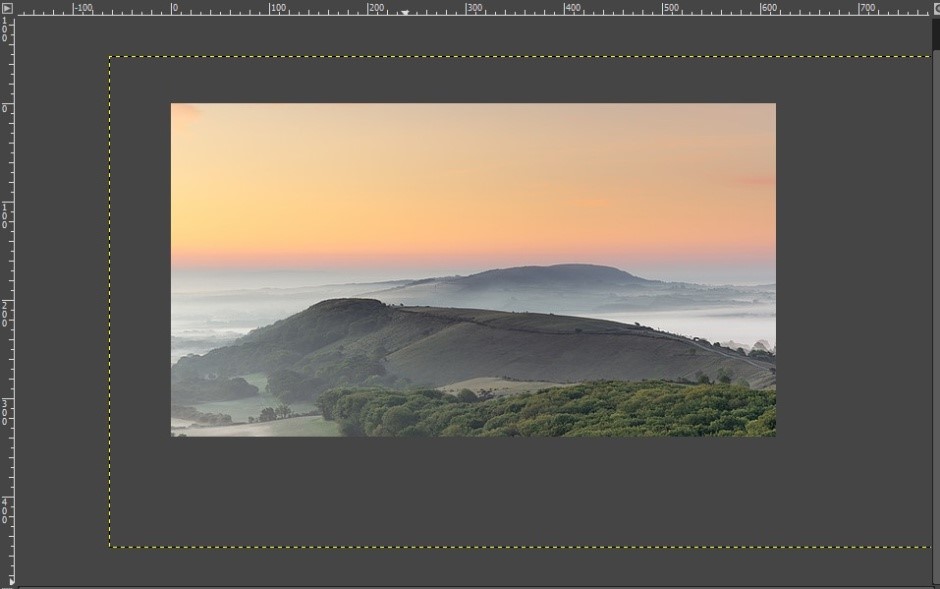
После открытия файла указывается текущий размер файла. Если фото имеет расширение 5,889 на 3,926 пикселей, то для его изменения пользователь переходит в раздел «изображение»/ «масштабировать изображение».
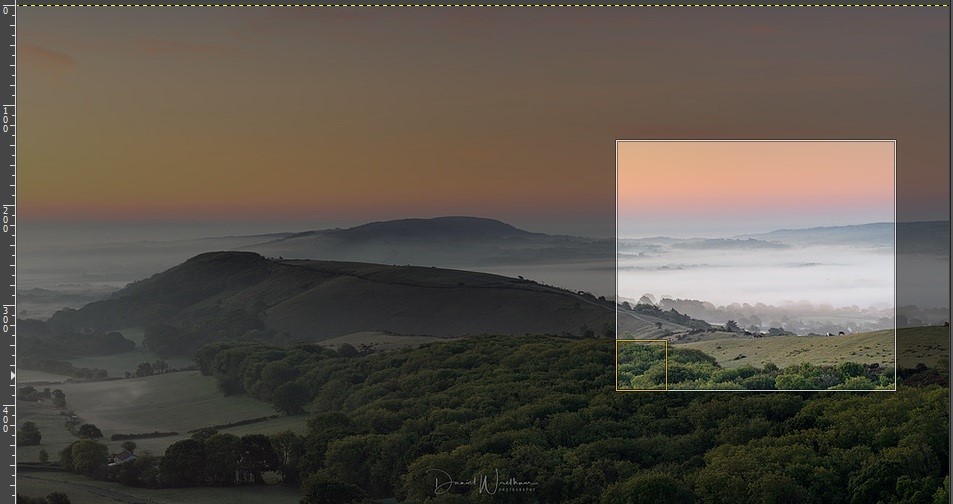
В разделе «размер изображения» будет указана ширина и высота фото. Стрелки предназначены для ручного увеличения или уменьшения, а красная цепочка для блокировки и разблокировки соотношения сторон. Правая часть программы отображает измерения изображения зеленой стрелкой. В раскрывающемся меню возможно изменение параметров размера.
3. Установка запрашиваемых параметров для масштабирования.
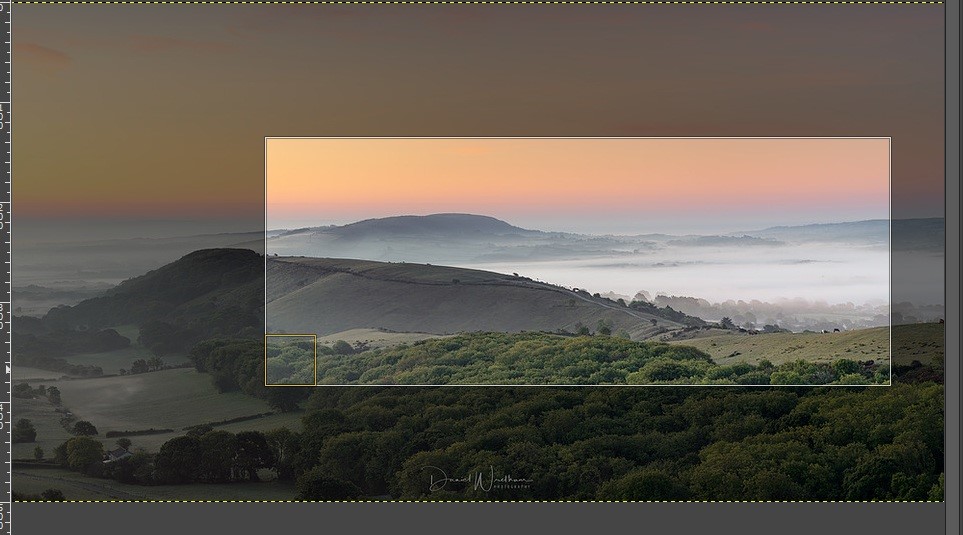
Данные вводятся вручную, табуляцией выбирается значение высоты для автоматического обновления.
4. Установка разрешения.
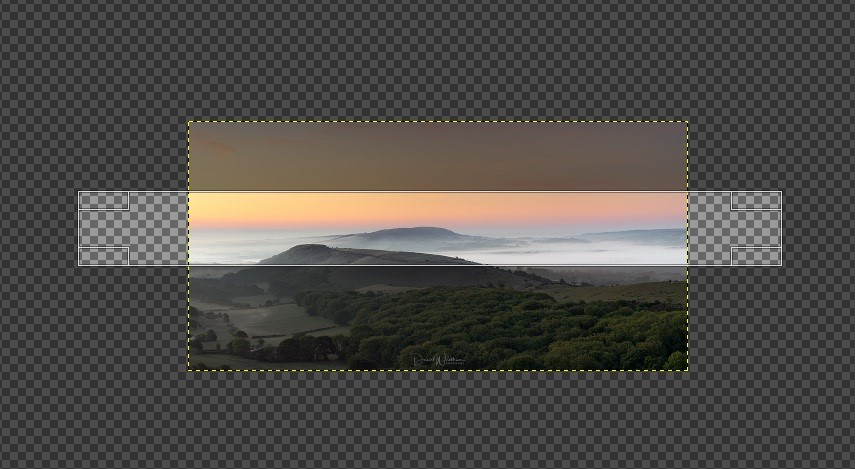
Для получения определенного разрешения пользователь работает с осями х и у. Рекомендовано выбирать одинаковые значения, тогда разрешение повлияет на качество изображения. Для печати и для интернета используют разное количество пикселей на дюйм. После ввода значения х значение у обновится автоматически.
5. Установка качества интерполяции.
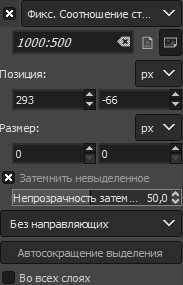
6. Export your image. После изменений пользователь экспортирует в формат jpeg или файлом .xcf с сохранением слоем для работы в gimp. Для экспорта используется путь «файл»/ «экспортировать как».
Что важно знать
После изменений переименовывается файл и переходит в меню раздела «экспорт». Рекомендована установка качества изображения 60-75% и сохранение в меню. Чтобы сохранить изменения, пользователь выбирает стандартный путь «файл»/ «сохранить как». Расширение файла оканчивается на .xcf, иначе изображение сохранится в неправильном формате.
Рисунок 3.21. Пример изображения для сохранения в формате JPEG
Начиная с версии GIMP-2.8, изображения загружаются и сохраняются как файлы .XCF. Пользовательские изображения JPG загружаются как XCF. GIMP предлагает вам выбрать меню Перезаписать картинка.jpg или Файл → Экспортировать как , чтобы открыть диалог « Экспорт изображения » .
Рисунок 3.22. Диалог « Экспорт изображения »

Диалог « Экспортировать изображение как JPEG » использует значения по умолчанию, позволяющие уменьшить объём занимаемой памяти, при этом сохраняя хорошее визуальное качество. Это самый быстрый и безопасный способ сохранения.
Рисунок 3.23. Диалог « Экспортировать изображение как JPEG » с качеством по умолчанию.
Снижайте Качество изображения для дальнейшего уменьшения изображения. Сниженное качество ухудшает изображение, поэтому обязательно отметьте параметр « Предварительный просмотр в окне изображения » . Параметр Качество со значением 10 даст изображение очень низкого качества, занимающее очень мало места на диске. На рисунке ниже показано более приемлемое изображение. Значение «качества» в 75 даёт изображение с разумным качеством, которое займёт гораздо меньше дискового пространства, и в свою очередь, будет гораздо быстрее загружаться на веб-странице. Хотя изображение и потеряло в качестве, оно полностью подходит для нужных целей.
Рисунок 3.24. Диалог « Экспортировать изображение как JPEG » с качеством 75.
/rating_on.jpg)
/rating_on.jpg)
/rating_on.jpg)
/rating_on.jpg)
/rating_on.jpg)
В этом кратком руководстве объясняется, как сжать изображение в GIMP. С необходимостью уменьшать вес фотографий и прочих иллюстраций сталкиваются многие владельцы сайтов, авторских блогов и других веб-ресурсов. Наш проект также признаёт важность сжатия медиафайлов и старательно этого придерживается.
p, blockquote 1,0,0,0,0 -->
p, blockquote 3,0,0,0,0 -->

p, blockquote 4,0,1,0,0 -->
Как сжать изображение в формате JPEG (JPG)
Наилучшее сжатие изображений в GIMP достигается форматом JPG, поскольку данный формат имеет адаптивную схему сжатия. Поэтому, для публикации картинок в Интернете, рекомендуем в основном использовать именно этот тип расширения.
p, blockquote 5,0,0,0,0 -->
Шаг 1
p, blockquote 6,0,0,0,0 -->

p, blockquote 7,0,0,0,0 -->
Шаг 2
В открывшемся диалоговом окне Экспорт изображения:
p, blockquote 9,0,0,0,0 -->

p, blockquote 10,0,0,0,0 -->
Шаг 3
а) В дополнительно открывшемся окне настроек:
- Прежде всего поставьте галочку в чекбоксе Просмотр в окне изображения.
- Затем сдвиньте ползунок слайдера Качество или измените число переменной стрелками вверх-вниз.
[Программа рассчитает степень сжатия и в строке Размер файла покажет получаемый на выходе вес картинки].
p, blockquote 12,0,0,1,0 -->
p, blockquote 13,0,0,0,0 -->
б) Достигнув оптимального соотношения размер/качество, нажмите кнопку Экспорт.
p, blockquote 14,0,0,0,0 -->
Полезный совет. Во время регулировки параметров, наблюдайте как изменяется качество изображения в рабочей области фоторедактора. Помните, чем сильнее степень сжатия, тем хуже детализация и меньше оттенков цвета сохранится на выходе.
На этом краткое руководство по сжатию изображений в GIMP закончено.
В некоторых случаях необходимо у фотографии изменить размер сторон или уменьшить мегабайты фотографии. С такими задачами очень легко и просто справляется графический редактор GIMP который немного похож на фотошоп. Этот фоторедактор GIMP подходит для любой операционной системы Windows. GIMP Portable может не только уменьшить вес фотографии JPEG но и улучшить её удалив ненужные пятна, убрав красные глаза, осветлив и придав контрастности и тому подобное.

Вам поможет уменьшить размер фото программа GIMP
Скачайте программу GIMP , установите её на компьютер и запустите. Для любых действий с фотографией нужно её открыть в программе, а для этого нужно нажать на кнопку Файл и выбрать из контекстного меню Открыть.

Поможет сжать фото программа GIMP
В открывшемся окне находим вашу фотографию, нажимаем на неё и нажимаем кнопку Открыть. Теперь ваша фотография будет отображается в программе и её можно будет изменять и редактировать.
Как уменьшить вес фото
Чтобы изменить размер файла фотографии нужно нажать кнопку Файл и выбрать из контекстного меню Сохранить как.

GIMP может уменьшить разрешение фото
Откроется окошко в котором нужно сменить имя, чтобы у вас остался оригинал и появилось его уменьшенное изображение.
Потом нажмите на пункт Выберите тип файла (По расширению). В открывшемся списке найдите пункт JPEG image и нажмите на него, а после на кнопку Сохранить. Откроется ещё одно окошко.

Ползунок для изменения размера файла
В этом окошке нужно поставить галочку у пункта Просмотр в окне изображения и с помощью ползунка можно уменьшить объем фотографии до нужного, а после нажать кнопку Сохранить. После этого файл фотографии сохраниться и будет иметь заданный вами размер.
Как уменьшить фотографию
Чтобы сжать размер фото нужно нажать кнопку Изображение и выбрать из контекстного меню Размер изображения.
Откроется окошко в котором нужно у параметров ширина и высота из всплывающего списка выбрать миллиметры, а потом прописать нужные параметры у ширины и высоты.

Задать размеры фото в миллиметрах
Нажав на кнопку Изменить ваша фотография уменьшится. Теперь её можно сохранить на компьютер и её стороны будут иметь заданные вами размеры.
Очередной урок, на этот раз про уменьшение веса фотографии. Весом фото в простонародье называется объем информации в мегабайтах. Чем больше габариты фотографии (отношение высоты к ширине), тем больше её вес. Чем меньше сжатие данных (многие форматы, например jpg, сжимают данные), тем больше вес.
В этой статье я попытаюсь раскрыть основные моменты, которые помогут найти золотую середину между весом и качеством фотографии.
Уменьшение веса фотографии с помощью уменьшения размера
Современные фотоаппараты создают снимки больших размеров. Нередко фотографии достигают размеров 4000×3000 пикселей. Это хорошо, на них можно рассмотреть мелкие детали, но это неприменимо для интернета, например во ВКонтакте нельзя загружать фото больше 5 мегабайт, а максимальные габариты — 2560×2048px, если они будут больше — фото сократится до 1280×1024px.
Чтобы уменьшить вес фото, сократив размеры нужно открыть фотографию в GIMP (Файл — Открыть).

А потом пройти в меню Изображение — Размер изображения.

В окне указывается размер нового изображения. Тут лучше следить, что бы и ширина и высота были кратны восьми (делились без остатка на 8). Это поможет минимизировать потери качества при сокращении размера. Следите за тем, чтобы иконка цепочки была сомкнута, это сохранит пропорции фотографии при уменьшении.

Как только изображение стало меньше, ему можно увеличить резкость и сохранять (экспортировать).
Как уменьшить вес фото при сохранении
Абсолютно необязательно уменьшать размер, чтобы уменьшить вес фотографии, в большинстве случаев её достаточно просто пересохранить с повышенным сжатием данных.
Для сохранения изображения, чтобы его можно было просматривать не только в GIMP нужно пользоваться меню Файл — Экспортировать.

Выберите папку, в которую будете сохранять вашу фотографию и в поле «Имя» введите название и добавьте после него в конце расширение .jpg (например: name.jpg). Нажмите на кнопку «Сохранить».

Теперь перед вами должно открыться окно сохранения , в котором можно еще сильней уменьшить вес фото. Если нажать на строку «Дополнительные параметры», то окно примет такой вид:

Разберем параметры по порядку:
- Качество — самый главный параметр с градацией от 0 до 100. Лучше выбирать значения в зоне от 85 до 100, но параметры от 95 не так полезны.
- Просмотр в окне изображения — галочка, активируя которую, можно увидеть предварительный результат компрессии.
- Оптимизировать — этот параметр уменьшает размер файла, но требует больше времени на сохранение.
- Прогрессивная — параметр только для интернета, не влияет на конечное качество, но иногда положительно влияет на вес фотографии.
- Сохранить данные Exif — Exif содержит данные о фотоаппарате и параметрах, с которыми сделан снимок. В некоторых случаях может содержать информацию о том, где сделан снимок. Если их не сохранять — можно незначительно сократить размер изображения.
- Сохранить эскиз — эскизы используются программами просмотра фотографий на компьютере. Если эскиз не сохранять это сэкономит размер изображения, но фотографии на компьютере будут открываться немного медленней.
- Сохранить данные XMP — аналогично Exif.
- Использовать качественные характеристики исходного изображения — этот параметр лучше отключить, потому что на выходе он может дать приблизительно такой же вес файла, как и был раньше.
- Сглаживание — этот параметр тоже помогает уменьшить вес фотографии, но при этом фото становится немного смазанным. Тогда как многие фотографы пытаются наоборот придать снимку бОльшую чёткость.
- Использовать маркеры перезапуска — параметр только для интернета, не влияет на конечное качество, но иногда положительно влияет на вес фотографии.
- Субвыборка — параметр для сжатия, который может принимать слегка разные цвета, которые глаз воспринимает как близкие, как одинаковые цвета. Этот параметр может сущестсвенно уменьшить вес фото. В Гимпе есть четыре метода:
- 1×1,1×1,1×1 (лучшее качество): обычно называемый (4:4:4), даёт лучшее качество, сохраняя края и контрасные цвета, но с меньшим сжатием.
- 2×1,1×1,1×1 (4:2:2): это стандартная субвыборка, дающая хороший баланс между качеством изображения и размером файла. Однако есть ситуации, когда субвыборка (4:4:4) не даёт заметного улучшения качества; на пример, когда изображение содержит мелкие детали на сплошном фоне, как текст или изображение с почти сплошными цветами.
- 1×2,1×1,1×1: похожий на (2×1,1×1,1×1), но выборка хромы идёт в горизонтальном направлении, а не в вертикальном, как если бы изображение повернули.
- 2×2,1×1,1×1 (наименьший размер файла): обычно называемый (4:1:1), даёт наименьшие файлы. Это подходит для изображений со слабыми границами, но также делает цвета слегка неестественными.
- С плавающей точкой: этот метод только слегка более точный, чем метод целого, но намного медленней, если у компьютера нет специализированного процессора для операций с плавающей точкой. Нужно также иметь в виду, что результат вычислений с плавающей точкой может отличаться между компьютерами, тогда как методы целого везде дадут одинаковый результат.
- Целое (по умолчанию): этот метод быстрее, чем «с плавающей точкой», но не такой точный.
- Быстрое целое: самый быстрый метод из трёх, но наименее точный.
После выбора всех параметров можно нажимать на кнопку «Сохранить».
Читайте также:


