Как уменьшить иконки в 3д макс
Обновлено: 07.07.2024
Методичка по настройке 3D Max перед работой

1. Настраиваем системные единицы
Перед началом работы необходимо учитывать важный момент: в каких единицах измерения вы будете строить сцену.
Самым оптимальным значением будут мм.
Это действие достаточно будет выполнить один раз, в дальнейшем при запуске новой сцены по умолчанию сохранятся эти настройки.
Как это сделать:
Customize → Units Setup → Metric: millimeters → System Unit Setup → 1Unit = 1 millimeters → OK
2. Настраиваем количество отменяемых действий
По умолчанию программой задано 20 возможных шагов «назад». Как показывает практика, этого недостаточно, потому лучше увеличить данный показатель:
Customize → Preferences… → General →Levels:100 → OK

3. Настраиваем автосохранение
Все понимают важность данного действия. Поскольку в 3ds max вылеты и «падение» сцен довольно распространённая проблема, то Auto Backup для многих просто спасение.
Customize → Preferences… → Files → Number of Autobak files: количество автосохранённых файлов.
Backup Interval (minutes): интервал времени автосохранений Auto Backup File Name: имя автосохранённого файла.
4. Путь автосохранения
После того, как мы настроили режим автосохранений, нужно понимать, где искать эти файлы.
Для этого заходим в: Customize → Configure User Paths… → во вкладке File I/O видим путь в Project Folder, по которому сохраняются наши файлы. Этот путь, конечно же, вы можете изменить на своё усмотрение, нажав троеточие … .
По умолчанию Auto Backup-файлы нужно искать на диске С → Документы → 3dsMax → autoback

5. Убираем резкие тени и настраиваем угол обзора в окне перспективы
Во вьюпорте перспективы в левом верхнем углу заходим в Standard:
Убираем затенение: Per-View Presets → Default Lights: 2 Default Lights
Настраиваем угол обзора: Per-View Preferences → Perspective Field of View: 90°

6. Как узнать количество полигонов в сцене
Важно следить за количеством полигонов в сцене. Рано или поздно при наполнении сцены, мы сталкиваемся с проблемой подтормаживания во вьюпорте, и связано это напрямую с увеличивающимся количеством полигонов.
Данный режим отображения включается клавишей "7"

7. Беспокоит периодическое автопереключение вида в режим отображения "рёбра/сетка"?
Отключайте эту кнопку. Но будет иногда подвисать. Эта кнопка как раз для того, чтобы облегчать нагрузку на комп в тяжёлые моменты за счёт переключения в режим видимости только рёбер.

8. Убираем кубы вращения ViewCube
Пользоваться горячими кнопками и определённым сочетанием клавиш для вращения гораздо удобнее (список этих сочетаний можно увидеть в конце методички). Потому эти кубики лучше скрыть, чтобы они нас не отвлекали.
Нажимаем alt+B → вкладка ViewCube → снимаем галочку с Show the ViewCube → Ok
9. Как вращать объект в сцене
На панели инструментов в правом нижнем углу находим пиктограмму Orbit SubObject, появится орбита вращения, наведя на которую, можно вращать объект левой кнопкой мыши.
Чтобы сбросить эту орбиту, достаточно нажать правой кнопкой мыши во вьюпорте. Более удобный способ вращения с помощью сочетания следующих клавиш: alt+скролл мыши.

10. Если скрыли панель справа, как ее вернуть
Такое бывает с каждым. Как правило, происходит это машинально при работе.
Решение простое: ctrl +х (сочетание клавиш, которое вернет панель на место). Также можно это сделать, наведя на черточку у другой панели, нажимаем правой кнопкой мыши, появится контекстное меню, где выбираем Command Panel ..

1 1. Если исчезла панель сверху, как ее вернуть
Необходимо сверху на белом поле нажать правой кнопкой мыши и выбрать из выпадающего списка: Main Toolbar.
1 2. Как архивировать сцену
Самый удобный способ не потерять текстуры и настройки – это архивировать сцену в самом 3д максе. Тогда можно не переживать, откроется ли сцена на другом ПК без каких-либо потерь.
Делаем это следующим образом: File → Archive… → после того, как выбрали путь сохранения, появится чёрное окошко архивации (его не трогаем, просто терпеливо ждём). Когда окошко исчезнет, архивация сцены завершена.
1 3. Если мешает подсвечивающая рамка при наведении на объект
В более ранних версиях макса этой подсветки не было и она может показаться непривычной, мешать при работе (или отвлекать).
Отключить подсветку при наведении на объект можно так: Customize → Preferences… → Viewports → Selection/Preview Highlights Preview → → снимаем галочку в Outline → Ok

14 . Как добавить пункты V-ray, если их не оказалось в контекстном меню
Такое случается при работе сразу после установки V-ray. При нажатии правой кнопкой мыши, вы можете не обнаружить необходимые для работы пункты.
C появлением панели инструментов ToolbarVray вынесена кнопка V-Ray menu registration, нажав на которую, проблема уходит и все пункты появятся на своих местах. Добавить их можно 2-мя способами.

V-Ray menu registration, нажав на которую, проблема уходит и все пункты появятся на своих местах

registerVRayMenus () →Enter

15. Как удалить анимацию в сцене
Может случиться так, что вам понравилась модель (к примеру, дерево), а оно создавалось с анимацией. Программа в определённый момент выдаст информацию о том, что в сцене присутствуют анимированные объекты.
И если ваша сцена статична, правильнее будет удалить анимацию. Как это сделать? Нажимаем сочетание клавиш ctrl+A, тем самым выделяя все объекты в сцене. Находим на верхней панели Animation → Delete Selected Animation.

Если случилось так, что при приближении к объекту колёсиком мыши этот шаг скачкообразный и слишком большой, вполне вероятно предположить, что в сцене есть объекты, которые находятся довольно далеко от центра координат.
Проверить это просто, нажав ctrl+A (выделятся все объекты в сцене) и затем нажимаем Z, что позволит центрировать эти объекты во вьюпорте. Вы сможете сразу заметить, какой же объект так далеко «убежал» и не даёт нашей сцене стать в центре вьюпорта. Решение очевидно: приблизить отдалённые объекты поближе к центру или при необходимости вовсе удалить их со сцены.


17. Что делать, если стрелки перемещаются отдельно от объекта
Частый вопрос среди новичков, т.к стрелки приобретают необычный вид и двигаются сами по себе, никак не сдвигая объект с места. Справа на панели необходимо найти кнопку Hierarchy → отжать кнопку Pivot.

18. Как изменить размер осей
Не всегда удобно работать с мелкими (или наоборот, слишком крупными) осями. Их можно уменьшать или увеличивать с помощью клавиш "+" и "-" . Если одна из осей подсвечена, вам не обязательно браться за саму ось, чтобы перемещать объект в ее направлении.
Вы можете браться за любое место объекта и перемещать его. Переключение между осями также можно делать с помощью клавиатуры. Клавиши F5, F6, F7 отвечают за оси x, y, z соответственно и клавиша F8 отвечает за переключение по двум осям одновременно.

19. Как запустить интерактивный рендер
В версии вирея 3.60.03 довольно просто это сделать нажатием пары кнопок. На панели V-Ray Toolbar выбираем Last VFB и из появившегося окна фреймбуфера, запускаем интерактив нажатием чайничка с зеленой стрелкой.



20. Как зафиксировать камеру
Если камера постоянно куда-то « улетает» и смещается, ее нужно просто зафиксировать. Важно выделить камеру вместе с Target (целью). Включаем все галочки. Соответственно, если камеру необходимо подвинуть, галочки снимаем.

21. Как избавиться от градиента и заломов стен
Часто это случается после действий с булиевыми операциями. Выделяем проблемный объект и применяем к нему модификатор Smooth .

22. Как включить пакетный рендер из нескольких камер (Batch render)
Замечательная функция в максе, о которой не все знают. Как же поставить рендеры в очередь один за другим, не просыпаясь по ночам и не запуская новый рендер из новой камеры вручную?
Rendering → Batch Render… → Add… (добавляем все ракурсы) → Output Path … (выбираем путь, куда будут сохраняться рендеры) → Camera (выбираем к каждому ракурсу свою камеру) → Render (очередь из рендеров запущена в просчет).
23. Как при batch render задать каждому кадру свои размеры?
(речь о разрешении кадра: ширина/высота)
Необходимо после добавления камеры, выделив её, поставить галочку override preset.
В открывшиеся настройки width height, вписываем необходимые значения. Скажем, для горизонтального ракурса - 3000 на 2000.
24. Что делать, если закончились свободные слоты в Material Editor
Мы с легкостью можем очистить одним махом все слоты сразу (при этом материалы, которые были в сцене, останутся на своих местах на объектах). Если возникнет необходимость отредактировать какой-то из этих материалов, можно снять его пипеткой с объекта, и он снова покажется в слоте.
Итак, очищаем шарики: Utilites → Reset Material Editor Slots

25. Как включить отображение текстуры на шарике
Может случиться такое, что на объекте текстура видна, а на шарике в слоте не отображается. Снимаем галочки в следующих окнах:
- Customize → Preferences… → General → Texture Coordinates: □ Use Real-World Texture Coordinates
- Material Editor → Bitmap → □ Use Real-World Scale
- в модификаторе UVW Map, примененном на объект → □ Use Real-World Map Size

Произойти такое может, если вы машинально зафиксируетесь на объекте замочком. Снимите выделение и все объекты будут снова доступны для работы.

Если выбран какой-то из режимов работы ниже (выберете All и сможете работать со всеми объектами в сцене).

Возможно, что объект просто заморожен и не поддаётся никаким действиям. Нажимаем правой кнопкой мыши во вьюпорте → Unfreeze All (размораживаем тем самым объект и работаем с ним дальше).
27. Как отключить красную подсветку полигонов
При работе с полигонами эта красная подсветка может отвлекать, потому можно отключить её, оставив только подсвечивающиеся ребра в пределах выделенных полигонов. Делаем это нажатием клавиши: F2

28. Делаем объект прозрачным без использования материалов
Данная функция полезна, когда вы строите модель по фото и вам нужно видеть подлежащий слой с изображением. Для прозрачности достаточно нажать сочетание клавиш alt+x или включить галочку в Display → See-Through

Если этой прозрачности оказалось недостаточно, можно прибегнуть ко второму варианту, который более гибкий в настройке. Выделяем объект, нажимаем правой кнопкой мыши → Object Properties… → Visibility- уменьшаем это значение (чем ниже, тем прозрачнее объект) → Ok

29. Улучшаем качество картинки во вьюпорте
Частая проблема при занесении в сцену чертежа в формате PDF. Не видны или отображаются пиксельно размеры и надписи. Сложно читаются и воспринимаются.
Это качество улучшить можно, нажав сочетание клавиш alt+B → Display Perfomance → Maximum задаем значения 5000/5000/5000 → Ok

30. Как удалить картинку с фона
Когда мы собираем сцену по референсу, строим по Perspective Match, во вьюпорте на общем фоне в качестве бэкграунда у нас находится картинка, которую можно удалить следующим образом: нажимаем сочетание клавиш alt+B → Background →
1)Находим внизу имя файла и нажимаем в этой строке Remove.
2)Второй вариант – переключить радикнопку на Use Customize User Interface Gradient Colors.
F1 – Help
F2 – Переключение затенения выбранных граней
F3 – Переключение между Wireframe и Shaded режимом отображения
F4 – Переключение между Shaded и Shaded + Edged Faces режимом отображения
Q – Выбор
W – Выбрать и Переместить
E – Выбрать и Повернуть
R – Выбрать и Масштабировать
H – Выбрать по Имени
G – Скрыть / Показать сетку
J – Переключить отображение угловыми скобками
CTRL-A – Выбрать всё
CTRL-D – Снять отметку со всего
Пробел – Переключения Блокировки выделения
От 1 до 5 – Элементы Editable Poly
1 – Вершина (Vertex)
2 – Ребро (Edge)
3 – Граница (Border)
4 – Полигон (Polygon)
5 – Элемент (Element)
7 – Счетчик полигонов
8 – Открыть диалог Environment and Effects
F – Переключиться на вид спереди (Front)
T – Переключиться на вид сверху (Top)
L – Переключиться на вид слева (Left)
P – Переключиться на перспективный вид (Perspective)
B – Переключиться на вид снизу (Bottom)
C – Переключиться на вид камеры (Camera)
V – Открыть меню видов
Z – Приблизиться к выделенному объекту
Ctrl-X – Показать / скрыть меню Command
Alt-Q – Изолировать объект
Alt-Shift-Q – Разизолировать объект
O – Переключение Adaptive Degradation
X – Переключение манипулятора (Transform Gizmo)
D – Делает окно неактивным, пока в него не переключишься (тыкнув мышкой)
+ и – Увеличение/уменьшение размера манипулятора (Gizmo)
F9 – Рендерит то окно проекций, которое было отрендерино в последний раз. В первый раз рендерится выбранное окно проекций.
Shift-Q – Быстрый рендер выбранного окна проекций.
F10 – Настройки рендера
M – открывает редактор материалов
CTRL-V – клон объекта
Alt-L – Выбрать петлю ребер
CTRL-Пробел – Скрыть объект
CTRL-SHIFT-Пробел – Раскрыть все объекты
CTRL-G – Объединить выбранные объекты в группу
CTRL-SHIFT-G – Разгруппировать
ALT-A – Выровнять объект относительно другого

3Ds Max — удобный и многофункциональный редактор, с помощью которого осуществляется 3D-моделирование архитектурных визуализаций, используемых в дизайнерской работе, а также при создании рекламных видеороликов. В данной статье будут рассмотрены базовые особенности работы в данной программе, а также её основные функции, с которыми следует ознакомиться каждому новичку. Вы узнаете, как быстро и правильно выполнить настройку интерфейса в 3Ds Max, а также на основании предложенной инструкции сможете без труда и самостоятельно выполнить эту работу.
Настройки программы 3Ds Max
Первое знакомство новичка с программой 3Ds Max начинается с изучения её интерфейса и настроек необходимых рабочих параметров. Правильные настройки помогают пользователю перейти к визуализации реалистичных визуализаций собственных проектов, обеспечивают возможность быстрой и оперативной работы с различными программными инструментами. Выполняют их однократно после входа в программу, а также каждый раз при использовании интерфейса 3Ds Max на новом устройстве.
Пользователь, который работает в программе 3Ds Max впервые, должен настроить единицы измерения и активировать функцию «автоматическое сохранение проекта». Открыв интерфейс 3Ds Max, не пугайтесь, увидев большое количество инструментов и функций. Их последовательное изучение поможет сделать работу с визуализированными проектами эффективнее и гораздо проще.
Интерфейс 3Ds Max состоит из нескольких важных блоков:
- основное меню;
- панель инструментов;
- проекционные окна;
- командная панель;
- шкала времени (Time Slider или Track bar);
- панель ввода команд встроенного языка программы MaxScript;
- панель координат объектов;
- панель управления анимированными объектами;
- навигационная панель (с её помощью осуществляется управление сценами во всех окнах проекции, представленное функциями приближения, вращения и отдаления объектов).
Начинать настройки 3Ds Max лучше с функции Customize, которая находится на верхней панели. В выпадающем окне следует выбрать значение «Preferences», а затем проверить настройки параметров. Самое главное — выставить оптимальное количество отменяемых действий. Программа по умолчанию устанавливает данный параметр на уровне 20 возможных шагов назад. На практике пользователям часто требуется больше, поэтому желательно увеличить данный показатель, перейдя в пункт General →Levels, установив там число 100 и нажав «ОК».
В настройках программы также можно уменьшить размеры инструментов на верхней панели. Для этого поставьте или уберите галочку напротив пункта Use Large Toolbar Buttors. Такой вариант настройки необходим тем, у кого монитор компьютера имеет небольшой размер, и на нём не помещается вся необходимая информация.

Files
Во вкладке Files необходимо выставить настройки, которые помогают сохранять сцену в определённую папку, где её всегда можно найти и открыть вновь. Функция автосохранения находится во вкладке «Auto Backup», в которой пользователь должен выбрать Number of Autobak files и поставить там значение «10». Именно столько автоматических сохранений будет достаточно для начинающего пользователя 3Ds Max.
Ещё один важный параметр в этой вкладке — Backup Interval (minutes). Он представляет собой временной интервал автосохранений. Оптимальный вариант здесь — каждые 15 минут. Меньшее значение выбирать не нужно, поскольку тяжёлые сцены в таком случае будут сохраняться дольше и пользователь просто не сможет выйти из режима автосохранения.
General
Во вкладке General необходимо посмотреть на пункт «Use Real World Texture Coordinates». Если напротив него стоит галочка — её следует снять. Это необходимо для того, чтобы в дальнейшем не возникало проблем с наложением текстур.
Чтобы зафиксировать все настройки, пользователю необходимо нажать кнопку «ОК» внизу окна. Теперь, когда все изменения успешно сохранены, можно переходить к работе.
Окна проекции
В программе 3Ds Max есть 4 окна проекции, каждое из которых имеет своё название:
- Top (вид сверху);
- Front (фронтальный вид);
- Left (вид слева);
- Perspective (перспектива).
Выбрать нужный вид проекции пользователь может в контекстном меню, расположенном в левом верхнем углу. Переходить с одной проекции на другую можно, выбирая с помощью левой клавиши мышки необходимый вариант. Активное окно проекции имеет подсветку в виде рамки жёлтого цвета.

Каждое из окон проекции имеет горячие клавиши, которые предоставляют пользователям уникальную возможность — работать в десятки раз быстрее. Они обозначены напротив каждого пункта выбора проекции и соответствуют первым буквам названий окон проекции (L — Left; F — Front; T — Top; P — Perspective).
Бесплатная помощь в настройке 3Ds Max
Если вы понимаете, что вам нужна помощь в настройке и освоении программы 3Ds Max, школа дизайна и графики Art and Shock создала специальный бесплатный 4х-дневный онлайн-практикум по 3D-визуализации для новичков.
С помощью онлайн-практикума вы сможете:
- Установить и настроить необходимые программы для создания 3D-визуализаций - 3Ds Max и Corona Render;
- Получить видео-уроки и полезные материалы по работе в программах;
- Узнаете как настраивать свет и камеру;
- Научитесь работать с материалами и рендерингом;
- Сможете задать вопросы своему куратору - профессиональному 3D-визуализатору.
В результате вы создадите свою первую визуализацию в 3Ds Max за 4 дня, даже если никогда не работали в программе.
Переходите по ссылке, чтобы зарегистрироваться на бесплатный онлайн-практикум прямо сейчас

Создание объектов в окнах проекции в 3Ds Max
С правой стороны от окон проекции в программе 3Ds Max находится командная панель. Именно её используют для создания объектов необходимой формы, а также изменения их параметров. В самой верхней части этой командной панели находится 6 вкладок:
- Create.
- Modify.
- Hierarchy.
- Motion.
- Display.
- Utilities.
Каждая из них имеет дополнительные вкладки, а также свитки с настройками. Создание любых объектов в сцене осуществляется посредством вкладки Create. Здесь можно смоделировать:
- геометрические фигуры (квадрат, куб, цилиндр, сфера, чайники, торсы, конус, пирамида и другие);
- стандартные примитивы;
- источники света для подсветки комнаты;
- камеры, при помощи которых можно зафиксировать кадр, чтобы в дальнейшем сделать финальный рендер;
- дополнительные функции.
Чтобы создавать тот или иной объект, нужно выбрать его левой кнопкой мышки, а затем переместить курсор в окно проекции Perspective. Наименование объекта, выбранного в контекстном меню, будет в этот момент подсвечиваться синим цветом. После перемещения в окно проекции пользователь должен, не отпуская левую кнопку мышки, растянуть выбранный геометрический объект, поднять его на высоту, отпустить левую клавишу мышки и вновь кликнуть ей, тем самым зафиксировав полученный результат. Таким образом можно создать в окне проекции множество объектов разного размера и формы. После создания пользователь сразу же может увидеть объект с разных сторон (слева, фронтальный вид, сверху и в перспективе). Окно проекции Perspective отображает любой объект в виде трёхмерного изображения. Чтобы создать и зафиксировать новый объект, пользователь должен сделать 2-3 нажатия левой кнопкой компьютерной мышки.
Возможности объектов 3Ds Max
Объекты в программе 3Ds Max можно менять по своему усмотрению. Чтобы удобнее было работать с отдельными объектами или с общей сценой, пользователь может нажать горячую комбинацию клавиш Alt+W и развернуть активное окно на весь монитор. Из него можно легко переместиться в любое другое окно проекции, нажав на клавиатуре соответствующую ему горячую клавишу (L, F, T или P). Горячая комбинация клавиш Alt+W также используется для возврата к 4-м окнам проекции. Такой метод позволяет эффективно взаимодействовать с каждым из окон проекции, выполняя свои проекты качественно и в сжатые сроки.

Ещё один важный момент, который должен знать каждый новичок при работе в сцене программы 3Ds Max, связан с функцией вращения и перемещения объектов. Чтобы вращаться и перемещаться в активной сцене, необходимо использовать скроллер мышки. Направив курсор на активное окно проекции, и зажав левую клавишу мышки, пользователь сможет передвигать все объекты с одного места на другое. Благодаря этой функции можно увеличивать в окне проекции полезную площадь для построения новых геометрических объектов. Также скроллер мышки позволяет приближать и отдалять созданные объекты. Функция работает в каждом из 4-х окон проекции.
В окне проекции Perspective есть возможность вращения объектов, что позволяет посмотреть на них с другой стороны. Чтобы воспользоваться ею, нужно зажать левую клавишу мышки, а саму мышку передвигать в правую или левую сторону, одновременно нажимая горячую клавишу Alt. Данная возможность необходима для лучшего моделирования пространства в окне проекции.
Функция вращения доступна только в окне проекции Perspective. Если применить её в других окнах — это приведёт к появлению ортогонального окна, с которым нельзя взаимодействовать. Если пользователь столкнулся с появлением ортогонального окна, то он должен вернуть первоначальный вид. Например, если ортогональное окно появилось во фронтальном окне проекции — нужно всего лишь нажать горячую клавишу F и активность объекта будет восстановлена.
Чтобы перемещать или вращать отдельные объекты, пользователю необходимо обратиться к верхней панели инструментов. Здесь есть инструмент под названием «Select and Move». Кликнув по нему, пользователь сможет передвигать нужный объект в одну или другую сторону с помощью мышки. Здесь важно обратить внимание на то, сколько осей геометрического объекта зажато левой клавишей мышки. Если одна — то именно по ней объект и будет передвигаться, а движение по другим осям будет невозможным.
Если пользователю необходимо перемещать по той или иной оси сразу несколько объектов, то стоит воспользоваться горячей клавишей CTRL. Нажмите её, чтобы выделить 2, 3 или более объектов. Чтобы исключить один из объектов данной группы, вновь отделив его от других, зажмите левую клавишу мышки на данном объекте, а затем кликните по горячей клавише ALT. Перемещение нескольких объектов сразу возможно не только в окне проекции Perspective, но также и в других окнах (Left, Front, Top).
Функция Select Entertainment — ещё один важный инструмент, позволяющий вращать объекты вокруг своей оси. Вращение геометрических объектов в разные стороны происходит по той оси, которую выберет пользователь.
Инструмент «Масштабирование», расположенный на панели инструментов, обеспечивает увеличение размеров выбранных объектов прямо пропорционально друг другу.
Размеры объектов, смоделированных в программе 3Ds Max, находятся в функции «Select and Move», которая также имеет собственные горячие клавиши в верхней панели инструментов:
- Q — выделение (в основном используется для быстрого удаления ненужных объектов).
- W — горячая клавиша для перемещения объекта.
- E — вращение объекта.
- R — масштабирование объекта.

Чтобы узнать размеры и наименование конкретного объекта, нужно выделить его с помощью горячей клавиши Q, а затем перейти в функцию Modify. Здесь отображается наименование выбранного объекта, которое можно поменять по своему усмотрению. Также во вкладке Modify находятся искомые параметры объекта (длина, ширина, высота), а также сегменты.



Это именно та база, с помощью которой можно начинать работать в программе 3Ds Max.
Начиная с 2010 версии 3ds max, при первом запуске программы перед нами предстает интерфейс в темных тонах.

_
При этом читаемость иконок кому-то может показаться сомнительной по сравнению с привычным видом:

Загрузить светлую тему можно из меню Customize -> Load Custom UI Scheme…


Еще один способ загрузить «тему» – Customize -> Custom UI and Defaults Switcher. В этом окне перечислены темы для различных задач. Например, для рендеринга с VRay, если он установлен; тема VRay затрагивает настройки различных частей 3ds max, включая редактор материалов (все материалы в слотах станут VRayMtl) и окно настроек рендера (в качестве активного будет назначен V-Ray).

Тогда, если в Windows у вас включена определенная современная тема, она же будет применяться и к кнопкам 3ds max:

В той же вкладке Colors можно изменить и цвета отдельных частей интерфейса. Например, фоновый цвет вьюпорта можно задать здесь: в списке Elements выбрать Viewports и в списке ниже выделить строку Viewport Background, затем выбрать нужный цвет фона в стоке Color. Вслед за выбором цвета фона можно также задать соответствующий ему цвет сетки, для чего в списке Elements выбрать Grids. Сначала задаем сам цвет сетки: Set by color, а далее Set by intensity, чтобы параметром Intensity отрегулировать контраст мелких клеток по отношению к двум основным осям. Не забудьте нажать Apply Colors Now, чтобы увидеть результат вашего творчества. Сделанные цветовые настройки можно сохранить в файл: Customize -> Save Custom UI Scheme.

Также заслуживает внимания возможность установки многих часто используемых команд-кнопок на ленту инструментов (ribbon).
На данный момент все материалы в 3d Hamster в формате 3ds max и настроены для использования в Corona render. Для использования V-Ray, F-Strom или другого рендера Вы можете воспользоваться конвертерами. Однако, для конвертации вам понадобится установленный Corona render.
Для того чтобы перенести материал в 3ds max сначала вам нужно его скачать. Для этого наведите мышь на материал и нажмите на кнопку скачать (скачивать материал нужно только один раз). После скачивания перетащите материал в окно 3ds max. Материал нужно переносить на тот объект, на который Вы хотите его назначить.
Также Вы можете назначить материал сразу на все выбранные объекты или в редактор материалов. Для этого зажмите на клавиатуре Ctrl при переносе у вас появится меню, где Вы сможете выбрать нужный вариант:

Где хранятся текстуры и как их не потерять
Все пути к текстурам материала назначаются автоматически при переносе в 3ds max. Все текстуры хранятся в папке библиотеки 3d hamster, путь к этой папке Вы указали при первом запуске программы. Как восстановить потерянные текстуры описано здесь Рекомендуется периодически собирать все используемые текстуры в вашей сцене с помощью Collect Asset или архивации, чтобы гарантировано сохранить все текстуры сцены. Инструкция по сбору.Что такое маппинг и какой он бывает
Маппинг — отвечает за наложение текстур, за их положение на объекте и их масштаб, важно знать, что существует несколько типов маппинга и каждый их них хорош в определенной ситуации. Мы постарались применить для каждого материала оптимальный тип маппинга. Тип материала видн здесь: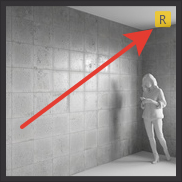
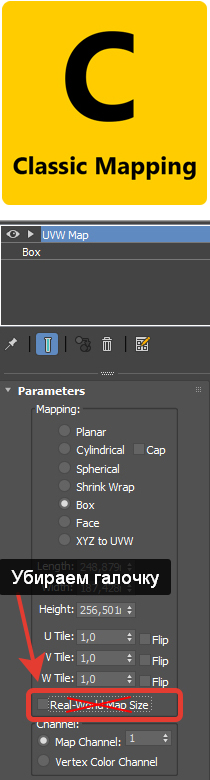
Данным типом пользуются чаще всего, Вы часто встретите его на чужих моделях. Однако, он требует максимум настроек и в 3D Hamster такие материалы в меньшинстве. В классическом режиме масштаб, положение и поворот текстуры на объекте будет полностью зависеть от имеющихся текстурных координат объекта. Их можно задать модификатор UVW Map. Если Вы используете готовую модель, то, возможно, на ней уже заранее настроены текстурные координаты.
Как пользоваться: Назначьте материал на объект. При необходимости отрегулируйте положение текстуры модификатором UVW Map. Выберите режим Box в модификаторе UVW Map – он подходит для большинства ситуаций.
Важно: когда Вы используете классический маппинг, галочку Real-World Map Size в модификаторе или свойствах примитива нужно выключить ! Иначе текстура будет отображаться некорректно.
Читайте также:

