Как уменьшить raw файл
Обновлено: 07.07.2024
Со временем фотоархив, как ни странно, приобретает тенденцию к росту. Фотографий становится все больше и больше, а места на жестких дисках или сетевом хранилище все меньше и меньше. О том, как компания Adobe помогает решить эту проблему, мы и поговорим в данной статье. Я не буду рассматривать хранение файлов в формате JPEG, речь пойдет только об оригиналах фотоснимков в формате RAW.
Как известно, одним из недостатков формата RAW является большой размер файлов, в 3-5 раз больше, чем у файлов в формате JPEG. Конвертирование в формат DNG уменьшает размер файла лишь незначительно. Так и было до недавнего времени. Но теперь все изменилось!
Новая технология сжатия DNG
В новой версии программы Adobe Photoshop CS6 появилась возможность компрессии файлов в формате DNG, причем с изменением размера. Хотя разработчики и назвали этот алгоритм "сжатием с потерями" (глубина цвета уменьшается до 8 бит), преимущества формата RAW при этом сохраняются! Сейчас я покажу это на наглядном примере.
Я специально выбрал исходное изображение в формате RAW с некоторой передержкой. Области клиппинга в светлых тонах показаны красным цветом

Размер изображения составляет 3456 х 5184 пикселя, объем файла 26,1 МБ. Я открыл изображение в Camera Raw (оно откроется автоматически в этом модуле). Теперь нажмем на кнопку Сохранить изображение внизу слева.

Появится диалоговое окно Параметры сохранения. В данном случае нас интересует нижний блок с настройками преобразования в формат DNG (Digital Negative). Параметр Использовать сжатие с потерями будет активен только когда выбрана совместимость с Camera Raw 6.6 или более поздних версий. Желательно также установить флажок на опции Включить быструю загрузку данных. Это ускорит дальнейшую загрузку сконвертированного DNG-файла в модуль Adobe Camera Raw. В раскрывающемся списке можно выбрать размер файла в пикселях из предлагаемых предустановок. Но мы не будем этого делать, оставив исходный размер, чтобы оценить эффективность сжатия файла. Выполнив все настройки, нажимаем Сохранить.

Мы получили изображение в формате DNG, но объем файла стал всего лишь 5,6 МБ. Сжатие практически в 6 раз!

Теперь посмотрим, удастся ли восстановить информацию в светлых областях. Я применил вот такие настройки коррекции к изображению

Теперь сравним исходное изображение и то, что получилось в результате.


Гистограммы оригинала и откорректированного изображения

Как видите, информация полностью восстанавливается. Поэтому вполне допустимо использовать данный формат для хранения изображений в качестве резервных копий, так как он позволяет использовать все преимущества формата RAW. Экономия места на жестком диске получается весьма существенная.

Комментарии: 25

Сергей Сашин 25 Июля 2019 - 16:05:29
Покупаем на ebay аккаунт onedrive на 5Tb и работаем оттуда) Когда файл нужен - он скачивается, а когда не нужен - удаляем. И на всякий случай копируем еще в несколько мест..)


Дмитрий Иванов 26 Августа 2017 - 17:24:14
А можно как-то при импорте фотографий с камеры (через средства Adobe) сразу сохранять их в этом сжатом формате? У меня в результате импорта сразу получились файлы с расширением dng, но явно не сжатые. Потом пришлось заходить и сжимать повторно.


Егор Белошапко 27 Сентября 2013 - 04:10:29

Евгений Сидоров 9 Августа 2013 - 07:10:17
А не появилось ли утилиты для пакетного преобразования RAW в DNG? Так как в ручную перегонять более тысячи файлов это очень долго.
MarVitAlex 19 Января 2015 - 21:55:33
Появилась! найдешь здесь
MarVitAlex 19 Января 2015 - 22:02:15
razzar 4 Июня 2013 - 10:35:13
Евгений, спасибо! Весьма полезная информация. Если бы у вас стоял выбор сохранить (финализировать) исходное изображение (скажем для семейного архива) только в формате Jpeg, в (программе lightroom, photoshop cs6, и т.д.) с какими настроиками качества вы бы это сделали?

Петр Петров 16 Февраля 2013 - 22:02:23
Спасибо, очень полезно!

Юрий Медведев 4 Декабря 2012 - 19:05:22
Спасибо за информацию !
Евгений Владимирович 11 Октября 2012 - 11:21:55
Костя 28 Июля 2012 - 21:00:46
А зачем сжимать в формат DNG когда ели на жёстком диске накопится много материала его можно просто перекинуть на внешний жёсткий диск. И освобождаем внутренний жёсткий диск. Этим самым мы сохраним материал и в любое время можем подключить к ПК. Благо сейчас появилось много внешних жёстких дисков больших объёмов.

Alex Famyly 8 Июля 2012 - 14:50:41
Актуально,понимая что последние камеры имеют весьма объёмный nef-raw.
Благо дарю.
Роман 11 Июня 2012 - 08:24:46
Спасибо за действительно полезную информацию!
Соломкина Ольга 25 Мая 2012 - 10:22:16

Сергей Аркадьевич 23 Мая 2012 - 21:10:40
Что говорить, мастер он и в Африке - специалист. Актуально. Возьму на вооружение.
Konsta 6 Мая 2012 - 09:36:33
Евгений, прошу объяснить - как может потеря информации из-за тональной компрессии (уменьшение битности) не сказаться на итоговом результате?
Вы показали пример, в котором не был использован весь потенциал формата, что видно на исходной гистограмме. Да, отсечение неинформативного объема данных безболезненно. А если бы у Вас был заполнен весь диапазон?
Евгений Карташов 25 Мая 2012 - 13:36:35
Потеря информации конечно будет, чудес не бывает. Но, тем не менее, работа со сжатым DNG дает гораздо лучшее качество, чем, к примеру с jpeg, при сопоставимых объемах файлов

Владимир Черкашин 26 Ноября 2013 - 13:47:06
Если через ACR отрывать в 16 бит, и затем сохранить в jpeg тоже 16-битном, интересно какая разница с этим способом по качеству будет? Я сохраняю (если хочу съэкономить именно на винте для неособо "важных снимков" место таким макаром. А важные на внешний скинул в оригинале RAW прямо с камеры и спокоен.


gal4on_ok 2 Мая 2012 - 22:27:48
Спасибо) Осталось, чтоб этот формат еще в просмотрщики встроили, а не только фотошоп читал. А так удобно конечно
Евгений Карташов 2 Мая 2012 - 23:25:57
Чтобы его видели программы просмотра, нужно сконвертировать еще раз в DNG, включив совместимость с ранними версиями. Тогда, например, ACDSee видит.

Ерофеич 17 Июля 2012 - 20:34:49


Виктор Шилин 2 Мая 2012 - 21:38:25
Одной из самых больших проблем, с которой сталкиваются многие фотографы, является гигантский размер наших фотобиблиотек, создающий немало проблем при резервном копировании и восстановлении изображений. В то время как немало статей написано о правильном резервном копировании фотографий, о подготовке изображений для резервного копирования, с целью уменьшения размера резервной копии, информации не так уж и много. А ведь, если уменьшить размер библиотеки, резервную копию которой вы планируете создать, то значительно сократиться и время, необходимое для создания её резервной копии. Давайте рассмотрим несколько советов, методов и возможных изменений вашего рабочего процесса, которые вы можете использовать сегодня, чтобы сэкономить ресурсы для резервного копирования завтра.
Существует две основных стратегии уменьшения размера фотобиблиотеки: первая направлена на преобразование вашего рабочего процесса до того момента, как фото попадают на ваш компьютер, а вторая – на ряд мер по уменьшению размера того, что у вас уже есть на данный момент.
Изменения текущего рабочего процесса
Бессмысленно обсуждать стратегию снижения ресурсов для резервного копирования, если ваша фотобиблиотека растёт в геометрической прогрессии. Благодаря всем опциям, которые мы сегодня имеем в камерах и в программном обеспечении, дисковое пространство наших накопителей тратится очень быстро. Да, накопители доступны по цене и вы можете легко запастись большим количеством жёстких дисков. Но зачем испытывать все «прелести» использования большого числа накопителей и затрачивать дополнительное время на резервное копирование больших объёмов фотографий, если есть несколько простых шагов для оптимизации этого процесса?
Давайте разберём рабочий процесс и посмотрим, что в нём можно оптимизировать. Начнём с камеры.
Опции RAW-файлов камеры
Во-первых, давайте проверим настройки камеры. Так как вы являетесь нашим читателем, то я могу предположить, что вы снимаете в формате RAW. Но в каком именно RAW вы снимаете? sRAW/mRAW? 12-битном? 14-битном? Без сжатия? С обычным сжатием? Со сжатием без потерь? При таком количестве вариантов съёмки в RAW в них легко можно запутаться! Итак, какие форматы RAW лучше и почему? К сожалению, ответ не так прост, потому что все это зависит от того, какой камерой вы снимаете. Некоторые камеры дают вам возможность выбрать из различных форматов RAW, а другие нет. Если у вас есть возможность выбрать, в каком RAW-формате снимать, то наша общая рекомендация для достижения лучших результатов будет заключаться в том, чтобы выбрать RAW со сжатием без потерь и максимально доступной битностью (как правило, 14-бит). RAW со сжатием без потерь сохраняет все данные изображения, делая RAW-формат без сжатия пустой тратой пространства на жёстком диске. Что касается битовой глубины, то, несмотря на то, что большинство людей не в состоянии заметить разницу между 14-битными и 12-битными RAW-изображениями, но в случае необходимости восстановления данных из файла, 14-битный RAW позволит вам получить больше информации. Если вы всегда угадываете с настройками экспозиции и не испытываете необходимости часто восстанавливать детали фотографий при постобработке, то можете остановиться на выборе 12-битной глубины цветов. Для всех остальных же, кто хочет иметь максимум данных при постобработке, советую выбирать 14-битную глубину или выше.
Далее, если вы снимаете на Canon, то у вас не так много вариантов для выбора формата, в котором снимать: вы можете выбрать RAW, mRAW sRAW, а также ряд вариантов для съёмки в JPEG, как показано ниже:

Если вы снимаете на Nikon, то у вас есть гораздо больше вариантов для выбора. Во-первых, убедитесь, что в соответствующем меню вы выбрали формат RAW, как показано ниже:

Войдя во вкладку «Запись в NEF (RAW)», выберите параметры, как показано ниже:

Большинство камер других производителей не дают пользователю столько возможностей для выбора вариантов съёмки. На Sony A7R II и A7 II вам доступна новая опция для выбора режима съёмки в сжатом и несжатом RAW. Если вы хотите сохранить высокую скорость съёмки, я бы посоветовал вам выбрать несжатый RAW, так как он сохраняет все данные с сенсора. Sony не даёт возможность выбрать RAW со сжатием без потерь, но вы можете конвертировать RAW-изображения в формат DNG, поскольку DNG для несжатых RAW-ов автоматически применяет сжатие без потерь. Я стараюсь избегать формата DNG, но в случае с Sony, альтернативы пока нет, по крайней мере, до тех пор, пока в камерах Sony не появится возможность выбора варианта съёмки в RAW со сжатием без потерь.
RAW + JPEG
Что можно сказать о режиме RAW + JPEG? Я встречаю много людей, которые используют этот режим съёмки. Некоторые делают это, потому что изображения в JPEG им нужны на самом деле (спортивные фотографы, фотожурналисты и т.д.), у других же для этого нет никаких причин. Если вы можете отнести себя к последней группе, то хорошей идеей может быть пересмотр настроек вашей камеры. Если в итоге вы импортируете в Lightroom и RAW и JPEG, я уже могу сказать вам, что вы, скорее всего, делаете это неправильно. Почему? Потому что Lightroom на самом деле не обращает внимания на JPEG, когда это же изображение уже есть в RAW. Если у вас в настройках Lightroom не выбран пункт для обработки RAW отдельно от JPEG, то оба изображения будут объединены в одно, и вы сможете работать только с RAW. Зайдите в настройки Lightroom и проверьте, активна ли опция «Обрабатывать JPEG и RAW, как отдельные изображения»:

Скорее всего, по умолчанию эта опция будет неактивна. Вот что происходит, когда вы загружаете в Lightroom RAW + JPEG:

Взгляните на это – в Lightroom отображается только одно изображение, в то время как в действительности, в вашей файловой системе находятся два файла:

Это означает, что, по сути, в своей файловой системе вы храните в общей сложности два изображения в формате JPEG. Да-да, не одно, а два! Почему? Ну, потому что полноразмерное JPEG-изображение, созданное камерой, уже находится в RAW-файле. Сохраняя изображение в формате JPEG, вы создаёте ещё одну копию того же файла, что у вас уже есть. Так какой смысл сохранять JPEG изображение, созданного камерой? Эти файлы просто занимают дисковое пространство без какой-либо надобности. И если вам когда-либо потребуется исходное изображение JPEG, созданное вашей камерой, вы всегда сможете извлечь его из RAW-файла, используя бесплатные инструменты, например, ExifTool Фила Харви. Это легко сделать, выполнив команду: «ExifTool -b -JpgFromRaw DSC0001.NEF> DSC0001.JPG».
Итак, если вы храните все эти JPEG-и, что вы захотите сделать? Как избавиться от них? К сожалению, в Lightroom нет возможности просто удалить эти изображения в формате JPEG, но есть пара трюков, которые вы можете использовать, чтобы избавиться от них – далее вы узнаете какие.
Брекетинг – Зло!
Брекетинг – зло, если вы не знаете, для чего его используете, поскольку он приводит к получению трёх и более изображений, вместо одного. Это забавно наблюдать во время семинаров. Если при хорошем освещении я слышу «клик-клик-клик», я, как правило, подхожу к человеку и спрашиваю, почему он снимает с использования брекетинга. Иногда в ответ я слышу «HDR» или какой-нибудь другой популярный ответ, и если человек делает это осознанно, я только приветствую это. Но большую часть времени, я слышу что-то вроде «потому что другой фотограф посоветовал мне это» или «потому что я хочу получить лучшую экспозицию». К сожалению, проведя много времени за съёмкой в компании других фотографов, я понял, что у большинства людей брекетинг активирован без надобности. Подумайте об этом – вы делаете по 3 и более кадров одного и того же изображения снова и снова! Это большое количество кадров впустую, а также ненужная трата места на диске.
В хорошем освещении нет оснований для съёмки с брекетингом. Лучшая экспозиция – та, которая содержит наибольшее количество данных без потерь, и для её получения вы можете использовать технику «Экспонирование вправо» или «ETTR». В большинстве случаев вы можете добиться хорошего результата за один снимок. Если вы не имеете дело с очень широким динамическим диапазоном, который ваша камера не способна захватить, вы не должны использовать брекетинг.
Удаляйте неудачные кадры сразу в камере
Я знаю, что некоторым, это предложение может не понравиться по разным причинам. Некоторые утверждают, что у них нет времени, чтобы сделать это во время съёмки, в то время как другие – что они боятся удалить потенциально хорошие изображения. Я понимаю и одних и других. Тем не менее, когда фотография получилась неудачной, и вы видите это ещё во время съёмки, зачем её оставлять и занимать место, прежде всего на карте памяти? Если у вас есть секунда, или когда вы просматриваете отснятый материал, и замечаете неудачную фотографию, всё, что вам нужно сделать – это нажать кнопку Корзина, и изображение будет удалено! Необязательно просматривать все фотографии и удалять неудачные – я никогда не делаю этого, во время работы, поскольку это отнимает очень много времени. Но если во время съёмки вы возьмёте за привычку удалять одно-два неудачных изображения, то вы с высокой долей вероятности избежите риска случайного удаления важных фотографий, и сохраните место на карте памяти. Сокращая количество изображений, хранящихся на карте памяти, вы сэкономите время в процессе отбора фотографий.
Больше полезной информации и новостей в нашем Telegram-канале «Уроки и секреты фотографии». Подписывайся! Читайте нас на Яндекс.Дзен «Секреты и хитрости фотографии».
Мой фотоархив в Lightroom за все годы достиг 4Тб. Уменьшив его объем на 15%, я сэкономлю 600Гб на облачном резервном копировании и на жестких дисках. Рассказываю про свои методы уменьшения размера фотоальбомов без потерь и с потерями.
Начну с самого очевидного, а закончу самым радикальным способом сжатия файлов.
Удаляем ненужные фотографии –50%

Удаляем лишние фото в Ligthroom
Кажется очевидным – удалять ненужные фотографии, но у меня скопилось много неразобранных папок из поездок. Поэтому с этого года я решил подводить итоги месяца, а за одним наводить порядок в фото. Не затягивайте с разбором фото. Оставляйте по одной фотографии из серии, удаляйте неудачные фото.
Объем каждой фотографии в формате RAW – около 30 мб. Удалив 50 фотографий из 100, вы сохраните около 1,5Гб!
Конвертируем RAW файлы камеры в DNG –25%
Для примера сконвертирую без потери качества из RAW формата Canon в DNG. Благодаря удалению превьюшки из файла и оптимизации, мы получаем меньшие по объему файлы:

Разница между RAW CR2 и DNG
Чтобы сконвертировать файлы в Lightroom, выделите нужные файлы и нажмите Library → Convert Photos to DNG:

Конвертация в DNG в Lightroom
То же самое можно сделать в момент импорта фотографии с карточки в Lightroom.
Не всегда получается уменьшить размер RAW фото без потери. Например, RAF файлы от камеры Fujifilm занимают меньший объем, чем DNG. Их я не конвертирую в DNG.
Конвертируем неважные RAW формат камеры в DNG Lossy –76%
Наверняка в ваших альбомах есть неважные фотографии, которые жалко удалять. Например, вывески, ценники, дополнительные фото из серии снимков. Каждый из них занимает кучу места. Напомню, что я говорю про RAW файлы с камеры, а не JPG! Они уже изначально сильно сжаты.
Можно такие файлы обозначать 1 звездой или цветовым тегом. Потом разом делать выборку и сжимать. Сжатие происходит так же, как и выше Library → Convert Photos to DNG, но ставится галочка Use Lossy Compression. Это значит, что фотография будет сжата с потерями, как JPG, но не такими сильными. Тени, засветы и цвета будут вытягиваться так же хорошо, как в формате RAW, но на фото появятся незначительные артефакты.

Конвертация в DNG Lossy в Lightroom
При тщательно изучении, мне удалось разглядеть «бороду от сжатия» только при увеличении 300-400%. Поэтому по соотношению сжатие к потерям – это хороший компромисс. Сжатие подойдёт для любых RAW с камер, дронов и телефонов.

Разница между RAW CR2 и DNG Lossy с потерями
Среднее сжатие –76%. Отличный результат. Напомню, что сжатый DNG лучше по качеству и глубине цвета, чем JPG.
Сжатия файлов в HEIC –40%
Если вы снимаете на телефон, то скорее всего он уже сохраняет файлы jpeg. Это формат сильного сжатия файлов с потерями. Такие файлы сложно редактировать: не вытягиваются тени, не убираются засветы, мало цвета в тенях. Тут ничего не поделаешь.
Если вы пользуетесь новым iPhone, то есть смысл сохранять фото в современном формате HEIC (High Efficiency Image Format) – он лучше по качеству и сильнее сжимает. Переход к современному формату экономит около 40% места.
По моим субъективным ощущениям фотографии в HEIC выглядят четче и приятнее, но тени вытягиваются хуже, чем jpeg. На телефоне я снимаю в HEIC.
Самый радикальный способ сжатия в JPG –75%
Я сторонник хранения оригиналов в Lightroom с изменениями поверх файла. Но если вам не нужны оригинальные файлы, то выводите отредактированные фотографии в JPG формат с качеством 85, а оригиналы удаляйте.

Сжатие JPG в tinyjpg
Но я использую сжатие jpg только для публикации фотографий на сайте.
Буду рад услышать в комментариях ваши способы уменьшения объёмов фотоархива.
Камеры и разнообразнейшие мобильные гаджеты, умеющие фотографировать, уже стали привычными предметами повседневности. Кому сейчас придёт в голову, например, переписывать какой-то нужный текст, когда можно просто достать смартфон и отщёлкать нужные страницы? Зачем пытаться объяснить на словах, как выглядит что-то, если можно это что-то отснять и потом просто предъявить фото на планшете? Сегодня фотографировать не умеют разве что пылесосы — и то не факт, что скоро производители не научат делать это и их тоже. Вон, камеры, не требующие питания, уже сделали.

Совершенно закономерным этапом совершенствования цифровой техники стал тот факт, что формат RAW вырвался из рамок профессиональных зеркальных фотоаппаратов и стал появляться и в «мыльницах», компактах и даже в смартфонах/планшетах. И если вы являетесь обладателем девайса, поддерживающего функцию съёмки в RAW, но не знаете, что это и с чем это едят — вам под кат. Формат RAW — довольно интересная и дающая массу творческих возможностей штука, хотя и требующая умения с собой обращаться…
Пост расчитан на новичков и тех, кто совершенно не в теме RAW-файлов. Любители фотографии вряд ли найдут здесь для себя что-либо новое, но могут помочь новичкам в комментариях. ;)
Achtung! Под катом тяжеловесные GIF'ки.
Суть и особенности формата RAW
Формат RAW (в переводе с английского значит «сырой») представляет собой набор чистых сигналов, полученных прямо с матрицы фотоаппарата. Это означает, что файл такого формата, строго говоря, и не является фотографией. Это своего рода негатив, который затем нужно «проявить» — выставить его параметры (экспозицию, яркость, контраст, баланс белого, резкость, насыщенность) и преобразовать в итоговый файл формата JPEG (а лучше TIFF), который уже можно будет просмотреть, отредактировать и напечатать.
То есть, в сущности, даже простая любительская камера-«мыльница», производя снимок по нашей команде, первоначально сохраняет в свою внутреннюю память именно эти самые сырые данные (прошедшие лишь автоматическую калибровочную обработку), но затем сразу же обрабатывает их по заданному алгоритму (в соответствии с выставленной программой съёмки), сохраняет и выдаёт на экран предпросмотр уже готового снимка в JPEG или TIFF.

Добиться таких красот без постобработки очень тяжело.
Технически это выглядит следующим образом:
- Фотограф нажимает кнопку спуска, матрица камеры «снимает» световой поток, который преобразуется в аналоговый сигнал.
- Сигнал поступает на обработку в микропроцессор, который интерполирует данные из сенсоров, применяет выставленные пользователем (или в авторежиме) значения баланса белого, экспокоррекции, насыщенности и т.д.
- Полученные результаты конвертируются в цифровой вид и сохраняются в память камеры в JPEG или TIFF-файл.
Для чего это нужно? Ответ очевиден — фотограф сумеет добиться гораздо большего качества итогового изображения и получит существенно более широкое поле для творческих экспериментов, если будет конвертировать RAW вручную на мощном стационарном компьютере или ноутбуке с помощью специального

Сделать из обычного леса и цветочной поляны чуть ли не инопланетный пейзаж? Проще простого!
Плюсы и минусы RAW
В чем же достоинства формата RAW, что он так популярен в профессиональной среде? Помимо самого факта возможности глубокой редактуры снимков, можно отдельной строкой упомянуть следующие преимущества:
- в RAW сохраняются все полученные значения для каждой точки за весь период экспонирования матрицы — то есть в RAW доступен весь цветовой охват камеры, на которую производится съёмка;
- возможность ручной коррекции недостатков фото, связанных со свойствами объектива, а также исправление (до определенных значений) ошибок экспонирования;
- при сохранении снимка искажения преобразования не превышают 1%;
- большие возможности изменения кадра, сделанного в ультрафиолетовом или инфракрасном свете;
- возможность осветлять или затемнять отдельные участки кадра (при том, что, например, в том же JPEG по большей части возможно только осветление);
- возможность выбора конечного формата сохранения изображения.
- большой размер файлов, по причине чего место на карте/в памяти камеры заканчивается быстрее, чем при съёмке в JPEG;
- предыдущий пункт ведёт к тому, что для серийной съёмки требуется большой буфер памяти в камере и высокоскоростная карта памяти;
- недорогие камеры долго «думают», снимая в RAW (из-за медленного буфера, расчитанного на JPEG’и);
- отсутствие унификации кодировки самих файлов — у каждого производителя камер он свой.
Работа с RAW
Как уже было сказано выше, для RAW нет единого формата кодировки, так как каждый производитель реализует его по-своему: у Canon это CR2, у Nikon — NEF, у Sony — ARW и так далее. Поэтому выбор софта для обработки RAW выбирается каждым фотографом исходя из используемой им фототехники. Обычно нужный софт поставляется в комплекте с фотоаппаратом. Его главное преимущество — бесплатность. Но кроме того, рынок ПО предлагает и независимые программы, поддерживающие большинство кодировок RAW, либо умеющие конвертировать их в свой специфический формат. Не имеет смысла подробно останавливаться на всех популярных программах для работы с RAW, мы лишь упомянем две самые подходящие для начинающих. Делать первые шаги проще всего с помощью «родного» софта для вашей камеры, если производитель предоставляет таковой.
Владельцы камер Nikon могут воспользоваться приложением от производителя — Capture NX-D. Данный продукт бесплатен и может быть свободно скачан с официального сайта Nikon. Преимущества NX-D заключаются в легковесности, простоте интерфейса, а также возможности сравнения изображений и наличию пакетной обработки параллельно с комплексный редактированием. Из минусов — отсутствие возможности редактирования отдельных фрагментов фото.
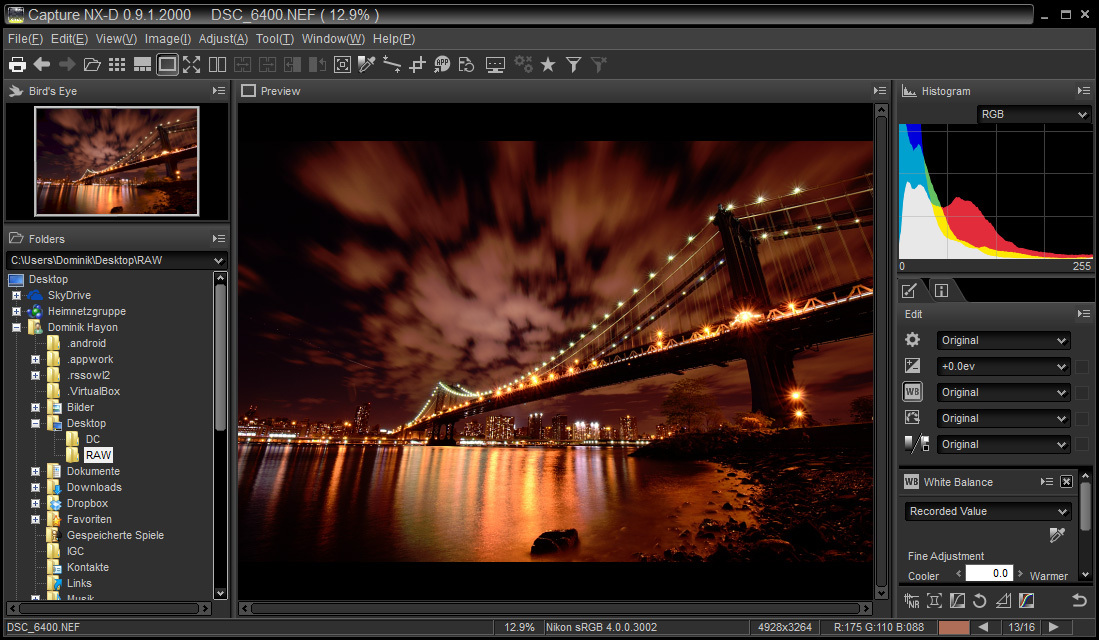
Для обработки снимков, сделанных с помощью фотоаппаратов Canon, существует официальная программа Digital Photo Professional. Это проверенный временем софт, существующий достаточно давно, но регулярно и оперативно обновляющийся. Она бесплатна (требуется только указать серийный номер фотоаппарата при скачивании программы с сайта Canon), при этом имеет достаточно широкий функционал и пользуется популярностью не только у любителей, но и профессионалов. Главный плюс — очень простой интерфейс, благодаря которому программа осваивается очень быстро.
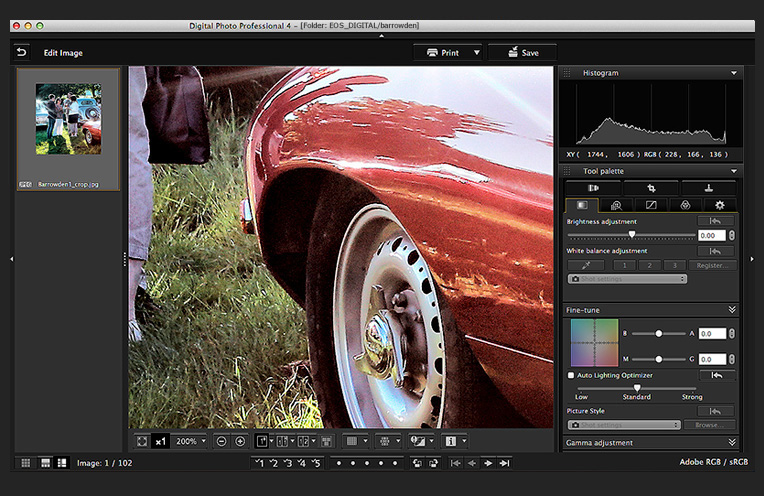
Среди универсальных конвертеров RAW в первую очередь следует выделить опенсорсный Raw Therapee. При том, что распространяется бесплатно, это приложение имеет функционал, практически ничем не уступающий большинству платного софта: интегрированный файловый менеджер, функция предварительного просмотра изменений, система рейтинга снимков, удобный и понятный интерфейс, пакетная обработка. Всё просто, наглядно и понятно.
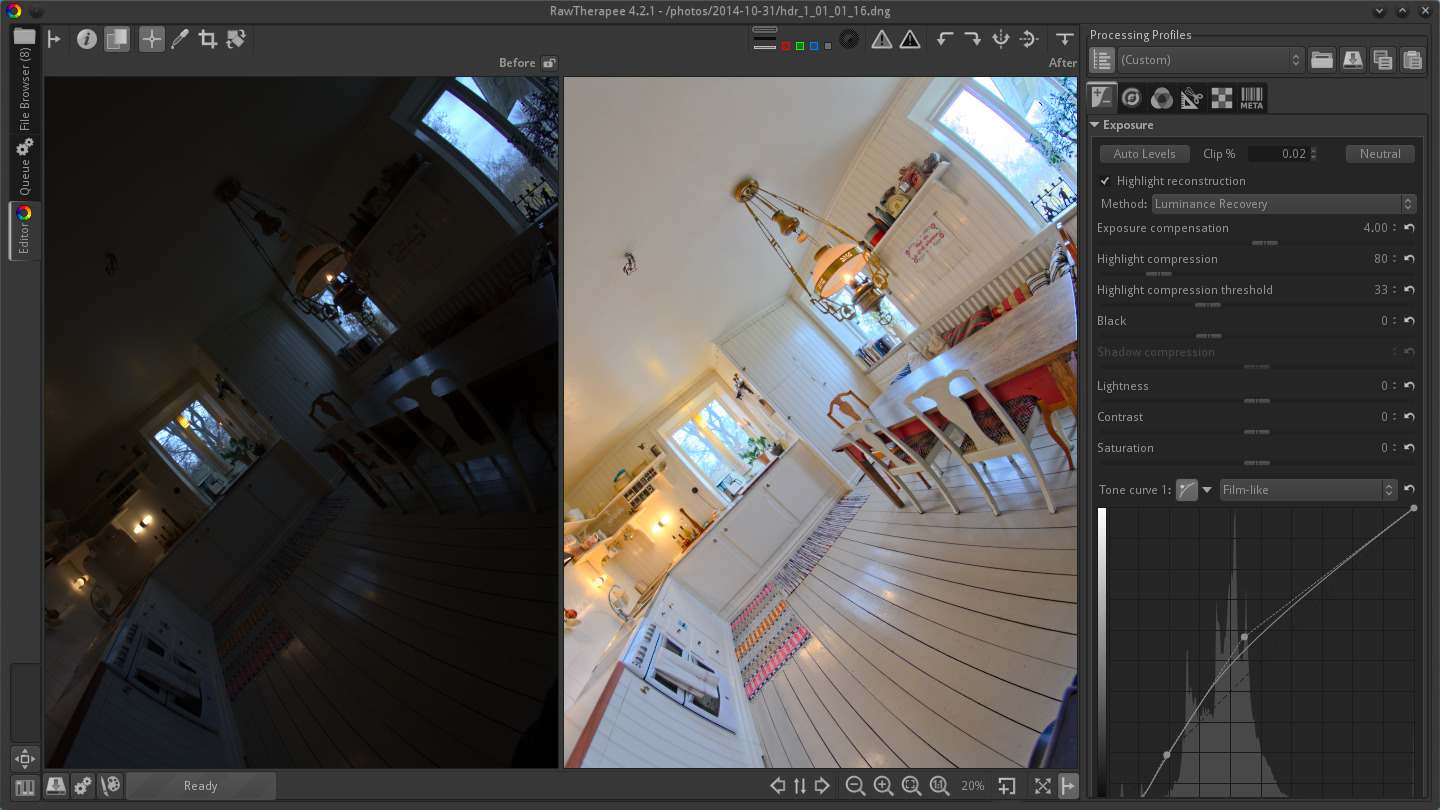
Ну и самые популярные у фотографов всего мира конвертеры — это продукты компании Adobe (платные): Camera Raw и Lightroom. Работать в Camera Raw имеет смысл для тех, кто снимает немного и кому требуется широкая доработка готового снимка уже с помощью традиционных инструментов в Photoshop. Если же обширная ретушь не требуется — можно работать в Lightroom: он проще, не так требователен к ресурсам, заточен именно под «проявку» RAW’ов и имеет встроенные средства каталогизации и создания слайд-шоу.
Следует отдельно отметить, что неоднократно предпринимались попытки унифицировать форматы кодировки RAW, и именно компания Adobe добилась в этом более-менее стабильных результатов, разработав собственную кодировку DNG . Разработка оказалась довольно успешной, и на сегодняшний день её «переваривает» не только сторонний софт, но и многие специализированные программы от производителей самой фототехники.
Редактируем RAW
Редактирование RAW (цифровая «проявка» полученных «негативов») во всех редакторах выглядит примерно одинаково. Основные манипуляции проводятся с помощью гистограммы, нескольких ползунков, отвечающих за настройку определённых параметров фотографии, а также различных дополнительных меню, в которых можно провести небольшую ретушь, не прибегая к помощи фоторедактора. Мы же остановимся только на самом основном: редактировании непосредственно данных, полученных с матрицы.
Многие RAW-конвертеры предлагают не только редактировать общую экспозицию, но и отдельно увеличить / уменьшить полученные значения для каждой точки, в зависимости от того, к какой группе оттенков она относится.
Большинство редакторов делят фотографии на пять частей, у четырёх из которых есть собственные названия: оттенки чёрного, тени, света и оттенки белого.
Всё, что находится между «тенями» и «светами» (или «бликами») — средние тона — редактируется непосредственно общей настройкой экспозиции.
Манипулируя раздельными участками можно расширить или сузить динамический диапазон снимка: получить псевдо-HDR из одного RAW-кадра или, наоборот, очень контрастную картинку из ничем не примечательного пасмурного пейзажа.

Дым вряд ли был бы настолько контрастным и атмосферным при съёмке в JPEG.
Почему недосвет лучше пересвета
Давайте на минутку забудем про то, что свет это волна, и представим его как поток частиц, а светочувствительные элементы матрицы — как своеобразные «накопители» этих частиц.
Для большей наглядности, пусть у нас идёт некий крайне неравномерный дождь, который мы ловим в квадрат 100х100 аккуратно расставленных стаканов. На момент начала экспозиции все стаканы пусты. Мы убираем крышу, которая не даёт попадать каплям в стаканы и начинается магия. Если мы закроем крышу через пять секунд — в каждом из стаканов будет какое-то своё значение накопившихся капель-фотонов. Мы можем удвоить эти значения, и получить примерно ту же «картину», но ярче и контрастнее. Таким образом «недосвеченный» кадр можно улучшить, пересчитав по определённым алгоритмам значение для каждой из точек.
А что будет, если мы уберём «крышу» всего на мгновение, а (из-за неправильных настроек камеры) световой поток, дождь, внезапно заполнит некоторые стаканы сразу до краёв? Уменьшая полученные значения, мы вместо определённых оттенков в большинстве случаев будем получать разные сорта серого: так как при переполнении светочувствительных сенсоров они регистрируют максимальное значение (белый цвет). Даже если камера регистрирует световой поток за всё время и записывает не одно значение для каждой точки, а ряд значений последовательно — из-за скорости заполнения светочувствительных сенсоров достать вменяемые данные с показателями цвета становится практически невозможно.
Пересвет на короткой выдержке практически неустраним и в этом случае RAW ведёт себя не сильно лучше, чем JPEG: данные из JPEG-картинки можно «увеличивать», осветляя полученный результат (пусть и с большими потерями качества), но совершенно бесполезно уменьшать: все светлые оттенки потеряют насыщенность и станут серыми пятнами, так как есть только их результирующий цвет, а не история накопления определённого уровня сигнала.
Съемка RAW на телефонах
Смартфоны научились снимать в формате RAW совсем недавно, да и далеко не все производители внедрили эту опцию в камеры своих телефонов. Сегодня из представленных на рынке смартфонов снимать в RAW умеют Nokia Lumia 930, 1020 и 1520, а также некоторые модели Google Nexus, OnePlus, ZTE, LG и Xiaomi. Продукция Apple в этом плане отстаёт и еще не освоила эту функцию, но некоторые приложения позволяют открывать RAW’ы из внешних источников. Конкретно формат кодировки DNG поддерживает и того меньше устройств и только после установки дополнительного софта (Mi2raw Camera для OnePlus One, ZTE Nubia Z5sn, LG G2, Xiaomi Mi2 и Mi3, а также Camera FV-5 для Google Nexus 5 и 6).
Mi2raw Camera — достаточно громоздкое приложение, которое к тому же предназначено для небольшого количества смартфонов, но имеющее неплохой функционал и в целом делающее хорошие снимки в RAW. Camera FV-5 помимо умения сохранять неплохие RAW’ы, может похвастаться удобным интерфейсом, полностью настраиваемым параметрами съёмки и кучей фич: удобные готовые программы съёмки, длинные значения выдержки, полноценный брекетинг экспозиции, режим бесконечной фокусировки и многое другое, но за неё просят несколько рубликов.
Для гаджетов на Windows есть приложение RAWer. В наличии поддержка очень большого количества форматов кодировки и моделей фотоаппаратов, быстрый импорт фото с камеры, широкий перечень возможностей, в том числе кадрирование фото, и при этом низкие системные требования и легковесность. К сожалению, функции редактирования фотографий — платные.
Заключение
Безусловно, RAW — не однозначная замена другим форматам и не панацея для решения проблем ошибок съёмки. Но это действительно мощный инструмент фотографа, применение которого будет уместно в практических любой сфере — идёт ли речь о серьёзной фотографии или обычных мобильных снимках. В конце концов, снимает фотограф, а не камера, и шедевры можно создавать даже на спичечный коробок с дырочкой и кусочком плёнки внутри. RAW — не замена базовым правилам экспозиции, построения кадра и работы со светом. Но как подспорье для решения творческих задач это действительно полезный и эффективный инструмент.

Яркие и контрастные домики, не пересвеченное небо, широкий динамический диапазон и красивые цвета — без съёмки в RAW точно не обошлось.
Конечно, тут не всё так однозначно — нередко бывает так, что времени на качественную пост-обработку снимков вообще нет (даже по готовым шаблонам), и приходится сразу снимать в JPEG или TIFF. Научить родителей снимать толково в RAW и потом обрабатывать — тоже нетривиальная задача, особенно если они достаточно далеки от фотографии и/или компьютеров. И тем не менее, умение снимать в RAW даёт море творческих возможностей, поэтому осваивать этот навык имеет смысл не только тем, кто собирается монетизировать своё увлечение, но и всем, кто просто хочет радовать себя и близких снимками отменного качества.

При съёмке в JPEG мы бы получили либо чёрные пятна вместо камней, либо слишком яркий закат. RAW позволяет получить нормальную картинку и в тенях, и в ярких участках кадра.
Хотите подробную статью про обработку RAW, со всякими точками белого, точками чёрного, цветовыми кривыми, уровнями, и прочими интересностями? :) Ставьте плюс, если тема интересная — мы обязательно продолжим. Удачных кадров.
Читайте также:

