Как уменьшить размер файла jpg на макбуке
Обновлено: 05.07.2024
Как уменьшить размер фотографии на вашем Mac? Это не должно быть сложным вопросом для ответа. Какой самый простой способ изменить размер фотографии бесплатно? Как сжать фотографии для принтера, сайта и электронной почты? Как получить желаемое разрешение с помощью предварительного просмотра? Просто узнайте больше о методах изменения размера и сжатия фотографий на вашем Mac из статьи прямо сейчас.
Часть 1: Как изменить размер фотографий в Интернете на Mac
Какой самый простой способ изменить размер фотографий на Mac? Нужно ли вам автоматически сжимать фотографии до меньшего размера или сжимать их в пакетном режиме онлайн, Бесплатный онлайн-компрессор изображений это онлайн-конвертер фотографий для Mac, который вы можете принять во внимание.
- Перетащите фотографии онлайн, чтобы сжать и фотографии автоматически.
- Пакетный режим сжимает большое количество фотографий в меньший размер с легкостью.
- Проверьте процесс и уменьшите соотношение для фотографий в браузере.
- Поддержка фотографий в формате JPEG, PNG, SVG, GIF и других форматах.
Шаг 1Откройте на MacBook бесплатный онлайн-конвертер изображений в любом браузере. Щелкните красный значок «+ Добавить изображения», чтобы загрузить нужные фотографии в программу онлайн.
Шаг 2После того, как вы загрузили изображения онлайн, он автоматически сожмет фотографии на вашем Mac. Просто проверьте процесс и коэффициент уменьшения в онлайн-конвертере изображений.
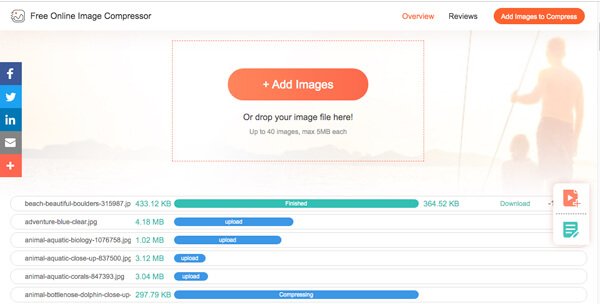
Часть 2: Как уменьшить размер фотографии на Mac с форматом файла
Просто измените или преобразуйте формат файла, это еще один простой способ уменьшить размер фотографии. Если у вас есть изображение RAW, которое содержит информацию EXIF, такую как информация о камере, ISO, выдержка и другие. Когда вы конвертируете RAW в JPEG с меньшим размером, вы удалите информацию EXIF и уменьшите качество фотографии. Конечно, вы также можете изменить размер фотографий на Mac, преобразовав PNG, BMP и SVG в JPEG.
Часть 3: Как уменьшить размер фотографии на Mac в предварительном просмотре
Как насчет стандартных методов уменьшения размера фотографий на Mac? Предварительный просмотр - это программа для просмотра фотографий, которая позволяет настраивать файлы фотографий на Mac. Если вам нужно сжать фотографии для принтера или обрезать их для веб-сайта, вы можете найти различные методы, как показано ниже.
Изменение размера фотографий на Mac с помощью настройки размера
Шаг 1Запустите приложение Preview на вашем MacBook. Перейдите в меню «Инструменты» и выберите «Настроить размер».
Шаг 2Настройте различные параметры для «Ширина», «Высота», «Разрешение» и другие параметры, вы также можете проверить параметры «Пропорционально масштабировать» и «Изменить размер изображения», чтобы уменьшить фотографию на Mac.
Шаг 3После этого вы можете проверить «Размер разрешения», чтобы узнать, удовлетворены ли вы результатом, и нажать кнопку «ОК», чтобы сохранить.
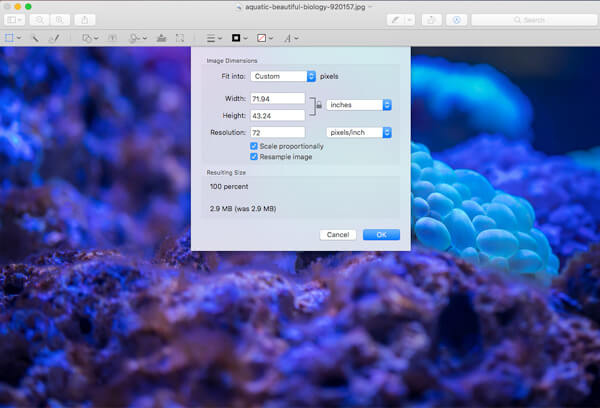
Настройте изображение и поддерживайте 300DPI
Шаг 1Чтобы получить наилучшее качество при разрешении 300 точек на дюйм, что является хорошим вариантом для печати, вы можете снять отметку с опции «Resample image». Затем вы можете найти вариант «Масштабировать пропорционально» серым.
Шаг 3При печати изображения на целевом фотопринтере вы можете найти фотографию меньшего размера с более четким разрешением и более компактными пикселями.
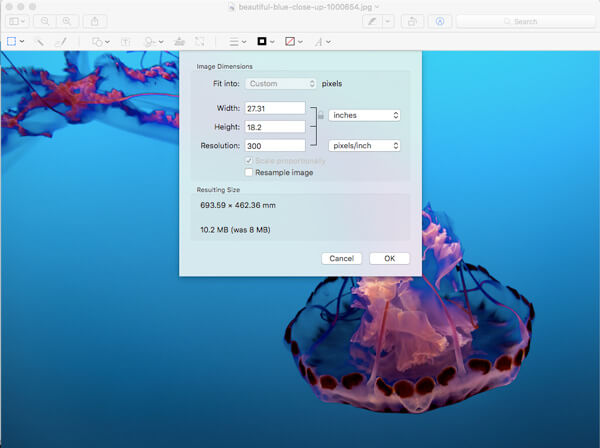
Обрезать изображение, чтобы уменьшить размер фотографии
Шаг 1Когда вам нужно вырезать нужную часть только для изменения размера фотографии, вы можете загрузить изображение в Preview и использовать мышь, чтобы вырезать нужную часть с синим прямоугольником.
Шаг 2Вы можете получить определенный размер с помощью небольшого счетчика в правом нижнем углу, например 900X600, когда вы перетаскиваете блок, чтобы получить желаемый размер в соответствии с вашими требованиями.
Шаг 3После того, как вы сделали нужный размер фотографии, вы можете использовать Ctrl + K, чтобы обрезать и изменить размер фотографии на Mac.
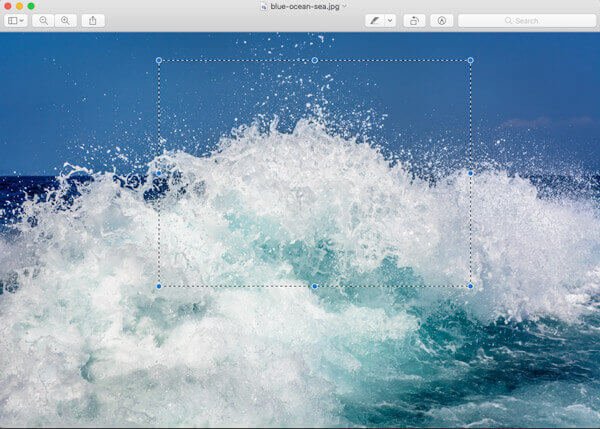
Часть 4: Как сжать фотографии для электронной почты на вашем Mac
Конечно, когда вам нужно сжать фотографии на Mac для электронной почты, вы можете воспользоваться почтовым приложением, чтобы сжать фотографию непосредственно для вас. Вот подробный процесс, которым вы можете следовать.
Шаг 1Просто перетащите фотографию в приложение электронной почты на вашем Mac. Пожалуйста, не используйте фотографии в качестве вложений.
Шаг 2Вы можете найти размеры фотографии с измененным размером в нижней части окна композиции, где вы можете найти «Маленький», «Большой» и «Фактический размер».
Шаг 3Если вам нужно сжать фотографии на Mac, вы можете выбрать опцию «Маленький» внизу изображения.
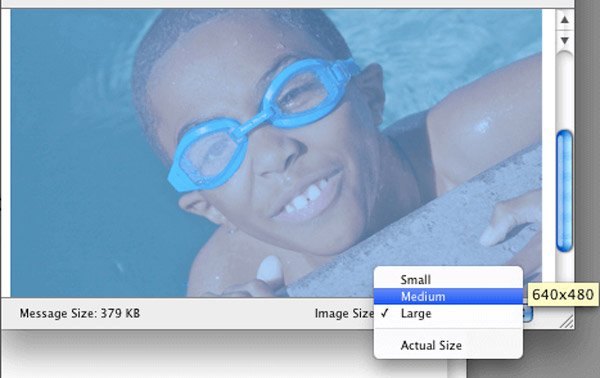
Часть 5: Как сжимать изображения на Mac с фотографиями
Фото - это еще один фоторейзер по умолчанию для сжатия и обрезки фотографий на Mac. Что еще более важно, вы можете напрямую изменить размер фотографий, синхронизированных с вашего iPhone или других устройств iOS с помощью метода.
Шаг 1Просто откройте нужную фотографию в приложении «Фотографии» на вашем Mac. Как уже упоминалось, вы можете получить изображения с вашего iPhone напрямую.
Шаг 2После этого вы можете нажать «Редактировать» и выбрать кнопку «Обрезать» на правой панели, чтобы изменить размер изображения на ваших фотографиях.
Шаг 3Перетащите и манипулируйте белым квадратом, чтобы получить желаемую часть фотографии соответственно.
Приложение «Фото» - это замена iPhoto на Mac. Если вы используете старый Mac, вы можете уменьшить размер фотографии с помощью iPhoto, выполнив аналогичные действия. (Фотографии не отображаются на iPhoto?)
Если вам нужно изменить размер или обрезать фотографии на Mac, вот рекомендуемые методы, которые вы должны знать. Вы можете легко изменить размер фотографий для принтеров, электронных писем и веб-сайтов.
Не ограничиваясь вышеперечисленными решениями, вы также можете сжать изображения в PowerPoint и другие инструменты. Если у вас есть другие вопросы о том, как изменить размер или сжать фотографию на Mac, вы можете поделиться более подробной информацией в комментариях.
![]()
Если изображение слишком велико, вы можете уменьшить его размер двумя способами. Вы можете изменить размер и уменьшить разрешение или экспортировать его в более низком качестве. Вот как изменить размер или уменьшить размер фотографии на Mac.
Для этого на Mac не нужно использовать стороннее приложение. Это можно сделать с помощью универсального встроенного приложения для редактирования изображений Preview.
Как уменьшить размер фото за счет уменьшения разрешения
Используя приложение Preview, вы можете делать это для одного изображения за раз или для нескольких изображений одновременно. Сначала откройте приложение Finder и найдите изображение (или изображения), размер которого вы хотите изменить. Затем просто дважды щелкните файл, чтобы открыть его в режиме предварительного просмотра.

Если предварительный просмотр не установлен в качестве средства просмотра изображений по умолчанию, щелкните правой кнопкой мыши и выберите Открыть с помощью> Предварительный просмотр (мы рекомендуем вам потратить некоторое время, чтобы установить предварительный просмотр в качестве средства просмотра изображений по умолчанию, поскольку это облегчит вашу жизнь).
Во всплывающем окне сначала переключитесь на опцию «Пиксели». Затем измените ширину примерно на 50% от исходного размера (вы можете попробовать разные разрешения). Предварительный просмотр сразу же сообщит вам новый размер файла изображения. Если вы довольны результатом, нажмите кнопку «ОК».

Предварительный просмотр автоматически сохранит ваши изменения в изображении, но вы можете использовать опцию Command + s, чтобы обновить изображение вручную. Теперь вы можете закрыть окно предварительного просмотра, нажав красную кнопку «Закрыть» в правом верхнем углу, или вместо этого использовать сочетание клавиш Command + q.
Когда вы вернетесь в окно Finder, вы увидите обновленный размер файла для фотографии.

Как уменьшить размер фотографии за счет снижения качества
Что делать, если вы не можете изменить размер изображения, но все же хотите уменьшить размер файла? Приложение Preview также может помочь вам в этом. Вы можете экспортировать изображение в формате JPEG с более низким качеством (эта функция не поддерживает формат PNG, но мы предлагаем решение для этого в следующем разделе).
Для начала откройте файл изображения в Preview. Затем в строке меню вверху нажмите «Файл» и выберите «Экспорт».

Как только вы переключитесь на «JPEG» в качестве формата файла, вы увидите ползунок «Качество». Здесь проведите пальцем в сторону «Наименьшее» качество, и вы увидите обновление размера файла в режиме реального времени.
Поскольку предварительный просмотр экспортирует новое изображение, вы можете редактировать имя фотографии, а также место назначения сверху. Как только вы будете довольны размером, нажмите кнопку «Сохранить».

Перейдите в указанную папку в Finder, и вы увидите, что экспортированное изображение готово к работе. В нашем тестировании мы смогли уменьшить фотографию PNG размером 371 КБ до изображения JPEG размером 52 КБ, не изменяя его размер и не испытывая значительной потери качества.

Как сжимать фотографии с помощью TinyPNG
Не хотите изменять размер фотографии, но все же хотите использовать формат PNG? Попробуйте TinyPNG.
Этот веб-сайт использует интеллектуальное сжатие для сжатия файла PNG или JPEG до 90% без заметной потери визуального качества. Просто откройте Сайт TinyPNG и перетащите файлы изображений в область загрузки.

После завершения сжатия вы можете загрузить фотографии по отдельности или в виде ZIP-архива.

Как видно на скриншоте выше, TinyPNG удалось сжать файл размером 299,7 КБ до 81,9 КБ. Это уменьшение размера файла на 72%!
Говоря о сжатии файлов, приложение Preview не ограничивается только фотографиями. Вы также можете использовать приложение Preview для сжатия PDF-файлов!
Если у вас накопился большой объем фотографий, размер которых вы хотите изменить, проще всего воспользоваться встроенной в macOS функцией предварительного просмотра. Можно, конечно, использовать специальные приложения или соответствующие функции в фоторедакторах, однако «родная» функция предпросмотра позволит вам сделать это быстро и удобно, и мы расскажем вам как.
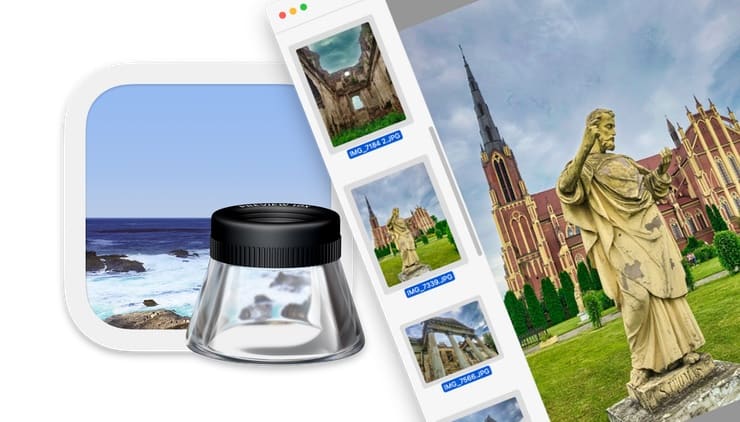
Профессиональные фотографы, как и фотолюбители, зачастую не беспокоятся о размере сохраняемых фотографий. В большинстве случаев большие файлы даже предпочтительнее, поскольку у таких изображений качество и разрешение выше. Если вас не беспокоит недостаток свободного места на жестком диске, то фотографии лучше хранить в несжатом виде.
Инструменты для изменения размеров изображений есть в большинстве приложений для обработки фотографий, однако вы также можете воспользоваться функцией предварительного просмотра в macOS.
Открываем все изображения
Для начала вам необходимо открыть все изображения в одном окне предпросмотра. Если все необходимые файлы находятся в одной папке, то проще всего будет использовать опцию «Выделить все», кликнуть правой кнопкой мыши и выбрать «Открыть».
Для выделения файлов, находящихся не по порядку, зажмите клавишу ⌘Cmd на клавиатуре и кликайте на необходимые фото.
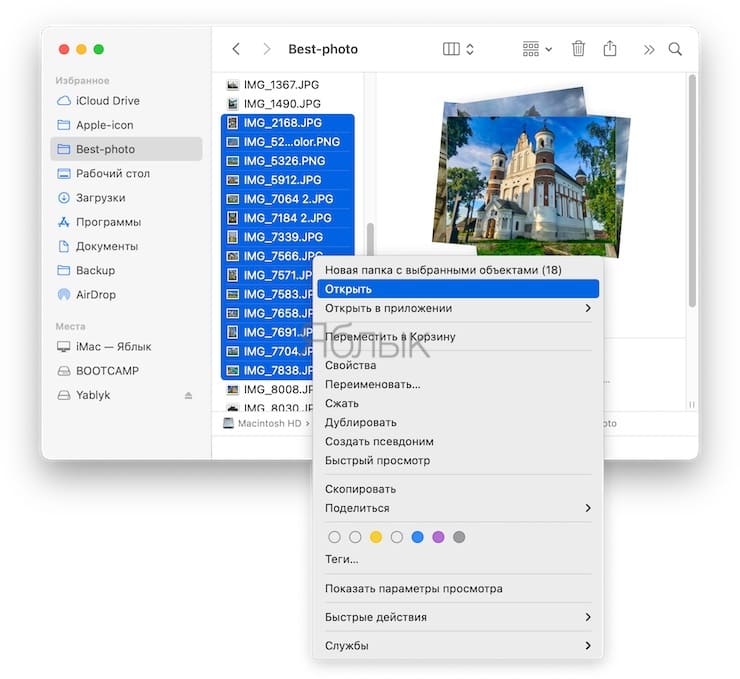
Откроется окно быстрого просмотра с дополнительной колонкой слева, где расположатся все изображения из папки. Вы можете кликнуть на любое из них, и оно откроется в главном окне.
Уменьшаем размер изображений
Выделите (нажмите) любую фотографию в меню предпросмотра (боковой колонке).
В строке меню выберите «Правка», а затем «Выбрать все». Если вы хотите изменить размер только одного или нескольких файлов, выделите их с помощью мыши.
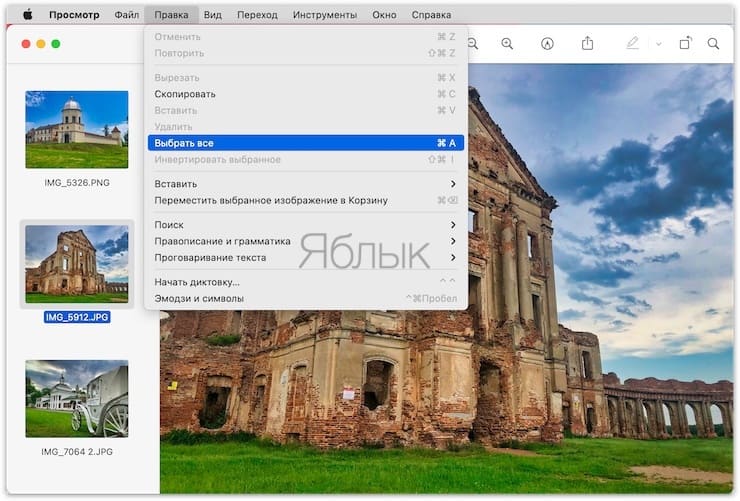
Все изображения в боковой колонке будут выделены.
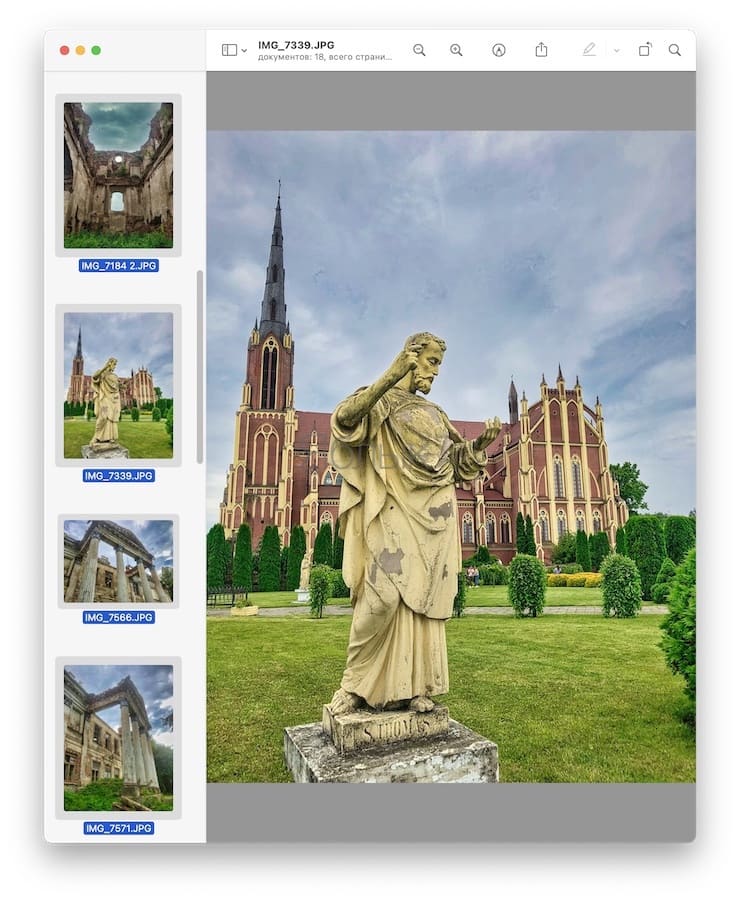
После того как все необходимые файлы будут выбраны, нажмите на «Инструменты», а затем на «Настроить размер». Откроется новое окно, где вы должны указать нужные вам размеры.
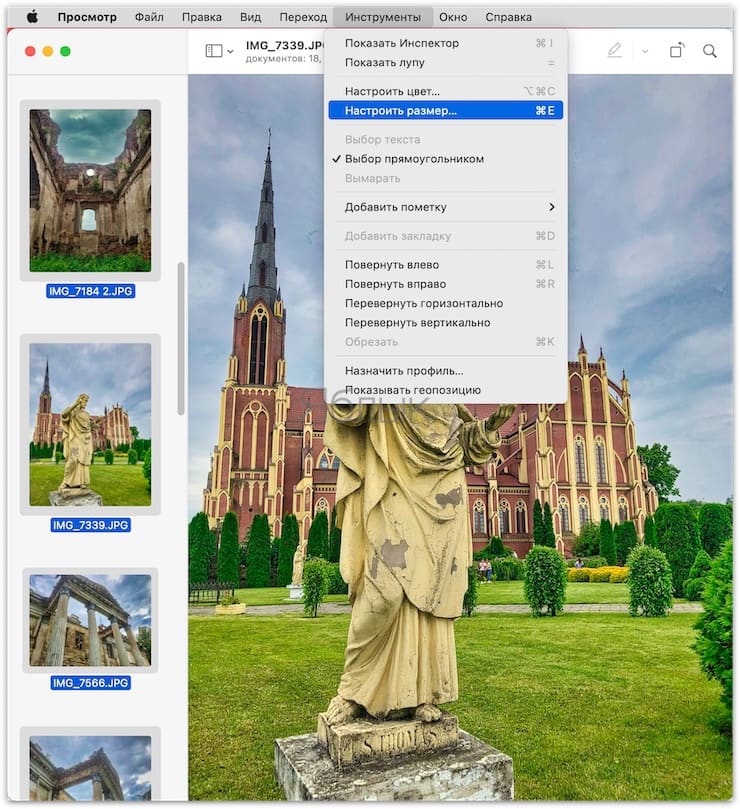
Вы можете воспользоваться вариантами размеров, предлагаемыми в выпадающем меню «Вместить в». Выберите подходящий и нажмите на «ОК».
Для изменения ширины или высоты изображений кликните на поле для ввода значений и введите нужные значения, оставив остальные поля незаполненными. Нажмите на «ОК», и все выбранные вами изображения станут одной ширины и высоты. Масштабируйте другие измерения вверх или вниз для достижения требуемого размера.
Убедитесь в том, что напротив «Изменить масштаб пропорционально» стоит галочка, в противном случае при изменении размеров изображение может исказиться.
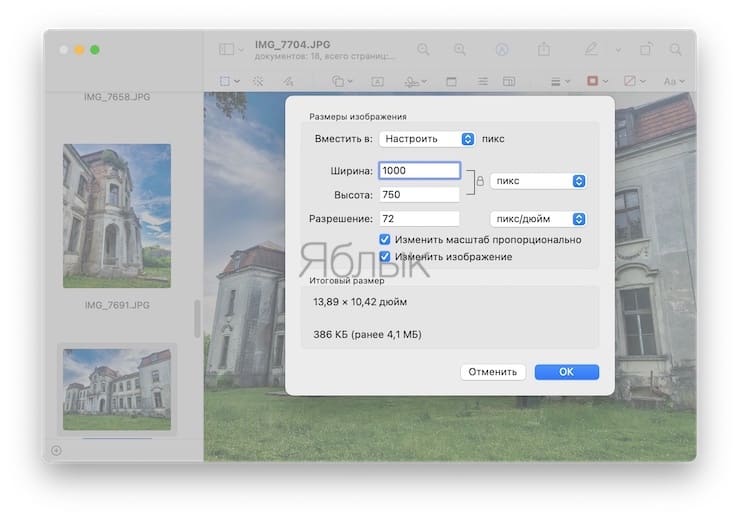
Внизу окна есть раздел «Итоговый размер», в котором сообщается, что произойдет с изображениями после того, как вы нажмете на «ОК». Это весьма удобно, если вы изменяете разрешение каждой фотографии отдельно, и вас интересует итоговый общий объем файлов.
Когда все необходимые изменения внесены, сохраните получившиеся файлы, выбрав в меню опцию «Сохранить». При закрытии окна предпросмотра появится уведомление, предлагающее вернуть файлы в их первоначальный вид или сохранить со всеми изменениями. Уведомление будет открываться для каждой фотографии отдельно, и никаких способов сократить эту процедуру не существует. Вам придется просто нажимать на клавишу ввода на клавиатуре до тех пор, пока вы не подтвердите действия для каждого файла.
Помимо изменения размеров, в приложении Просмотр есть еще несколько скрытых инструментов для работы со множеством файлов одновременно (к примеру, вы можете переворачивать сразу несколько фотографий). Тем не менее, если вы хотите добавить к фотографиям сопроводительный текст, вам придется делать это для каждого файла в отдельности. Кроме того, вам придется подтверждать действия для каждого снимка, а это может стать настоящей головной болью, если вы работаете с по-настоящему большим количеством фотографий. В таком случае вам лучше воспользоваться специализированными приложениями для редактирования изображений.

У каждого из нас за последние годы скопилась довольно объемная коллекция фото. Снимки сначала занимают место на камерах и айфонах, но потом начинают съедать драгоценное пространство на SSD-дисках или в облачных сервисах, где за каждый лишний гигабайт придется ежемесячно оплачивать абонплату.
Сам недавно с ужасом обнаружил, что моя коллекция снимков с 2004 года перевалила за 100 ГБ. Здесь и фото на старую примитивную мыльницу, и снимки с зеркалок/гибридных камер, и фотки со смартфонов разных моделей.

К сожалению, мы стали крайне редко печатать фото.
Суммарный объем данных заставил задуматься, сколько придется отдавать за место в облаке. Чтобы разместить 100 ГБ фото, придется выложить:
Получается за переезд в другое облако придется отдавать от 800 до нескольких тысяч рублей в год, а ведь коллекция будет продолжать расти, а вместе с ней будут расти цены на её содержание.
Любое фото можно уменьшить

Мысли оптимизировать мою коллекцию регулярно посещают меня, но перспектива провести несколько дней исключительно за сжатием фото в Lightroom не впечатляет.
Пришлось искать решения для автоматического перекодирования фото. Из нескольких альтернатив выбор пал на программу JPEGmini от компании Beamr.
Прямо на сайте наглядно демонстрируется работа запатентованного алгоритма оптимизации, можно в онлайн режиме загрузить любое фото и сравнить оптимизированный вариант с оригиналом.
Вот пример моего тестового снимка на сайте сервиса.
Для сравнения приведу увеличенный на 200% фрагмент до сжатия и после:


Исходный снимок снятый на 12-мегапиксельную матрицу занимал 4.89 Мб, а после сжатия размер фото составил лишь 1.27 Мб. Файл уменьшился почти на 75% без видимой потери качества даже при сильном увеличении.
Я прогнал еще несколько снимков с разным сюжетом, детализацией и освещением, ни разу не смог найти отличие между оригиналом и сжатым фото.
Если не верите, проверьте пару своих фото по ссылке.
Как такое возможно

Как бы Apple не продвигала новый формат сжатия HEIF, на данный момент популярнее и распространеннее JPEG ничего не найти.
Жить с HEIF получается лишь в рамках экосистемы из iPhone с iOS 11 и Mac с High Sierra на борту. При добавлении цифровика, Windows-компьютера, Android-смартфона или стороннего облачного сервиса будут постоянно проскакивать JPEG файлы.
В самом алгоритме JPEG нет ничего плохого, просто компании не хотят вкладываться а создание сложного механизма кодирования без видимой потери качества. Смартфоны и камеры разных производителей по-разному сжимают отснятый материал для сохранения в JPEG.
Именно технологией сжатия приложение JPEGmini отличается от конкурентов. Разработчики создали интеллектуальный алгоритм, который при сжатии постоянно сравнивает готовый снимок с оригиналом, как только появляются заметные расхождения, сжатие прекращается.
Так удается добиться приемлемого соотношения размер-качество в каждом конкретном случае.
За полтора часа мой ноутбук в связке с приложением JPEGmini Pro обработал 100 ГБ данных. Вот результат плодотворного процесса:
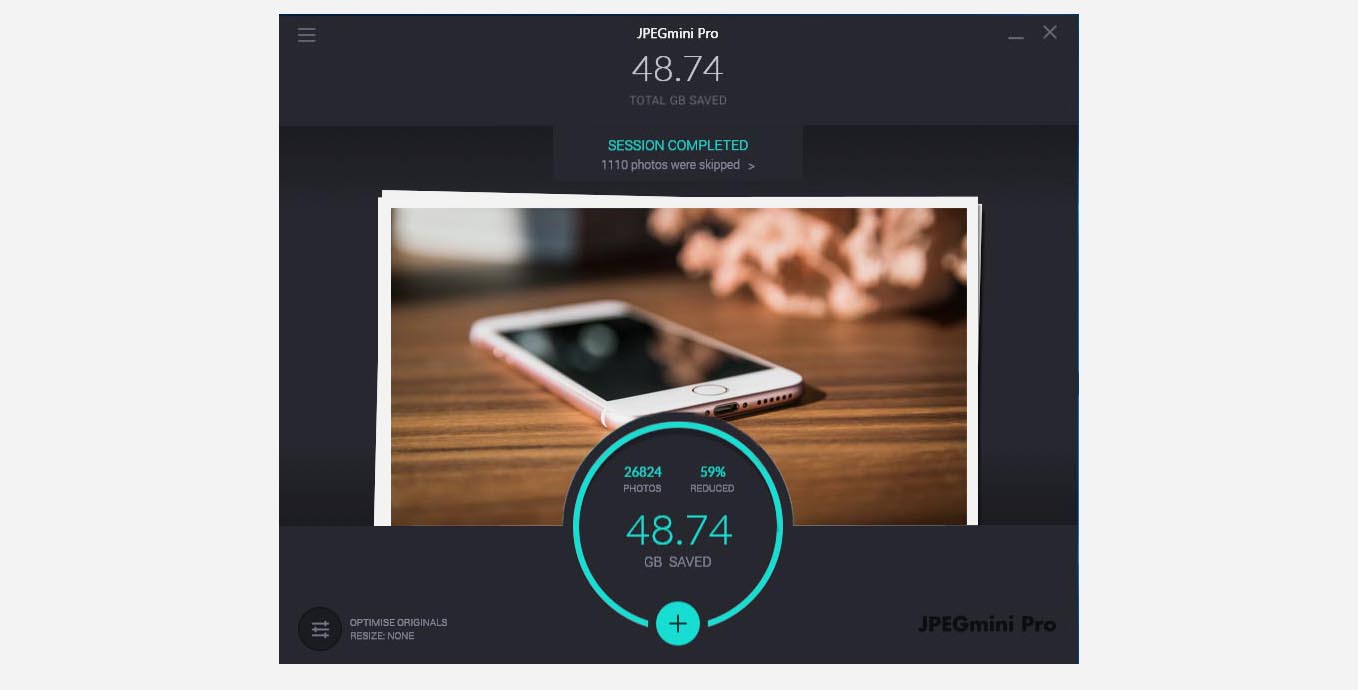
Конечно, все не так оптимистично, как представлялось заранее. Учитывая тестовые результаты можно было ожидать сжатие снимков до 25-30 ГБ.
Все дело в том, что алгоритм JPEGmini всегда опирается на качество готового фото, при обработке снимков в небольшом разрешении удается добиться лишь небольшой компрессии. Для примера разработчики приводят такие цифры:
Другими словами старые фото с мыльниц и телефонов в моей коллекции сжимаются не так сильно, как современные снимки с зеркалок и смартфонов. Это сразу заметно при прямом сравнении всего архива до сжатия и после.
Первые папки датированные 2004 годом сжимаются минимально, в то время как последние снимки после перекодирования могут занимать на 60-70% меньше пространства на диске.
Сжимать или нет

Разработчики из Beamr предлагают два варианта приложения JPEGmini и JPEGmini Pro. Базовая версия имеет ограничение на разрешение фото (до 28 мегапикселей) и использует более медленный алгоритм сжатия. Профессиональный пакет умеет сжимать фото в разрешении до 50 МП, в несколько раз быстрее справляется с поставленной задачей и включает плагины для Photoshop и Lightroom.
Лицензия на JPEGmini обойдется в 1 750 руб, расширенная версия с плагинами стоит 5 978 руб.
Для домашнего использования вполне хватить и базовой версии, цена сопоставима с 1-2 годичной оплатой облачных сервисов. В итоге же освобождаем не какие-то 3-5 Гб, а оптимизируем всю коллекцию в 2-3 раза, после чего она может легко поместиться в рамки бесплатных облачных тарифов.
На сатйе разработчиков можно найти бесплатный триал для обеих модификаций JPEGmini.
В любом случае прирост свободного пространства на диске или в облаке не помешает никому.
(1 голосов, общий рейтинг: 5.00 из 5)
Читайте также:

