Как уменьшить размер файла на айфоне
Обновлено: 04.07.2024
Время от времени вы можете столкнуться с ситуацией, когда вам нужно будет уменьшить размер ваших фотографий, будь то для удобного обмена в социальных сетях или загрузки на сайт, у которого есть ограничение на размер файла. Вот где эффективный инструмент, который может сократить размер файла без потери качества, становится необходимостью. Хотя уменьшить размер изображений на настольном компьютере относительно просто, на iOS этот процесс не так прост из-за отсутствия встроенного инструмента. Но не расстраивайтесь, так как существует довольно много сторонних приложений, которые позволяют без проблем сжимать фотографии на вашем iPhone или iPad.
Как уменьшить размер файлов фотографий на iPhone и iPad
Лучшие приложения для сжатия фотографий для iOS
Photo Compress: очень немногие приложения могут сжимать изображения так же эффективно, как Photo Compress. Более того, он имеет простой интерфейс и довольно быстро уменьшает размер файла. Помимо обработки изображений, это также неплохо с точки зрения уменьшения размера видео. Вы можете использовать его на своем iPhone, iPad и iPod touch под управлением iOS 10.3 или новее.
Установить: Свободный (предлагает покупки в приложении)
Сжатие фотографий и изображений: это уже давно надежный способ уменьшить размер фотографий. 4,5 звезды из 5,7 тыс. Также показывают, что он в значительной степени оправдал ожидания. Он доступен бесплатно и поддерживает iPhone, iPad и iPod touch под управлением iOS 10.3 или новее.
Установить: Свободный (предлагает покупки в приложении)
Установить: Свободный (предлагает покупки в приложении)
Сжатие фотографий на iOS с помощью Photo Compress
В этом руководстве я собираюсь использовать Photo Compress. Поскольку шаги для всех трех упомянутых выше приложений практически одинаковы, вы можете использовать любое приложение для сжатия фотографий.
- После того, как вы загрузили Photos Compress на свое устройство iOS / iPadOS, запустите его. Затем нажмите кнопку «+» вверху по центру.
2. Теперь нажмите «ОК», чтобы разрешить приложению доступ ко всем вашим фотографиям для правильной работы.

- В iOS 14 или новее вы можете получить всплывающее окно с запросом вашего разрешения на доступ к вашим фотографиям.
- Если вы не хотите, чтобы приложение имело доступ ко всей вашей библиотеке фотографий, нажмите «Выбрать фотографии». И если вы хотите предоставить ему доступ ко всем вашим фотографиям, выберите Разрешить доступ ко всем фотографиям.
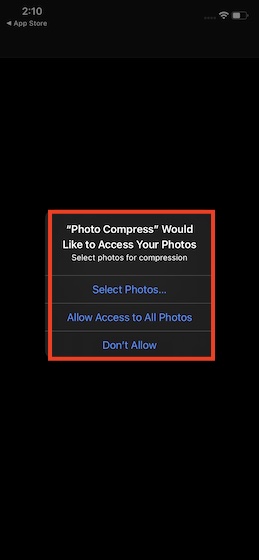
3. Затем выберите изображения и нажмите Готово вверху в центре.

- В iOS 14 или новее вам нужно будет снова выбрать изображения и нажать Готово, если вы разрешили приложению доступ только к определенным изображениям.

4. На следующем экране вы должны увидеть исходный размер файла изображений и уменьшение размера файла в процентах. После этого нажмите «Продолжить», чтобы продолжить.

5. После сжатия изображений нажмите «Готово». Теперь вы можете перейти в приложение «Фото», чтобы проверить сжатые изображения.
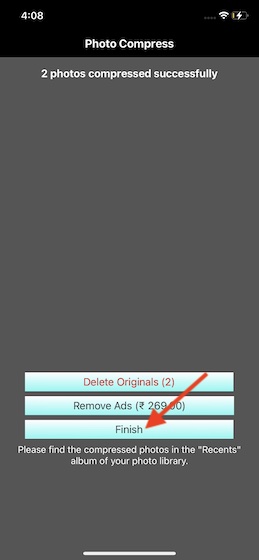
Сжимайте фотографии с легкостью на вашем iPhone или iPad
Таким образом, вы можете уменьшить размер файла изображений на вашем устройстве iOS. Как указано выше, эти приложения полностью оснащены, чтобы не просто заполнить пустоту. Помимо быстрого сжатия изображений, они также не ухудшают качество. Таким образом, ваши фотографии будут продолжать выглядеть хорошо даже после сжатия.
Хотя приложение для стоковых фотографий имеет несколько полезных улучшений, таких как сортировка изображений, фильтрация фотографий и даже редактирование видео, в нем отсутствует полезный инструмент сжатия. Надеюсь, Apple добавит его раньше, чем позже.
Кстати, какое из этих приложений вы выбрали, чтобы уменьшить размер файлов изображений на вашем устройстве. Также расскажите нам о том, оправдало ли приложение ваши ожидания.
Если вы использовали новый iPhone и у вас возникли проблемы с памятью, вам следует проверить, какие файлы занимают больше всего места. В большинстве случаев есть фотографии, которые занимают больше места, чем другие файлы, из-за размера фотографий. Кроме того, на некоторых веб-сайтах существует ограничение на загрузку, поэтому вы не можете загрузить исходное изображение. Итак, как можно размер ваших картинок? Здесь я расскажу вам три таких способа уменьшить размер фотографии на iPhone.
Способы уменьшить размер фото на iPhone
Apple не предлагает встроенного способа уменьшить размер файла фотографии на iPhone. Более того, вы даже не можете увидеть размер фотографии из приложения «Фото». Итак, вот несколько обходных путей для уменьшения размера фотографий на iPhone.
1. Измените форматы захвата.
1. Откройте «Настройки» на своем iPhone и прокрутите вниз до камеры.
2. Нажмите на камеру и выберите «Форматы».
3. Там в разделе Camera Capture выберите High Efficiency из меню.
Вот и все. Теперь ваш iPhone будет использовать формат файла HEIC для щелчка по изображениям и видео. Это сэкономит место за счет уменьшения размера файла фотографии. Обратите внимание, что эти изображения по-прежнему будут иметь размер несколько МБ. Если вы хотите еще больше уменьшить его, вы можете использовать стороннее приложение.
Говоря о сторонних приложениях, есть приложение под названием Image Size app, которое позволяет изменять размер изображения на iPhone. Это приложение может уменьшить файл до любого размера всего за несколько нажатий. Все, что вам нужно сделать, это изменить размер фотографий, используя любую из четырех единиц измерения: пиксели, мм, см и дюйм. Следуйте инструкциям ниже:
1. Загрузите и установите приложение Image Size на свой iPhone.
2. Откройте приложение и дайте ему доступ к фотографиям или всей библиотеке.
3. Выберите фотографию, размер которой вы хотите изменить.
4. Теперь выберите в меню «Пиксели» и введите желаемую ширину и высоту.
3. Отправляйте изображения через WhatsApp / Telegram.
Возможно, вы знаете, что веб-сайты и приложения социальных сетей уменьшают размер файлов, когда вы загружаете изображение на их платформы. Таким образом, вы можете применить этот метод как к фотографиям, так и к видео, чтобы уменьшить размер файла на вашем iPhone.
Прочтите нашу подробную статью «2 способа пообщаться с самим собой в WhatsApp».
Итак, эти три были лучшими способами уменьшить размер фотографий и видео на вашем iPhone. Следите за обновлениями, чтобы узнать больше о таких хитростях и хитростях для iPhone!

Пользователи гаджетов Apple часто страдают от нехватки свободной памяти на устройствах. Что же делать в такой ситуации? Первой на ум приходит мысль «почистить» медиатеку и фотоальбом и избавиться от ненужных файлов. Однако расставаться с фотографиями бывает тяжело – многие из них напоминают о важных событиях.
Есть и менее очевидное решение: уменьшить размеры фотоснимков – всё равно при просмотре альбома на небольшом экране гаджета разница не будет заметна. Путём снижения величины фото можно не только освободить память на устройстве, но и снизить расходы трафика при публикации изображений в интернете.
Как узнать мета-данные фото на Айфоне?
У пользователя «яблочной» техники нет возможности просмотреть мета-данные фотографий, сделанных на iPhone – по крайней мере с помощью собственных средств смартфона. Аналог меню «Свойства» (Windows) на iOS отсутствует. Чтобы узнать, каковы разрешение и вес снимка, приходится пускаться на хитрости или загружать дополнительный софт.
Узнаём размер фото через почту
Получить информацию о весе снимка можно через встроенный инструмент «Mail». Действовать нужно так:
Шаг 1. Зайдите в приложение «Фото» и выберите снимок, размер которого интересен.

Шаг 3. Кликните на «Далее» и в появившемся меню выберите «Mail».


Затем подтвердите, что хотите послать письмо с пустой темой.
Далее вы увидите следующее окно:

Узнаём мета-данные через сторонний софт
Другой способ получить сведения о снимке – задействовать приложение Photo Investigator из AppStore (скачать его можно по этой ссылке). Программа очень проста, но при этом крайне эффективна – пользоваться ей нужно так:

Шаг 2. В разделе «Camera Roll» найдите нужное фото и кликните на него.

Откроется перечень мета-данных, где можно просмотреть такие характеристики, как размер файла («File Size» – в примере 50.5 Кб) и разрешение снимка («Pixel Height» и «Pixel Width»).

В подразделе «Tiff» размещена информация о том, когда снимок был сделан.

Для просмотра мета-данных фотографий также подойдут программы:
- Exif-Viewer.
- Exif-Wizard.
- Koredoko.
Наконец, третий способ узнать о размере фото и дате, когда оно было сделано – подключить Айфон к компьютеру, зайти в папку со снимками и обратиться к меню «Свойства».
Определить, сколько весят снимки, прежде чем менять их разрешение, очень важно. Фотографии на iPhone получаются разных размеров – операции с теми, которые занимают мало места, не позволят увеличить количество свободное памяти значительно.
Как уменьшить размер фото на iPhone с помощью сторонних приложений
Главное преимущество Resizer – простота. Разработчики не стали думать над тем, как бы создать очередной мультиредактор, и оснастили приложение только самыми базовыми функциями. Как же изменить разрешение фото на Айфоне через Resizer?
Шаг 1. Откройте приложение – вы увидите самый простой интерфейс, какой только возможен.

Шаг 2. Нажмите на кнопку с плюсом и перейдите в раздел «Camera Roll».

Шаг 3. Далее выберите фото, которое хотите преобразовать.

Шаг 4. На следующем экране вы увидите инструменты для работы с изображениями. Вам понадобится инструмент «Resize».

Шаг 5. Установите необходимое разрешение фотографии. Ширина и высота сохраняют пропорцию, поэтому достаточно изменить всего один из этих параметров – второй будет скорректирован автоматически.

Внизу вы найдёте готовые шаблоны распространённых разрешений – можете воспользоваться ими.
Установив разрешение, нажмите «ОК».

Шаг 7. Далее необходимо сохранить скорректированную картинку в память Айфона. Нажмите на кнопку со стрелкой, направленной вниз.

Шаг 8. Кликните на «Save Image».

Теперь вы можете с помощью программы Photo Investigator убедиться, что снимок действительно изменил свои параметры.
Кроме Resizer в AppStore есть и другие утилиты, способные уменьшать фото:
Однако каждая из этих программ является платной – только Resizer имеет свободную версию.
Заключение
К сожалению, в iPhone нет встроенного инструмента, который бы позволял узнавать мета-данные и менять параметры картинок. Просмотреть вес изображения можно через почту «Mail», однако такой способ является довольно долгим и сложным.
Пользователям, желающим снизить размер фото, чтобы увеличить объём свободной памяти, следует загрузить из AppStore специальную утилиту Resizer, которая превращает корректировку изображения в дело «пяти минут». Для быстрой же проверки мета-данных подойдёт Photo Investigator – программа, с которой никакая почта не нужна!
Может возникнуть такая ситуация, когда появляется необходимость в том, чтобы узнать определённые данные о фотографии, но многие пользователи телефонов на системе iOS просто не понимают, где посмотреть такие сведения.
Как узнать данные о фото на Айфоне
Без скачивания специальной программы это сложно. Но все зависит от того, какая модель iOS стоит на телефоне.
Если это версия iOS 13 и больше, то все данные можно посмотреть в самом телефоне, без скачивания определенных программ достаточно просто и легко. Если же версия телефона на порядок ниже, то пользователю придется скачивать программы, позволяющие посмотреть сведения о файле.
Встроенными функциями
Для того, чтобы на Айос 13 версии посмотреть данные о фотографии, необходимо применить следующий алгоритм:
В данных представлен не только тип фотографии, но и размер, и разрешение – все то, что необходимо узнать. Если же у человека другая версия ОС Айфона, то ему необходимо скачивать приложение. Более подробно об этом можно посмотреть в видео
Таким образом можно получить все сведения о фотографии.
Как уменьшить размер фото на Айфоне
Уменьшение размера фотографии на телефоне может понадобится по разным причинам, начиная с того, чтобы просто использовать эту фотографию своих целях, убрать какой-то фрагмент, а иногда даже из-за того, что многие приложения не принимают фотографии не того размера, который нужен.
Конечно, уменьшить размер фото можно и при помощи встроенных функций айфона, но они не позволяют сохранить нужное разрешение, именно поэтому в такие моменты подходят дополнительные утилиты и программы. Одна из таких – Image Resizer.
Эта программа является одной из лучших тем, что можно получить не только данные о снимке, но и изменить её данные, в том числе уменьшить размер.
Стоит отметить, что интерфейс достаточно интуитивен:
- Сразу понятно, что нужно сначала загрузить фотографию
- Потом кнопкой «Resize» поменять размер.
- Также в программе можно выбрать как и свой формат, так и применить те, которые уже установлены.
После завершения всех этапов обработки фотографию можно сохранить в гаджете кнопкой «Сохранить» и выбрать место, куда сохранить её в памяти устройства.
Какой формат фото на Айфоне по умолчанию
Обычный формат, в котором по умолчанию делаются фотографии на телефоне – это HEIC. Этот формат очень неудобен тем, что практически нигде не применяется, то есть при потребности в том, чтобы посмотреть фотографию на другом устройстве, человек просто не сможет это сделать – формат не подходит, тем самым нет возможности открыть.
Более привычный JPEG на фотографии – это то, что необходимо. Этот формат очень удобен и открывается практически на каждом устройстве. Разработчики используют другой формат из-за того, что он занимает достаточно мало места, нежели JPEG.
Можно же сделать так, чтобы фотографии снимали в удобном формате, но пользователь должен быть готов к тому, что такие файлы потребуют гораздо больше места, нежели привычный, то есть памяти Айфона потребуется больше, чем раньше. Связано это с тем, что переведенный код весит достаточно много, поэтому необходимо запастись определенным место под новые снимки.
Как поменять формат фото на Айфоне на JPEG
На айфоне нельзя поменять формат того кадра, который был уже заснять. Возможно это сделать только двумя способами:
- Либо через компьютер;
- Либо через специализированные утилиты.
Image Resizer, которая была описана выше, также может менять формат кадра, его размер и вообще все данные, которые стоят на нем, поэтому можно скачать её и пользоваться, меняя нужные данные.
Через компьютер
Если говорить про первый способ, то он намного сложнее, так как требует подключение телефона к компьютеру.
Так как фотографии автоматически идут в HEIC, то на компьютер можно перенести их в JPEG. Делается это с помощью настройки:
- Открываем настройки на телефоне. Располагаются они на главном экране Айфона и выглядят, как шестеренка на сером фоне;
- Кликнув на них, переходим в пункт «Фото», пролистыванием меню до конца.
- Открываем в этом пункт раздел «Перенести на ПК» и на выбор пользователю предоставляется два варианта: автоматически и оставить оригинальным. Этот раздел отвечает за те данные, которые будут присвоены фотографии после подключения и переноса на компьютер;
- Выбираем «Автоматически».
Данная настройка позволит сделать перекодирование файла. Далее пользователю остается только подключить шнур к компьютеру и начать перенос изображений. Сделать это можно и через Айтюнс, и через центр управления. Достаточно просто подключить шнур к телефону, а после к компьютеру. Устройство сразу обнаружится и переносить файлы будет легко.
Более подробно о переносе можно посмотреть в этом видео
Как настроить сохранение фото по умолчанию в формат jpg
Чтобы после не возникало проблем с тем, чтобы сохранять фото, перекодировать его на ПК, достаточно в настройках камеры установить определенную функцию, чтобы они по умолчанию ставились в jpg.
Для этого необходимо обратиться к настройкам системы, которые также располагаются на главном экране телефона, а после ищем пункт «Камера».
Далее после перехода в этот пункт ищем раздел «Формат» и кликаем на него.
Пользователь видит перед собой пункт «Захват камеры», который и отображает необходимые настройки. Если обычно кадр идет в кодировке HEIC, то будет обозначен пункт «высокоэффективный». Необходимо поменять этот пункт на «Наиболее совместимый», который и обозначает нужный код.
После перехода в другой режим, у пользователя все фотографии будут отображаться в необходимом ему формате, таким образом после съемки не нужно будет переводить кадры в другие коды, ведь они будут автоматически заданы в настройках системы.
Читайте также:

