Как уменьшить размер файла pdf foxit reader
Обновлено: 05.07.2024
PDF-файлы, изобилующие графическими вставками и картинками, имеют один существенный недостаток – вес. По этой причине на передачу таких документов через интернет уходит много времени. Кроме того, файлы занимают большое пространство на жестком диске компьютера или в облачном хранилище. В текущем материале опишем несколько вариантов, как уменьшить размер PDF.
Программы для компьютера
Основное преимущество использования локального программного обеспечения – автономность. После установки софта, выполнять сжатие PDF-документа можно будет без доступа в интернет и независимо от работоспособности различных онлайн-сервисов. Рассмотрим несколько программ с необходимым функционалом.
CutePDF
Это бесплатное ПО, которое работает на всех современных версиях Windows (98 и выше). Суть его возможностей заключается в уменьшении качества содержимого. Такие изменения не повлияют на комфорт просмотра документа, но позволят сократить вес файла. Инструкция:
- Перейти на страницу скачивания ПО.
- В правой части воспользоваться двумя ссылками: «Free Download» и «Free Converter». Сохранить установочные файлы на жестком диске ПК.
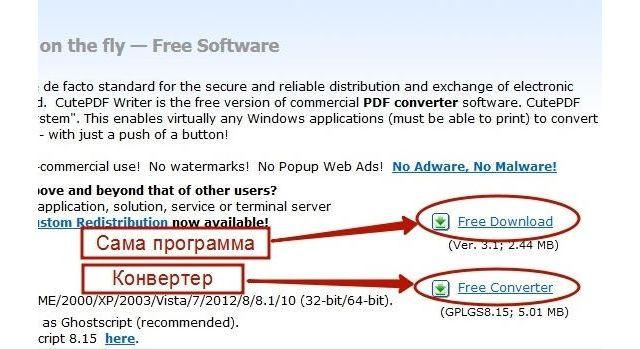
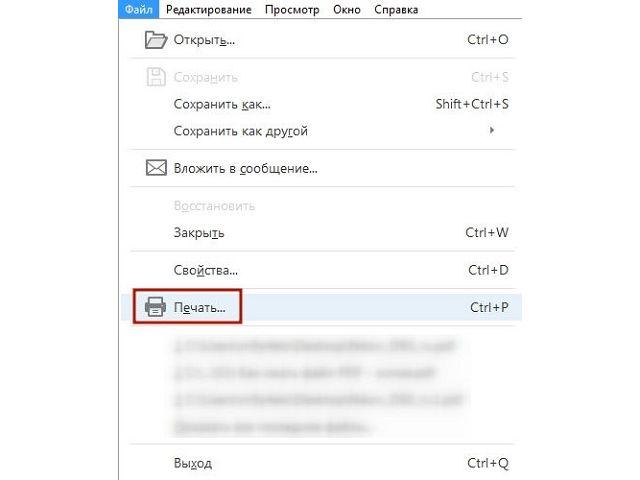
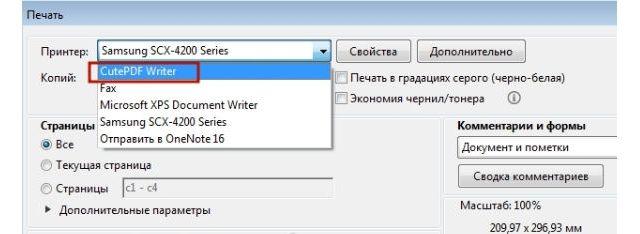
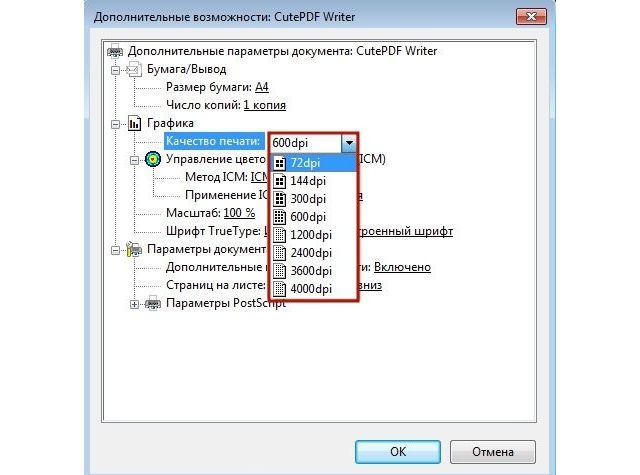

Данное ПО также подойдет для конвертации формата «DOCX» в «PDF». Достаточно лишь открыть документ в Word и задать печать с помощью виртуального принтера.
PDF Creator
Программа является альтернативой предыдущей и работает по такому же принципу. В процессе установки создается виртуальный принтер, через который и выполняется сжатие файла. Краткая инструкция:
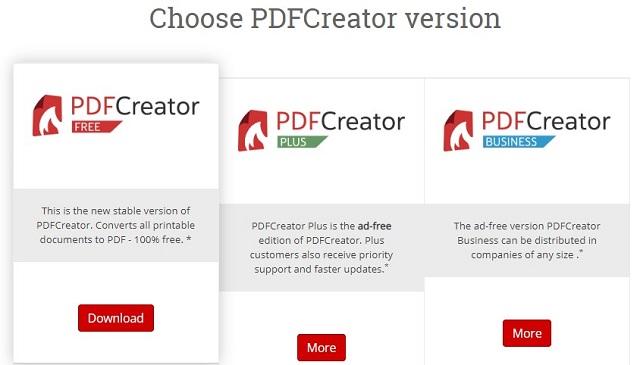
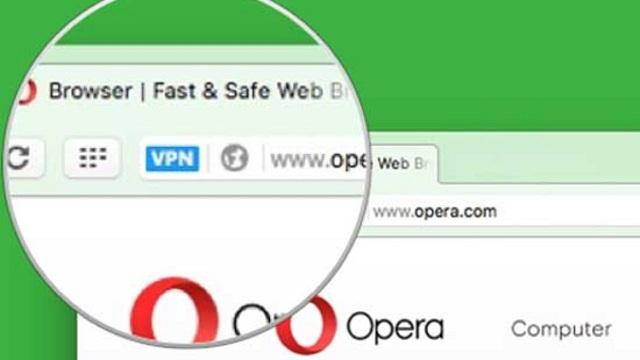
Как оптимизировать PDF в Adobe Acrobat
Данный раздел статьи будет интересен пользователям платной версии ПО от Adobe Systems. Программа позволяет не только просматривать файлы в расширении PDF, но также выполнять их оптимизацию. Инструкция:
- Открыть документ в Adobe Acrobat.
- Кликнуть по меню «Файл» и навести курсор на строку «Сохранить как другой».
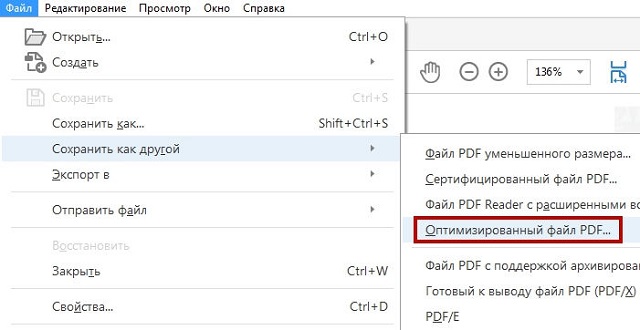
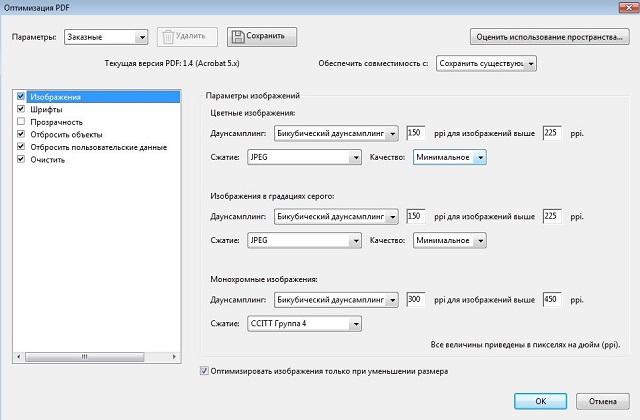
Как уменьшить файл PDF на Mac
На компьютерах Mac сжатие документа в формате ПДФ выполняется встроенными средствами системы без установки дополнительных программ. Пошаговая инструкция:
- Запустить программу «Просмотр».
- Раскрыть меню «Файл» и выбрать «Открыть».
- Указать путь к файлу на жестком диске.
- Снова воспользоваться меню «Файл», выбрать пункт «Экспортировать».
- Открыть всплывающее окно «Quartz-фильтр», отметить вариант «Уменьшить размер файла».
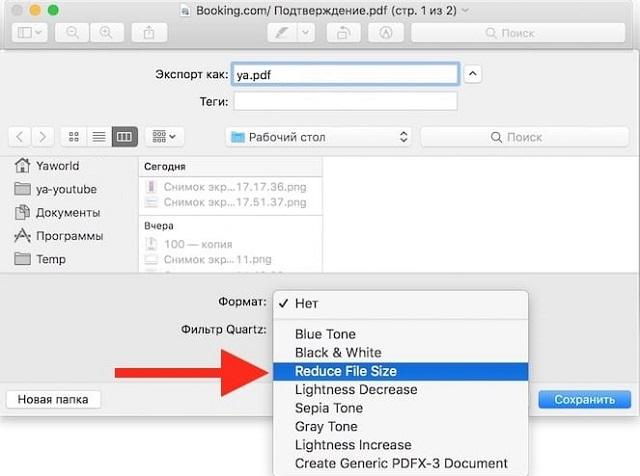
Онлайн-сервисы для сжатия PDF
На просторах интернета присутствует множество сайтов, которые предоставляют бесплатные услуги уменьшения размера документов формата ПДФ. Рассмотрим несколько наиболее популярных.
SmallPDF
Это браузерное приложение, которое можно использовать на любой операционной системе. Разработчики сайта гарантируют конфиденциальность загружаемой информации, и заявляют, что все документы удаляются с сервер спустя 1 час. Добавленный документ уменьшается до 144 dpi и идеально подходит для пересылки по электронной почте и через другие каналы связи. Ресурс принимает файлы весом до 5 Гб, а все вычислительные операции проводит в облаке, не нагружая систему компьютера.
Чтобы уменьшить вес ПДФ файла онлайн, необходимо выполнить следующие шаги:
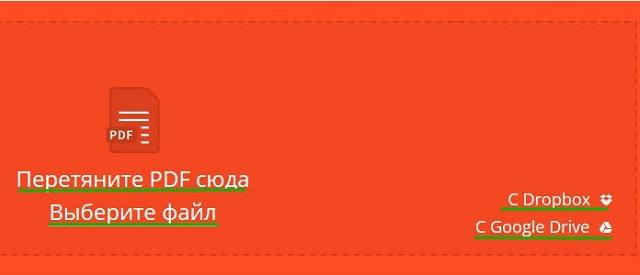
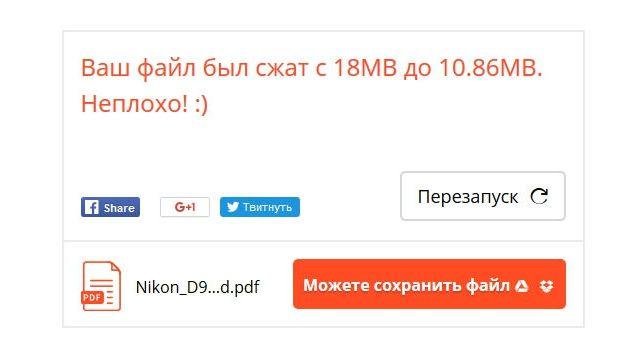
ILovePDF
Схожий по функционалу сервис, который также поддерживает добавление документа с Google.Drive и Drop Box. Инструкция по использованию:

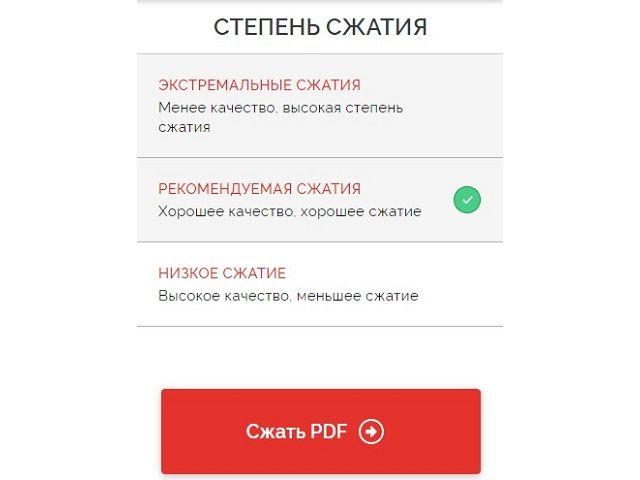
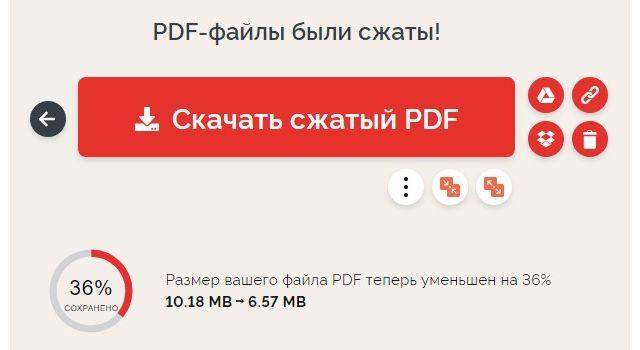
Теперь вы знаете, как уменьшить размер файла PDF. Достичь поставленной цели получится через специальные программы, встроенные средства ОС в компьютерах Mac и онлайн-сервисы. Последний вариант позволяет не привязываться к устройству и сжимать документы лишь при наличии доступа в интернет. Широким функционалом в данной области обладает платный Adobe Acrobat – в нем можно установить тонкие настройки по каждому элементу содержимого ПДФ.
PDF-файлы с обилием графических элементов смотрятся симпатично, однако передавать их по электронной почте – сплошное мучение из-за больших размеров таких документов. Необязательно долго ждать, пока файл прикрепится к письму, ведь вы можете уменьшить его размер практически без потери качества. Благо способов сделать это предостаточно – выбирайте какой пожелаете.
Стоит, однако, заметить, что половина из перечисленных ниже способов осуществима лишь при помощи Acrobat DC от Adobe, установленного на вашем ПК. Это платный продукт, однако пробная 30-дневная версия распространяется абсолютно бесплатно. Она доступна на официальном интернет-ресурсе Adobe Systems.
С помощью CutePDF или иного PDF-конвертера
Уменьшить размер PDF-файла можно при помощи одного из конвертеров, например, CutePDF. Она позволяет переводить файлы из любого доступного для печати формата в PDF, а также менять размер документа, повышая или понижая качество изображения и текста. При установке данного продукта в системе создается виртуальный принтер, который вместо печати документов конвертирует их в PDF-формат.
1. Загрузите CutePDF с официального сайта (бесплатно) и установите. Не забудьте вместе с ней установить конвертер, иначе после щелчка по кнопке «Печать» ничего не произойдет.

2. Откройте файл в программе, которая поддерживает его формат и имеет возможность печати документов. Если это PDF-файл, его можно открыть в Adobe Reader; а если файл имеет формат doc или docx, подойдет Microsoft Word. Кликните по пункту меню «Файл» и выберите «Печать».

3. Когда откроется окно с настройками печати, из списка принтеров выберите CutePDF Writer.

4. Щелкните по кнопке «Свойства принтера», в открывшемся окне кликните по кнопке «Дополнительно» и выберите качество отображения содержимого. Чтобы сжать файл до нужного размера, выбирайте качество меньше первоначального.

5. Щелкните по кнопке «Печать» и сохраните файл в нужное место. Для сохранения доступен только PDF, вне зависимости от того, какой формат у документа был изначально.
С помощью онлайн-инструментов
Если не хотите ничего качать и устанавливать, тогда можете сжать ПДФ-файл в режиме online. Сжатие и конвертирование документов в онлайн – это быстро и удобно.
1. Найдите подходящий инструмент в Интернете, например, Smallpdf. В отличие от других подобных онлайн-инструментов, здесь пользователю не ставят ограничений по размерам и количеству загружаемых документов.
2. Зайдя на сайт, загрузите на него нужный документ. Сделать это можно, кликнув по надписи и выбрав файл посредством проводника, или перетащив файл левой клавишей мышки и бросив в нужной области. Вы также можете добавить документ из Dropbox или c «Google Диска».

3. По окончании процесса кликните по кнопке «Можете сохранить файл» и выберите для него место на своем ПК. Чтобы загрузить сжатый документ на «Google Диск» или в Dropbox, щелкните по соответствующему значку в правой части кнопки.

Кроме Smallpdf в Интернете есть множество других онлайн-компрессоров: Compress PDF, Online2pdf, PDFzipper и прочие. Одни позволяют загружать файлы размером до 50 Мб, вторые – до 100 Мб, третьи вовсе не имеют ограничения, но работу свою они выполняют на примерно одинаковом уровне.
В Adobe Acrobat
Сжать файл PDF вы можете и в Adobe Acrobat DC, но не в бесплатном Adobe Reader.
1. Открыв документ в «Акробате», кликните по пункту меню «Файл», затем выберите «Сохранить как другой» и щелкните по строчке «Файл PDF уменьшенного размера».

2. Щелкните в выпадающем списке по версии программы, с которой ваш документ должен быть совместим. Выбрав самую новую версию, вы можете максимально сжать файл, однако есть риск, что он станет недоступным в предыдущих версиях «Акробата».

3. Кликните по кнопке «Ок», дождитесь окончания процесса сжатия и сохраните сжатый документ в желаемое место.
Еще один метод сжатия PDF в Adobe Acrobat DC
Если у вас установлен Adobe Acrobat и требуется сжать документ, расположенный у вас на ПК, гораздо целесообразнее воспользоваться предыдущим способом. Этот же метод можно применять, когда нужный файл загружен, скажем, на «Google Диск», а вам нужно его скачать, попутно уменьшив размер.
1. Зайдите в «Google Диск» со своего аккаунта, дважды кликните по PDF-файлу, который хотите сжать, и нажмите на значок принтера, чтобы открыть экран печати.

2. В открывшемся окошке кликните по выпадающему списку и выберите строчку Adobe PDF.

3. Щелкнув по кнопке «Свойства», вы откроете другое окошко, где надо выбрать вкладку «Бумага и качество печати», а затем кликнуть по кнопке «Дополнительно» в нижней части окна.

4. В выпадающем списке (см. скриншот ниже) выберите желаемое качество документа, в нижней части окошка кликните по кнопке «Ок», затем в следующих двух окнах тоже нажмите на «Ок».

5. Сохраните уменьшенный файл на своем ПК.

С помощью Adobe Acrobat и Microsoft Word
Суть этого способа сжатия PDF-документов состоит в том, что вы сначала переводите файл из одного формата в другой, а затем делаете обратное конвертирование.
1. Откройте документ в формате ПДФ через Adobe Acrobat, зайдите в меню «Файл» и выберите «Сохранить как».

2. Щелкните по кнопке «Выбрать другую папку», затем выберите тип файла «Документ Word (*.docx)» и место сохранения. Нажмите на «Сохранить».

3. Открыв документ в Microsoft Word, щелкните по пункту «Файл» и выберите подпункт «Сохранить как Adobe PDF».

4. Нажмите на «Сохранить».
При помощи оптимизатора PDF
Этот метод уменьшения размера PDF-файлов также не обходится без использования ПО от Adobe Systems.
1. Откройте документ, который нужно уменьшить, с помощью Adobe Acrobat. Далее зайдите в меню «Файл», кликните по строчке «Сохранить как другой» и выберите «Оптимизированный файл PDF», чтобы запустить оптимизатор PDF-документов.

2. В открывшемся окошке «Оптимизация PDF» нажмите на кнопку «Оценить использование пространства», чтобы понять какие элементы сколько места в файле занимают (в байтах и в процентах).

3. Оценив, что можно уменьшить, а что сжимать смысла нет, закройте окошко, кликнув по кнопке «Ок», и выставьте необходимые параметры сжатия. Для этого в левой части окна левой кнопкой мышки кликайте на тот или иной пункт, а в правой части – меняйте параметры.

4. Вы можете удалять изображения, делать их из цветных черно-белыми, сжимать, менять разрешение, менять встроенные шрифты и т.д. «Наигравшись» с параметрами, нажмите на кнопку «Ок» и сохраните оптимизированный файл в нужную директорию.
Способ сжать PDF-файлы в Mac OS X
PDF-документы, создаваемые операционной системой Mac OS X по размеру заметно больше, чем файлы с тем же содержанием, созданные при помощи Adobe Acrobat. Если вы пользователь операционки Mac OS X и желаете уменьшить размер созданного вами PDF-файла, сделайте следующее:
- Откройте приложение TextEdit, после чего в меню программы кликните по пункту «Файл», а затем выберите «Напечатать».
- В левом нижнем углу открывшегося окошка вы увидите кнопку с названием PDF. Щелкните по ней, а затем по строчке «Сжать PDF» в выпадающем списке. В результате вы получите более компактный PDF-файл.

Архивация файла
Чтобы документ занимал меньше места на вашем компьютере, можете его заархивировать при помощи одного из архиваторов, например, 7Zip или WinRAR. Обе программы достаточно популярны, однако первая распространяется бесплатно, а за пользование второй свыше срока, ограниченного пробной версией, придется заплатить.
Чтобы сжать документ при помощи архиватора 7Zip, щелкните по файлу правой кнопкой мыши, после чего левой кнопкой манипулятора кликните сначала по строчке 7Zip, а затем – по надписи «Добавить к «название_файла». Тогда архив будет создан автоматически.

Если хотите перед архивацией выставить определенные параметры, выбирайте строчку «Добавить к архиву». Тогда откроется такое окошко, как на скриншоте ниже.

Воспользовавшись архиватором, вы можете заметно уменьшить размер документа, а также создать архив, состоящий из нескольких файлов, сжатых и объединенных между собой. Это заметно облегчит их хранение и передачу по электронной почте. Только перед отправкой заархивированного PDF-файла убедитесь в том, что у адресата тоже установлен архиватор, иначе он не сможет открыть архив.
Примечание: Adobe Acrobat и Adobe Reader – это не одно и то же. Reader распространяется бесплатно, но его набор функций по редактированию PDF-файлов крайне ограничен, поэтому уменьшать размер документов можно только в Acrobat’е. Однако Adobe Acrobat – программа платная. И если у вас ее нет и покупать ее вы не хотите, воспользуйтесь другими вариантами сжатия PDF-документов, с ней не связанными.
Вопрос об уменьшении размера файла в формате pdf часто ставится активным пользователем компьютера. Обуславливается большой вес отсканированными изображениями. Из-за этого документ занимает сотни мегабайт на диске. Рассмотрим проблему подробнее.
С помощью Adobe Reader
Уменьшить размер документа можно с помощью бесплатной версии программы Adobe Acrobat Reader. Функция сжатия доступна только при оформлении платной подписки. Устанавливается утилита без проблем, поэтому сразу перейдём к работе.
Из начального меню переходим на вкладку “Файл”. Кликаем на пункт “Открыть” и выбираем документ. В данном примере будем использовать учебник весом 69,9 Мб. Он полностью состоит из отсканированных страниц печатного издания. Также открыть документ можно кликнув по нему в файловом менеджере. Переходим в меню, указанное на скриншоте.
Оставляем значения по умолчанию в вызванном окне. Выбираем место сохранения сжатого pdf. Файл из примера теперь весит 33,3 Мб. Сжатие производилось около двух минут. Качество изображений ухудшилось. На сайте или компьютере это может быть незаметно. Однако после печати иллюстрации будут нечёткими или вовсе размытыми. Минус способа — нет гибкой настройки для продвинутого пользователя.
Если необходима установка дополнительных параметров, то поможет оптимизатор. Открываем необходимый нам документ. Нажимаем на кнопку, указанную на иллюстрации ниже.
Настроек немного, но выглядят они сложными для освоения. Дадим определения основным. Находятся они в левом меню “Изображения”. Даунсамплинг определяет разрешение изображений. Справа от параметра можно задать ppi (количество пикселей на дюйм). Крайне не рекомендуется использовать при печати. Советуется при размещении иллюстраций на сайте. Ниже можно задать тип сжатия. ZIP используется для простых изображений с преобладанием одного цвета. JPEG — для любых изображений. Его усовершенствованная версия — JPEG2000.
После настройки выбираем место для сохранения файла. Сравним качество оптимизированного документа и оригинала. Слева — исходный файл, справа — сжатый.
Изменения качества незаметны даже при увеличении картинки в три раза.
С помощью стороннего ПО
На роль бесплатного аналога подойдёт PDF Compressor.
Интуитивно понятный интерфейс и небольшой вес программы понравятся любому пользователю. В верхней левой части окна необходимо нажать кнопку “Add Files” для открытия документа. Также можно перетащить файл непосредственно в рабочую область программы.
Для оптимизации следует нажать “Start Compression”. Кнопка находится вверху по центру. Предварительно нужно установить параметры компрессии, нажав кнопку “Compression Settings”.
После открытия меню настроек, вас уведомят о покупке лицензии. Она нужна для тонкой настройки компрессии. Нажимаем “Continue”, во вкладках “Compression” и “Optimization” ставим галочки. Закрываем окно и нажимаем “Start Compression”.
В процессе сжатия вес учебника из примера уменьшился с 69,9 Мб до 56,9 Мб. Сравним качество. Слева — документ до оптимизации, справа — после.
Результат хуже, чем у Adobe Acrobat Reader. Теперь в сжатом файле заметны искажения. Плюсом программы является то, что сжать файл можно абсолютно бесплатно. Как следствие — худшее качество и больший размер. Также на первую страницу добавляется логотип утилиты.
С помощью WinRAR
WinRAR — бесплатная программа с возможностью покупки лицензии. Создана для помещения файлов в архив и их последующего сжатия. Качество при этом не меняется. В любой момент из архива можно извлечь оригинал.
В рабочей области утилиты показана файловая система вашего компьютера. Выбираем папку для создания архива. Нажимаем на “Добавить”. Кнопка находится в левом верхнем углу. Перед нами меню настроек архива.
Нас интересует выпадающий список “Метод сжатия” во вкладке “Общие”.
Их названия говорят сами за себя. Скоростной менее затратный по времени, также имеющий низкую степень сжатия. Максимальный имеет противоположные характеристики.
Добавляются документы из вкладки “Файлы”.
Компрессия файла из примера производилась несколько секунд. Вес файла изменился с 69,9 Мб до 68,3 Мб. Вывод: WinRAR плохо работает с файлами формата pdf. Плюс программы — оригинал сохраняется в неизменном виде.
С помощью онлайн-сервиса ILovePdf
Удобным решением являются веб-сервисы по работе с pdf-файлами. ILovePdf может не только редактировать содержимое файла, но и уменьшать его размер.
Начинаем работу с нажатия большой красной кнопки “Выбрать PDF файлы”. Откроется проводник, где мы укажем путь к pdf-документу.
После выбора снизу появятся настройки компрессии. В комментариях они не нуждаются. Оставим рекомендуемые параметры. В самом низу находится кнопка “Сжать PDF”. Нажмём на неё.
После процесса компрессии попадаем на новую страницу и вновь нажимаем на большую красную кнопку.
На скриншоте выше нам также сообщили об изменениях веса документа. Вместо 69,9 Мб теперь учебник весит 55,9 Мб. Результат аналогичен результату приложения PDF Compressor. Отличие в том, что ничего скачивать и устанавливать не нужно. Сравним качество. Слева оптимизированный документ, справа — оригинал.
Заметна незначительная потеря качества, на восприятие информации не влияет.
С помощью онлайн-сервиса SmallPdf
Данный сервис позволяет загружать файлы из Google Drive или DropBox. С компьютера документы отправляются через проводник или перетаскиванием файла в окно браузера.
SmallPdf смог сжать файл практически без потери качества. Минусом сервиса является отсутствие настроек компрессии.
Делая вывод, архиваторы плохо работают с PDF документами, а лучший метод сжатия - это онлайн сервисы и стандартный инструмент Adobe.
Значительный размер PDF-документа создаёт некоторые неудобства, в частности, сложности для их пересылки по электронной почте. Чтобы уменьшить размер файла PDF до нужного размера без ощутимой потери качества, используются разные программы и интернет-сервисы. Проведём их сравнительный анализ на примере сжатия PDF-самоучителя редактора Adobe Photoshop размером 39,3 MB (вариация размера в сервисах и приложениях объясняется особенностями подсчёта).
В 1993 г. компания Adobe Systems разработала очень удобный формат документов, названный ею Portable Document Format (PDF). Внешний вид этих документов перестал быть зависимым от операционной платформы. Текст и графика в них всегда отображаются автономно в первоначальном виде. За прекрасную функциональность, однако, приходится платить существенным размером («весом») документа.
Онлайн сервисы по уменьшению PDF файла
Интернет-сервисы – самый оперативный способ сжатия PDF-файлов: не нужно ничего скачивать и устанавливать на компьютер. Возможности сервисов различны. Некоторые предлагают пользователю широкий спектр редактирования и конвертации PDF-документов, а другие ограничиваются интересующим нас уменьшением размера.
Онлайн-сервисы по умолчанию англоязычны. Но в моём браузере Google Chrome включён автоматический перевод англоязычного текста на русский. В некоторых сервисах язык отображения можно выбрать из списка.
- В появившемся окне с перечнем выполняемых сервисом функций щёлкнуть раздел «Сжатие PDF файлов и уменьшение размеров файлов».
- Выбрать и вставить сжимаемый документ.
- После вставки нашего документа щёлкнуть пункт «Сжать» и немного подождать.
Прочитать ещё статью: Что такое буфер обмена и как посмотреть что в нём находится?По окончании сжатия на экране появляются его очень высокие результаты. Уменьшить размер документа PDF удалось на 79%.

В появившемся окне результата пользователя ожидает приятный сюрприз: реальный объём сжатого документа оказался существенно меньше обещанного.
В этом сервисе удалось сжать документ на 62%!
Pdf.io
По окончании сжатия файла пользователь информируется о его результатах. Сжать PDF-документ удалось на 137 %.
По окончании уменьшения размера рабочее окно сервиса примет следующий вид. Удалось сжать наш PDF файл на 81%
Окно с результатами произведённого сжатия выглядит следующим образом. Сжатие файла на 66%.
Специализированные программы
Редактировать PDF-документы можно и с помощью специализированных приложений. Естественно, что перед этим программы должны быть установлены на компьютере.
Adobe Acrobat Reader
Прочитать ещё статью: Web Companion LavaSoft появилась на компьютере, стоит ли её удалять?Эта многофункциональная программа – лучшая для работы с PDF-документами. Она позволяет делать с ними почти всё. Интересующее нас уменьшение размера – всего лишь одна из её многочисленных функций.
Для сжатия открытого в программе Acrobat PDF-файла на вкладке « Файл » щёлкнуть « Сохранить как другой », затем « Файл PDF уменьшенного размера ».

В следующем окне выбрать версию приложения Acrobat и кликнуть OK. При использовании самой новой, десятой, версии программы новый размер файла будет 27,1 MB (первоначальный размер был 39,3 MB).

Cutepdf
Эта программа, установленная на компьютер, создаёт виртуальный принтер, с помощью которого можно уменьшить размер PDF-документа.
Спустя несколько секунд сжатый до 18,6 MB (с 39,3) PDF-файл следует сохранить на компьютере (обычным способом).
PDF24 Creator
Следующая программа для сжатия pdf файлов – PDF24 Creator.
Прочитать ещё статью: ТОП - 6 программ для проверки FPS в играхСжать PDF можно и во всем знакомой офисной программе Word.
- В рабочем окне Word открыть сжимаемый PDF-файл, предварительно выбрав его расширение – PDF. Открытие действительно занимает десятки минут.
- После открытия перейти на вкладку «Вид» и щёлкнуть инструмент «По ширине страницы».
- При сохранении документа:
- выбрать формат PDF;
- в «Оптимизация» выбрать пункт «минимальный размер (публикация в Интернете);
- щёлкнуть «Сохранить».

В результате произведённых действий PDF-файл сжимается до 11,1 MB.
Архиваторы
Для уменьшения размеров PDF-файлов может быть использован программная категория архиваторов. Как известно, она, правда, с разным успехом, сжимает файлы разных форматов. Рассмотрим два самых качественных архиватора – WinRAR и 7-Zip. Обоими можно пользоваться бесплатно. Правда, первая считается платной, но не лишает не купивших её пользователей возможности работы по истечении пробного периода. У большинства пользователей архиватор WinRAR давно установлен в систему Windows.
WinRAR
В контекстном меню PDF-файла щёлкнуть «Добавить в архив».

В новом окне ввести имя для архивируемого файла, и кликнуть OK.

Объём получившегося файла PDF.rar составит 14,7 MB (было 39,3).
Ещё лучше сжать файл PDF можно архиватором 7-Zip.
Читайте также:

