Как уменьшить размер игры для ps3
Обновлено: 07.07.2024
Доброго времени суток дорогой читатель. В 2021 году выходят консоли нового поколения, с крутым Next Gen - ом и невероятными до нынешних дней возможностями (По крайней мере, так говорит нам реклама и маркетинговая система продвижения).
Плюнем на всё это и поднимем тему уже устаревшей почти по всем фронтам Playstation 3 (Поправочка, я так не думаю). Способна ли консоль 2006 года, порадовать обычного рядового геймера в 2021 году?
Какие игры можно поиграть? Какого они качества? Возможно ли это делать на современных телевизорах и мониторах с 4К разрешением?
Отвечу сразу, конечно можно! И более того, качество некоторых проектов даже выше чем у современных игровых проектов
Основная часть статьи
45 игр и 160Gb памяти
На моей старушке Playstation 3 с объемом памяти 160 GB установлены 45 игр. The last of us, God of war III, God of war collection, Uncharted 3 и другие
Из скриншота думаю примерно понятно, как именно эти игры установлены и что за версия прошивки установлена на моей консоли
Правильно, это REBUG 4.86.1 Lite Cobra 8.2 EDITION -> вот ссылка , можете посмотреть что за тема. А запускаю игры я с своего ПК, на который собственно загружены игры в формате ISO и установлено специальное ПО для коннекта с Playstation 3. Программа называется (А если быть более точным, то это набор программ) PS3Tools. -> Установка и настройка PS3 Tools
После всех настроек и загрузок, получаем не хилую коллекцию игр
Большая часть этих игр устанавливает часть своих данных на жесткий диск консоли, но всё равно, даже после установки и настройки всех 45 игр, на консоли свободно остается 41GB
Есть только одно неудобство такого способа, сервер (Ваш домашний ПК на котором установлено ПО и загружены игры) должны быть в одной с консолью сети и быть запущены во время работы самой консоли и игры на ней. Но для меня это не критично, гораздо важней что при таком малом объеме памяти можно поиграть в большое количество игр без каких либо особых проблем
Качество игр и изображения на 4К мониторе
Большинство игр на PS3 работают в разрешении 720P, казалось бы, что это катастрофически малое разрешение для большого монитора или телевизора.
Но к моему большому удивлению, в реальности всё выглядит намного лучше чем на бумаге. Если конечно вы не играете сидя рядом с телевизором или монитором на расстоянии 1-1.5 метра. В этом случае, конечно очень заметны все прелести малого разрешения, но разве кто-то так играет на консоли? Ложитесь на диван или удобно располагаетесь в кресле и уже трудно отличить какое там разрешение выдается на экране, 720P или FULL HD. Особенно в эксклюзивных играх типа The last of us, God of war III, Uncharted 3 графике которых до сих пор могут позавидовать многие откровенные говно проекты современного геймдева.
Согласитесь, до сих пор выглядит красиво даже на фоне современных игр. А местами поражает. Скриншоты к сожалению не передают и 10-ю часть того что происходит на экране к примеру в экшен сценах God of war III. А выглядит там всё очень круто, детализировано и захватывающе.
В какие игры можно поиграть?
Какие игры установлены на моей PS3 вы могли видеть выше, вот полный список:
Решайте сами, хорошие это игры или нет, актуальны ли они в 2021 году. Но на мой взгляд, это очень классные и качественные игры. Поверьте, они прекрасно играются на 3-й Playstation без каких либо особых проблем. Но но но, для некоторых возможно будет критичны редкие просадки ниже 30 ФПС в некоторых играх из списка (В основном, это игры мультиплатформы)
Заключение
Playstation 3 можно смело называть актуальной даже спустя 14 лет! Это удивительно и внушает уважение. Особенно на фоне того что приобрести её можно за 5 - 8 т.р. на вторичном рынке, установить кастомную прошивку и получить возможность пройти игру, достойную вашего внимания, которую вы возможно пропустили. Да, есть эмулятор PS3 и многие из этих игр можно поиграть на ПК но это уже другая, большая тема с своими плюсами и минусами.
Примечания и комментарии к статье
Искренне благодарю тебя за прочтение статьи! Я надеюсь, что статья действительно понравилась, была для тебя интересной и ты не потратил время зря.
До встречи в новых публикациях на канале "Просто Игры". Жду и всегда очень рад новым людям на канале и вашим комментариям! Удачи и спасибо ;)
Современные видеоигры стали весить неприлично много. Вес многих перевалил за планку 200 ГБ. Как сэкономить место на диске, уменьшив вес видеоигр — именно об этом пойдет речь в этой статье.

В Windows 10 есть возможность уменьшать вес данных путем их сжатия. Управление производится системной утилитой, которая называется «compact.exe». При использовании данной программы можно сэкономить вплоть до 50% места на винчестере. При этом практически не теряется производительность. Проблема в том, что у нее нет интерфейса, действия проводятся с применением командной строки. Думаю, для большинства пользователей это слишком сложно. Объясню, как облегчить процесс. Для удобного пользования этой функцией есть утилита под названием Freaky/Compactor. На ее примере расскажу, как сэкономить столь важное дисковое пространство.

Начало
Успокою сразу — искать бубен для танца вокруг компьютера не понадобится. Как и что делать, покажу на примере World of Tanks. Она на моем диске занимала до сжатия 34,8 Гб, а после стала весить 21,3 ГБ.
Скачиваем Compactor. В Windows 10 есть возможность уменьшать вес данных путем их сжатия. Управление производится системной утилитой, которая называется «compact.exe».
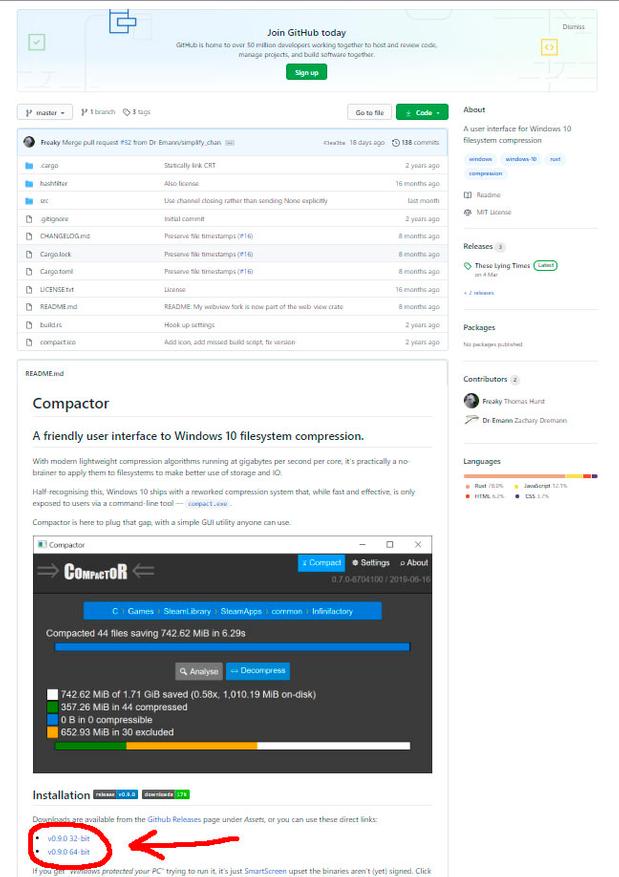
Разархивируем ее в любое удобное место, запускаем файл с расширением .exe. В первом окне программы нужно выбрать директорию с игрой.
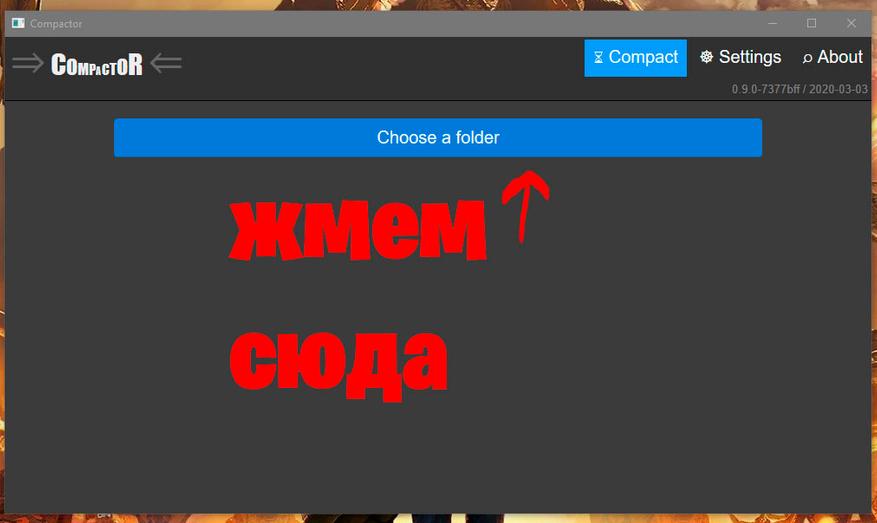
Многие выбирают корневую папку, я же вам настоятельно рекомендую выбирать папку с ресурсами, которые не изменяются, так вы уберете притормаживание в играх.
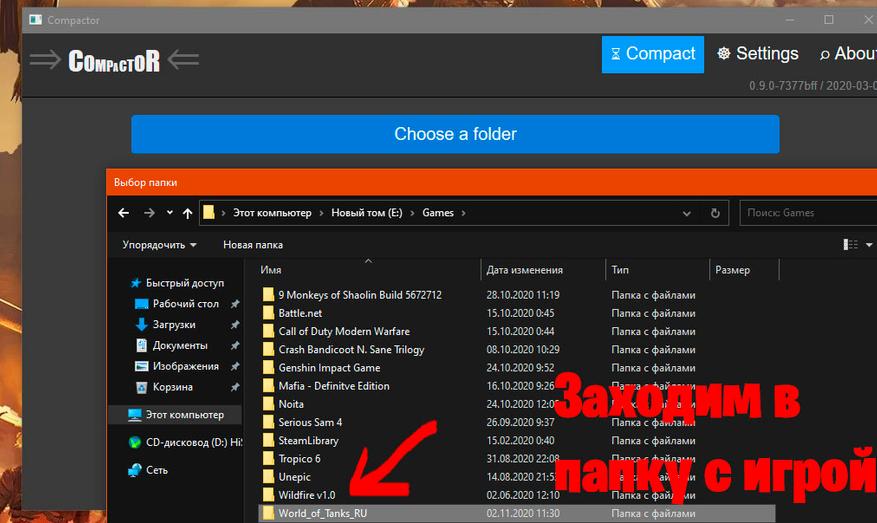
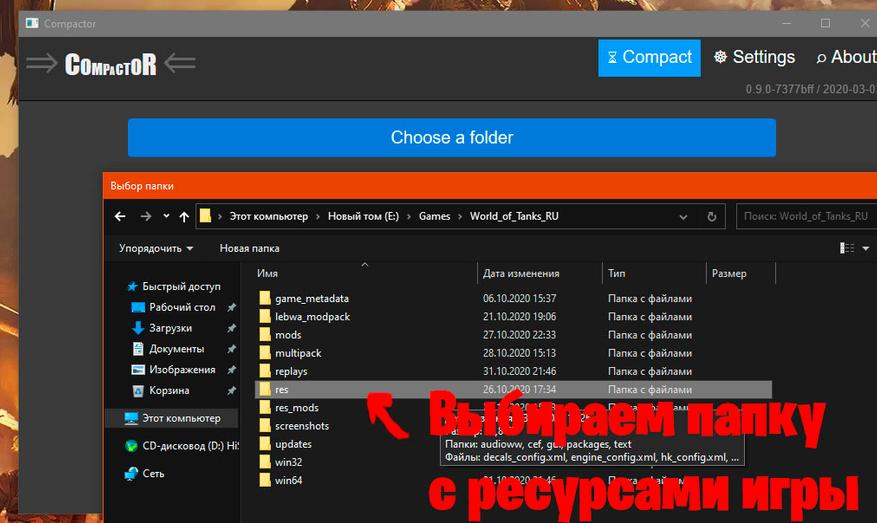
Далее жмякаем от души на кнопку «COMPRESS» и ждем.
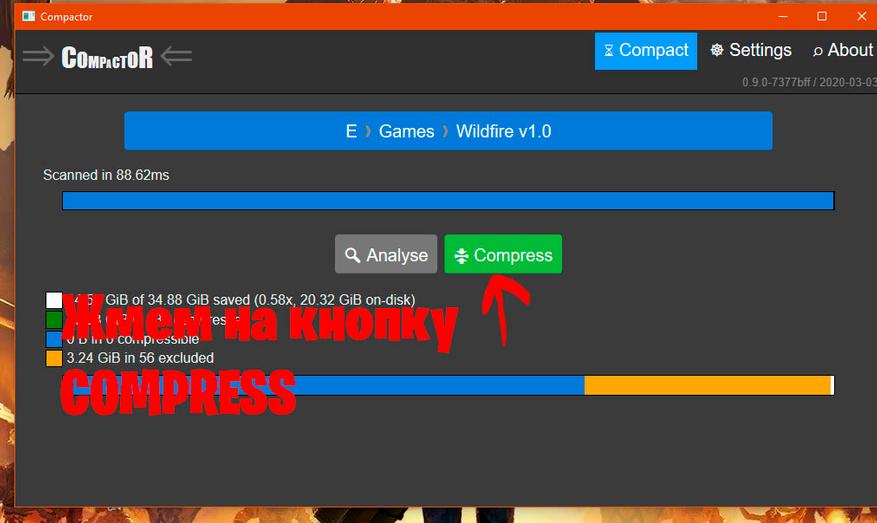
Процесс занимает от 10 до 25 минут в зависимости от объема сжимаемых файлов, скорости накопителя и мощности процессора ПК. По окончании просто закрываем программу.
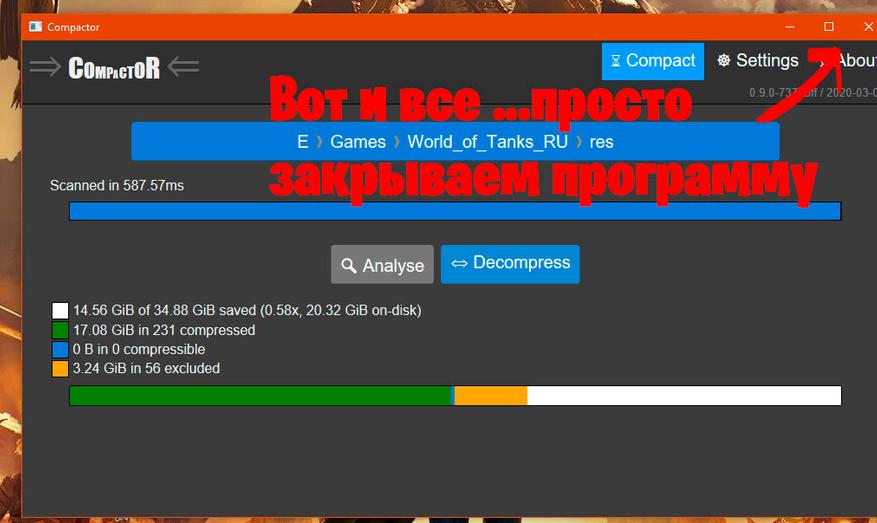
Вот в принципе и вся процедура, все просто и безопасно. Производительность по моим наблюдениям практически не страдает. Мой ноутбук с Винтом на 500гб запускает игры после сжатия с тем же фпс, что и до него. Один нюанс, World of Tanks после обновления надо повторно пережимать. WG при установке обновлений все разжимает обратно. За остальными такого замечено не было.
Самый простой способ копирования игр с компьютера на PS 3 — подключение по FTP. Как настроить такое подключение рассказано в одной из предыдущих статей.
Если подключение по сети по какой-то причине невозможно (например, у вас нет роутера), приходится переносить файлы флешкой. Однако тут возникает проблема: usb-носитель для PlayStation должен иметь формат FAT32, а на эту файловую систему нельзя записать файлы размером больше 4 ГБ. Но игры с такими файлами бывают. Как их скопировать на «плойку»?
Внимание! Это рецепт для прошитых PlayStation 3 с программой Multiman
Решение этой проблемы очевидно — взять съемный носитель в формате NTFS (в этой системе нет ограничений на размер файлов) и перенести нужную игру с его помощью. Multiman может прочитать некоторые диски в этом формате. Если же ваша «плойка» не увидела NTFS-носитель, сделайте следующее.
Подключите ваш NTFS-диск к компьютеру. Откройте Панель управления, выберите Диспетчер устройств и там найдите Контроллеры универсальной и последовательной шины USB. Раскройте этот список (нажмите на крестик напротив) и нажмите на ваш диск правой кнопкой мыши. В выпавшем меню выберите Свойства.
В открывшемся окне перейдите на вкладку Сведения. В списке свойств выберите ИД устройства (в Windows XP этот пункт называется «Код экземпляра устройства» или «Родитель»). Вы увидите код вида
Вместо звездочек у вас будут конкретные цифры и буквы. Именно они вам и нужны.
Теперь откройте блокнот (Пуск-Стандартные-Блокнот) И запишите строчку вида:
Где первые **** — это цифры кода после USBVID, а вторые звездочки — цифры после PID, N — количество разделов на носителе (как правило 1, если вы не разбивали его при форматировании).
Например, у нас диск с одним логическим разделом и кодом устройства USBVID_46A0&PID_BE15&32885EF03A0. В блокнот мы пишем:
0:46a0:0xbe15:1 (здесь подставьте свои значения).
Обратите внимание: Все буквы в коде должны быть маленькими (строчными)!
Теперь сохраните этот файл с названием USB.CFG Обратите внимание: .CFG — это расширение файла. Если у вас получилось USB.CFG.txt — переименуйте файл (удалите .txt).
Запишите полученный файл на любой usb-носитель формата FAT32 и вставьте этот носитель в вашу приставку.
Откройте MultiMan и скопируйте USB.CFG в папку dev_hdd0/game/BLES80608/USRDIR/.
После этого перезапустите Multiman, подключите к консоли ваш NTFS-диск и запустите драйвер, одновременно нажав на джойстике SELECT и кнопку с зеленым треугольником.
В результате у вас должен появиться ваш NTFS-диск. Он будет называться pfd_usb001. Теперь вы можете копировать с него игры в папку dev_hdd0/GAMES (это папка для игр на внутреннем винчестере вашей консоли).

Термины/Определения:
CFW - кастомная/неофициальная прошивка
OFW - официальная прошивка
HFW - гибридная прошивка (OFW с измененным содержанием)
Хоумбрю-приложения (Homebrew) - неофициальные приложения
Все манипуляции с консолью Вы делаете на свой страх и риск, администрация и пользователи в неработоспособности или блокировке ваших аккаунтов/консолей не виноваты.
Есть 2 актуальных способа взлома приставок:
1. Установка кастомной прошивки - данный способ работает только на прошиваемых консолях, можно устанавливать игры и хоумбрю-приложения.
2. Использование HEN (хен) - данный способ работает на НЕ прошиваемых консолях, данный способ предназначен для установки игр и хоумбрю-приложений.
- Если консоль Fat (фат), то переходим к части 2.
- Если консоль Slim 2К (слим), то переходим к части 3.
- Если консоль Slim 3К или SuperSlim (суперслим, SS или СС), то переходим к части 4.
Часть 3.
Для взлома консоли консоли Slim, нужно узнать версию установленной прошивки. Заходим в Настройки -> Настройки системы -> Информация о системе -> Смотрим на строку Системное программное обеспечение:
если версия 3.55 или ниже, то скачиваем CFW (спойлер 3), устанавливаем (спойлер 7).
если версия 3.56 или выше, то внимательно изучите данный материал. Альтернативная ссылка.
Если в результате проверки по инструкции выше выяснилось, что у вас непрошивайка, не отчаивайтесь, а переходите к части 4.
Часть 4.
Если Вы это читаете, то значит вашу консоль нельзя прошить на CFW. Чтобы взломать консоль нужно установить HEN.
Если на консоли установлен ODE (эмулятор привода), то этот пост может помочь с обновлением OFW.
Как установить HEN. В данной теме настоятельно рекомендую изучить абсолютно все вкладки и кликабельные ссылки (обычно выделены синим цветом). Начинать изучение с вкладки ВВЕДЕНИЕ.
Перед установкой прошивки обязательно извлеките Blu-Ray диск с игрой из PS3, если таковой имеется в приводе (это необходимо по той причине, что PS3 сначала обновляется с диска).
Способ №1
01. Переименуйте скаченный файл с прошивкой в PS3UPDAT.PUP.
02. Скопируйте файл с прошивкой PS3UPDAT.PUP на USB флешку (FAT32 mbr) в папку PS3/UPDATE.
03. Вставьте USB флешку в PS3.
04. Включите PS3.
05. На PS3 выберете обновление системы, обновление с носителя информации, далее следовать инструкции на экране.
06. Прошивка установлена.
Способ №2
01. Переименуйте скаченный файл с прошивкой в PS3UPDAT.PUP.
02. Скопируйте файл с прошивкой PS3UPDAT.PUP на USB флешку (FAT32 mbr) в папку PS3/UPDATE.
03. Вставьте USB флешку в PS3.
04. Отключите PS3.
05. Нажмите на кнопку включения и держите, пока не услышите два коротких сигнала, после которых PS3 отключится, затем отпустите кнопку.
06. Снова нажмите на кнопку включения и держите её, пока не услышите сначала один короткий сигнал, а затем два коротких сигнала, потом отпустите кнопку.
07. Сделайте всё по инструкции на экране, выберите системный апдейт, расположенный в самом последнем пункте.
08. PS3 несколько раз отключится (не трогайте приставку в этот момент) и в результате выведет вам экран начальной настройки.
09. Прошивка установлена.
Иногда бывает, что консоль не видит прошивку на флешке, пишет "Данные системного обновления не найдены". Чаще всего это может происходить по причинам:
Первая причина - возможно вы включили консоль с подключённым джойстиком, особенно в правом порту.
Решение: отсоедините от USB плойки все подключённые устройства. Воткните только флешку с прошивкой и включите плойку. При включении, PS3 автоматически просканирует все USB-порты и должна определить правильную флешку. Только после того, как консоль попросит подключить джойстик и нажать кнопку :home-ps3:, только тогда подключайте джойстик! Затем зайдите в меню Фото или Видео и проверьте, появилась ли там флешка. Если флешка определилась, тогда начните обновление прошивки с флешки.
Четвертая причина - неправильный путь/имя файла.
Решение - измените путь на //PS3/UPDATE/PS3UPDAT.PUP (Только такой путь и имя файла!)
Пятая причина - плохая флешка.
Решение - замените флешку.







Если вы задали вопрос или что-то написали, а модератор это удалил, то вот ТУТ написаны причины, по которым он это сделал.
Все манипуляции с консолью Вы делаете на свой страх и риск, администрация и пользователи в неработоспособности не виноваты.
![[PS3] Запись игр на HDD](https://c.dns-shop.ru/thumb/st1/fit/760/600/7452cd8fc018788b9162c58c3387756a/q93_8d62c4834201358e6fab6a68cd5c71196865e80fc53570b088587dc0196a3957.jpg)

В данной статье я расскажу, какими основными способами можно записывать образы ваших лицензионных игр на PS3
Внимание! Автор данной статьи полагает, что вы будете использовать образы своих лицензионных дисков, которые были сделаны лично вами для уменьшения износа привода консоли. Клуб DNS/TP и автор данного материала не поддерживают нелегальное распространение контента
Существует 4 основных способа:
1. Запись игр на внутренний HDD через FTP-соединение с ПК
2. Запись игр на внешний HDD с ПК
3. Запись игр на внутренний HDD с внешнего
4. Создание ISO-образа и его запуск с внешнего NTFS-диска
Запись игр на внутренний HDD через FTP-соединение с ПК
1. Установите между PS3 и компьютером сетевое соединение одним из способов, описанных в статье Настройка сетевого соединения c ПК. Лучше использовать проводное соединение, т.к. у него скорость выше и стабильнее, а игры весят не мало
2. Запустите MultiMAN (при первом запуске программа создаст папку GAMES в dev_hdd0. Если Сеть настроена правильно, то в режиме Файлового менеджера программа внизу напишет IP-адрес приставки в сети
! Информацию по использованию MultiMAN можно найти в статье Управление MultiMAN
3. Оставив PS3 в таком состоянии перейдите на компьютер
4. На компьютере используйте FTP-клиент для копирования. Подробнее об этом рассказано в статье Настройка FTP-клиента для обмена данными с PS3
5. Если все сделано правильно, то вы увидите папку GAMES, расположенную на PS3 в dev_hdd0
6. Перейти в GAMES. В эту папку необходимо записывать игры
7. Папка игры может быть названа как угодно, главное, чтобы в названии не было кирилицы (русских букв)
*Например, папка с игрой называется God of War III, внутри неё должна располагаться папка PS3_GAME, а внутри PS3_GAME уже содержится USRDIR. Папку God of War мы должны скопировать в папку GAMES
! Эти папки (PS3_GAME и USRDIR) присутствуют в любой игре и показаны для примера, кроме них есть еще другие файлы и папки, копировать которые тоже обязательно, в данном примере указаны только эти папки в качестве образца структуры правильного расположения
В итоге для внутреннего HDD будет так: dev_hdd0/GAMES/God of War III/PS3_GAME/USRDIR/и_так_далее
8. Когда копирование будет завершено, можно перезапустить MultiMAN или нажать комбинацию + для обновления списка контента
Запись игр на внешний HDD с ПК
! По некоторым причинам (в том числе из-за ограничения файловой системы FAT32 на размер файла не более 4Gb) не все игры способны работать с внешнего диска
1. Для PS3 подойдет любой внешний USB-нокопитель: Флешка, USB HDD, Карта памяти, подключенная через USB-адаптера. Низкоскоростные карты и флешки использовать не рекомендуется, т.к. это увеличит время загрузки игр
2. Накопитель должен иметь файловую систему FAT32, отформатировать можно на ПК стандартными средствами или специальынми утилитами, например Acronis Disk Director
3. Необходимо создать папку GAMES, именно в нее будут копироваться все игры. Структура будет такая же, как и для внутреннего HDD, описанная чуть выше:
Папка игры может быть названа как угодно, главное, чтобы в названии не было кирилицы (русских букв)
*Например, папка с игрой называется God of War III, внутри неё должна располагаться папка PS3_GAME, а внутри PS3_GAME уже содержится USRDIR. Папку God of War мы должны скопировать в папку GAMES
В итоге для внешнего HDD будет так: F:/GAMES/God of War III/PS3_GAME/USRDIR/и_так_далее, где F: - имя диска/флешки при подключении к ПК, соответственно буква может быть другая
4. После подключения накопителя к PS3 необходимо запустить MultiMAN, игры должны будут отобразиться. Если MultiMAN уже был запущен, то можно перезапустить MultiMAN или нажать комбинацию + для обновления списка контента
Запись игр на внутренний HDD с внешнего
! Некоторые игры не могут быть запущены с внешнего диска. Если вы не имеете возможности настроить FTP-соединение между PS3 и ПК для обмена данными, то можно воспользоваться данным способом
! Смысл состоит в том, что мы можем использовать внешний диск с файловой системой NTFS, в которой нет ограничения на размер файлов, для того, что скопировать игру с ПК на него, а с него уже на внутренний HDD консоли. Прямо с него запускать игры пока еще невозможно
! Нижеследующая процедура необходима не каждому накопителю. Некотоыре из них MultiMAN может обнаружить самостоятельно. Пробуйте, если PFS драйер не распознал раздел, то выполняем процедуру
1. Для начала потребуется любой FAT32 накопитель любого объема. Любая флешка подойдет
2. Открываем флешку, создаем на ней новый текстовый документ. Он будет иметь расширение .txt (по умолчанию будет называться Текстовый документ.txt)
3. Переименуйте его (включая расширение) в USB.CFG (должно быть USB.CFG, а не USB.CFG.txt)
4. Откройте его блокнотом, запишите в самом начале
0x VID :0x PID : N
Значения, выделенные синим цветом индивидуальны для каждого носителя, их необходимо узнать следующим образом:
а. Подключить свой USB носитель, который будет иметь файловую систему NTFS (или один из его разделов будет NTFS) к ПК
в. Найти подключенный диск
д. В выпадающем списке выбрать Родитель или Код экземпляра устройства
е. В поле Значение будет следующее:
USBVID_ 13FE &PID_ 1E00 �78215AB04B0
Отсюда VID=13fe, а PID 1e00
N - это количество разделов на носителе, если диск состоит из одного едиснтвенного NTFS раздела, то N=1, если 2 раздела, N=2 и т.д.
Возвращаемся к USB.CFG, вся информация есть, необходимо ее заполнить
В данном примере получается:
0x 13fe :0x 1e00 : 1
! Внимание VID и PID должны быть в нижнем регистре, например:
0x 13fe :0x 1e00 : 1 - Правильно
0x 13FE :0x 1E00 : 1 - Не правильно
5. Сохраните изменения в USB.CFG, его необходимо скопировать в папку dev_hdd0/game/BLES80608/USRDIR/ на PS3 файловый менеджер. Для этого необходимо:
а. Флешку подключить к PS3
б. Запустить MultiMAN
в. Перейти в Файловый менеджер, нажав +
г. В правой панеле открыть dev_hdd0/game/BLES80608/USRDIR/
д. В левой панели открыть dev_usb001 (это флешка)

е. Выделить USB.CFG, нажать , выбрать Копировать
6. Флешку можно извлечь
7. Перезапустить MultiMAN
8. Подключить NTFS HDD, для которого была произведена данная настройка
9. Перейти в файловый менеджер, нажав +
10. Активировать NTFS драйвер, нажав +, честно ответить на поставленный вопрос
11. В левой панели появится новый диск, его папка будет называться pfd_usb001
12. Теперь с него можно копировать файлы и папки на внутренний HDD консоли.
! Напомню, на внутренний HDD игры надо копировать с папку dev_hdd0/GAMES, подробнее о структуре папок игры написано выше, в первом способе
13. Когда копирование будет завершено, можно перезапустить MultiMAN или нажать комбинацию + для обновления списка контента. Для того, чтобы из Файлового менеджера перейти к списку игр, необходимо нажимать или - это изменение "рабочего стола" программы
Создание ISO-образа и его запуск с внешнего NTFS-диска
Это самый простой вариант, но не самый распространенный. Появился относительно недавно в связи с распространением ODE-устройств. Последние версии кастомных прошивок на пару с новыми версиями MultiMAN могу запускать игры, запакованные в ISO-образы, лежащие на внешнем NTFS диске. На момент обновления данного материала актуальные кастомы имеют версии 4.55, версия MultiMan - 04.55.01. Прошивки от Cobra точно эту возможность поддерживают
Единственый недостаток данного способа - игры для PS3, запакованные в ISO пока что редкость, хотя можно и самому сделать, сложного, емнип, там ничего нет
Копирование материала допускается только с разрешения автора с обязательным указанием ссылки на источник
Читайте также:

