Как уменьшить шрифт в яндекс почте на компьютере
Обновлено: 03.07.2024
Как изменить шрифт по умолчанию в Яндекс почте?
На вкладке Главная нажать кнопку вызова диалогового окна в блоке Шрифт, она находится в правом нижнем углу блока Выбрать нужный шрифт Нажать кнопку «Назначить по умолчанию» в нижнем левом углу
Как изменить шрифт в электронной почте?
Как увеличить размер шрифта в Яндексе?
Вы также можете изменить размер шрифта и масштаб страницы в настройках вашего браузера: Яндекс.
Во всех браузерах масштаб страницы можно изменить, используя горячие клавиши:
- Сtrl+ увеличить масштаб
- Сtrl− уменьшить масштаб
- Сtrl0 установить исходный масштаб (сбросить настройки)
Как увеличить размер шрифта в почте?
Как изменить шрифт на майл ру?
На вкладке Главная нажать кнопку вызова диалогового окна в блоке Шрифт, она находится в правом нижнем углу блока Выбрать нужный шрифт
Как настроить экран в Яндекс браузере?
Как увеличить масштаб страницы в ворде?
Выбор конкретного масштаба
- На вкладке Вид в группе Масштаб выберите элемент Масштаб 100%. …
- На вкладке «Вид» в группе «Масштаб» выберите «Однастраница»,»Несколько страниц» или «По ширине страницы».
- На вкладке Вид в группе Масштаб выберите элемент Масштаб и введите процентное значение или выберите другие нужные параметры.
Как увеличить вкладки в Яндекс браузере?
Откройте диспетчер вкладок, помогает комбинация Shift + Esc. Данная комбинация работает в браузерах (Яндекс Браузер, Chrome, Edge, Firefox, Opera).
Как изменить шрифт в почте Gmail?
Как изменить стиль текста по умолчанию
- Откройте Gmail на компьютере.
- В правом верхнем углу нажмите на значок «Настройки» Все настройки.
- Найдите пункт «Стиль текста по умолчанию».
- Задайте нужные параметры форматирования.
- Нажмите Сохранить изменения внизу страницы.
Как уменьшить шрифт в электронной почте?
При необходимости уменьшить размер читаемого шрифта я пользуюсь двумя клавишами: удерживаю клавишу ctrl и одновременно нажимаю кдлавишу со знаком «-» минус, изображение уменьшается, вверху видно на сколько процентов. А увеличить обратно клавишами ctrl и «+».
Как увеличить размер шрифта в майл ру?
в правом верхнем углу и выберите пункт «Настройки»:
- Если вы хотите изменить размер всех объектов на всех сайтах, в разделе «Масштабирование страницы» нажмите на стрелку вниз и выберите нужный масштаб.
- Если вы хотите изменить только размер шрифта на всех сайтах, нажмите на заголовок «Настроить шрифты».
Как увеличить размер шрифта в браузере?
КАК УВЕЛИЧИТЬ ИЛИ УМЕНЬШИТЬ РАЗМЕР ШРИФТА В БРАУЗЕРЕ
Стандартные комбинации клавиш для увеличения и уменьшения шрифта в любом популярном веб-браузере: Зажмите клавишу «Ctrl» и нажимайте клавишу «+» для увеличения масштаба. Зажмите клавишу «Ctrl» и нажимайте клавишу «-» для уменьшения масштаба.
Как увеличить масштаб в 1 с?
Чтобы настроить масштаб изображения, необходимо в заголовке окна «1С: Предприятие» нажать кнопку «Сервис и настройки» и перемещая ползунок, выбрать удобный масштаб. Сделанные настройки можно применить ко всем окнам, открываемым в программе, нажав кнопку «Установить для всех».
Как увеличить масштаб на почте?
Увеличение и уменьшение масштаба
- Чтобы увеличить масштаб, нажимайте клавиши CTRL + плюс (+), пока не услышите нужное значение в процентах.
- Чтобы уменьшить масштаб, нажимайте клавиши CTRL + минус (-), пока не услышите нужное значение масштаба.
Как изменить шрифт по умолчанию в Яндекс почте?
Как изменить размер шрифта в Яндексе?
Нажмите → Настройки. Откройте Сайты. В блоке Размер шрифта нажмите Настройки шрифтов. На странице Настройки шрифтов в блоке Размер шрифта передвиньте ползунок вправо.
Как поменять шрифт в письме?
Какой шрифт используется в Яндексе?
Как изменить шрифт в Яндексе на телефоне?
- Включаем на телефоне Яндекс браузер и открываем выпадающее меню.
- После того, как перед нами появилось меню, можно переходить в параметры приложения. Для этого нажимаем на кнопку «Настройки».
- Далее в появившейся вкладке находим строку под названием «Масштаб и перенос текста» и нажимаем на нее.
- Готово!
Как вернуть нормальный размер страницы?
Чтобы увеличить или уменьшить объекты на странице, используйте настройки масштабирования. Откройте браузер Chrome на компьютере. Вы также можете воспользоваться сочетаниями клавиш.
Чтобы уменьшить масштаб страницы:
Как изменить шрифт в почте Гугла?
Вы можете задать стиль текста, который будет использоваться в ваших письмах по умолчанию.
- Откройте Gmail на компьютере.
- В правом верхнем углу нажмите на значок «Настройки» Все настройки.
- Найдите пункт «Стиль текста по умолчанию».
- Задайте нужные параметры форматирования.
- Нажмите Сохранить изменения внизу страницы.
Как выделить текст в письме?
Чтобы подчеркнуть текст, нажмите CTRL+U.
Как изменить шрифт по умолчанию в Аутлук?
Как в Яндекс почте настроить шрифт?
Как уменьшить масштаб в браузере на телефоне?
Как изменить масштаб текущей веб-страницы
- Откройте браузер Chrome. на устройстве Android.
- В правом верхнем углу экрана нажмите на значок «Ещё» Настройки.
- Выберите Специальные возможности.
- Рядом с параметром «Масштабирование текста» перетащите ползунок, пока текст не станет нужного размера. Совет.
Как увеличить шрифт в Яндекс картах?
В десктоп версии карт (на компьютере в браузере) также возможности менять шрифты нет, но можно попробовать изменить масштаб окна, и тогда буквы должны стать крупнее. Сделать это можно комбинацией Ctrl + «+» и Ctrl + «-«.
Как изменить размер шрифта в ворде?
Выделите текст или ячейки с текстом, который нужно изменить. Чтобы выделить весь текст в документе Word, нажмите клавиши CTRL+A. На вкладке Главная в поле Размер шрифта выберите нужный размер шрифта.
Как поменять шрифт в яндекс почте
Во время серфинга в Интернете некоторым пользователям время от времени надоедает шрифт браузера, и они хотят его изменить. В Яндекс браузере данная функция предусмотрена и работает на отлично. Пользователю доступны все шрифты, которые установлены на компьютере. Кроме того, в компьютерной версии можно установить минимальный размер шрифта. Не упущен и шаг, в котором можно установить постоянный размер шрифта.
Если вы один из тех людей, кто любит постоянные изменения во всем, в том числе и Яндекс браузере, то читайте далее. Мы поговорим о том, как изменить шрифт в браузере Яндекс на телефоне и компьютере.
На компьютере
В этом разделе мы рассмотрим, как изменить шрифт и поменять его кегель (размер) в Яндекс браузере на компьютере. Начнем с изменением шрифта.
Как поменять шрифт
Чтобы изменить шрифт в браузере, воспользуемся следующей инструкцией:
- Открываем Яндекс браузер на компьютере и переходим в раздел настроек через выпадающее меню.
- Далее открываем раздел «Сайты» и кликаем по кнопке «Настройка шрифтов».
- В отобразившемся окне изменяем шрифт по своему желанию.
Если вы захотите добавить шрифт в список, то установите его на компьютер и он тут же появится в списке браузера.
Как изменить размер шрифта
Как вы уже могли догадаться, поменять шрифт можно всё в той же вкладке. Просто используйте ползунок в верхней части вкладки.
На телефоне
Сменить шрифт на телефоне у нас не получится, потому как это не предусмотрено программой. А вот увеличить масштаб текста мы можем запросто. Рассмотрим, как это сделать на Android и iPhone устройствах ниже.
Android
Итак, изменить размер шрифта в Яндекс браузере на телефоне можно следующим способом:
- Включаем на телефоне Яндекс браузер и открываем выпадающее меню.
- После того, как перед нами появилось меню, можно переходить в параметры приложения. Для этого нажимаем на кнопку «Настройки».
- Далее в появившейся вкладке находим строку под названием «Масштаб и перенос текста» и нажимаем на нее.
- Готово! Мы попали в нужное нам меню. Здесь можно изменять размер шрифта, используя ползунок в нижней части вкладки.
iPhone
Как я говорил ранее, изменить сам шрифт в мобильной версии нельзя, это относится и к устройствам на платформе iOS. Поэтому, рассмотрим только изменение размера шрифта. Здесь всё очень просто. Необходимо только открыть нужную страницу для масштабирования и приложить два пальца к экрану. Затем потянуть их в разные стороны. После этого размер шрифта будет увеличиваться.
Экран с увеличенным шрифтом после отдаления пальцев:
Если вы захотите изменить шрифт в изначальное положение, то также приложите пальцы, но уже соединяйте их, а не отдаляйте, чтобы уменьшить шрифт.
Как видите, изменить шрифт в браузере яндекс совсем просто. Нужно только открыть настройки браузера и поменять соответствующие параметры. А если вы используете устройство на платформе iOS, то достаточно только приложить два пальца к экрану и потянуть их в разные стороны, чтобы шрифт начал увеличиваться.
Изменить шрифт и другие настройки форматирования текста при составлении писем мжно было и раньше, теперь их можно задать по умолчанию, выбрав пункт с говорящим названием «Шрифт по умолчанию» в панели параметров приложения. Для каждой учётной записи можно задать разные параметры. Не очень значимое, но полезное новшество для простейшей программы.
Ещё раз уточним, что сейчас функция установки шрифта по умолчанию доступна только инсайдерам в приложении версии 16005.11231.20116.0 и близких к ней. Рядовым пользователям будет отправлена вероятно через несколько недель, если предварительное тестирование завершится успешно.
Ранее «Почта» обзавелась продвинутым редактором подписи, улучшениями для тёмной темы, всё ещё тестируется на отдельных инсайдерах обновлённая панель навигации.
А вы пользуетесь хабом приложений «Почта и Календарь»? Может быть подобрали ему достойную бесплатную альтернативу? Или предпочитаете онлайн-сервисы? Поделитесь в комментариях.
Для каждого сайта характерно использование индивидуального дизайна. Кроме оформления, часто используются нестандартные шрифты, которые могут как понравиться пользователю, так и вызвать негатив. Кроме того, он может быть слишком мелким или, наоборот, крупным, что затрудняет чтение информации с экрана. Для пользователей Яндекс браузера эта проблема легко решается. Разработчики предусмотрели возможность поменять шрифт в Яндекс браузере на тот, что привычен пользователю, а также изменить его размер в любой момент.
Как поменять размер букв и масштаб страницы
Изменить размер шрифта в Яндекс браузере можно в любой момент. Для этого необходимо зайти в настройки программы.
В последних версиях программы нужный раздел находится во вкладке «Сайты». Можно перейти в нее из навигационной колонки слева. Для этого необходимо кликнуть по нужной вкладке. Также пользователь может пролистать до нужного раздела колесиком мыши.
Для проверки можно зайти на любой сайт и увидеть, что произошло увеличение или уменьшение размера букв. Пример использования очень крупного шрифта:
И очень мелкого:
Поэкспериментировав с выбором, можно подобрать для себя идеальный размер шрифта. Кроме того, пользователь в любой момент может изменить масштаб страницы. Это поможет отобразить на экране больше информации. Сменить масштаб страницы можно несколькими способами.
1. В настройках программы.
Для этого необходимо кликнуть по соответствующему пункту и выбрать нужное процентное значение.
После этого сайты будут открываться в новом масштабе.
По краям экрана появятся ползунки для перемещения по странице.
2. Сочетанием клавиш.
3. Колесиком мыши.
Для быстрой смены масштаба можно использовать одну клавишу Ctrl и крутить колесо мыши вверх или вниз. При этом также будут происходить изменения масштабов сайта, а информация о происходящих изменениях будет отображаться на экране.
Как поменять вид шрифта
В том же разделе настроек пользователь может выбрать другой вид шрифта. Для этого выбирают пункт «Настройки шрифтов».
Откроется страница, вверху которой находятся два ползунка. Перемещая их, можно сменить стандартный и минимальный размер букв на экране.
Ниже пользователь может изменить вид шрифта. В браузере представлено 4 варианта, под каждым из которых выводится пример того, как он будет выглядеть на страницах сайтов.
«Стандартный» используется для отображения большинства информации на экране. По умолчанию стоит s New Roman. Для выбора другого нужно нажать на него и подобрать тот, что понравится больше всего.
Моноширинный используется на сайтах в новостных колонках и для подписей к изображениям.
Устранение проблем
При работе с браузером могут возникнуть проблемы со шрифтом. Он может стать нечетким и даже совсем нечитаемым. Буквы наезжают друг на друга, появляются непонятные символы. Разберем самые частые проблемы и способы их устранения.
Если шрифт стал плохо разборчивым, как показано на рисунке, то, скорее всего, проблема в обновлении браузера.
Если во время установки новой версии программы произошел какой-то сбой, то вполне возможно появление таких букв на экране. Чтобы избежать таких ситуаций лучше всего использовать автоматическое обновление браузера. Вручную это можно сделать следующим образом:
1. Выбрать в настройках вкладку «Дополнительно», а затем «О браузере».
2. В открывшемся окне будет указана информация о вашей версии программы. Есть появится новое обновление, можно будет нажать кнопку «Обновить браузер».
Причиной того, что буквы становятся размытые, может быть и проблема в операционной системе компьютера. Возможно, вы меняли драйвер для одного из элементов ПК, и он внес некорректные изменения в систему.
Настроить сглаживание букв в Windows можно в Clear Type.
Система будет предлагать пользователю, какой шрифт выбрать. На основе предпочтений будет подобран вариант. Он может отличаться от стандартного, будет более жирный и насыщенный или наклонный и с засечками.
Изменяя размеры и виды шрифтов в Яндекс браузере, пользователь сможет подобрать для себя идеальное сочетание и комфортно работать с программой.
Изменение масштаба страницы — тривиальная задача, но есть сразу несколько способов ее выполнения. Рассказываем о самых удобных.
Обычно функцию масштабирования используют те люди, у которых есть проблемы со зрением, и стандартный масштаб текста и изображений в сети им разглядеть сложно. Но эта опция может оказаться полезна и для тех, кто обладает хорошим зрением. Некоторые веб-страницы сверстаны не очень удачно и шрифт на них выглядит слишком мелко. А еще приходится сталкиваться с маленькими экранами ноутбуков с низким разрешением. Там без масштабирования тоже не обойтись.
С помощью комбинации клавиш
Изменять масштаб отдельной страницы можно с помощью специальных горячих клавиш. Для этого:
- Открываем любую страницу.
- Зажимаем клавишу Ctrl (или клавишу Cmd в macOS).
- И нажимаем на клавишу + (плюс) , чтобы постепенно увеличивать размер страницы.
- Чтобы уменьшить масштаб, делает то же самое, только вместо клавиши + (плюс) нажимаем на клавишу — (минус) .
Первое нажатие на + увеличит страницу на 10%. Следующее на 15%. Затем на 25% и так вплоть до 500%. Первое нажатие на — уменьшает страницу на 10%. Затем еще на 10%. Потом на 5%. Потом на 3% и так далее.При попытке увеличить масштаб страницы с помощью комбинации клавиш Ctrl и +, появится вот такое окошко с текущей степенью увеличения. Здесь же можно сбросить масштаб страницы до базового При попытке увеличить масштаб страницы с помощью комбинации клавиш Ctrl и +, появится вот такое окошко с текущей степенью увеличения. Здесь же можно сбросить масштаб страницы до базового
С помощью колесика мыши
Вместо клавиш + и — можно использовать колесико мыши. Это работает так:
- Открываем любую страницу.
- Зажимаем клавишу Ctrl (или клавишу Cmd в macOS).
- Начинаем крутить колесико вверх или вниз в зависимости от того, хотим мы увеличить масштаб страницы или, наоборот, уменьшить его.
В настройках браузера
- Открываем Яндекс.Браузер.
- Переходим в основное меню, нажав на иконку в правом верхнем углу.
- Нажимаем на кнопку + , чтобы увеличить масштаб. Или — , чтобы его уменьшить.
Все описанные выше методы изменяют масштаб только одной страницы, на которой вы их использовали. Если вы хотите изменить масштаб сразу всех веб-сайтов, делаем следующее:
Данные об измененном масштабе сохраняются в Яндекс.Браузере . При повторном открытии страница будет отображаться в выбранном вами масштабе.
Чтобы удалить настройки масштаба для отдельных страниц:
Горячие клавиши и жесты мыши для изменения масштабаПри нажатой клавише Ctrl прокрутите колесо мыши вперед.
При нажатой клавише Ctrl прокрутите колесо мыши назад.
При нажатой клавише Ctrl прокрутите колесо мыши вперед.
При нажатой клавише Ctrl прокрутите колесо мыши назад.
Внимание. Если вы пользуетесь однокнопочной мышью в macOS, все жесты нужно выполнять, удерживая клавишу Ctrl и кнопку мыши.При нажатой клавише Ctrl прокрутите колесо мыши вперед.
При нажатой клавише Ctrl прокрутите колесо мыши назад.
При нажатой клавише Ctrl прокрутите колесо мыши вперед.
При нажатой клавише Ctrl прокрутите колесо мыши назад.
Шрифт
Чтобы задать общий для всех страниц шрифт:
Определите, какие шрифты и какого размера необходимо использовать.Чтобы увеличить размер шрифта:
На странице Настройки шрифтов в блоке Размер шрифта передвиньте ползунок вправо.Нечеткий, бледный или ломаный шрифт
Отключите сглаживание шрифтов ClearType в настройках Windows.
Выберите Система и введите в поисковой строке Настройка текста ClearType .Если у вас установлена программа GDIPP, отключите ее на время и проверьте, как отображаются шрифты.
Отключите глобальную функцию сглаживания FXAA в настройках видеокарты:
В области уведомлений Windows запустите программу управления видеокартой.Более конкретные рекомендации вы найдете в Руководстве по использованию вашей видеокарты.
В браузерах на основе Chromium шрифты иногда становятся блеклыми. В этом случае попробуйте удалить шрифт Roboto:
Выберите шрифт Roboto и над списком шрифтов нажмите Удалить .Кодировка
Если текст на странице отображается неправильно, воспользуйтесь автоматическим переопределением кодировки или попробуйте изменить кодировку страницы вручную:
Нажмите → Дополнительно → Дополнительные инструменты → Кодировка . Укажите предполагаемую кодировку страницы или выберите из списка пункт Автоматически . Внимание. Для отображения текста на редких языках потребуется установить дополнительные шрифты на компьютер. ">,"extra_meta":[>,>,>,>,>,>,>,>,>,>,>,>,>,>,>,>,>,>,>,>,>,>,>,>,>,>],"title":"Масштаб, шрифт и кодировка. Справка","canonical":"https://browser.yandex.ru/help/personalization/display-settings.html","productName":"Яндекс.Браузер","extra_js":[[],[,"mods":<>,"__func134":true,"tag":"script","bem":false,"attrs":,"__func61":true>],[,"mods":<>,"__func134":true,"tag":"script","bem":false,"attrs":,"__func61":true>]],"extra_css":[[],[,"mods":<>,"__func63":true,"__func62":true,"bem":false,"tag":"link","attrs":>],[,"mods":<>,"__func63":true,"__func62":true,"bem":false,"tag":"link","attrs":>]],"csp":<"script-src":[]>,"documentPath":"/help/personalization/display-settings.html","isBreadcrumbsEnabled":true,"lang":"ru","params":<>>>>'>Масштаб


В открывшемся меню нажмите кнопку:

— уменьшить масштаб,

— увеличить масштаб,

— развернуть окно во весь экран.
Данные об измененном масштабе сохраняются в Яндекс.Браузере . При повторном открытии страница будет отображаться в выбранном вами масштабе.
Чтобы удалить настройки масштаба для отдельных страниц:

Вы можете изменить оформление в вашем почтовом ящике — выбрать подходящий вид интерфейса или установить одну из предложенных тем.
Вид интерфейса
Двухпанельный (обычный) интерфейс
По умолчанию в Почте используется двухпанельный интерфейс. Просмотр письма загружается на отдельной странице справа от списка папок. Также в этом интерфейсе вы можете просматривать письмо в списке писем — оно будет загружаться поверх списка.
Если вы переключились в трехпанельный интерфейс и хотите вернуться к двухпанельному, выполните следующие действия:
Трехпанельный интерфейс
Если вы хотите одновременно видеть список писем и просматривать содержимое письма, вы можете изменить вид интерфейса на трехпанельный и открывать письмо справа от списка писем или под списком писем. Для этого выполните следующие действия:
Трехпанельный интерфейс создан для более удобной работы с письмами, в нем также используется другой способ выделения писем.
Компактный вид
Если вы хотите, чтобы список писем занимал все полезное место на экране и в нем без прокрутки отображалось больше писем:
Включите опцию Вид → Компактный вид писем (в правом верхнем углу экрана) — письма в списке будут располагаться более плотно. Включите опцию Вид → Компактное меню (в правом верхнем углу экрана) — место верхней строки меню тоже будет занято списком писем. Нажмите значок — список папок свернется до значков, и в нем будут отображаться только системные папки.Регулируйте ширину списка папок: наведите курсор на его правую границу (он примет вид ←||→), затем нажмите левую кнопку мыши и перетащите границу списка вправо или влево.
Включите опцию показывать только те папки, в которых есть непрочитанные письма (нажмите в правом верхнем углу, затем Прочее), чтобы сделать вид компактнее.Легкий интерфейс
Если у вас низкая скорость интернета, браузер не поддерживает Javascript или вы используете специальный браузер для людей со слабым зрением, считывающий текст страниц, вы можете изменить вид интерфейса Почты на облегченный. Для этого нажмите внизу страницы ссылку Лёгкая версия .
Легкий интерфейс предназначен только для выполнения простых действий с письмами — создание, чтение, просмотр вложений, установка меток и т. д. В нем не поддерживается тематическое оформление, нет возможности настроить персональные кнопки или правила обработки почты.
Чтобы вернуться к стандартному виду и использовать все возможности Почты, нажмите внизу страницы кнопку Полная версия .
Примечание. Если вы состоите в организации, выбор темы вам недоступен.Чтобы установить тему, нажмите кнопку в правом верхнем углу и выберите понравившуюся тему.
Размер окна почты
В Яндекс.Почте можно изменять границы почтового ящика. Для этого наведите курсор на правую границу — вид курсора изменится на следующий ←||→. Затем нажмите левую кнопку мыши и, удерживая ее, вытяните границу ящика вправо или влево.
Варианты просмотра письма
В двухпанельном интерфейсе вы можете просматривать текст письма в общем списке писем или на отдельной странице. Чтобы читать письмо в списке:
Как сменить язык в Почте?
Сменить язык интерфейса в Почте можно несколькими способами:
На странице с письмами
Воспользуйтесь переключателем языка в правом нижнем углу страницы:
В настройках Почты
Перейдите в раздел Все настройки и выберите в левой колонке нужный язык.
Проблемы с оформлением
Если не устанавливается тема оформления, не работают кнопки или не переключается вид интерфейса, обновите страницу, нажав комбинацию клавиш Ctrl+ F5. Если проблема не решится, очистите кэш браузера и удалите все файлы cookie. Затем еще раз попробуйте повторить нужное действие.
Часто дополнения и расширения в браузере являются причиной некорректной работы Почты — временно отключите их. Если Почта работает неправильно из-за блокировщика рекламы или расширения-антивируса, добавьте страницу Почты в исключения этого расширения.
Также, возможно, вы используете устаревший браузер. Установите последнюю версию вашего браузера.
","prev_next":<"prevItem":<"disabled":false,"title":"Персональные кнопки","link":"/support/mail/web/letter/custom-buttons.html">,"nextItem":>,"breadcrumbs":[,],"useful_links":null,"meta":,"voter":","extra_meta":[>,>,>,>,>,>,>,>,>,>,>,>,>,>,>,>,>,>,>,>,>,>,>],"title":"Оформление ящика - Почта. Справка","canonical":"https://mail.yandex.ua/docs/support/web/preferences/themes.html","productName":"Почта","extra_js":[[,"mods":,"__func137":true,"tag":"script","bem":false,"attrs":,"__func67":true>],[,"mods":,"__func137":true,"tag":"script","bem":false,"attrs":,"__func67":true>],[,"mods":,"__func137":true,"tag":"script","bem":false,"attrs":,"__func67":true>]],"extra_css":[[],[,"mods":,"__func69":true,"__func68":true,"bem":false,"tag":"link","attrs":>],[,"mods":,"__func69":true,"__func68":true,"bem":false,"tag":"link","attrs":>]],"csp":<"script-src":[]>,"lang":"ru">>>'>Вы можете изменить оформление в вашем почтовом ящике — выбрать подходящий вид интерфейса или установить одну из предложенных тем.
Вид интерфейса
Двухпанельный (обычный) интерфейс
По умолчанию в Почте используется двухпанельный интерфейс. Просмотр письма загружается на отдельной странице справа от списка папок. Также в этом интерфейсе вы можете просматривать письмо в списке писем — оно будет загружаться поверх списка.
Если вы переключились в трехпанельный интерфейс и хотите вернуться к двухпанельному, выполните следующие действия:

Трехпанельный интерфейс
Если вы хотите одновременно видеть список писем и просматривать содержимое письма, вы можете изменить вид интерфейса на трехпанельный и открывать письмо справа от списка писем или под списком писем. Для этого выполните следующие действия:

Трехпанельный интерфейс создан для более удобной работы с письмами, в нем также используется другой способ выделения писем.
Компактный вид
Если вы хотите, чтобы список писем занимал все полезное место на экране и в нем без прокрутки отображалось больше писем:
Включите опцию Вид → Компактный вид писем (в правом верхнем углу экрана) — письма в списке будут располагаться более плотно. Включите опцию Вид → Компактное меню (в правом верхнем углу экрана) — место верхней строки меню тоже будет занято списком писем.

Регулируйте ширину списка папок: наведите курсор на его правую границу (он примет вид ←||→), затем нажмите левую кнопку мыши и перетащите границу списка вправо или влево.

Легкий интерфейс
Если у вас низкая скорость интернета, браузер не поддерживает Javascript или вы используете специальный браузер для людей со слабым зрением, считывающий текст страниц, вы можете изменить вид интерфейса Почты на облегченный. Для этого нажмите внизу страницы ссылку Лёгкая версия .
Легкий интерфейс предназначен только для выполнения простых действий с письмами — создание, чтение, просмотр вложений, установка меток и т. д. В нем не поддерживается тематическое оформление, нет возможности настроить персональные кнопки или правила обработки почты.
Чтобы вернуться к стандартному виду и использовать все возможности Почты, нажмите внизу страницы кнопку Полная версия .
Примечание. Если вы состоите в организации, выбор темы вам недоступен.
Чтобы установить тему, нажмите кнопку в правом верхнем углу и выберите понравившуюся тему.
Размер окна почты
В Яндекс.Почте можно изменять границы почтового ящика. Для этого наведите курсор на правую границу — вид курсора изменится на следующий ←||→. Затем нажмите левую кнопку мыши и, удерживая ее, вытяните границу ящика вправо или влево.
Варианты просмотра письма
В двухпанельном интерфейсе вы можете просматривать текст письма в общем списке писем или на отдельной странице. Чтобы читать письмо в списке:

Как сменить язык в Почте?
Сменить язык интерфейса в Почте можно несколькими способами:
На странице с письмами
Воспользуйтесь переключателем языка в правом нижнем углу страницы:

В настройках Почты
Перейдите в раздел Все настройки и выберите в левой колонке нужный язык.
Проблемы с оформлением
Если не устанавливается тема оформления, не работают кнопки или не переключается вид интерфейса, обновите страницу, нажав комбинацию клавиш Ctrl+ F5. Если проблема не решится, очистите кэш браузера и удалите все файлы cookie. Затем еще раз попробуйте повторить нужное действие.
Часто дополнения и расширения в браузере являются причиной некорректной работы Почты — временно отключите их. Если Почта работает неправильно из-за блокировщика рекламы или расширения-антивируса, добавьте страницу Почты в исключения этого расширения.
Также, возможно, вы используете устаревший браузер. Установите последнюю версию вашего браузера.
Почта Windows 10 – как изменить шрифт и его размер в письме
Новое приложение Почта Windows 10 поставляется по умолчанию вместе с операционной системой и является единым инструментом управления электронными письмами. Умеет собирать в одном месте почту из различных e-mail сервисов, таких как Gmail и других, которые поддерживают работу с протоколами POP и IMAP.
Переход в раздел “Параметры” может удивить любого пользователя. Отдельно стоит упомянуть такие полезные возможности, как:
Функция управления печатью может выполнить не только свое прямое предназначение, а именно распечатать письмо на принтере, но и конвертировать его в формат PDF. Инструментом для этого является системный виртуальный принтер.
ПОЧТА WINDOWS
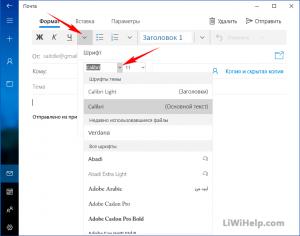
Как вы сможете увидеть, пользователю станет доступен также выбор цвета, выделения и очистки форматирования. Последняя функция удобна для придания своего стиля текстовому содержимому, например, скопированному из сторонних источников (с веб-сайтов, Microsoft Word и т.п.).
Спасибо за внимание! Может вам будут интересны и другие наши компьютерные советы? Здесь они рассортированы по категориях.
Как увеличить шрифт на компьютере (Инструкция)
· Сентябрь 10, 2019
При работе за монитором с большим разрешением нередко можно столкнуться с проблемой маленьких значков, нечитабельных названий и надписей. Согласитесь, присматриваться к каждой букве, приближаясь к экрану удовольствие сомнительное. Вдобавок глаза устаю гораздо быстрее. Что делать? Решение есть — увеличение шрифта.Рассмотрим инструкции для Windows 7, 8, 10, а бонусом прихватим и интернет-браузеры.
Способ для Windows 7
- Установите маркер в поле подходящего варианта и щелкните «Применить».

- Подберите подходящий вариант, кликните OK. Дальше щелкните «Применить» и согласитесь на изменения.
Простой способ для Windows 8
- Отобразится еще одно окно, в центре которого будет виден ползунок. Он и отвечает за масштаб шрифта.

Передвиньте бегунок в нужное положение о кликните «Применить».
Простой способ для Windows 10
Интересно, что в сборке системы 1703 функция масштабирования текста более недоступна. Можно изменить только размер всех элементов сразу, а это уже другое. Поэтому используется сторонняя утилита System Font Size Changer, которую даже не надо инсталлировать.
Скачайте и запустите программу. Появится предложение сохранить текущие настройки в reg-файл, на что лучше согласиться, чтобы при необходимости вернуться к стандартным параметрам.
После этого возникнет окно самого приложения, где, установив маркер на пункте и передвигая ползунок, меняется размер отдельного текстового компонента.
bold — делает текст полужирным.Подберите нужные значения каждого элемента и кликните кнопку Apply (применить). Система оповестит о том, что изменения вступят в силу после перезагрузки. Поэтому результат будет виден при следующем старте Windows.
Для интернет браузеров
Часто ли приходилось в браузере попадать на страницу, где шрифт очень мелкий, что делает информацию нечитабельной? Не спешите искать другой сайт. Размер букв легко увеличить. Есть 2 способа.
Использование горячих клавиш
Находясь в окне браузера, зажмите клавишу Ctrl и прокрутите колесо мыши вперед/назад (либо используйте кнопки + и -). Вы заметите, что шрифт стал больше или меньше. Вернуть все к первоначальному виду можно сочетанием Ctrl+0. Эти команды справедливы для любого браузера.
Изменение масштаба через настройки
Меню параметров тоже позволяет поменять размер букв. Рассмотрим пример для Google Chrome.
Схема действий в других браузерах аналогична.
Теперь вам известны способы увеличения шрифта в Windows и интернет-браузерах. Проблема плохо читаемых надписей останется в прошлом.
Читайте также:

