Photoshop не открывает файлы по сети
Обновлено: 06.07.2024
Заметил проблему, когда после установки программы Adobe Photoshop или Adobe Premiere перестает работать интернет. Уже несколько раз приходилось давать рекомендации по решению этой проблемы в комментариях к другим статьям. После установки Фотошопа интернет может пропасть как в Windows 10, так и в Windows 7 или 8. В этом плане особой разницы нет.
Случается это как правило после установки программ, которые были загружены с торрентов или других сомнительных сайтов. Ну и сами программы естественно не лицензионные. Как я понимаю, интернет перестает работать именно по этой причине. Те программы и скрипты, которые как бы активируют эти продукты, делают какие-то изменения в сетевых настройках Windows, после чего пропадает доступ к интернету. Или автоматически устанавливается какое-то вредоносное или рекламное ПО, что в свою очередь тоже может блокировать работу интернет-соединения. Иногда это связано с настройками брандмауэра, или прокси-сервера.
Проблемы с доступом в интернет после установки программ от Adobe
Если вы установили Фотошоп и после этого перестал работать интернет, то скорее всего были изменены сетевые настройки.
Чаще всего возникает одна из следующих проблем или ошибок:
В этих статьях собраны решения, которые в большинстве случаев помогают избавится от неполадок с доступом к интернету после установки этих программ. Но если ничего не сработало, то смотрите решения ниже.
Проверка системы антивирусными утилитами
Есть много хороших антивирусных утилит, которые очень эффективно борются с подобными проблемами. Они бесплатные. Я рекомендую проверить компьютер с помощью Malwarebytes AdwCleaner. Нужно только скачать утилиту с официального сайта (первый сайт в результатах поиска) , запустить ее и нажать кнопку "Запустить проверку".

Можно еще использовать AVZ, Dr WEB CureIt!.
Чистим реестр
Обновление: этим решением поделились в комментариях к статье браузер не открывает страницы, а интернет есть и Скайп работает. Появились отзывы, что данное решение помогло избавиться от проблем с подключением к интернету в браузере Chrome после установки Adobe Premiere Pro.
- Нужно зайти в реестр. Сочетание клавиш Win+R, команда regedit, Ok.
- Откройте ветку HKEY_CURRENT_USER \ SOFTWARE \ Policies \ Google \ Chrome
- Удалить там все записи или ветку "Chrome". Автор решения рекомендует удалять все что связанно с прокси и все параметры значение которых установлено не по умолчанию. Но в интернете есть информация, что в этой ветке реестра можно удалить все записи.
- Откройте ветку HKEY_CURRENT_USER \ SOFTWARE \ Policies \ Google \ Chrome
- Удалите полностью ветку "Chrome" или все записи в ней.
После этого перезагрузите компьютер и проверьте как работает браузер Chrome.
Сброс настроек брандмауэра Windows
Запустите Брандмауэр защитника Windows. Это можно сделать через панель управления, через поиск в Windows 10, или нажав сочетание клавиш Win+R и выполнив команду firewall.cpl.
Слева нажмите на пункт "Восстановить значения по умолчанию".

Нажимаем на кнопку "Восстановить значения по умолчанию" и подтверждаем свое действие.

Перезагрузите компьютер и проверьте работу интернет-соединения.
Проверка настроек прокси
Более подробно об этом я писал в статье как отключить прокси-сервер в Windows.
В Windows 10 это можно сделать в параметрах, в раздел "Сеть и Интернет" на вкладке "Прокси сервер". Возможно, программное обеспечение которое было установлено вместе с тем же Фотошопом изменило настройки прокси-сервера, из-за чего интернет не работает.

Отключите настройки прокси, как на скриншоте выше.
Еще я рекомендую выполнить сброс настроек сети. У нас на сайте есть инструкция для Windows 10 и отдельная инструкция для Windows 7 и 8.
В некоторых случаях можно применить еще несколько решений. Если у вас точно такая же ситуация и вам не удалось решить ее с помощью тех решений, о которых я рассказывал выше, тогда подробно опишите свою проблему в комментариях и я постараюсь вам помочь. Ну и не забывайте делиться собственным опытом и новыми решениями.
В основном, через некоторое время, когда мой компьютер работает, Photoshop (5.1, 64bit, на Windows 7) не сможет создавать новые файлы или открывать уже существующие, перезагрузка компьютера, кажется, исправит это некоторое время, но затем он возвращается к «тупой» режим.
Проблема, похоже, касается и 32-битной версии. Фейерверк работает хорошо, хотя.
Создать новый файл -> ничего не происходит. Ничего. Откройте файл-> я могу найти файл, выбрать его, и ничего не происходит.
Я установил все 4 моих жестких диска как царапину. Использование оперативной памяти сильно варьируется, даже если я закрою все остальные приложения, ошибка останется.
^ да, нужен вклад. Вы можете проверить доступную память в диспетчере задач и проверить расположение «скретч-диска» в настройках фотошопа. Также вы можете проверить количество памяти, которое оно выделяет в настройках. Я использую CS6 и у меня такая же проблема. Время безотказной работы компьютера составляет 4 дня, но я без проблем работал в течение 2 недель. PS в лучшем случае использует около 100 Кб памяти и просто молча терпит неудачу, когда вы делаете «новый документ» или «открытый документ».Эта проблема все еще возникает в 2015 году, и я решил поделиться исправлением, которое работает для меня: -Создать новый файл -Установить размер и нажать ОК -Нажмите CTRL + BREAK пару раз СДЕЛАНО
Если у вас ноутбук с переключателем, Ctrl а Fn ключи в BIOS выглядят так, как будто вы должны нажать на клавишу Ctrl , на которой напечатано слово , а не перепрограммировано, Fn что работает как a Ctrl . По крайней мере, это сработало для меня на Lenovo ThinkPad.Закрыть фотошоп. Затем удерживайте Command + Option + Shift ( Control + Alt + Shift на ПК) при перезапуске Photoshop. Это вызывает диалоговое окно, где вы можете удалить файл настроек. Это решает множество проблем и стоит попробовать перед переустановкой.
Стоит отметить, что это уничтожает любые пользовательские ярлыки.Кстати, как временное решение, попробуйте это:
Редактировать - Настройки - Производительность. Снимите флажок [] Включить отображение OpenGL. Закройте и перезапустите Photoshop.
Не забудьте снова включить OpenGL после обновления драйвера дисплея, иначе у вас не будет функций, специфичных для OpenGL.
Попробуйте создать или открыть файл в Illustrator, затем в меню «Файл» выберите «Изменить» в Photoshop. Я попробовал несколько предложений, но этот был единственным, который работал для меня. После создания и открытия двух файлов в Illustrator, а затем редактирования их в Photoshop, теперь Photoshop открывается и создает файлы, о которых я говорю.
В конце концов я попытался полностью удалить драйверы моей видеокарты (ATI / AMD Radeon HD 5670) из диспетчера устройств, заставив Windows 7 вернуться к использованию собственных встроенных драйверов (перечисленных в диспетчере устройств, как это предусмотрено компанией ATI Technologies Inc). . "от 9 ноября 2010 года и с версией 8.792.0.0). Теперь я работал с этим драйвером в течение последнего месяца, и с тех пор у меня больше не было проблем с Photoshop.
Очевидно, что возврат к стоковым графическим драйверам далеко не идеален, если вы используете этот компьютер для игр или чего-то подобного, но поскольку это мой рабочий ПК, встроенный драйвер отлично подходит для моих целей.
(Конечно, это может быть просто еще одно из множества решений, которые люди нашли, чтобы решить эту проблему, но которые не работают ни для кого другого! Надеюсь, это поможет хотя бы еще одному человеку, хотя . )
Редактировать: Проклятия, Фотошоп только что вернулся к отказу делать что-либо. Я начинаю удивляться, если это проблема с неисправной оперативной памятью или чем-то еще, но сейчас все, что я могу сказать, это то, что возврат моих графических драйверов, похоже, не решил проблему в конце концов.
Попробуйте переустановить приложение, оно должно решить вашу проблему. Правильный способ сделать это - удалить Photoshop, перезагрузить компьютер, а затем снова установить Photoshop. Также проверьте «Запуск от имени администратора» в меню свойств, которое, похоже, также решает множество проблем, особенно в Windows Vista / 7/8.
У меня была эта проблема с PS CS5 и CS6. Ничто не решало проблему, не сбрасывало, не восстанавливало, не переустанавливало и т. Д., Пока я не обнаружил проблему с моим принтером USB по умолчанию. По какой-то причине Windows не смогла правильно его распознать, несмотря на то, что она успешно использовалась годами (вероятно, виновником было обновление). Я переустановил принтер и бинго, Photoshop снова начал работать.
Кроме того, у меня были проблемы с Word и принтерами некоторое время назад - Word не запустился бы, если бы был отключенный сетевой принтер по умолчанию. Похоже, PS одинаково чувствителен к принтерам по умолчанию. Проверьте свои принтеры, прежде чем связываться с PS.
У меня была эта проблема в течение многих лет, как в CS4, так и в CS5, на XP и Windows 7 (32 и 64 бита). Единственное лекарство, которое мне подходит, - перезагрузить компьютер и нажать «Ctrl Alt Shift», чтобы сбросить Photoshop. настройки. Хотя меня все еще раздражает необходимость перезагрузить компьютер.
Почему Adobe не исправляет эту ошибку? Это запланированное устаревание, чтобы через некоторое время получить новый CS?
если у вас возникли проблемы это cek amtlib.dll
Это не ответ на оригинальный вопрос. Если у вас есть новый вопрос, пожалуйста, задайте свой вопрос (если это поможет, обратитесь к контексту).РЕШЕНИЕ - перейдите в настройки, измените диск подкачки на другой диск (или каталог, по крайней мере). Вы можете изменить его обратно после открытия нового файла. Работаем вечно;)
Некоторые пользователи обращались к нам с вопросами после того, как заметили, что Photoshop не может создавать новые файлы или открывать уже существующие после нескольких минут работы. Перезапуск машины, похоже, восстанавливает утраченную функциональность, но проблема, похоже, возвращается через некоторое время. Подтверждено, что проблема возникает в Windows 7, Windows 8.1 и Windows 10 с 64-разрядной и 32-разрядной версиями. Кроме того, проблема не является исключительной для определенной версии Photoshop, поскольку она встречается в нескольких версиях, включая CC, CS4, CS5 и даже в самой новой версии (CC 2019).
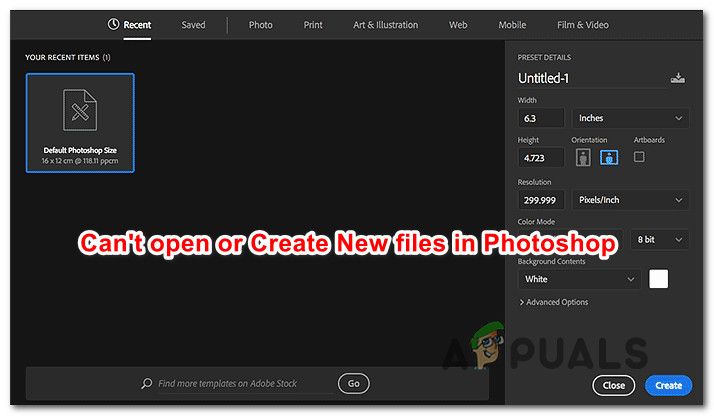
Photoshop не может создавать новые файлы или открывать существующие
Что приводит к сбою Photoshop при создании новых файлов открыть существующие?
Мы проанализировали эту проблему, изучив различные пользовательские отчеты и стратегии исправления, которые обычно эффективны при решении этой конкретной проблемы. Как выясняется, есть несколько различных потенциальных виновников, которые могут быть ответственны за это поведение:
Если вы в настоящее время пытаетесь решить эту проблему с Photoshop, эта статья предоставит вам несколько шагов по устранению неполадок. Ниже вы найдете коллекцию потенциальных исправлений, которые другие пользователи в аналогичном сценарии успешно использовали для восстановления утраченной функциональности Photoshop.
Каждый из методов, описанных в этой статье, работает как минимум одним уязвимым пользователем. Для достижения наилучших результатов мы рекомендуем вам следовать им по порядку и отменить те исправления, которые не применимы к вашему конкретному сценарию. В конце концов вы должны наткнуться на исправление, которое решит проблему независимо от виновника, который ее вызвал.
Способ 1: создание файла в Illustrator (если применимо)
Если вы ищете быстрый обходной путь (а не реальное исправление), вы сможете открыть существующие проекты или создать новые файлы, сначала открыв их в Illustrator, а затем выбрав вариант Редактировать в фотошопе. Это не идеально, но это поможет вам завершить работу без необходимости постоянного перезапуска.
Чтобы открыть файл в Illustrator, просто запустите программу и используйте ленточную панель вверху, чтобы выбрать Файл> Открыть. Затем перейдите к местоположению файла Photoshop, выберите его и нажмите Открыто. После открытия файла в Illustrator откройте меню «Файл» и нажмите Редактировать в Photoshop (Редактировать изображение).
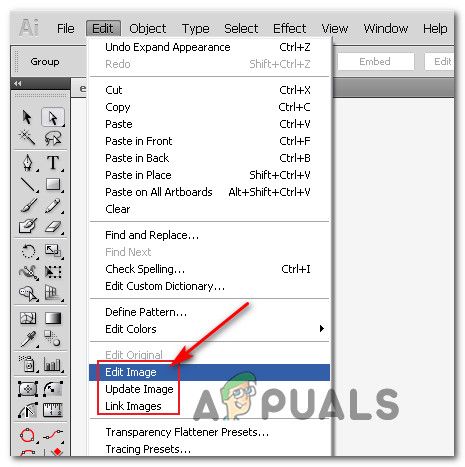
Открыв файл в Illustrator, а затем отредактировав его в Photoshop
Но для того, чтобы этот метод работал, вам нужно иметь подписку Creative Cloud, которая содержит и Adobe Illustrator, и Adobe Photoshop.
Если этот метод не помог решить проблему, вы ищете постоянное исправление или шаги не применимы к вашей текущей ситуации, перейдите к следующему способу ниже.
Способ 2: Открытие Photoshop с административным доступом
Это может показаться слишком упрощенным исправлением, но многим пользователям удалось решить эту проблему, открыв Photoshop с правами администратора. В большинстве случаев это подтверждается эффективностью для пользователей Windows 7, Windows 8 / 8.1 или даже Windows Vista.
Как выясняется, отсутствие административных привилегий также может быть причиной отказа Photoshop открывать или создавать новые проекты. Вот краткое руководство по открытию Photoshop с правами администратора, а также о том, как заставить программное обеспечение каждый раз открываться с правами администратора:
- Прежде всего, убедитесь, что Photoshop полностью закрыт. Проверьте значок панели задач, чтобы убедиться, что Photoshop или Creative Cloud не работают в фоновом режиме.
- Затем щелкните правой кнопкой мыши исполняемый файл Photoshop (тот, который вы используете для запуска программы) и нажмите на Запустить от имени администратора. Если вас попросят UAC (контроль учетных записей пользователей) окно, нажмите да предоставить доступ администратора.
- После того, как Photoshop открыт, используйте его как обычно и посмотрите, не возникает ли проблема. Если это не так, продолжайте с шагами ниже, чтобы сделать изменения постоянными.
- Закройте Photoshop полностью еще раз.
- Щелкните правой кнопкой мыши исполняемый файл Photoshop еще раз и выберите свойства из контекстного меню.
- Когда вы внутри свойства экрана Photoshop, выберите вкладку совместимости, перейдите к настройки раздел и установите флажок, связанный с Запустите эту программу от имени администратора.
- Нажмите на Применять и затем снова откройте Photoshop, чтобы увидеть, было ли исправление эффективным.
Принудительное открытие Photoshop с правами администратора
Если этот метод не был эффективен в вашем конкретном сценарии, перейдите к следующему способу ниже.
Способ 3: удаление файла настроек Photoshop
Возможно, такое поведение вызвано поврежденным файлом настроек Photoshop. Несколько пользователей сообщили, что им удалось решить эту проблему, закрыв Photoshop и принудительно открыв диалоговое окно «Файл настроек» при следующем перезапуске.
Эта процедура решит проблему в большинстве случаев, но имейте в виду, что она также уничтожает любые пользовательские ярлыки, которые вы могли ранее установить.
Если вы готовы пойти на риск, начните с полного закрытия Photoshop, а также проверьте значок панели задач, чтобы убедиться, что программа не работает в фоновом режиме. Если нет, перейдите к основному исполняемому файлу Photoshop и удерживайте Ctrl + Alt + Shift при двойном щелчке по ярлыку Photoshop.
Держите клавиши нажатыми, пока не увидите диалоговое окно с вопросом, хотите ли вы удалить настройки файл. Когда вы увидите это, нажмите на да чтобы избавиться от вашего Настройки Adobe Photoshop файл.
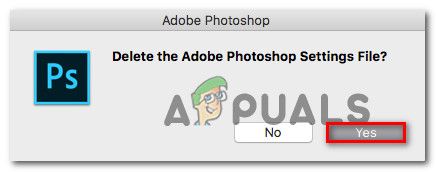
Удаление файла настроек Photoshop
Замечания: Если вы используете компьютер Mac, удерживайте Command + Опции + Shift.
После того, как файл настроек был удален, оставьте свой Photoshop, чтобы оставаться в режиме ожидания, и посмотрите, происходит ли то же самое поведение. Если проблема все еще не решена, перейдите к следующему способу ниже.
Способ 4: отключение OpenCL / OpenGL
Другим потенциальным виновником этой конкретной проблемы являются ситуации, когда OpenCL и / или OpenGL включены на компьютерах с низким и средним уровнем конфигурации. Несколько пострадавших пользователей сообщили, что им удалось решить проблему, отключив две технологии и перезагрузив компьютер.
Имейте в виду, что отключение этих параметров для производительности снизит производительность программного обеспечения для редактирования, поскольку вы потеряете некоторые функции графического процессора, такие как Scrubby Zoom, HUD Color Picker, Repousse и некоторые другие. Но в результате вы, скорее всего, получите больше стабильности.
После этого и перезапуска Фотошопа некоторые пользователи сообщили, что проблема никогда не возвращалась для них. Вот что вам нужно сделать, чтобы отключить OpenCL и / или OpenGL:
- открыто Photoshop и дождитесь полной загрузки программного обеспечения.
- Используйте ленту в верхней части, чтобы получить доступ к редактировать вкладка, затем выберите предпочтения из контекстного меню и нажмите на Спектакль.
- Как только вы находитесь внутри предпочтения настройки вашего приложения Photoshop, нажмите на Расширенные настройки (под Настройки графического процессора).
- В следующем меню снимите флажки, связанные с Используйте графический процессор для ускорения вычислений а также Используйте OpenCL. Затем нажмите на да сохранить текущую конфигурацию.
- Закройте Photoshop, затем перезагрузите компьютер, чтобы убедиться, что изменения вступили в силу. После завершения следующей последовательности запуска запустите Photoshop еще раз и посмотрите, не возникает ли такая же проблема.
Отключение OpenGL / OpenCL из меню Performance Photoshop
Если проблема все еще не решена для вас, перейдите к следующему способу ниже.
Метод 5: Обновление графических драйверов до последних версий
Несколько затронутых пользователей сообщили, что проблема была решена на неопределенный срок, и Photoshop прекратил свою работу даже после длительного периода времени после того, как они переустановили или обновили свои драйверы видеокарты на уязвимом компьютере. Подтверждено, что это действует как в Windows 7, так и в Windows 10.
В большинстве случаев Photoshop был гораздо стабильнее при использовании встроенного драйвера, чем до этой операции. Однако оставление встроенных драйверов может повлиять на производительность вашей системы с играми и другими ресурсоемкими действиями.
Вот краткое руководство по удалению ваших текущих драйверов графического процессора и замене их последней версией или со встроенными эквивалентами:
Удаление или обновление выделенного графического драйвера вашего GP
Если вы все еще сталкиваетесь с той же проблемой, перейдите к следующему способу ниже.
Способ 6: Замена дисковода подкачки (чистых дисков)
Каким бы маловероятным это ни казалось, несколько затронутых пользователей подтвердили, что им удалось решить эту проблему, изменив диск по умолчанию на другой диск (или каталог). Хотя официального объяснения того, почему эта процедура эффективна, нет, вполне вероятно, что в конечном итоге будет устранено любое повреждение в папке подкачки, поскольку ее необходимо будет заново создать.
Вот краткое руководство по изменению диска подкачки для фотошопа в другое место:
- Откройте Photoshop с правами администратора. следить Способ 2 инструкции о том, как это сделать.
- Как только вы окажетесь в Photoshop, откройте вкладку «Редактировать» на панели ленты в верхней части и выберите Предпочтения, затем нажмите на Скретч диски.
- Как только вы находитесь внутри Скретч Диски На вкладке меню «Настройки» снимите флажок, связанный с активным в данный момент приводом, и отметьте другой.
- Нажмите Хорошо чтобы сохранить изменения, перезагрузите компьютер.
- При следующей последовательности запуска снова откройте Photoshop и посмотрите, была ли проблема решена.
Изменение скретч-диска по умолчанию
Если вы по-прежнему сталкиваетесь с той же проблемой после периодов простоя, перейдите к следующему способу ниже.
Способ 7: переустановка приложения Photoshop
Оказывается, эта проблема также может возникать из-за повреждения файла в папке установки Photoshop. Несколько пользователей, которым мы также пытаемся решить эту проблему, сообщили, что наконец-то получили прорыв после попытки полностью удалить программное обеспечение и затем переустановить последнюю доступную версию на основе своей лицензии.
Вот краткое руководство по удалению вашей текущей версии Photoshop и установке последней доступной версии:
- Нажмите Windows ключ + R открыть Бежать диалоговое окно. Затем введите «Appwiz.cpl» внутри текстового поля и нажмите Войти открыть Программы и особенности меню.
Введите appwiz.cpl и нажмите Enter, чтобы открыть список установленных программ. - Внутри Программы и особенности прокрутите список приложений и найдите свою установку Photoshop. Как только вы увидите его, щелкните по нему правой кнопкой мыши и выберите Удалить / Изменить. Если вас попросят UAC(Контроль учетной записи пользователя) подскажите, нажмите да предоставить административные привилегии.
Удаление установки Photoshop - В меню удаления следуйте инструкциям на экране для завершения удаления, а затем перезагрузите компьютер.
- После завершения следующей последовательности запуска перейдите по этой ссылке Вот, войдите в свою учетную запись Adobe и загрузите последнюю версию Photoshop (в зависимости от того, какая у вас лицензия).
- После завершения установки откройте приложение и посмотрите, была ли проблема решена.

Можно как-то восстановить или всё, файлу конец?
Была такая ситуация, в итоге открыть не смог. "Лечилки" фотошопных файлов не помогли, они вытягивали только превьюшку. В моём случае погибло пару часов работы, еще полчаса пытался лечить, потом решил, что быстрее переделать. Благо бэкапился тогда 2 раза в день на 2 носителя, без перезаписывания.
А автоматическое сохранение у вас настроено? Тогда можно попробовать открыть резервную копию с диска по адресу:
C:\Users\Имя пользователя\AppData\Roaming\Adobe\Adobe Photoshop CS6 (или какая у вас версия)\AutoRecover
в ней будет ваш файл но с расширением *.PSB - попробуйте открыть его.
Лучше не открывать напрямую, а сначала на всякий случай скопировать в какую-нибудь рабочую папку.
Если автосохранение не настраивали или этот файл тоже не открывается, попробуйте открыть потерянный файл каким-нибудь просмотрщиком типа Irfan или даже онлайн-просмотрщиком, и пересохранить. Слои, конечно, потеряются, но хотя бы последняя картинка сохранится.
Нет у меня там папки AppData..
Скорее всего, у вас по-умолчанию стоит "скрывать системные папки". Надо открыть "Панель управления", зайти в "Параметры проводника" и найти там пункт "Показывать скрытые паки, файлы, диски" и активировать его.
Да, точно, спасибо. Дошла до нужной папки, только всё равно пусто там. Заново восстанавливать придётся слои значит. Вот всегда так - пока сохраняешь по две-три копии файла для перестраховки - так ничего подобного не происходит. А стоит чуть расслабиться - и на тебе!))
Сочувствую :( Похожая, кстати, фигня - пока постоянно жму "cntrl+C", всё нормально, как увлекусь и забываю - обязательно сбой электричества (старый дом, гнилая проводка) и потери :) У Мироздания чёрное чувство юмора :)
Автосохранение включено в Фотошопе, но оно похоже слетает иногда из-за синего экрана вместе со всеми настройками Фотошопа((. Я с этим экраном бьюсь уже давно, но похоже дело в косячной материнке (по отзывам в сети((( Скоро буду менять систему.
В данном случае мне важны именно слои - Джипег есть. Просто почему надеюсь - потому что в ошибках вроде пишет, что повреждён один из слоёв, но файл всё равно в итоге не открывает..(( На диске С смотрела - похоже пусто там в этой папке..Попробую ещё
Есть вариант попробовать открыть на другом компе. Правда, очень призрачная надежда. Но вариант глюка софта, я бы не исключал.
попробовать восстановить с помощью Recuva предыдущую версию файла, если не часто сохранялись, еще можно попробовать открыть на поздних версиях ФШ, старшие версии ФШ могут проглатывать ошибки младших и открыть файл
В 9 случаях из 10 восстановить поврежденный файл фотошопа невозможно. Проще начинать работу по новой. Это грустно, но это проще и быстрее.
Есть варианты восстановления предыдущего состояния, если у вас в свойствах диска включена эта опция. Можно, как выше уже написали, попробовать сторонними программами восстановить старую версию файла. Можно попробовать открыть файл в другой программе читающей псд формат, однако вы можете потерять настройки стилей, шрифты и корректирующие слои + маски.
Я как-то восстановил часть слоев из поврежденного файла путем удаления "мусора в виде непонятных символов" в текстовом редакторе, благо дело была ранняя версия файла под структуру которого я подгонял забагованный.
Уже писал ранее (и не один раз). Проблема, к сожалению очень распостранённая. Кроме заунывной мантры: "Сохраняйтесь и дублируйте постоянно" ;) Меня несколько раз спасали проги восстанавливающие файлы. Дело в том, что ФШ не записывает старый файл, а кладёт новое сохранение "физически" рядом. Потому, если не тупить и оперативно восстановить предыдущую версию файла, стёртую ФШ-ом - велика вероятность спасения. Это довольно длительный процесс. Чем дольше тянете и заламывая руки используете комп, тем больше вероятность того, что какая прога подотрёт ваш выкинутый файл под свои нужды-временные файлы.
У меня сейчас три диска с папками "BackUp" в кои дублируются все текущие файлы не только перед закрытием в ФШ, но и в процессе работы. Согласитесь - проще стереть ненужное, чем потерять необходимое;)
А подскажите: все бэкапы вручную делаете, или как-то можно это настроить?
Чёрт, стёр свой коммент))) Вот бы бэкАп! и тут)))))) Повторяю:
Когда у меня был чистый Макинтош - пользовал ТаймМашинку - спасала на 146%. Но всё одно дублировал пред окончанием работы - при выходе из фотошопа.
Сейчас у меня Хакинтош и тут ТаймМашинка не работает(((( Потому - вручную. Поверьте, стоит несколько раз потерять работу и руки сами начинают бэкАпить всё, что ни попадя!)))))
Наверняка, на РС должны быть автоматизированные бэкАперы - я не спец по Виндовс-приложениям. Яблочник я)
Добавлю свои 5 копеек. Сижу на лицензии. Да деньги. Но ни разу не пожалел. Восстанавливает все, или почти все.
У меня тоже иногда восстанавливает, но смотря как произошёл сбой у компа. Если слетает всё вместе с настройками Фотошопа, то точно уже ничего не восстановит. А иногда восстанавливает совсем не те файлы, которые надо бы (если было во время работы открыто несколько). Причём по какому принципу он выбирает, что восстановить из бывшего в работе - не понятно))
Кстати, вот вопрос ещё по железу: какое оно должно быть, чтобы вот прям совсем Фотошоп не тормозил, даже если возишь пальцем на 150-м слое в файле размером 5 на 5 метров в натуральную величину и с разрешение 500 dpi ?))) Мы вот уже несколько раз комп обновляли (мне от мужа 3д-шника по наследству обычно переходит))) Уже вроде и памяти оперативной под завязку, и проц. нормальный, а всё равно тормозит иногда (вот такие параметры сейчас: Тип ЦП OctalCore AMD FX-8320E, 3500 MHz (17.5 x 200), Системная плата Asus M5A97 Plus, Системная память 32672 МБ (DDR3 SDRAM) и оперативки 8на 4 - 32 Гб DDR3 Кингстон)
Или дело не в железе, а каких-то настройках Фотошопа? Вроде и настраивала его по инструкциям всяким - и всё равно не так, как хотелось бы работает:)
самая важная железяка для фш - видеокарта. Нужно, первым делом видяху отжимать , потом геймерскую мышь, а планки уж потом.:)) Вот сколько гигов памяти на борту у видяхи, это тоже важно. Важно еще свободное дисковое пространство, для подкачки. Про настройки. Одно простое правило, все всегда рисуется в RGB. Всегда.
Да видяха тоже вроде хорошая (муж же 3д-шник) NVIDIA GeForce GTX 660 (2 ГБ).. А вот мышь геймерская тут вообще не поможет))))
По поводу Rgb - это да, файлы весят меньше, но если для печати рисуешь - кто его знает, какой у них там станок будет - берёт Rgb или только в Cmyk требует. А из Rgb в Cmyk далеко не все цвета корректно переводятся. К тому же именно для печати обычно размеры гигантские бывают (и Cmyk требуют, соответственно) Для экранов-то зачем 5 на 5 метров рисовать?)
вот в этом и ошибка - думать за то какой у них там станок. нельзя объять необъятное :) но тут это уже разговор о должностных инструкциях иллюстратора, а не о быстродействии ФШ. Он просто не предназначен для рисования в CMYK. Вся работа по с цветов в ФШ это постобработка. Нет, конечно, нет препятствий для патриотов :), но он постоянно будет затрачивать часть ресурса на адаптацию под световой профиль. Вы пальчиком помазали он вариативность цветов посчитал в узком диапазоне. В итоге то все одно, всю цвето коррекцию делаю парни в типухе, которые заливают краску. :) ручками :))) Про экраны вообще отдельная песня. Там фишка в технологии такая, что лучше отдавать все в RGB, сочнее получатся :). и всегда рисовали в масштабе 1:10 Кто там какой артефакт разберет со ста метров? :) дело тут совсем не в фш, правильно? :))
У меня просто, ещё в начале иллюстраторской деятельности была история с Rgb, когда я нарисовала открытку сочную такую, голубенько-синюю, а заказчик пребывал в недоумении, почему напечаталось совсем другое - грязно-синее. Пришлось разбираться в Cmyk-вом вопросе и всё переделывать. С тех пор как-то не рискую..)) Хотя иногда заказчики сами пишут - "а чё вы паритесь с Cmyk, у нас и в Rgb станок всё прекрасно печатает" - тогда уже, конечно, не заморачиваюсь - в Rgb цвета в любом случае приятнее:)
эка вас напугали. типографских специально учат разводить заказчега :). надо было денег дать и все получилось бы на раз-два. скупой платит дважды, так сказать. А в вашем случае еще и профессиональная травма на его совести. При нормальной типухе всегда есть отряд специалистов по вопросам красивой печати, это их работа разгребать кретиафф :).
Я, обычно, работаю в RGB. Просто, вычистил палитру от откровенно непечатных цветов, да и в процессе отслеживаю, чтоб не было таковых. Тогда никаких проблем не возникало. В большинстве случаев, мои заказчики просят от меня именно RGB, ибо печать-машинки разные и создавать CMYK профиль лучше специально под конкретную машинку. Ну а если от меня-таки просят CMYK - перевожу с небольшими корректировками на финише без проблем.
Ну вот некоторые (когда спрашиваешь) просят, всё-таки, Cmyk на всякий случай. А у некоторых прям в требованиях прописано. Я так-то тоже уже приноровилась цвета основные из палитры брать, они и там и там почти одинаково отображаются.
Читайте также:

