Как уменьшить сумму красок в coreldraw
Обновлено: 07.07.2024
В конце февраля 2010 года вышла новая версия векторного графического редактора CorelDRAW X5. В пятнадцатой версии не произошло революционных изменений: как обычно, разработчики добавили несколько новых функций и инструментов, улучшили имеющиеся, повысили скорость и удобство работы с программой.
Мы не будем останавливаться на всех нововведениях — это тема для отдельной статьи, — а сосредоточимся на обновленных методах работы с цветом в CorelDRAW X5. Новая версия базируется на новом цветовом движке, который не обновлялся с 12-й версии Corel, содержал ряд неприятных багов и не позволял детально управлять цветом. В "пятнадцатой" версии, по заверениям разработчиков, система управления цветом (CMS) была полностью переработана.
Что такое RGB и CMYK
Прежде чем мы перейдем к описанию новшеств, стоит разобраться с основными терминами и понятиями, касающимися использования цветовых параметров в CorelDRAW. Тем же, кто не нуждается в этой информации, рекомендуем сразу переходить к чтению следующего раздела.
Сначала немного физики. Мы видим цвет в двух случаях: когда его излучает какой-то объект либо когда объект его отражает. Таким образом, излучаемый свет — это свет активного источника (солнце, лампочка, экран монитора); отраженный свет — это пассивный свет, отраженный от поверхности объекта (большая часть окружающих нас предметов).
Цвет — это световая волна. В зависимости от длины (частоты) изменяется интенсивность, что сказывается на видимом нами цвете. Все видимые волны образуют непрерывный видимый спектр. Мы же для удобства все цвета определили как дискретные. Также для простоты работы с цветом были придуманы цветовые модели. Это термин, обозначающий абстрактную модель описания представления цветов в виде нескольких цифровых значений, называемых цветовыми компонентами или координатами.
Для отображения на экране монитора/телевизора, при работе сканера или фотоаппарата используется модель RGB: красный (red), зеленый (green), синий (blue). Эту же систему цветов используют и наши глаза. Все цвета образуются сложением (аддитивная модель) основных цветов разной насыщенности. Диапазон значений для каждого цвета - от 0 до 255. Черный цвет — отсутствие света (R0, G0, B0). Белый цвет — R255, G255, B255.
Для печати используется другая модель - CMYK, состоящая из четырех цветов. Это голубой (cyan), пурпурный (magenta), желтый (yellow) и черный/ключевой (key color). Эта модель представляет отраженный свет (субтрактивная модель), то есть цвета, которые вы видите на печатных документах, в типографских красках, цветовых тонерах и т. п. В CMYK каждая из четырех красок может принимать значение от 0 до 100. Для создания цветов нужно уменьшать уровни насыщенности. Черный цвет можно получить смешением трех основных цветов. Но при печати три краски, наложенные друг на друга, дадут грязный черный цвет. Именно поэтому в модель была введена четвертая (черная) краска.
К сожалению, модели RGB и CMY не являются полностью взаимозаменяемыми. Охват цветов CMY меньше, чем RGB. Поэтому при переводе изображения из RGB в CMYK ряд цветов исказится, а некоторые вообще исчезнут. Также в модели CMYK нельзя получить яркие цвета RGB. Кроме того, отображение цветов очень сильно зависит от конкретного устройства. Один и тот же цвет на разных мониторах и в разных программах будет выглядеть по-разному. Для того чтобы добиться правильной цветопередачи, необходимо настраивать и монитор, и программы с помощью устройств-калибраторов и цветовых профилей. Цветовой профиль "объясняет" устройству или программе, как надо отображать те или иные цвета.
В полиграфии также распространена модель Grayscale, использующаяся для передачи диапазона цветов от белого до черного (имеет 256 значений).
Итак, если вы готовите документ к профессиональной печати, его нужно создавать в системе CMYK, если для просмотра на экране монитора и публикации в Интернете — в системе RGB.
Нововведения в теории
В CorelDRAW X5 была введена новая система управления цветом, которая позволяет более точно работать с цветовыми параметрами, а также появилась поддержка новых цветовых профилей PANTONE. Благодаря этому упростился контроль за соответствием цветовых параметров, что гарантирует более точное соответствие цветов при подготовке документов для печати и публикации в Интернете. Рассмотрим основные нововведения.
Во-первых, появилось раздельное управление цветом. Раньше все цветовые настройки были глобальными. Предположим, вы параллельно работаете с разными публикациями (одни готовятся для веба, другие - для препресса). При изменении цветовых параметров изменялись параметры сразу всех документов. Это было крайне неудобно. В X5 появились отдельные настройки для каждого документа: в меню "Инструменты > Управление цветом" присутствуют два подменю - "Параметры по умолчанию" и "Параметры документа".
Во-вторых, появился выбор режима основного цвета. CorelDRAW X4 был заточен под профессиональную печать, поэтому все документы по умолчанию создавались с цветовой моделью CMYK. Цветовая палитра была тусклой (из-за особенностей CMYK не хватало ярких цветов RGB). Пользователям приходилось отключать управление цветом в CorelDRAW. Теперь при открытии нового документа можно выбрать режим основного цвета - CMYK или RGB.
В-третьих, были расширены возможности управления цветовыми профилями. Теперь их функционал схож с "адобовским". Появилась возможность настройки профилей RGB, CMYK. Введена поддержка grayscale (оттенки серого). Также можно задать, какое действие программа будет выполнять при отсутствии в открываемом файле цветового профиля, в том числе если он отличен от текущего. Кстати, по умолчанию все цветовые профили встраиваются в файл.
В-четвертых, CorelDRAW X5 теперь может поддерживать системы управления цветом, используемые в операционной системе. Понятно, что точная настройка цвета имеет смысл только в том случае, если ваша система откалибрована. Впрочем, большинство мониторов соответствует модели sRGB. Поэтому CorelDRAW X5, если не видит в ОС других настроек, выставит sRGB. Новые мониторы со светодиодной подсветкой и профессиональные мониторы используют цветовое пространство, близкое к Adobe RGB. Эти данные обычно содержатся в системе управления цветом операционной системы, откуда CorelDRAW по умолчанию и берет их. Также программа может использовать данные о цветовых профилях различных устройств, подключенных к операционной системе. К примеру, некоторые принтеры устанавливают различные профили для разных типов бумаги.
В-пятых, в меню "Инструменты" появились две новые опции - "Проверка цвета" и "Параметры цветопробы". Цветопроба позволяет сразу увидеть, как будет выглядеть документ при просмотре на мониторе или печати на принтере. Можно проверить, подходит ли цветовой профиль документа для конкретного принтера или монитора. Цветопробы можно сохранить путем их экспорта в форматы JPEG, TIFF, PDF или CPT либо распечатать.
В-шестых, подвергся доработке модуль экспорта/импорта векторных и растровых форматов, а также PS и PDF. К примеру, в растровые изображения теперь можно встроить цветовой модуль. Появилась отдельная вкладка, где собраны все параметры по управлению цветом.
Нововведения в практике
Попробуем создать новый документ и посмотреть, что изменилось. В "четырнадцатой" версии документ открывался в цветовом пространстве CMYK. В "пятнадцатой" при открытии нового документа появляется окно, где можно задать настройки цвета. Это режим основного цвета (RGB или CMYK), разрешение отображения, профили RGB, CMYK и оттенков серого, а также способ цветопередачи. Разумеется, позднее вы можете поменять любые из этих настроек. Значения по умолчанию берутся из глобальных параметров. Вы же можете сразу выставить те, которые вам будут необходимы при работе именно с этим документом. К примеру, вы готовите файл к печати на определенном принтере, поэтому сразу выбираете режим CMYK и нужные профили. Впрочем, вы вольны в одном документе работать одновременно с объектами разных цветовых моделей RGB, CMYK, HLS, LAB и других.
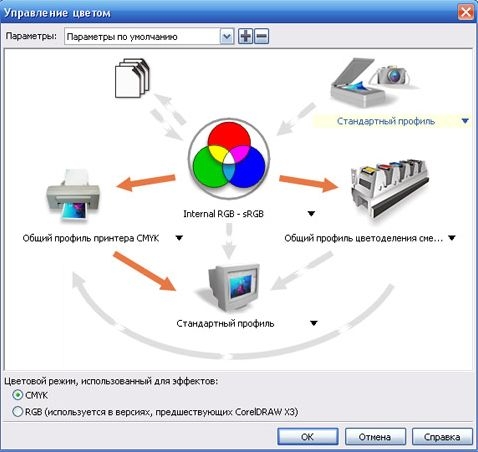
Переходим к глобальным и локальным настройкам цвета. Вспомните, какой неудобный интерфейс был у модуля управления цветом в предыдущих версиях CorelDRAW. Теперь все настройки располагаются в одном окне. В подменю "Параметры управления цветом по умолчанию" доступны к изменению почти два десятка параметров, разбитых на три группы. Однако большинство пользователей наверняка плохо представляют, как нужно настраивать отдельные пункты. Поэтому для них разработчики включили двенадцать пресетов ("Общее назначение в Европе", "Допечатная подготовка в Северной Америке", "Интернет в Японии", "Имитировать CorelDRAW" и другие). Вы также можете создать свой пресет и сохранить его.
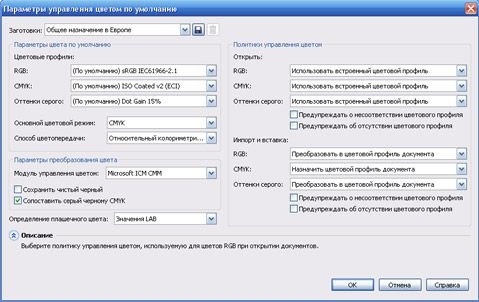
В первой группе параметров "Параметры цвета по умолчанию" выбираются цветовые профили: RGB, CMYK, grayscale, основной цветовой режим и способ цветопередачи.
Во второй группе "Параметры преобразования цвета" можно выбрать модуль управления цветом. В зависимости от ОС и установленных дополнительных модулей могут быть доступны следующие: Microsoft ICM CMM, LCMS, Microsoft WCS, Adobe CMM и другие. Если хотите, можно отключить модуль управления цветом. Microsoft WCS — обновленная система управления цветом, появившаяся в последних двух ОС Windows, Vista и 7. Она обеспечивает более точное управление цветом и профилями. Также здесь можно активировать опции "Сохранить чистый черный" и "Сопоставить серый черному CMYK". В этом случае черный/серый цвета будут браться из канала K, а не образовываться смешением трех цветов CMY. И, наконец, можно выбрать, как заданный цвет будет отображаться на экране (значения LAB, RGB, CMYK). По умолчанию стоит LAB, как наиболее точный.
В третьей группе "Политики управления цветом" можно задать реакцию на то или иное действие при открытии документа, импорте и вставке отдельно по каналам RGB, CMYK и оттенкам серого. Например, предупреждать об отсутствии или несоответствии какого-либо цветового профиля. В этом случае появится предупреждающее окно, где будут предложены варианты по изменению ситуации. По умолчанию во всех опциях стоит значение "Использовать встроенный цветовой профиль". Сделано это потому, что большинство пользователей этим не пользуются, а профессионалы сами настроят профили так, как им нужно. Также доступны варианты "Преобразовать в цветовой профиль по умолчанию" либо "Назначить цветовой профиль по умолчанию".
В меню "Параметры документа" для сравнения показаны цветовые профили документа и настройки, заданные по умолчанию. Можно назначить другие цветовые профили или преобразовать цвета документа в новые цветовые профили. Также настраиваются профили RGB, CMYK, оттенки серого. Здесь же выбираются основной цветовой режим и способ цветопередачи.
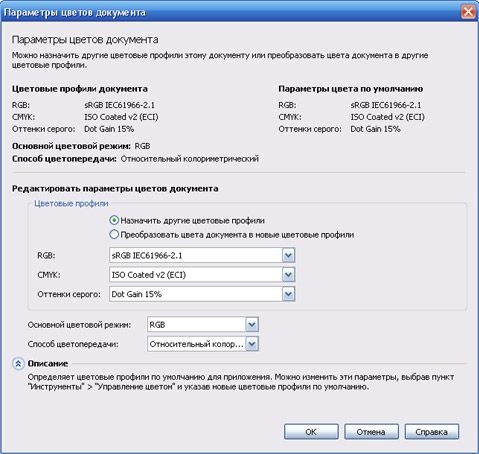
В целом в CorelDRAW X5 разработчики серьезно переработали систему управления цветом. В результате с цветом стало не только намного проще работать. Появилась возможность более точного и корректного определения цвета и цветовых профилей, за счет чего повысилось качество создаваемых в программе документов.
После отправки файл в печать, для дизайнера одна просьба типографии может стать неожиданностью. Автору макета будет предложено переделать пару фотографий, у которых сумма красок в глубоком черном больше 320%. В них можно оставить композитный черный, но сделать сумму красок не выше 280–300%.
В офсетной — предельное значение суммы красок равно 300%. При этом, в зависимости от вида бумаги и ее плотности, оно может снижаться до 260% для офсетной немелованной бумаги, а для мелованного картона сумма красок равняется 280%.
Мало плохо и много тоже
Уменьшение суммы красок снижает общий тоновой диапазон фотографии, а превышение этого параметра может повлечь за собой загрязнение (отмарывание — дефект, при котором печатная краска сразу после нанесения переходит с запечатанной стороны предыдущего оттиска на обратную сторону последующего) оборота листа, особенно при использовании бумаги с высокой плотностью.
Корректный профиль, который использует офсетная типография можно на их сайте, либо написать Action в Photoshop и таким образом пакетно обработать множество изображений.
Можно обойтись без Action, а выставить значения вручную, используя следующие параметры.
Оптимальные параметры цветового профиля (для типографии)

| Ink Colors | Eurostandart (Сoated) | Сoated — мелованная, Uncoated — матовая |
| Dot Gain | 15% | редко у кого печатная машина в идеальном состоянии |
| Black Generation | Light | |
| Black Ink Limit | 98% | |
| Total Ink Limit | 300% | я себе поставил 280% |
| UCA Amount | 0% |
Кстати эту секретную формулу я позаимствовал с сайта Сергея Лушина. Его сайт, к сожалению, уже не доступен. А жаль, у него много чего было интересного.
Попробовал настроить свой профиль под эти значения — получилось очень круто! В темных участках стало чуточку светлее, фотография стала выглядеть по-европейски мягче.
Видеоурок: как уменьшить количество красок
Я стал изучать этот вопрос. В интернете много сайтов, которые по сути дублируют одну и ту же информацию. Много интересного можно почерпнуть на форумах. Но четкой и краткой инструкцию как это сделать найти не так-то просто.
Поэтому я размещаю здесь видео, которое хоть и без звука, но очень понятно показывает этот процесс. Я пробовал делать как показано в видеозаписи и у меня все получилось. Только там устанавливалось предельная сумма красок в 260%. Я сделал 280%, потому что такие были требования в типографии.
Как проверить количество красок
Совет. Чтобы мозг не плавился, сумму красок удобно смотреть в Индизайне. Все что выше заданного значения будет подсвечено красным.
Открываем палитру Цветоделения: Окно → Вывод → Цветоделение (Shift + F6)


В Фотошопе тоже можно узнать суммарное количество красок, но там придется мышкой водить по изображению и вручную искать запредельные участки. Да, в Фотошопе это делать крайне неэффективно. Открыть


Кратко описываю последовательность действий.
Пошаговая инструкция
1. Подготовить профиль с максимальным значением красок. Выбрать Custom CMYK.
В поле Total Ink Limit вместо 300%, которое стоит по умолчанию, указать 280%. Total Ink Limit (Лимит краски) — это сумма процентов всех красок, используемых в конкретной точке изображения. Сохранить под другим именем, например: Total Ink Limit 280%.
2. Редактируемое изображение перевести в цветовой профиль Lab. Можете в нем немного подкорректировать цвет.
3. Конвертировать в созданный профиль CMYK.
4. Проверить в Индизайне в палитре Цветоделение.

Теперь красные области должны исчезнуть
Если эти рекомендации помогли вам, то я также буду благодарен вам за лайки и репост в соцсети.
Вопрос вот в чем. Нам присылают макеты в Кореле. Мы их экспортируем в фотошоп, чтобы обработать в Smyk по нужному профилю, но тогда черная краска в тексте бьется в четыре цвета. У нашей типографии превышение краски установлено 240%. В Кореле я профиль установить попыталась, но результат это дает не всегда. Какие-то макеты нормально обрабатываются, а некоторые все-равно превышают норму краски.
Так вот: что же сделать, чтобы макеты сразу обрабатывались в Кореле, чтобы не тратить время на обработку в фотошопе?
splxgf
Ответ: Превышение краски в Кореле
Ответить сложно, путь корел-фотошоп-печать несколько необычен и тернист. Попробуйте Corel-PDF-Acrobat с опцией Convert to colors + Preserve Black objects если конечно черный не в картинках.
AnnaAnta
Участник
Ответ: Превышение краски в Кореле
splxgf, макеты то отдельные, их потом надо в ID вставить.
Проблема-то как раз с черным в картинках.
splxgf
Ответ: Превышение краски в Кореле
т.е. в кореле есть картинка, и в ней черный текст нормальный. Вообще пример кореловского файла не помешал бы.
А конвертируете по газетному профилю от Ugra?
AnnaAnta
Участник
Ответ: Превышение краски в Кореле
Да, черный текст нормальный, а картинка с черным превышает.
Профиль у нас ISOnewspaper26v4
splxgf
Ответ: Превышение краски в Кореле
AnnaAnta
Участник
Ответ: Превышение краски в Кореле
Не могу разобраться как файл приложить(((
suntory
Administrator
Ответ: Превышение краски в Кореле
AnnaAnta
Участник
Ответ: Превышение краски в Кореле
splxgf
Ответ: Превышение краски в Кореле
Нормальный модуль, зачем его в фотошоп тащить. Картинка сохраняется отдельно или открывается PhotoPaint, конвертируется в нужный профиль и перелинкуется, все остальное в коррекции не нуждается.
Из корела проще выгнать PDF который уже помещать в Indesign.
AnnaAnta
Участник
Ответ: Превышение краски в Кореле
открывается PhotoPaint, конвертируется в нужный профильто есть в этой программе я могу установить свой профиль?
Из корела проще выгнать PDF который уже помещать в Indesign. Мы ставим только тиффовские форматы. Если поставлю PDF он так же будет выглядеть в газетной верстке?splxgf
Ответ: Превышение краски в Кореле
Ну если больше нравится фотошоп, то можно в фотошопе. В кореле правой кнопкой мыши на картинке и сохранить как, затем обрабатывается как надо и закидывается обратно.
Что касается различий tif/pdf, то с одной стороны в тифе точно ничего не слетит и по размеру и сложности для вывода он предсказуемей, а плюсы вектора и pdf перед растром описывать не буду.
AnnaAnta
Участник
Ответ: Превышение краски в Кореле
Ну если больше нравится фотошоп, то можно в фотошопе. в том-то и дело что не нравится, при конвертации на наш профиль он убирает превышение цвета, но зато черный текст разбивает на четыре краски. Можно конечно вытащить картинку, отфотошопить, вставить обратно и экспортировать в тифф. Но я ищу возможность сделать все не выходя из Корела, так как мне важно время. Макеты нам присылают зачастую за полчаса до отправки газеты в типографию(((Почему установленный в кореле профиль сам не забивает превышение краски?
carrot
Участник
Ответ: Превышение краски в Кореле
AnnaAnta, вот если не ошибаюсь, то с помощью известного макроса CDRPreflight можно задавать параметры TIL (Total Ink Limit).
Brennet
Ответ: Превышение краски в Кореле
Ok. Весь CMYK корел воспринимает "как есть", поэтому прогнать все объекты через профиль "такой-то" у Вас не получится. Однако, ежели Вы так уж не хотите покидать территорию CorelDRAW, то можно попытаться обойти это препятствие с наименьшими временными затратами. Предлагаю следующий вариант. Прежде всего, в системе управления цветами приложения (Color Management) необходимо выставить желаемый CMYK-профиль (ISOnewspaper26v4), если у Вас он ещё не выставлен. Теперь можно начинать работу. С векторными объектами Вам придётся разбираться самостоятельно "на глаз" и в этом вам поможет панель "Color styles": вызываете, генерите туда все "векторные" цвета, проводите визуальный осмотр (названия цветов представляют собой цифровые значения в соответствующей цветовой модели) и тут же корректируете – результат коррекции моментально отражается на макете. Далее – растровые изображения. Для оперативности и удобства вынесите на тулбар две кнопки "Convert to RGB" & "Convert to CMYK" и начинайте ручную обработку всех растровых изображений, конвертируя в RGB, а потом обратно в CMYK этими кнопками. Для умеющих писать макросы, сделать такую процедуру автоматически не будет представлять никакой сложности и написание займёт не более 10 минут (к сожалению, я сам не обладаю достаточными навыками), поэтому если у Вас есть знакомый-макросописатель, то он сможет сделать Вам подарок в виде волшебной кнопки. В общем-то это пока всё, что могу посоветовать.
![maxresdefault[1]](https://photodrum.com/wp-content/uploads/2016/06/maxresdefault1-900x300.jpg)
Рано или поздно, каждый дизайнер, при подготовке макетов и передаче их в производство, сталкивается с техническими требованиями типографий на ограничение суммы красок CMYK. И если при создании макетов для электронных источников можно не обращать внимания на состав используемых цветов, то при переносе макета на физический носитель, а таковыми являются бумага, картон и т.п., есть определенные нюансы, вот о них я и расскажу в этом мини-уроке.
Давайте сначала поймем, что такое сумма красок и на что она влияет. Для этого нам нужно представить как происходит процесс офсетной печати, так как именно этот вид печати наиболее чувствителен к сумме красок CMYK.
Итак, важной особенностью у офсетной печати является то, что передача полутонов происходит путем деления на мелкие и равноудаленные друг от друга точки разного диаметра, которые называются растром и с помощью которых дозируется цвет на носителе. Вот небольшой пример:

Как видите – чем больше растровая точка, тем более насыщенный цвет получается. При обычной четырехцветной печати (CMYK), каждая краска наносится последовательно. Этот процесс можно посмотреть на иллюстрации ниже:

Вот так, последовательно нанося каждый цвет, получается привычное полноцветное изображение:

Но как и любая технология печати, офсетная печать зависит от носителя, т.е. то, на что наносятся эти краски. Существует огромное количество видов бумаги, и каждая имеет свои физические свойства, одно из которых – адгезия (свойство впитывать краску). Чем тоньше бумага и больше краски, тем дольше будет сохнуть отпечатанный экземпляр. А в случае, когда количество краски доходит до определенного предела (когда бумага уже не способна впитать всю краску, которая попала на нее) возможны даже физические деформации бумаги.
Поэтому, каждый грамотный дизайнер, после утверждения дизайн-макета и перед передачей его в производство – запрашивает у типографии технические требования к макетам. Как правило, сумма красок CMYK, для большинства типографий, должна быть от 260 до 320%. Но бывают и исключения.
Что такое площадь покрытия?
Давайте разберем тему этого урока на конкретном примере. Начнем с очаровательного щенка в крошечном кресле-качалке.

Обратим внимание на темные участки фотографии. Как правило на фотографиях черный цвет является составным, т.е. получается смешиванием каждой из четырех красок CMYK. И если каждой краски, в этом составе, будет хотя бы 80%, то в результате мы получим черный цвет с плотностью 320%. Предлагаю для этого урока взять ограничение суммы красок в 260%.

Исправление ситуации в Photoshop
Существует несколько способов настройки и исправления суммы красок (Total Ink Coverage) в изображениях. Самый быстрый и простой – сделать это в Photoshop, предположим, что ваше изображение все еще находится в цветовой модели RGB. Мы будем использовать встроенный алгоритм от Adobe GCR (цветоделение Grey Component Replacement). Алгоритм GCR достаточно прост: он заключается в том, что уменьшает в равных пропорциях серую составляющую цвета C, M, Y и также пропорционально повышает цвет К (черный). Более наглядно это можно увидеть на небольшом графике:

Можете присвоить имя этому параметру и нажмите кнопку OK, чтобы применить его, а также сохранить его для дальнейшего использования. На большинстве изображений вы можете и не заметить произошедших изменений. В нашем случае – визуально, картина практически идентична первоначальному варианту, с той лишь разницей, что теперь теневые области состоят из смесевых цветов: C=61%, M=50%, Y=48%, K=95% и общая сумма красок составляет 254%.
Вот так просто вы сможете избежать возможные проблемы с качеством в процессе подготовки макетов для передачи в типографию. Для получения дополнительных сведений о том, как подготовить те или иные файлы для печати, не стесняйтесь – задавайте свои вопросы в комментариях!
Читайте также:

