Как управлять музыкой на компьютере с айфона
Обновлено: 06.07.2024
Как управлять музыкой на iPhone с Windows/MacOS
Забудьте о программе iTunes! Этот способ управления музыкой уже устарел, хотя и является стандартным по умолчанию. Сторонние разработчики давно предлагают более совершенный способ импортировать и экспортировать музыку на iPhone с Windows или MacOS, который и времени занимает гораздо меньше, и сам по себе является более упрощенным вариантом.
Утилита Tenorshare iCareFone имеет расширенный функционал. В том числе программа выполняет роль файлового менеджера и позволяет управлять файлами различного формата. Наибольшей популярностью пользуется функция импорта и экспорта музыки, так как пользователи любят слушать музыку на iPhone. Особенно остро этот вопрос стоит, когда дело касается платного контента. Чаще всего возникает необходимость в том, чтобы сбросить/скопировать/перенести музыку с iPhone на Windows/MacOS. Вот, как это легко можно сделать.
Как скачать музыку с iPhone на Windows/MacOS?
1. Скачайте и установите программу Tenorshare iCareFone на вашу рабочую машину (ПК или Mac). Далее запустите утилиту.
2. Следующий шаг – подключение вашего iOS-устройства к компьютеру с помощью кабеля USB.
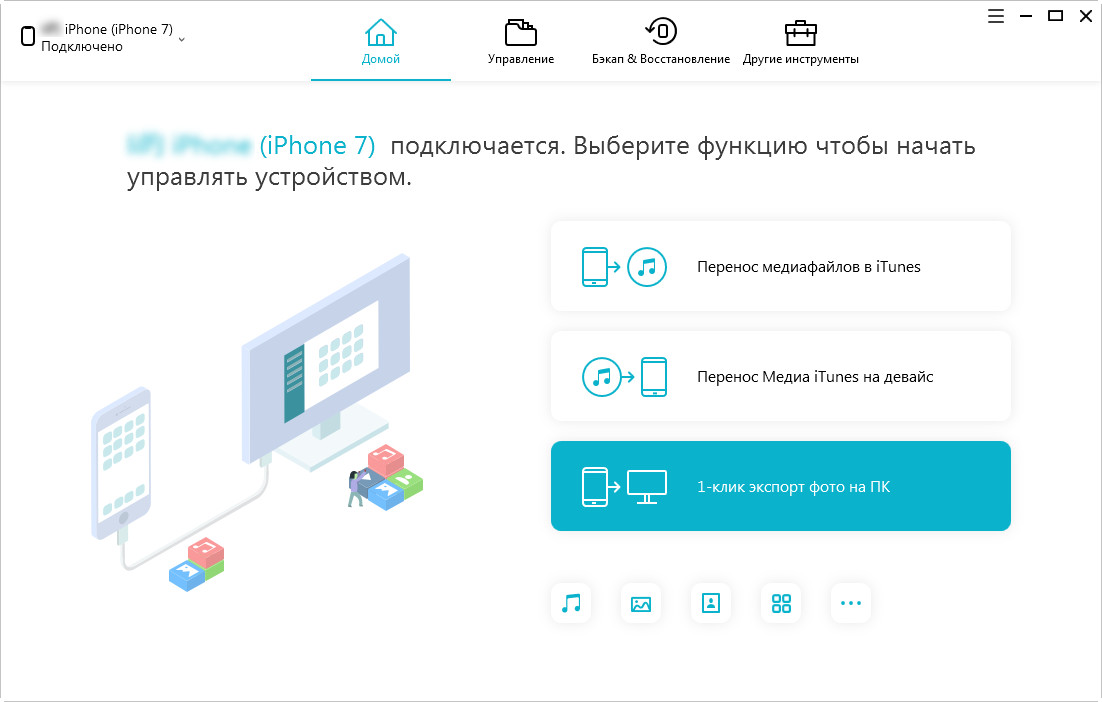
3. Программа распознает ваше устройство (на экране вы увидите детальную информацию о нем. Далее выберите самую первую функцию File Manager. Так как мы будем работать с музыкальной библиотекой, выбираем опцию Music.
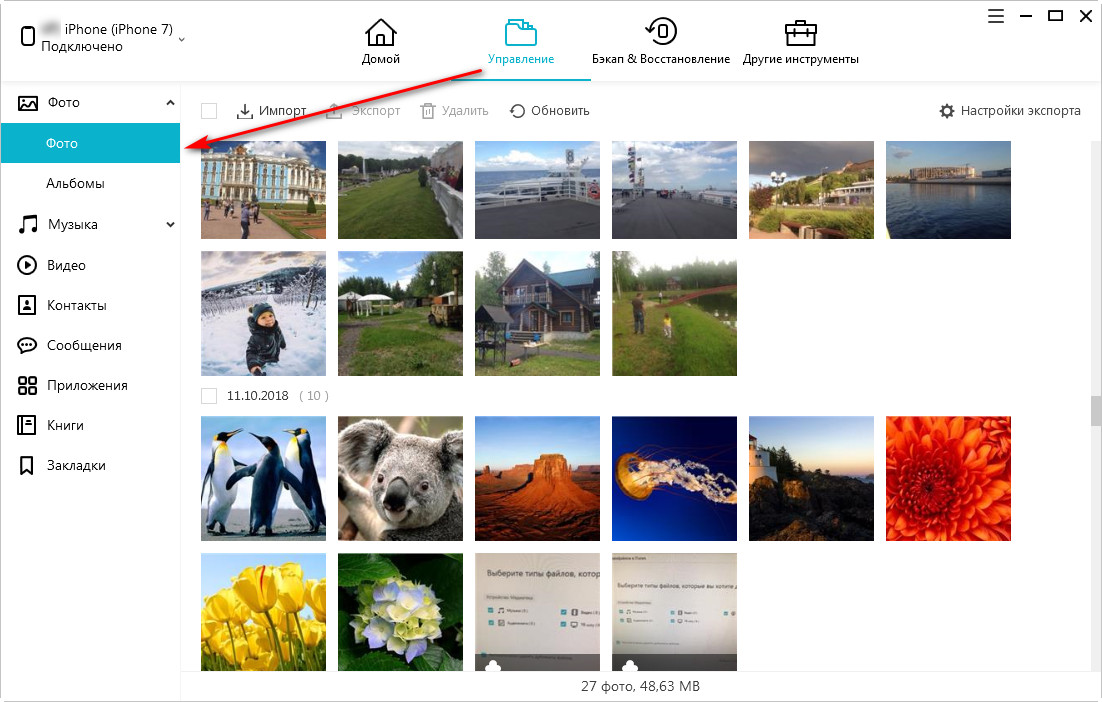
4. Если на вашем устройстве уже есть загруженная музыка, вы увидите ее список в открывшемся окне. Теперь здесь у вас есть возможность управлять музыкой прямо со своего Mac или Windows.
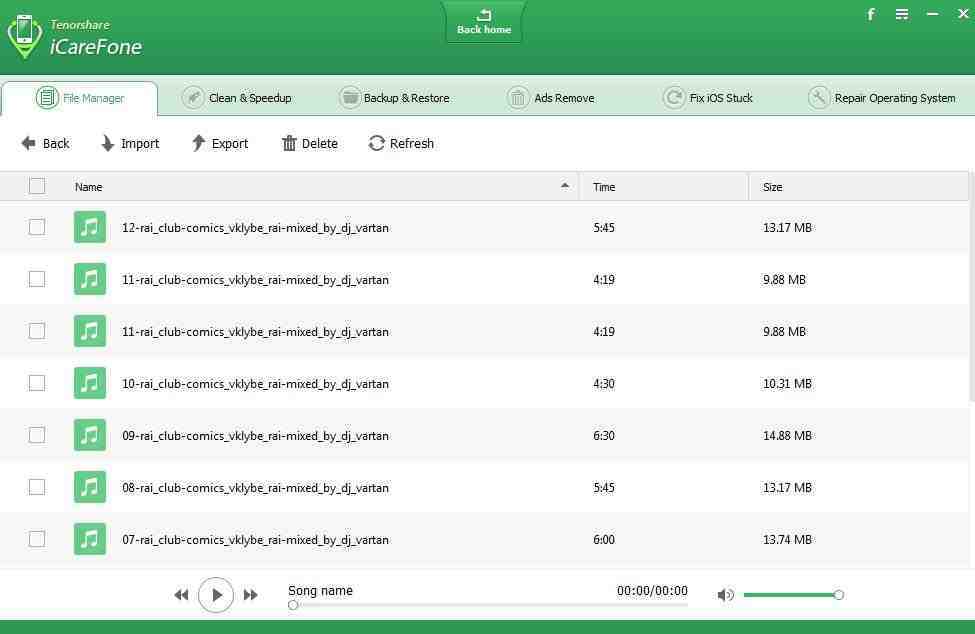
5. Вы можете выделить нужные песни, чтобы прослушать. Используйте мини-плеер в нижней части программы. Если вы хотите перенести музыку с iPhone на Windows/MacOS, просто выделите нужные аудиотреки и нажмите на кнопку Export. Вам нужно будет указать папку, где бы вы хотели сохранить музыку на компьютере и подтвердить ваш выбор. Через пару секунд выбранная музыка будет сохранена с iPhone на вашем компьютере. Также вы можете использовать опции импорта и удаления.
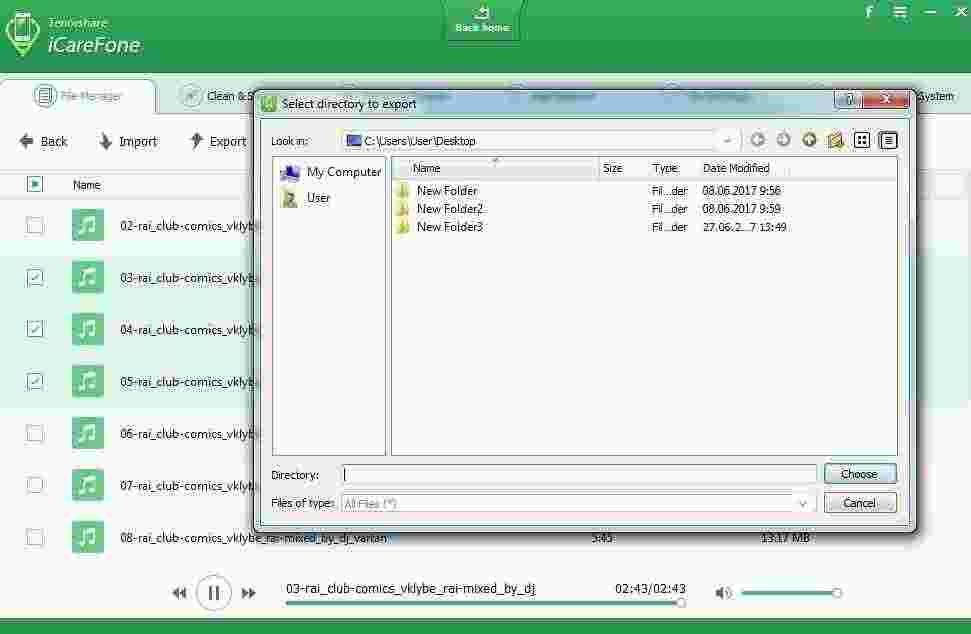
Программа Tenorshare iCareFone имеет бесплатную и платную версии. В целях ознакомления можно вполне обойтись пробным вариантом. Кроме функции управления музыкой на iPhone с Windows или MacOS, пользователю могут быть полезными и другие опции: управление фотографиями, фото, видео, контактами и т.д.; возможность быстрого создания резервной копии отдельно выбранных типов данных; очистка устройства в целях повышения производительности; исправление системных ошибок с помощью режима восстановления и др.
В этом материале мы расскажем как использовать iPhone, iPod touch или iPad в качестве пульта дистанционного управления воспроизведением музыки в приложении Музыка (iTunes) на Windows или Mac. Благодаря этому вы сможете не подходя к компьютеру включать и выключать музыку, фильмы, подкасты, управлять контентом и громкостью, выбирать плейлисты и многое другое.
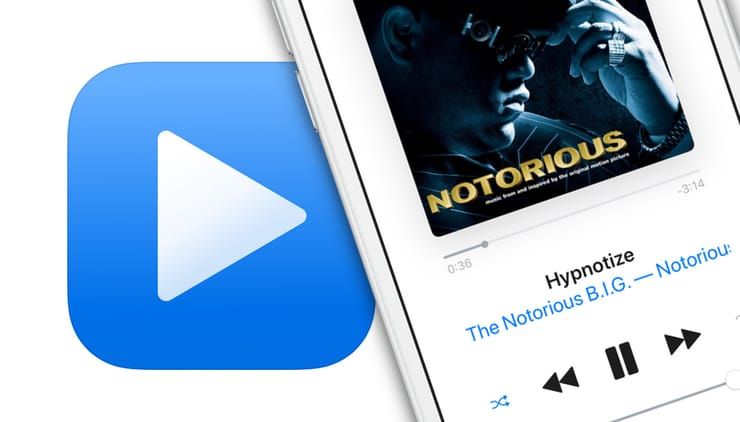
Настройка функции не совсем очевидна и именно поэтому большинство пользователей даже не подозревает о такой возможности.
Как управлять (включать, выключать, перематывать и т.д.) музыкой в приложении Музыка на Mac с iPhone или iPad
1. Скачайте приложение Пульт iTunes на iPhone или iPad (ссылка).
2. Откройте на iPhone или iPad приложение Настройки и перейдите в раздел Музыка.
3. Нажмите Войти в разделе Домашняя коллекция и введите данные учетной записи Apple ID.
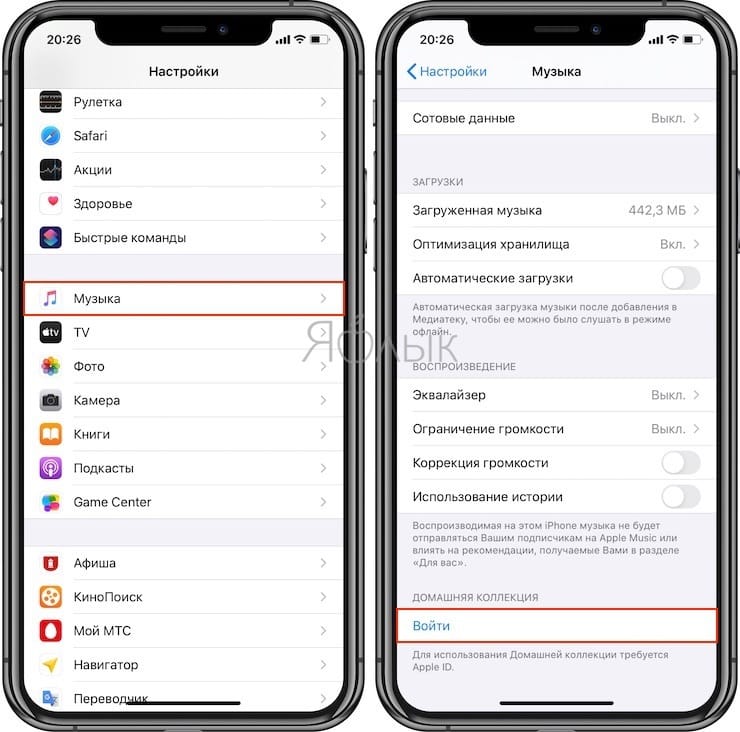
4. Запустите приложение Музыка на Mac, перейдите в строке меню по пути Учетная запись → Войти и введите данные учетной записи Apple ID.
5. На главном экране приложения Пульт iTunes нажмите кнопку Подключиться вручную.
Приложение сгенерирует четырёхзначный код, который необходимо будет ввести позже в окне приложения Музыка на Mac.
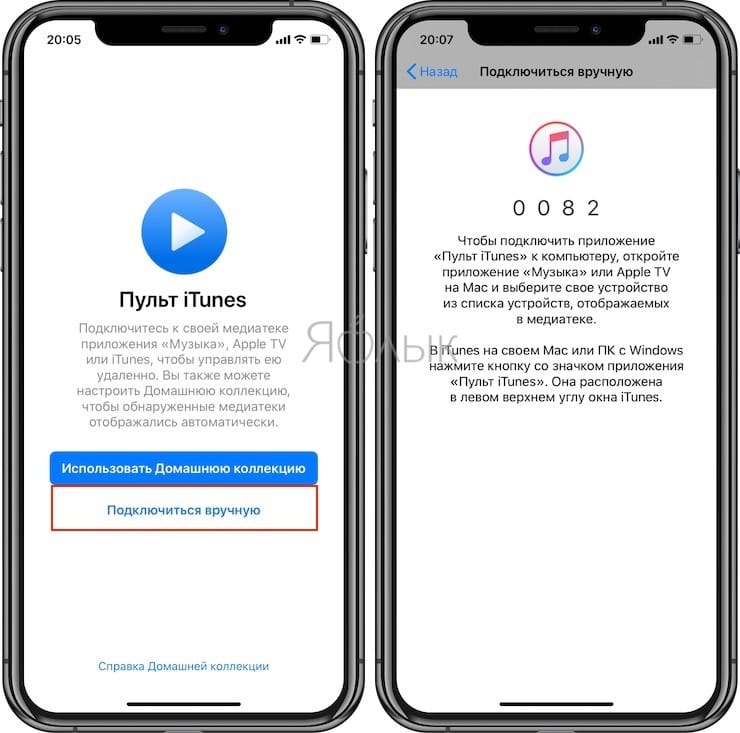
6. Выберите определившееся устройство (iPhone или iPad) в разделе Устройства приложения Музыка на Mac.
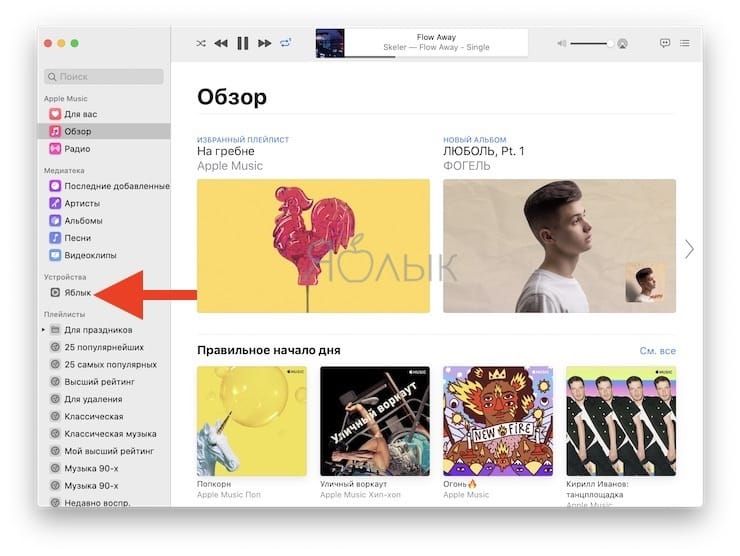
7. Введите полученный четырёхзначный код из приложения Пульт iTunes и нажмите OK.
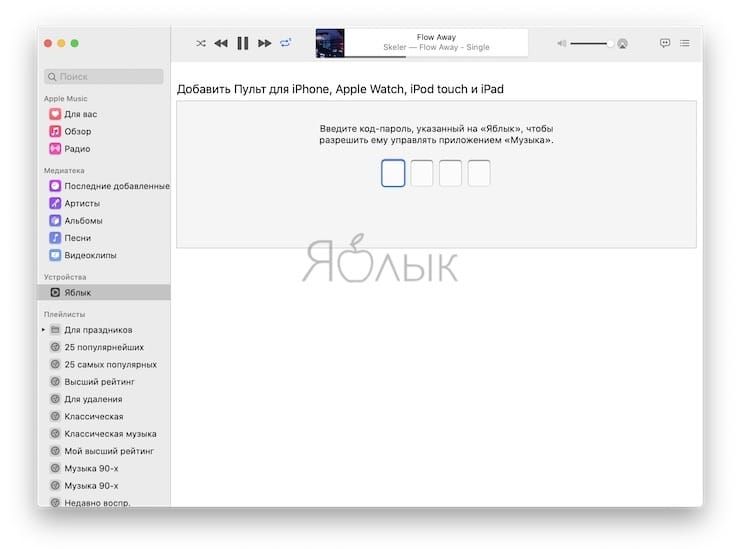
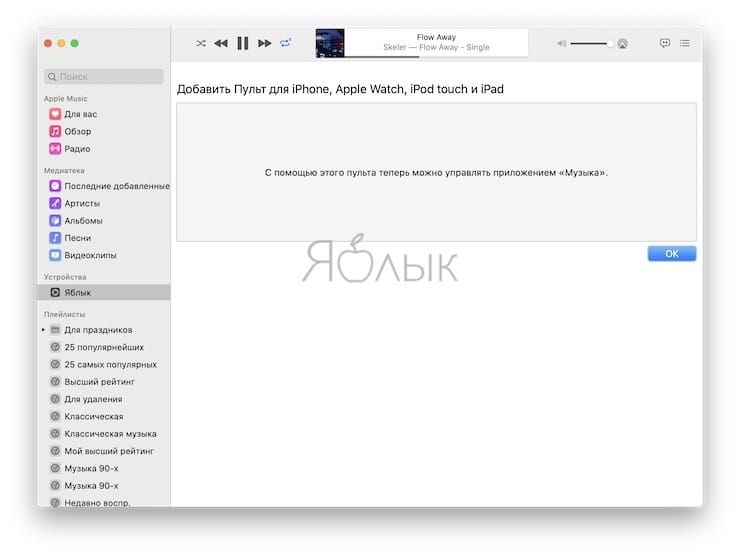
8. Теперь на вашем iPhone или iPad будет доступна вся домашняя медиатека на Mac, отсортированная по разделам и вы можете дистанционно управлять её воспроизведением.
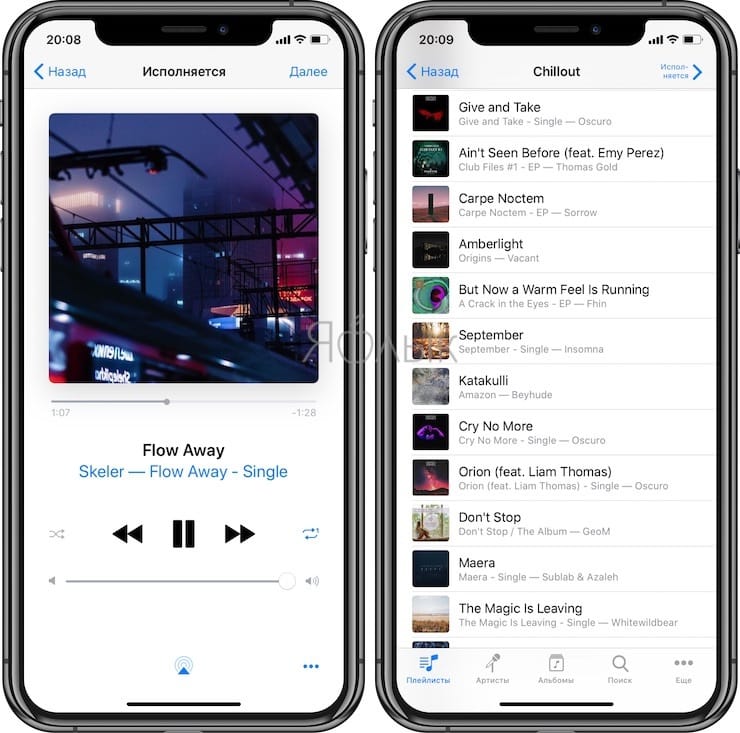
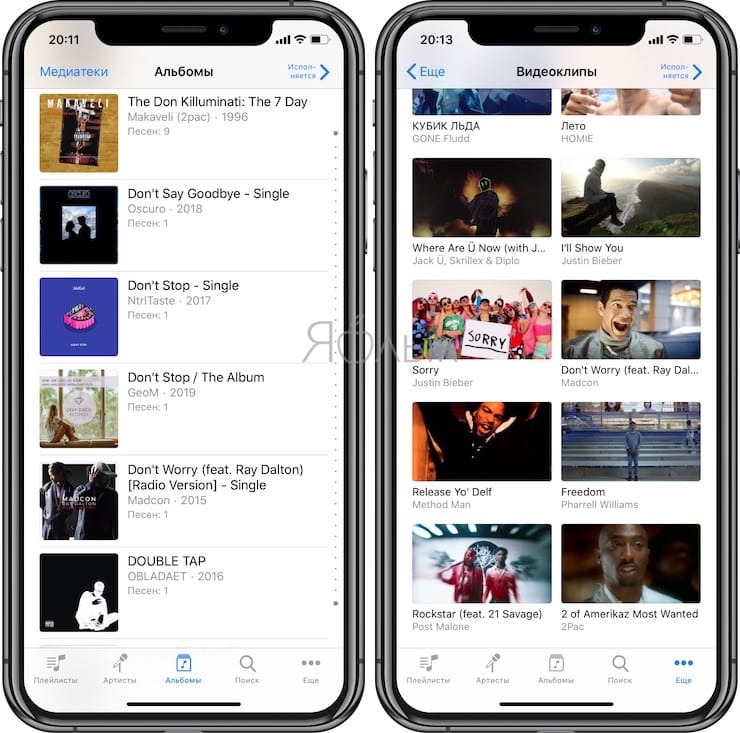
Как управлять музыкой в приложении iTunes на компьютере Windows или Mac с iPhone или iPad
1. Откройте на компьютере iTunes (скачать можно здесь). Если программа уже была открыта, то перезагрузите её.
2. Перейдите в меню Файл → Домашняя коллекция и нажмите Включить Домашнюю коллекцию.
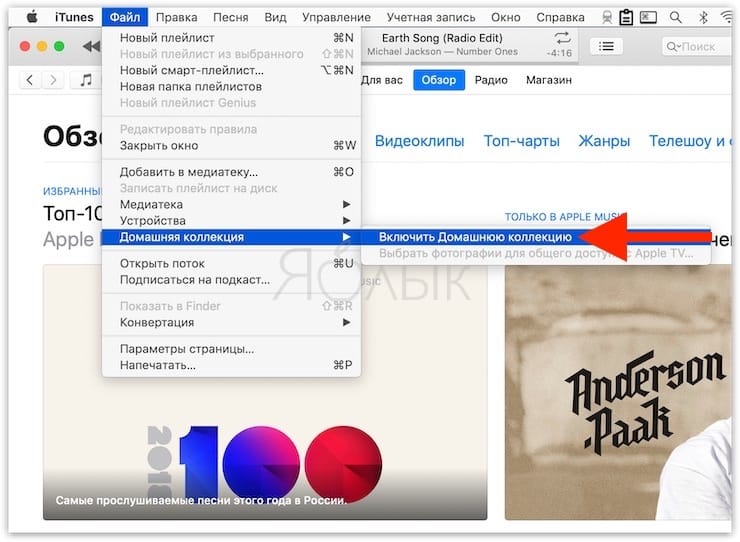
3. Введите данные Apple ID и нажмите кнопку Включить Домашнюю коллекцию.
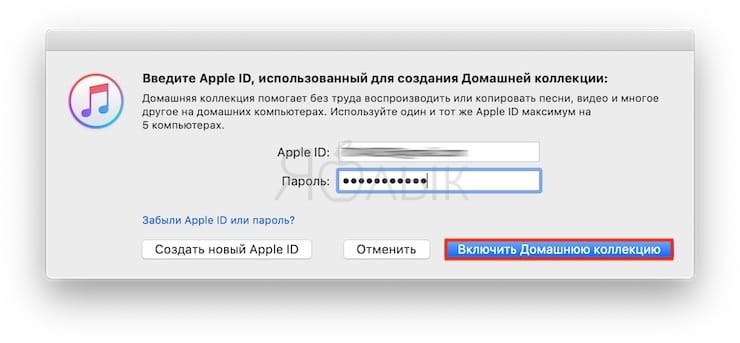
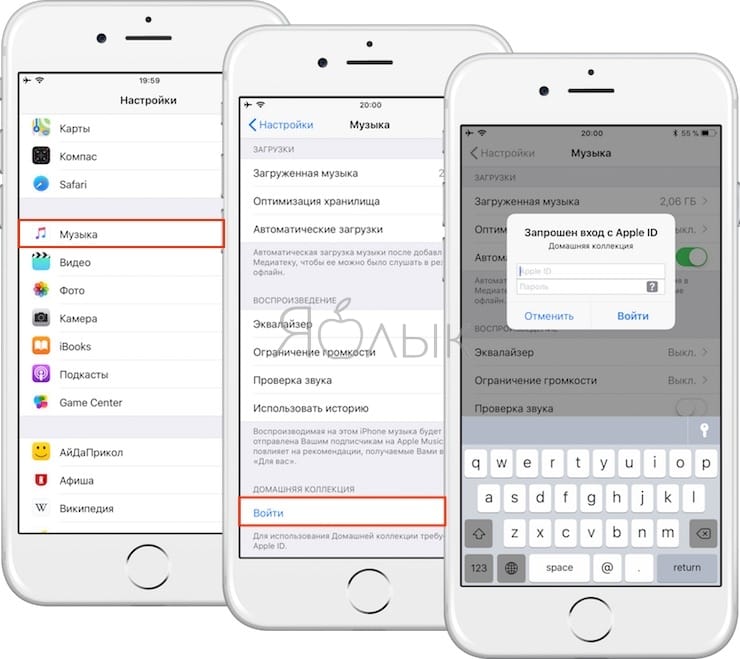
5. Скачайте из App Store бесплатное приложение Пульт iTunes от Apple.
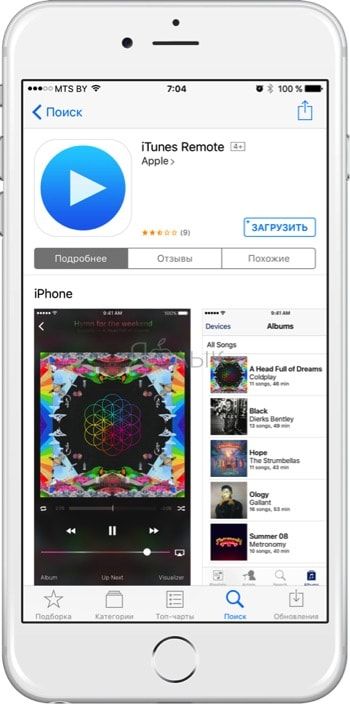
6. Запустите загруженную программу и нажмите «Домашняя коллекция iTunes». На следующем экране должна появиться иконка приложения iTunes с наименованием Медиатеки iTunes (в нашем случае – Yablyk).
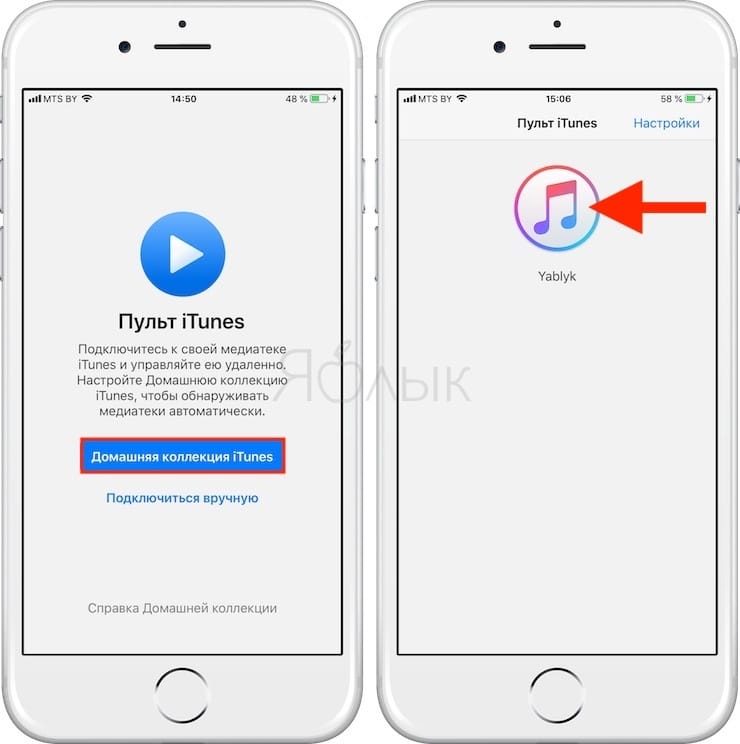
Если приложению iTunes Remote не удалось обнаружить Домашнюю коллекцию, попробуйте перезагрузить компьютер и попробовать подключиться вручную. Для этого:
7. На главном экране iTunes Remote нажмите кнопку Подключиться вручную.
Приложение сгенерирует четырёхзначный код, который необходимо будет ввести позже в окне iTunes.
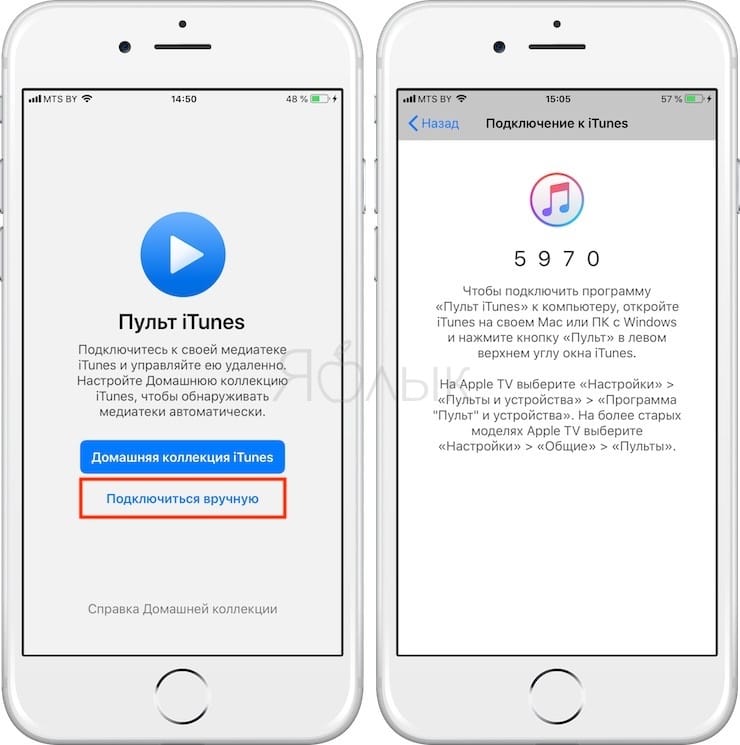
8. Нажмите на появившуюся кнопку настройки дистанционного управления справа от переключателя типов контента в правом верхнем углу приложения iTunes.
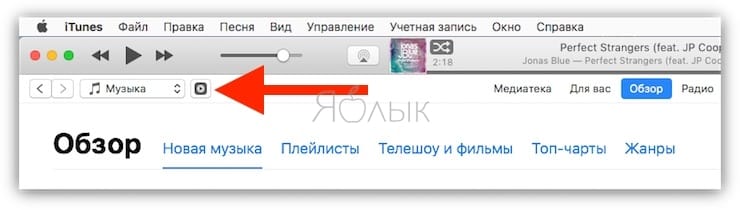
9. Введите код, полученный ранее в приложении iTunes Remote и нажмите Ok.
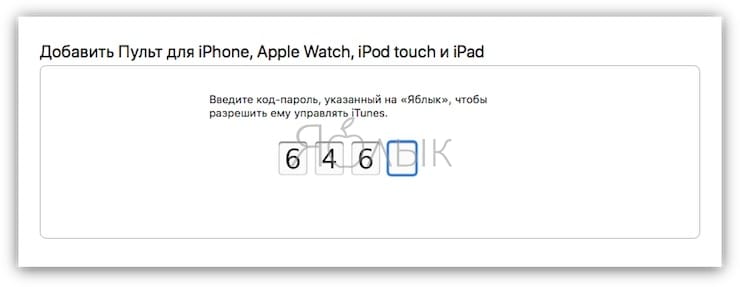
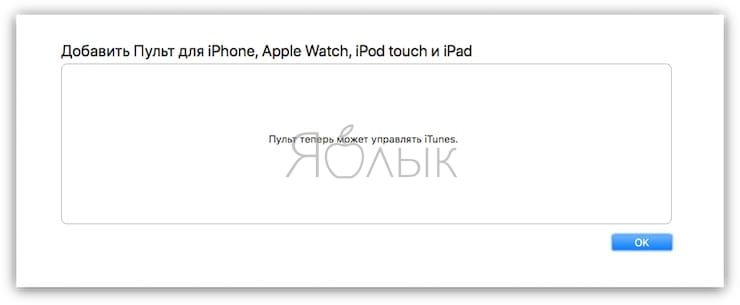
Теперь на вашем iPhone или iPad будет доступна вся домашняя медиатека на Mac или PC, отсортированная по разделам и вы можете дистанционно управлять её воспроизведением.

На iPhone и iPad имеется функция дистанционного управления iTunes и воспроизводимым в нем контентом, включая музыку, сериалы, фильмы и т.д. Правда ее настройка совсем неочевидна из-за чего большинство пользователей мобильных устройств Apple о ней даже и не знают. В этой инструкции рассказали о том, как настроить функцию и начать удаленно управлять музыкой и другими типами контента в iTunes с iPhone или iPad.
Как управлять музыкой в iTunes с iPhone или iPad
Шаг 1. На iPhone или iPad перейдите в меню «Настройки» → «Музыка» и в самом низу страницы нажмите «Войти» в разделе «Домашняя коллекция».
Шаг 3. Загрузите из App Store бесплатное приложение от Apple под названием iTunes Remote.
Шаг 4. Запустите iTunes Remote (Пульт ДУ) и нажмите «Добавить устройство».

Шаг 5. На компьютере запустите iTunes (если iTunes уже был открыт, его нужно закрыть и запустить повторно) и нажмите кнопку настройки дистанционного управления справа от переключателя типов контента.

Шаг 6. На открывшейся странице введите четырехзначный код, который сформировало приложение iTunes Remote и нажмите «Готово».

Вот и все! Вы настроили дистанционное управление iTunes со своего мобильного устройства. Отметим, что управлять с iPhone и iPad можно не только музыкой, но и другими типами контента, например, фильмами или сериалами.

Смотрите также:
Существует много программ, которые позволяют управлять на айфоне музыкой, воспроизводящейся на вашем компьютере или ноутбуке. И такие приложения уже перестали быть редкостью. Становясь своего рода пультом дистанционного управления, ваш смартфон еще раз доказывают комфортность и универсальность своего использования. Это уже смогли оценить самые ярые приверженцы Apple (у него еще и приемлемая цена — всего один доллар).

Возможности управления
Одним из вариантов подобного управления является возможность контролировать воспроизведение плеера, запущенного в iTunes для Mac посредством программы голосового ассистента Siri. И хотя в этом читается чисто практичный интерес, здесь прослеживается отличная идея по удаленному управлению с помощью скриптов не только лишь плеером, но и другими заложенными в компьютере возможностями.
На сегодняшний день выделяют два приложения, которые помогут управлять любого «яблочного» девайса iTunes:
Первая из них является продуктом самой компании Apple и представляет собой включение пульта дистанционного управления. Что касается второй, то здесь создателями отличного функционального приложения стали сторонние разработчики.
Главное условие работы
Для того чтобы запустить каждое из этих приложений, нужно стабильное подключение и Mac, и самого устройства iOS к одной и той же wi-сети. Теперь осталось кликнуть на запуск плеера на OSX и пользоваться полученным удаленным контролем над iTunes-медиатекой.
Управление музыкой приложением Remote
Российский вариант App Store публикует это приложение по названием «Пульта Дистанционного управления». И хотя его обновление выходит не столь регулярно, всё же эта программа будет работать без замечаний. Версию 1.1 можно найти в жанрах «утилитов» и скачать на абсолютно бесплатно. Для того чтобы оно запустить его в работу, как управление iOS, необходимо будет следовать такой схеме:
- Проверяем, чтобы и компьютер (или ноутбук) и сами гаджеты были авторизованы в одной вай-фай сети.
- Открываем на компьютере (или ноутбуке) iTunes.
- В приложениях девайса запускаем Remote.
- Выбираем пункт по добавлению устройства.
- На экране появится код из четырех знаков.
- Во вкладках iTunes-плеера находим «Пульт ДУ».
- Вводим код в этой вкладке код из пункта 5.
Последнюю операцию можно сделать только в сам момент соединения. Ранее этого момента необходимые символы не появятся.
Соединение завершено: вы получили возможность управлять музыкой, звучащей на вашем ПК или ноутбуке прямо с планшета или смартфона. Причем этот контроль распространяется полностью на всю медиатеку, которая есть на компьютере и занесена в iTunes.
Кроме этого, дополнительным бонусом станет то, что Remote может также настроить управление и для проигрывателя Apple TV. Теперь стало легко сделать быстрое подключение, перемотку аудио и видео, а также поддержку просмотра телевизионных передач. Однако имеются и небольшие недостатки, которые заключаются в отсутствии виджета и возможной нестабильной работе.
Приложение TodayRemote
Это приложение стало отличным воплощением идеи от совершенно сторонних разработчиков. Версия под 1.0 также скачивается в бесплатном варианте в том же App Store. Оно во многом дублирует само уже известное Remote, однако определенные различия. Настройка здесь будет намного проще:
- Запуск Проверить, чтобы каждое из этих устройств было подключено в одну Wi-Fi- сеть.аем приложение.
- Выбираем Request напротив необходимого нам устройства.
- Отвечаем согласием на поступающий вопрос о дальнейшем соединением данных устройств нажатием Accept.
- Вызвать Центр уведомлений на своем iOS-девайсе.
- Выбираем "Изменить"
- Выбираем из всего списка Today Remote.
- Кликаем на "готово"
TodayRemote поддерживает все возможные действия с музыкой, чем отличается от своего "яблочного" аналога (это, например, сервис Spotify и сторонние плееры — VLC, VOX). Самое главное, что у этой утилиты есть виджет.
Не обошлось и без недостатков — не ждите от TodayRemote поддержки плей-листов и возможности управления видео. Также в платной версии возможно управление дополнительными приложениями.
Читайте также:

