Не возобновляется загрузка в хроме
Обновлено: 07.07.2024
Время от времени ваше интернет-соединение может быть неуверенным, и внезапное падение соединения при загрузке большого файла может разочаровать. Иногда вам может потребоваться загрузить файл с нуля, поскольку Chrome не может обнаружить фрагмент файла, который вы только что загрузили.
Если вы используете тарифный план с ограниченной полосой пропускания или ваш интернет-провайдер ограничивает данные после того, как вы превысили допустимый предел использования, последствия прерванной загрузки могут оказаться дорогостоящими. Давайте посмотрим, как возобновить неудачные загрузки в Google Chrome.
Причина частичной загрузки
Мы не можем полностью обвинить Chrome в прерванных загрузках. Есть несколько причин, по которым может произойти частичная или неполная загрузка.
- Веб-сервер не позволяет возобновить загрузку и заставляет ее начинать с самого начала.
- Если у вас медленное интернет-соединение или сервер перегружен запросами, тайм-аут может привести к неполной загрузке.
- Исходный файл поврежден. В таком случае вы будете испытывать частичную загрузку независимо от того, какой браузер вы используете.
Используйте менеджер загрузки Chrome для возобновления загрузки
В списке загрузок найдите неисправный элемент и нажмите Резюме, Если все пойдет правильно, ваша загрузка возобновится с того места, где она была прервана.

Возобновить прерванную загрузку с Wget
Если загрузка не возобновляется, вы можете попробовать Wget, Это бесплатный инструмент командной строки для загрузки файлов из Интернета. Wget отлично подходит для медленных или нестабильных сетевых подключений. Если загрузка не удалась, она будет повторяться до тех пор, пока весь файл не будет перенесен на ваш компьютер.
Для Windows 10 доступно множество версий Wget. Вечно скучно загрузить последнюю 64-битную сборку. Перетащите исполняемый файл в

Теперь вы можете запустить Wget двумя способами: Перейдите в каталог, в котором находится исполняемый файл с CD команда или добавьте его в качестве переменной среды, чтобы вы могли получить к нему доступ из любого каталога. Мы рекомендуем вам использовать последнее, если вы планируете часто использовать Wget.
Давайте установим это как переменную окружения.
Настройка Wget
Перейдите к Панель управления> Система и нажмите Расширенные системные настройки, В открывшемся окне нажмите Переменные среды,

Выбрать Путь под Системные переменные и нажмите редактировать, Затем нажмите на новый Кнопка расположена в правом верхнем углу окна. Тип:

щелчок Ok,
Откройте командную строку и введите «wget -h», чтобы проверить, все ли работает. В PowerShell введите «wget.exe -h», чтобы загрузить меню справки Wget.
Переименовать частично загруженный файл
Чтобы переименовать ваш файл, нам нужны две важные части информации: URL-адрес веб-сайта и местоположение частично загруженного файла.

Теперь нажмите Больше и выбрать Открыть папку загрузок,

Когда ваш файл частично загружен, Chrome дает имя по умолчанию «Не подтверждено». [Random Number].crdownload «.
.crdownload расширение является побочным продуктом Chrome. Вы не можете ни открыть, ни преобразовать его в другой формат. После завершения загрузки он удаляется.

Вы можете быстро получить оригинальное имя файла из URL сайта. Если ссылка
тогда ваше имя файла LinuxMint-19.3-коричнево-64-bit.iso, Щелкните правой кнопкой мыши частично загруженный файл и выберите Rename, Удалить .crdownload расширение от конца файла и нажмите Войти,

Примечание. Не выходите из Chrome, иначе он удалит файл из вашей системы.

Возобновите загрузку с помощью Wget
Чтобы возобновить загрузку через Wget, вам нужен путь к целевому загружаемому файлу и URL веб-сайта.
Нажмите и удерживайте сдвиг ключ, затем щелкните правой кнопкой мыши свой файл и выберите Копировать как путь, Кроме того, скопируйте и вставьте URL сайта, который вы скопировали ранее. Вставьте эти два бита информации в Блокнот.

Теперь мы будем использовать команду Wget
Замените параметры, определенные в квадратных скобках, фактическими данными. Нажмите Войти возобновить загрузку.
Не забудьте заключить путь в кавычки.

Сторонние приложения с улучшенным менеджером загрузки
В то время как Google Chrome значительно улучшил стабильность и удобство работы, в встроенном менеджере загрузок отсутствуют такие важные функции, как возобновление неполных загрузок, планирование, ускорение загрузки и многое другое.
Internet Download Manager

Это самый популярный менеджер загрузок для Windows. При установке приложения его встроенное расширение тесно интегрируется с Chrome и позволяет IDM перехватывать URL-адреса. Функция сегментации загрузки значительно увеличивает скорость загрузки.
Функция восстановления и возобновления ошибок IDM перезапустит прерванную или прерванную загрузку из-за потерянных сетевых подключений, неожиданного отключения или перебоев в подаче электроэнергии. Другие функции включают категории загрузки, планировщик, процессор очередей, последовательную загрузку с квотами и многое другое.
EagleGet Менеджер загрузок

Это бесплатная альтернатива IDM. Приложение имеет простой и интуитивно понятный интерфейс и использует аналогичную технологию многопоточности для ускорения загрузки. Способность возобновить не так мощна, как IDM. Но, тем не менее, это многофункциональный менеджер загрузок.
Продолжить незавершенные загрузки с легкостью
С высокой скоростью интернета и почти неограниченным объемом данных, частичная или неполная загрузка не являются большой проблемой. Если происходит прерывание, возобновить загрузку через Wget быстро и легко. Если файл большой или у вас нет доступа к интернету, лучше скачать файл с помощью Wget.
Шаг 1. Найдите загруженный фрагмент
Важно, чтобы вы не возобновляли загрузку в Chrome, когда загрузка прерывается (например, 350 из 700 МБ). Если мы это сделаем, то, скорее всего, наш старый файл с текущим процессом загрузки будет удален и заменен новым, который тянет с нуля.
Когда соединение нарушено, перейдите в каталог, в который был загружен файл. По умолчанию это каталог «Загруженный», который является «C: \ Users \ Username_User \ Downloads». Мы должны найти файл с расширением .CRDOWNLOAD (Chrome Download).

Предположим, что для нужд руководства файл называется Moj_plik.crdownload.
2. Скопируйте ссылку, чтобы загрузить файл в Firefox.
В браузере Chrome щелкните правой кнопкой мыши по сломанной загрузке и выберите «Копировать адрес ссылки».

Мы запускаем Firefox, а затем вставляем ссылку на файл в адресной строке и нажимаем Enter. Загрузка файла в Firefox начнется с самого начала. После нескольких секунд загрузки мы вытащим панель загрузки и нажмите «Пауза», чтобы остановить загрузку.

3. Найдите остановленный файл загрузки из Firefox.
Теперь нам нужно найти кусок, загруженный Firefox, и заменить его на Chrome. Мы переходим в папку, в которую загружается файл из Firefox. Хотя в файле Chrome есть расширение * .CRDOWNLOAD, Firefox создает фрагмент в формате * .PART, например, «My_file.part».

Щелкните правой кнопкой мыши файл из Firefox и выберите «Переименовать». Мы копируем полное имя файла с расширением .PART.
4. Переименуйте прерванный файл Chrome и замените его файлом Firefox
Мы переходим к сломанному файлу из Chrome, также выбираем команду «Переименовать» и вставляем полное имя файла с расширением вместо исходного. Другими словами, мы меняем имя и расширение файла из Chrome на тот, у которого есть файл из Firefox, то есть, например, «My_file.crdownload» изменяется на «My_file.part».


5. Возобновление загрузки в Firefox.
Теперь снова переходим в Firefox, открываем меню со списком загружаемых файлов и возобновляем загрузку остановленного файла.
Как это работает?
Когда загрузка в Chrome прерывается, файл с текущим статусом загрузки по-прежнему сохраняется на диске. Chrome не всегда может возобновить загрузку, но Firefox делает. Достаточно начать новую операцию загрузки в Firefox, остановить ее, а затем заменить файл.
Вы когда-нибудь загружали большой файл в Chrome, а затем внезапно и без предупреждения отключилось ваше интернет-соединение или произошел сбой компьютера, и вам пришлось перезагрузить компьютер? Загрузка также может быть прервана из-за случайного отсоединения шнура питания или перебоя в вашем регионе.
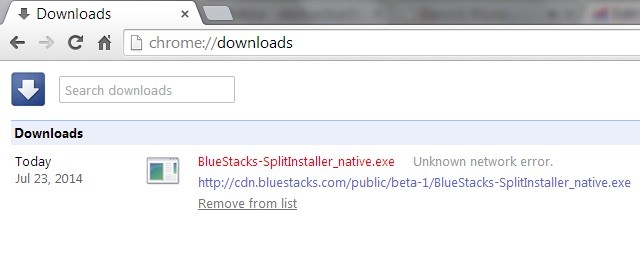
Когда вы, наконец, снова включите компьютер, вы заметите, что процесс загрузки исчез, и вам нужно будет перезагрузить компьютер.
Если это происходит несколько раз, одна загрузка может длиться вечно. Если у вас есть план с ограниченной полосой пропускания или ваш оператор ограничивает ваши данные после превышения предела справедливого использования, последствия прерванной загрузки могут быть дорогостоящими.
К сожалению, в отличие от Firefox и Internet Explorer, которые просто возобновляются прерывание загрузки, это одна из областей, где Chrome терпит неудачу. Если вы безоговорочно являетесь пользователем Chrome, следующий обходной путь поможет избежать перезапуска большой загрузки.
Возобновить неудачную загрузку Chrome с помощью Wget
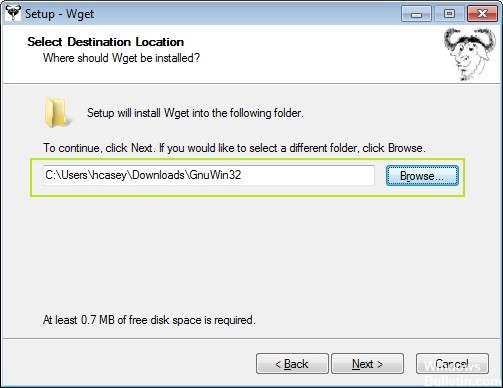
Вот как взять частично загруженный файл и сделать его завершенным:
Не закрывайте Chrome, так как это приведет к частичной загрузке нужного файла.
Ноябрьское обновление 2021:
Теперь вы можете предотвратить проблемы с ПК с помощью этого инструмента, например, защитить вас от потери файлов и вредоносных программ. Кроме того, это отличный способ оптимизировать ваш компьютер для достижения максимальной производительности. Программа с легкостью исправляет типичные ошибки, которые могут возникнуть в системах Windows - нет необходимости часами искать и устранять неполадки, если у вас под рукой есть идеальное решение:

1. Загрузите Wget, приложение, предназначенное для той же операции: загрузка файлов с веб-серверов.
2. Измените место назначения установленных файлов при установке Wget. Он не должен идти в папку Program Files, потому что вам придется перемещать файлы туда.
3. найдите частично загруженный файл и скопируйте его

4. Вставьте его в папку / Bin, которая находится внутри установленной папки Wget.
5. Удалите «.crdownload» в конце частично загруженного файла.
7. Удерживая нажатой клавишу Shift, щелкните белое поле в окне, содержащем скопированную частичную загрузку. Щелкните «Открыть окно заказа здесь».
8. Перейдите к загрузкам Chrome: в браузере щелкните правой кнопкой мыши загрузку и выберите «Копировать адрес ссылки».
9. В открывшемся командном окне введите «wget -c» и вставьте URL-адрес, скопированный из Chrome.
10. Нажмите «Enter», и начнется загрузка.
Когда при передаче файла в командной строке отображается 100%, загрузка файла завершена.
Возобновление неудачной загрузки Chrome с Firefox
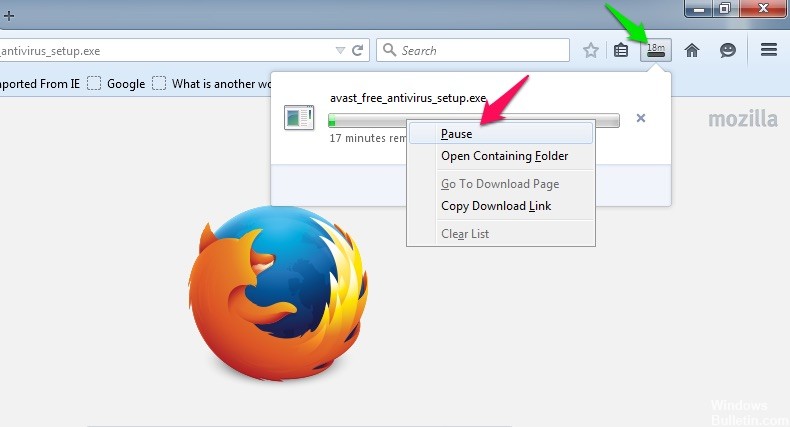
Если вы запустите и приостановите загрузку в Firefox, браузер создаст свой собственный файл загрузки как Chrome. Разница в том, что файл Chrome намного больше, потому что он загрузил больше, прежде чем загрузка не удалась. По сути, вы переименовываете неудачную загрузку Chrome в файл и формат, который Firefox уже распознал и запустил загрузку. Когда загрузка возобновится, Firefox определит, где остановился Chrome, сэкономив вам много времени и пропускной способности.
- Снова откройте Chrome, скопируйте URL-адрес для загрузки и вставьте его в Firefox.
- Когда загрузка в Firefox начнется, приостановите ее и перейдите в папку, в которую вы загружаете файл Firefox.
- Скопируйте имя файла (без расширения .part) и удалите файл.
- Перейдите в папку, в которую вы загрузили файл Chrome .crdownload, и переименуйте исходный файл .crdownload, чтобы он соответствовал файлу .part (включая расширение .part). Затем возобновите загрузку в Firefox. Вы увидите загрузку в том месте, где она остановилась в Chrome.
Как правило, вы должны либо заново загрузить файл с начала (что раздражает для больших файлов), либо управлять всеми вашими загрузками через менеджер загрузок. Этот метод предлагает вам альтернативу, экономящую время.
CCNA, веб-разработчик, ПК для устранения неполадок
Я компьютерный энтузиаст и практикующий ИТ-специалист. У меня за плечами многолетний опыт работы в области компьютерного программирования, устранения неисправностей и ремонта оборудования. Я специализируюсь на веб-разработке и дизайне баз данных. У меня также есть сертификат CCNA для проектирования сетей и устранения неполадок.

Время от времени подключение к Интернету может быть непредсказуемым, и внезапное обрывание соединения при загрузке большого файла может разочаровать. Однако Google Chrome позволяет возобновить загрузку, если они неожиданно прекратятся.
Возобновить загрузку с помощью диспетчера загрузки Chrome
Google Chrome использует встроенный менеджер загрузок для отображения всех ваших загрузок — активных, неудачных, отмененных и завершенных. Менеджер открывается в своей вкладке и показывает список всех файлов, которые вы когда-либо загружали в Chrome.
Примечание. Некоторые веб-сайты не позволяют возобновить загрузку, если она не была завершена в первый раз. Некоторые веб-серверы не запоминают ваш запрос на загрузку файла, заставляя его начинать все сначала.
Чтобы открыть диспетчер загрузок, введите chrome://downloads в омнибоксе и нажмите клавишу Enter. Кроме того, вы можете нажать Ctrl + J в Windows или Command + J в macOS.
В списке загрузок найдите неисправный элемент и нажмите «Возобновить».
Если все пойдет правильно, ваша загрузка возобновится с того места, где она была прервана, до того как вы были отключены.
Возобновить загрузку с помощью WGet
Если загрузка не возобновляется после нажатия кнопки, у вас есть еще один способ попробовать. Он использует командную строку, часть бесплатного программного обеспечения и требует частично загруженный файл. Хотя для некоторых командная строка может показаться немного сложной, мы рассмотрим ее шаг за шагом, чтобы вы могли легко следовать ей.
WGet — это приложение с открытым исходным кодом для Linux, macOS и Windows, часть проекта GNU, которая извлекает файлы через Интернет. Это инструмент командной строки, позволяющий возобновить прерванные загрузки непосредственно с веб-серверов.
Перейдите на страницу загрузок WGet и получите пакет, подходящий для вашей системы. Для этого руководства мы будем использовать версию для Windows, но она должна работать одинаково во всех операционных системах.
После завершения загрузки WGet установите / извлеките содержимое в папку, которую легко запомнить. Поскольку он в основном используется для возобновления загрузки Chrome и использует частично загруженный файл, для удобства мы поместили его в папку загрузки Chrome по умолчанию.
Откройте диспетчер загрузок с помощью Ctrl + J (Windows) или Command + J (macOS), найдите файл, щелкните правой кнопкой мыши веб-сайт исходного файла и выберите «Копировать адрес ссылки».
Теперь нажмите «Еще» (три точки), а затем выберите «Открыть папку загрузок».
Найдите файл, щелкните его правой кнопкой мыши и выберите «Переименовать».
Удалите расширение «.crdownload» из конца файла и нажмите клавишу Enter.
Теперь откройте командную строку (Windows) или терминал (macOS) и перейдите в папку загрузок (например, C:\Users\User\Downloads ), где находится файл и извлеченный исполняемый файл WGet. Введите wget -c <theSourceFilesDownloadWebsite>. Это должно выглядеть примерно так:
Нажмите клавишу Enter и, если сервер это разрешит, файл возобновится с того места, где он остановился в Chrome. В противном случае загрузка начнется снова с самого начала.
После завершения загрузки вы можете закрыть командную строку или терминал и открыть файл как обычно, как если бы он правильно завершил загрузку в первый раз.
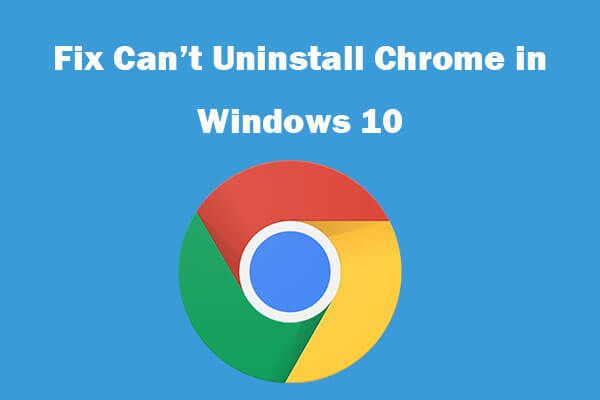
Если вы пытаетесь загрузить приложения, расширения или другие файлы в Chrome, но обнаруживаете ошибку и не можете загрузить их из Chrome, попробуйте выполнить следующие действия по устранению неполадок.
Исправление 1. Проверьте подключение к Интернету.
Если во время загрузки файлов в Chrome ваше интернет-соединение нестабильно, медленно или отключено, процесс загрузки Chrome может быть остановлен или завис.
Если у вас ограниченная пропускная способность, загрузка Google Chrome также может прерываться или зависать в середине.
Вы можете убедиться, что ваше интернет-соединение хорошее и стабильное, или переключиться на хороший интернет, перезапустить маршрут и обновить его, а затем попробовать загрузить файл позже.
Адресная строка Chrome отсутствует? Узнайте, как вернуть панель инструментов в браузер Google Chrome 5 способами.
Исправление 2. Найдите решения на странице справки Google Chrome
Чтобы очистить кеш Chrome, вы можете открыть Chrome, щелкнуть значок с тремя точками и выбрать Дополнительные инструменты -> Очистить данные просмотра. Выберите время и проверьте содержимое, нажмите кнопку «Очистить данные».
Чтобы сбросить Chrome, вы можете щелкнуть значок с тремя точками -> Настройки. Прокрутите вниз и нажмите «Дополнительно». Нажмите «Восстановить настройки до исходных значений по умолчанию» и нажмите кнопку «Сбросить настройки» во всплывающем окне.
Чтобы переустановить Chrome, вы можете нажать Windows + I, чтобы открыть настройки Windows, нажмите Приложения -> Приложения и функции, найдите и нажмите программу Google Chrome, а затем нажмите кнопку Удалить, чтобы удалить Chrome. Затем вы можете снова загрузить и установить Chrome.
Исправление 4. Временно отключите антивирус или брандмауэр.
Иногда сторонний антивирус или брандмауэр может привести к тому, что Chrome не загружает файлы, загрузка Chrome останавливается, зависает или прерывается. Вы можете временно отключить антивирус или брандмауэр и повторить попытку загрузки.
Щелкните значок с тремя точками и выберите Параметры. Щелкните «Дополнительно» в левом столбце и щелкните «Система». В правом окне снимите флажок «Использовать аппаратное ускорение, если доступно».
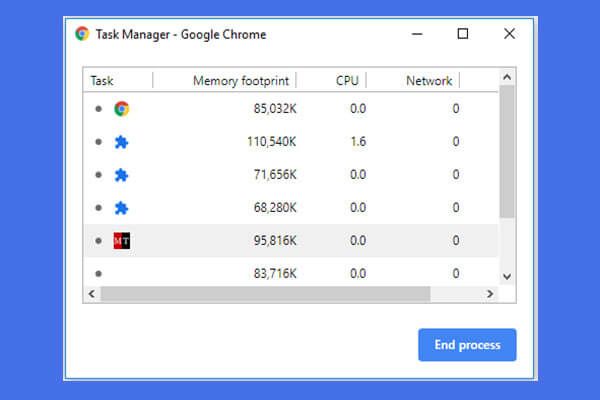
Как открыть и использовать диспетчер задач Google Chrome (3 шага)
В этом руководстве показано, как открыть и использовать диспетчер задач Google Chrome. 3 шага, чтобы открыть встроенный диспетчер задач Chrome для просмотра и управления запущенными процессами Chrome.
Часть 2. Как возобновить прерванную загрузку в Chrome
Если загрузка Chrome прервана, вы можете следовать приведенным ниже инструкциям, чтобы возобновить прерванную загрузку в Google Chrome.
Вы можете ввести хром: // загрузки в адресной строке Chrome и нажмите Enter, чтобы открыть Диспетчер загрузки Chrome. Кроме того, вы также можете нажать Ctrl + J, чтобы открыть эту страницу в Windows.
Затем найдите ошибку при загрузке и нажмите Резюме кнопку, чтобы возобновить прерванную загрузку с того места, где она была остановлена в Chrome.
Нижняя граница
Читайте также:

