Как управлять nikon d3200 с компьютера
Обновлено: 03.07.2024
Производители делают все возможное, чтобы пользователь, фотографируя, как можно реже прибегал к помощи ПК. Современные камеры не только хорошо снимают, но и обрабатывают кадры без участия компьютера. В том числе применяют различные эффекты, работают с форматом RAW , сшивают панорамы и даже делают HDR ! А некоторые фотогаджеты могут подключаться к Интернету и загружать отснятый материал на популярные онлайновые ресурсы. Казалось бы, большинству фотолюбителей компьютер совсем не нужен. Но в ряде случаев использовать фотокамеру (независимо от ее дополнительных возможностей) удобнее именно в связке с ПК.
Например, нужно в считанные секунды после спуска затвора увидеть снимок на экране ноутбука или настольного ПК — так проще оценить полученный результат или наглядно продемонстрировать его широкой аудитории. Но это еще не все. Привязав камеру к компьютеру, можно настраивать ее прямо на ПК. Это пригодится, если для изменения параметров съемки двигать фотоаппарат крайне нежелательно, или съемка происходит в месте, где помещается либо только камера, либо фотограф. Еще одна интересная сфера применения такой связки — фотографирование без участия человека, когда съемка происходит автоматически через определенное время или при появлении объекта в кадре.
Справедливости ради нужно сказать, что многое зависит от возможностей аппарата и доступного именно для него софта. В этой статье мы расскажем о наиболее распространенных программах для популярных моделей зеркальных (и не только) фотокамер и о некоторых особенностях их использования. Сразу же оговоримся, что речь пойдет о наиболее простом и бюджетном способе подключения камеры — через шнурок USB . О продвинутом беспроводном подключении расскажем как-нибудь в следующий раз.
Для фотокамер Canon
Владельцам зеркальных фотокамер Canon повезло больше всего. Для них производитель припас бесплатную программу Canon EOS Utility , которая идет на диске в комплекте. Поддерживаются как модели начального уровня — от 1000 D , так и профессиональные камеры типа 1 D , 1 Ds , 5 D и т. п. Несмотря на свою бесплатность, утилита умеет делать практически все, что может понадобиться фотографу. А именно: автоматически загружать на компьютер снимки с карты памяти, настраивать камеру через ПК, а также удаленно задавать параметры съемки и фотографировать через компьютер.
В зависимости от модели камеры, через компьютер можно задать такие настройки, как имя владельца, информация об авторе снимков и копирайты. Но куда интересней, например, задавать профили обработки снимков (использование фильтров, уровни резкости, насыщенности изображения и т. п.), персональный баланс белого или качество обработки снимков в JPEG . А потом использовать предустановки в зависимости от ситуации. Или, например, настройки компенсации искажения используемых вами линз (ничего сложно, просто выбрать из списка линзы, которые вы используете, чтобы учитывать их при обработке снимков RAW ). Словом, все те настройки, которые вы вряд ли стали бы делать непосредственно в своей камере, даже если бы в самом фотоаппарате они были такими же разнообразными.
Но, конечно же, самая интересная возможность программы — удаленное управление камерой и фотографирование в режиме Live View . Настройки самой камеры в этом режиме ничем не отличаются от того, что можно делать на самом фотоаппарате. Например, в режиме приоритета диафрагмы можно менять собственно диафрагму, чувствительность и поправку экспозиции. В полностью ручном режиме — выдержку, диафрагму и чувствительность. Также можно выбирать формат получаемых снимков (например, JPEG высокого качества или RAW + JPEG ), способ замера экспозиции и фокусировки.

В EOS Utility все настройки параметров съемки вынесены в отдельное окно. Основной экран можно использовать для визирования, фокусировки и баланса белого
Чтобы видеть на экране компьютера то, что будет снимать камера, нужно включить функцию Live View . Теперь по нажатии Remote Live View shooting появится окно с изображением сцены, которую видит ваша камера. К слову, это окно можно использовать не только для визирования, но и для точной и вдумчивой фокусировки на изображении. К слову, в отличие от большинства поддерживаемых зеркалок, в Canon 4 D Mark II есть еще режим симуляции изменения экспозиции. Это позволяет визуально оценить освещенность кадра на разных параметрах съемки.
Большинство камер поддерживают функцию ручной фокусировки. Для этого нужно навестись на фрагмент изображения, используя инструмент «Лупа». Далее с помощью кнопок ручной фокусировки можно мелкими и не очень шагами добиваться идеальной резкости на выбранном фрагменте. Некоторые модели камер могут фокусироваться автоматически, в том числе в режиме определения лица в кадре, или же простым выбором позиции на экране для фокусировки, точно так же, как если бы съемка происходила не через компьютер.
Canon EOS Utility
Разработчик: Canon
Цена: бесплатно
+ программа поддерживает все необходимые функции
Не бесплатная альтернатива
Если ваша камера не поддерживается официальными утилитами от производителей, попробуйте продукт сторонних разработчиков. Их, к сожалению, совсем немного, да и программы эти далеко не бесплатны.
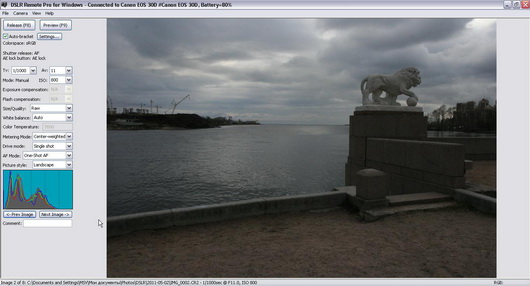
Интерфейс DSLR Remote Pro не блещет красотой и удобством, зато предоставляет доступ ко всем настройкам камеры в одном окне
Единственное, что огорчает в программах Breeze Systems , — архаичный интерфейс приложений и высокая цена.
Для фотокамер Nikon
Компания Nikon также позаботилась об утилите для удаленного управления своими зеркальными камерами. Правда, Camera Control Pro 2 далеко не бесплатна. Утилита поддерживает почти все современные «зеркалки» Nikon (от D 5100 и выше) и позволяет подключать их к компьютеру как через провод, так и по беспроводке через специальный адаптер.
Утилита позволяет удаленно управлять большинством параметров камеры через компьютер, фотографировать и передавать отснятые снимки на ПК. Примечательно, что изображения в буфере фотокамеры могут быть подтверждены или удалены до передачи на компьютер. Удаленная съемка с компьютера возможна в двух режимах — Hand-held и Tripod. Последний отличается тем, что позволяет дистанционно выбирать точку автофокусировки.
С помощью утилиты также можно управлять снимками, в том числе выбирать и настраивать изображения на компьютере, создавать пользовательские кривые (сведения об изменении тональности) и сохранять их на фотокамере.
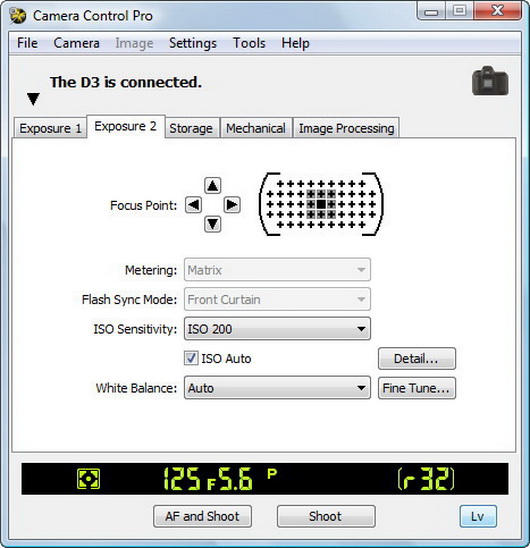
Camera Control Pro 2 позволяет создавать управлять всеми параметрами камеры, включая настройки экспозиции, фокусировки, синхронизации вспышки и т. п.
Camera Control Pro 2
Разработчик: Nikon
Цена: от $129,95
+ программа поддерживает все необходимые функции
+ проводное и беспроводное подключение
Для фотокамер Pentax
С фотокамерами Pentax вообще интересная ситуация. Есть официальная бесплатная утилита для платформ Windows и Mac OS X , но она редко обновляется и поддерживает работу далеко не со всеми современными камерами. Ее возможности в общем-то стандартны — дистанционное управление камерой и загрузка фотографий на компьютер. Именно поэтому многие поклонники этих фотокамер предпочитают стороннюю утилиту для управления фотокамерой — PK_Tether от польского программиста-энтузиаста Томаша Коса.
Программа работает с фотокамерами Pentax k-x, K7, K5, k-r, K20D, K10D, K200. Утилита умеет настраивать все параметры съемки, дистанционно делать снимки и загружать сделанные фотографии на ПК. Кроме того, программа умеет фотографировать в заданный интервал времени. А что еще нужно фотографу для полного счастья? Кстати, по словам пользователей, эта программа также прекрасно работает с зеркальными камерами Samsung .
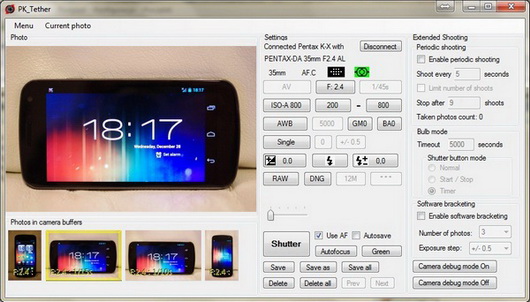
Кроме всех настроек фотокамеры в одном окне, программа PK_Tether может похвастаться функцией просмотра снимков, сохраненных в буфере фотокамеры
PK _ Tether
Разработчик: Tomasz Kos
Цена: бесплатно
+ программа поддерживает все необходимые функции
Маленькие, но удаленькие
Эти небольшие программы хоть и не смогут стать полноценной заменой официальным утилитам, но наверняка придутся по душе своими уникальные возможностями.
Фото на документы
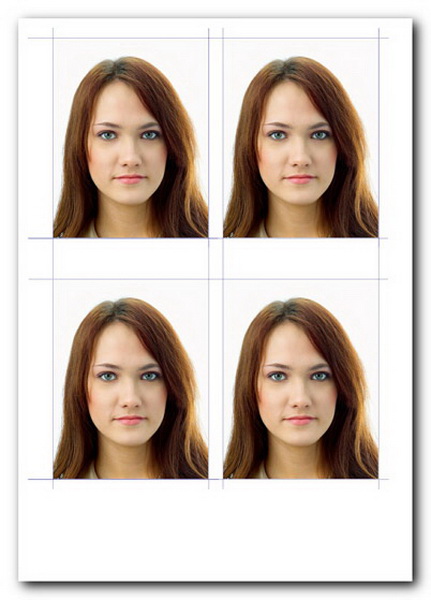
Название программы говорит само за себя. Но кроме тонкой настройки камеры через ПК и компоновки снимков с помощью шаблонов заданных размеров (фото в паспорт, визы для разных консульств и т. п.), в зависимости от версии (экспресс, стандарт, профи) утилита умеет многое другое. Например, быстро менять фон или даже одежду человека на основе шаблонов и импортировать новые варианты одежды из Photoshop . Эта программа поддерживает большое количество зеркальных и компактных фотокамер Canon .
Разработчик: AMS Software
Цена: от 950 руб.
+ три версии с разными возможностями
DCamCapture
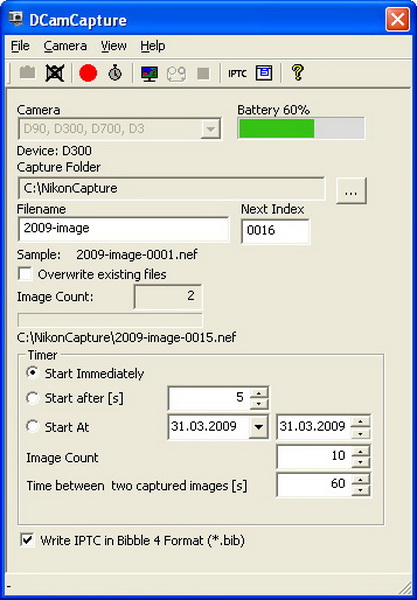
Эта небольшая бесплатная программа не умеет настраивать камеру через компьютер. Все, для чего она предназначена, — делать снимки с заданными интервалами времени (можно задавать дату и время начала съемки, количество снимков и промежутки между спусками затвора) и сохранять их на жестком диске ПК. В программе есть функция Live View . Утилита пригодится для фонового фото- и видеонаблюдения, а также съемки роликов типа «как растет трава» или «24 часа жизни большого города».
Разработчик: Bernd Peretzke
+ тонкая настройка интервальной съемки
DIYPhotobits Camera Control
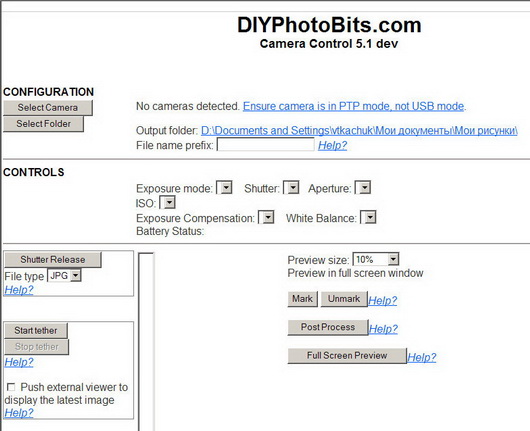
Бесплатная утилита для управления зеркальными камерами Nikon . Дистрибутив программы занимает менее 200 Кб, а все настройки камеры происходят в веб-интерфейсе. Вместе с тем, программа умеет управлять подключенной камерой не хуже коммерческих аналогов.
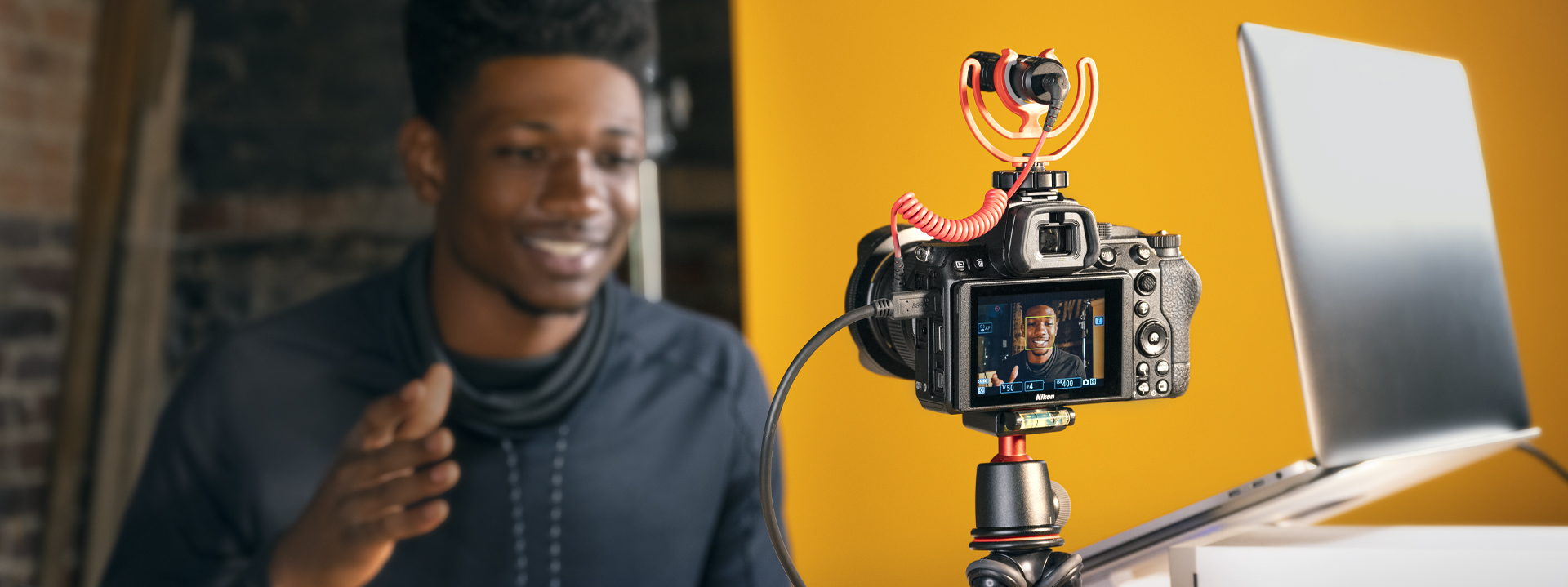
Хотите вести прямые эфиры? Возможно, ваша фотокамера Nikon уже оснащена всем необходимым для подключения к стриминговым сервисам через программное или аппаратное обеспечение.

Загрузите и установите обновление Nikon Webcam Utility на совместимую беззеркальную или цифровую зеркальную фотокамеру Nikon, чтобы обеспечить невероятную резкость, четкость и малую глубину изображения во время потоковой передачи. Будь то видеоконференция или игровая трансляция — качество видео выходит на новый уровень.
Зачем вести трансляцию с беззеркальной или цифровой зеркальной фотокамеры Nikon?
Чтобы вы смотрелись в кадре на все сто! Преимущество беззеркальных и цифровых зеркальных фотокамер Nikon — в оптических характеристиках и качестве видео. Ваша трансляция будет на уровень выше, чем у конкурентов. Если вам нужны высокое качество картинки в непростых условиях освещения, малая глубина резко изображаемого пространства, несколько вариантов фокусного расстояния без смены объектива или больше настроек, следуйте инструкциям ниже.
Обязательно
• Беззеркальная фотокамера Nikon серии Z или совместимая * цифровая зеркальная фотокамера
• USB-кабель (входит в комплект поставки фотокамер Nikon)
• Nikon Webcam Utility
• Совместимое программное обеспечение для видеоконференций
• Полностью заряженная батарея фотокамеры или сетевой блок питания
* Поддерживаемые цифровые фотокамеры: Z 7, Z 6, Z 5, Z 50, D6, D850, D780, D500, D7500 и D5600.
Дополнительные принадлежности
• Крепление (штатив, струбцина и т. п.)
• Постоянный источник света (небольшие светодиодные панели, вспышка Speedlight SB-500 и т. п.)
• Внешний микрофон (RØDE VideoMicro, ME-1 и т. п.)
Идеально подходит для тех, кому нужна видеотрансляция в высоком качестве с простой настройкой и без дополнительного оборудования.
1. Загрузите и установите Nikon Webcam Utility.
2. Подключите фотокамеру Nikon к компьютеру с помощью USB-кабеля из комплекта поставки фотокамеры.
3. Если вы используете внешний микрофон, например Nikon ME-1, подключите его к разъему ПК.
4. Откройте любое совместимое программное обеспечение для видеоконференций (Zoom, Microsoft Teams, Google Meet, Facebook Messenger или Skype).
Примечание. За использование стороннего ПО может взиматься дополнительная плата.
Примечание. Фотокамера не будет передавать звук, так как она подключена по USB.

В данном разделе описывается, как пользоваться USB-кабелем UC-E17 (входит в комплект
поставки) для подключения фотокамеры к компьютеру.
Перед подключением фотокамеры
Перед подключением фотокамеры установите программное обеспечение с
прилагаемого диска ViewNX 2. Проверьте, чтобы батарея фотокамеры EN-EL14 была
полностью заряжена, чтобы не допустить прерывания передачи данных. При
необходимости зарядите батарею перед использованием или подключите сетевой блок
питания EH-5b и разъем питания EP-5A (приобретаются дополнительно).
❚❚ Прилагаемое программное обеспечение
ViewNX 2 включает приложение «Nikon Transfer 2» для копирования изображений с
фотокамеры на компьютер, где ViewNX 2 может использоваться для просмотра и печати
выбранных изображений или для редактирования снимков и видеороликов. Для
получения более подробной информации см. интерактивную справку к ViewNX 2.
❚❚ Поддерживаемые операционные системы
Professional/Enterprise/Ultimate (Service Pack 1), Windows Vista Home Basic/Home
Premium/Business/Enterprise/ Ultimate (Service Pack 2) или 32-битовые приложения
Windows XP Home Edition/Professional (Service Pack 3). Все установленные программы
могут работать как 32-битовые приложения в 64-битовых версиях Windows 7 и
Windows Vista. Данное приложение несовместимо с компьютерами, использующими
64-битовую Windows XP.
• Macintosh: Mac OS X (версия 10.5.8, 10.6.8 или 10.7.2)
Последние сведения о поддерживаемых операционных системах см. на веб-сайтах,
список которых приведен на стр. xiv.
Подключение к компьютеру
Подключение кабелей
Перед подключением или отключением интерфейсных кабелей убедитесь, что фотокамера
выключена. Вставляйте штекеры под прямым углом, не прилагая чрезмерных усилий. Закройте
крышку разъема, если разъем не используется.
Во время передачи
Не выключайте фотокамеру и не отсоединяйте USB-кабель в процессе передачи.
Чтобы войти на сайт Nikon после установки ViewNX 2, выберите All Programs (Все программы) >
Link to Nikon (Подсоединить к Nikon) из меню Пуска Windows (необходимо подключение к
Интернету).
«Съемка на привязи», или съемка с подключенным компьютером - это фотографическая техника, которую практикуют многие профессиональные фотографы в течение многих лет. Вкратце, привязь позволяет подсоединить вашу камеру к компьютеру или ноутбуку и практически мгновенно просматривать цифровые изображения на девайсе через несколько секунд после съемки. Ввиду стоимости и доступности «съемка на привязи» в целом применялась только фотографами, которые много работают в студии и создают коммерческие снимки очень высокого качества. Однако, эти технологии стали значительно дешевле и проще в эксплуатации, поэтому теперь используются как профессионалами, так и любителями.
Если вы когда-либо интересовались «съемкой на привязи», то эта статья даст вам краткий обзор процесса, а также опишет некоторые шаги для легкого старта.

Фото Тайлер Инграм
Что такое «съемка на привязи»?
«Съемка на привязи» - это процесс подсоединения вашей камеры к компьютеру, ноутбуку или даже смартфону с помощью кабеля или беспроводного приложения. После успешного подключения девайсов все сделанные камерой изображения тут же отправляются на компьютер и сохраняются в предварительно заданную папку. Затем вы можете увидеть изображение в полном размере на экране компьютера и даже сделать некоторую постобработку.
Преимущества «съемки на привязи»
Главным преимуществом «съемки на привязи» является возможность быстро просмотреть изображение на большом мониторе уже через несколько секунд после съемки. Это позволяет вам и вашему клиенту изучить изображение на большом экране и внести необходимые исправления, если они нужны. В зависимости от используемого программного обеспечения для соединения девайсов, вы даже можете сделать некоторое редактирование. Вы и ваш клиент можете точно увидеть, как сфотографирован объект, и убедиться, что ваше видение съемки совпадает. В целом, такой вид сотрудничества должен привести к лучшему результату.

Недостатки «съемки на привязи»
Способность мгновенного просмотра фотографий имеет несколько недостатков.
Во-первых, вы или ваш клиент можете слишком зациклится на мелких деталях во время изучения изображения, а это затормозит фотосессию. Таким образом, важно оправдать ожидания вашего клиента и одновременно двигаться дальше, не слишком фокусируясь на деталях. Во-вторых, привязка может опустошать заряд батареи камеры и подсоединенного компьютера. Если ваша фотосессия будет длиться дольше часа, то вам понадобятся дополнительные аккумуляторы и розетка поблизости. Наконец, программное обеспечение для соединения могут быть привередливы и отказываться работать без видимой причины, поэтому вам понадобится запасной план на случай его выхода из строя.
Что вам понадобится для «съемки на привязи»
Традиционным и наиболее надежным способом подключить камеру к компьютеру является использование кабеля. В наличии есть множество разных кабелей и портов, поэтому, какой именно использовать, будет зависеть от модели используемых девайсов. Некоторые цифровые камеры со встроенным Wi-Fi даже предлагают беспроводное соединение или удаленную съемку, но они, как правило ограничиваются использованием на планшете или мобильном девайсе, но не на ноутбуке.
В данном случае будем считать, что камера подсоединена к ноутбуку, так как это наиболее распространённый способ «съемки на привязи». В таком случае вам понадобится:
1. Очень длинный (т.е. 4-5 метров) USB-кабель, чтобы соединить камеру и ноутбук;
2. Программное обеспечение, как Adobe Lightroom или Canon EOS Utility 3;
3. Дополнительно – JerkStopper, для предотвращения случайного выдергивания USB-кабеля.

4. Дополнительно – портативный столик для ноутбука, как Tether Tools’ Aero Table

Tether Table Aero представляет собой легкую, прочную алюминиевую платформу, которая крепится почти к каждому штативу или стойке, превращаясь в удобный столик для ноутбука или дополнительного оборудования для камеры.

Чтобы было ясно, есть много программ для соединения компьютера и камеры, но в этой статье мы рассмотрим два недорогих и простых способа: Adobe Lightroom и EOS Utility 3.
Простая «съемка на привязи» с Lightroom
Самый быстрый и, вероятно, самый простой способ начать «съемку на привязи» - это использовать функцию Adobe Lightroom’s Tethered Capture. Следуйте этим шагам, чтобы настроить ее:
Шаг 1 – подсоедините камеру к ноутбуку
Подсоедините свою камеру к ноутбуку с помощью USB кабеля. Затем включите камеру.
Шаг 2 - запустите Tethered Capture в Lightroom
Откройте Lightroom и перейдите в Файл> Удаленное управление камерой> Начать удаленную съемку.
Шаг 3 – выберите настройки
В настройках диалогового окна Параметры удаленной съемки у вас есть возможность указать Название съемки (например, «Тест удаленной съемки», указывая названия фотографий, выбирая расположение файлов, добавляя метаданные и ключевые слова. Уделите особое внимание тому, где будут сохранены ваши файлы, чтобы вы позже могли их найти. Настроив все параметры, нажмите OK.
Если все сделано правильно, то на экране появится узкая панель управления (ниже выделена красным) для некоторых настроек удаленной съемки, а также Библиотека, в которую будут помещены фотографии удаленной съемки.

Однако, трудности с нахождением камеры для Lightroom совсем не редкость. Если вы следовали всем описанным выше шагам и все еще видите показанное ниже уведомление, то попробуйте решить проблему, сперва убедившись, что версия Lightroom и прошивка вашей камеры обновлены. Кроме того, проверьте, совместима ли ваша камера с удаленной съемкой в Lightroom. Примечание: есть плагины других разработчиков для несовместимых камер, таких как Fuji X-T1, сделайте поиск для вашей модели камеры, и вы можете найти решение.
Наконец, попробуйте другой USB кабель, и убедитесь, что он рабочий. Но если вы ищете более стабильный способ для удаленной съемки, рассмотрите другой вариант, описанный ниже.

Надежная «съемка на привязи» с помощью EOS Utility 3
Если вы фотографируете на цифровую камеру Canon, то возьмите CD диск, который был с ней комплекте, и установите на свой компьютер EOS Utility 3. Когда камера подсоединена к компьютеру, вы сможете использовать эту программу, чтобы управлять камерой удаленно и совершать съемку. Этот способ гораздо надежнее и стабильнее, чем использование удаленной съемки в Lightroom.
Шаги по использованию EOS Utility 3:
1. Начните с загрузки EOS Utility 3 и откройте ее на своем компьютере. Нажмите на опцию «Удаленная съемка».

2. Выбрав эту опцию, вы увидите следующий интерфейс. Здесь у вас будет возможность изменить некоторые настройки, такие как баланс белого или режим движения в вашей камере, прямо с этого интерфейса, но все же некоторые функции, например, зумирование объектива, нужно делать вручную.

3. Будучи в настройках удаленной съемки в EOS Utility 3, переведите камеру в режим Live View, и «съемка на привязи» будет включена. В этом случае Live View появится прямо на мониторе компьютера, так что вы увидите то, что видит ваша камера. Когда вы делаете фотографию в режиме удаленной съемки, то изображение появится на мониторе компьютера.
Читайте также:

