Как управлять raspberry pi 3 через компьютер
Обновлено: 04.07.2024
Мы уже написали подробное руководство о том, как использовать ноутбук с Windows в качестве монитора для Raspberry Pi, и для этого требуется проводное подключение к сети Ethernet. Однако, если вы хотите получить удаленный доступ к Raspberry Pi со своего ПК с Windows 10, Mac или Linux, вы можете сделать это с помощью Wi-Fi и VNC-сервера. В этой статье мы также подробно объясняем, как подключиться к Raspberry Pi удаленно с Chromebook. Даже если вы новичок, вы можете следовать инструкциям и запустить его через несколько минут. Итак, без промедления, давайте пройдемся по руководству.
Удаленный доступ к Raspberry Pi из Windows, Mac, Linux и Chromebook (2021 г.)
Перед установкой удаленного подключения вам необходимо подключить Raspberry Pi к компьютеру через проводную среду Ethernet для быстрой одноразовой настройки. Это необходимо для подключения Raspberry Pi к домашней сети Wi-Fi. В результате вашему Raspberry Pi будет присвоен IP-адрес. IP-адрес позволит нам удаленно подключаться к Raspberry Pi с вашего ПК с Windows 10, Mac, Chrome OS или Linux.
1. Вам понадобится кабель Ethernet для одноразовой настройки.
2. Вам также понадобится карта microSD размером не менее 16 ГБ.
1. Вам необходимо скачать Raspbian OS из здесь. Я предлагаю загрузить «ОС Raspberry Pi с настольным компьютером и рекомендуемым программным обеспечением» на открывшейся веб-странице. В нем будут все необходимые пакеты, утилиты и зависимости.
2. После этого скачайте balenaEtcher (Бесплатно) для прошивки Raspbian OS на SD-карту. balenaEtcher доступен в Windows, macOS и Linux. Пользователи Chromebook должны будут использовать одну из этих платформ для прошивки SD-карты.
Flash Raspbian OS на Raspberry Pi
1. После загрузки ОС Raspbian распакуйте ZIP-файл. После этого вы получите файл IMG.

2. Далее устанавливаем balenaEtcher и открываем его. Выберите извлеченное изображение и выберите SD-карту под опцией «Выбрать цель». После этого нажмите «Flash».

3. После завершения процесса прошивки вам необходимо выполнить еще один шаг, чтобы включить SSH. Создайте пустой текстовый файл на рабочем столе. Для этого в Windows щелкните правой кнопкой мыши на рабочем столе и выберите «Создать -> Текстовый документ», чтобы создать файл. Выполните аналогичные шаги в зависимости от вашей ОС.

4. Теперь откройте текстовый файл и сохраните его как файл ssh без расширения. Для пользователей Windows просто выберите «Все файлы» в раскрывающемся меню «Тип файла». Другие пользователи ОС должны убедиться, что к имени файла не добавлено расширение.
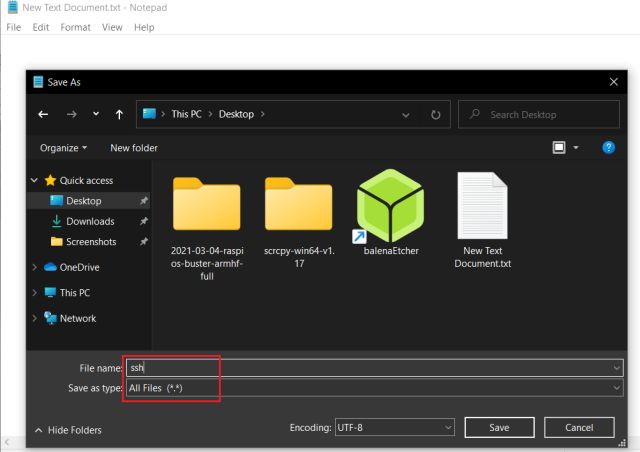
5. Затем переместите файл ssh в корневой каталог прошитой SD-карты. Вы закончили на этом фронте. Извлеките SD-карту из компьютера и вставьте ее в Raspberry Pi.
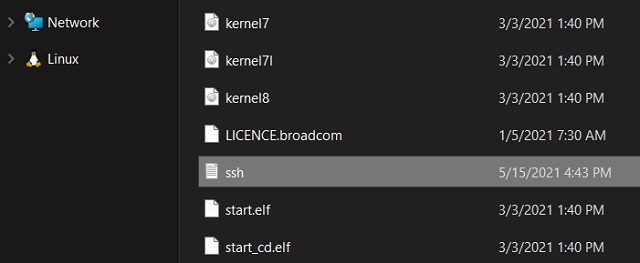
6. Наконец, используйте кабель Ethernet и подключите Raspberry Pi к компьютеру. После этого подключите Raspberry Pi к источнику питания с помощью кабеля USB Type-C. Вы также можете использовать порт USB вашего ноутбука в качестве источника питания.

Включить VNC и среду рабочего стола
1. Теперь, когда вы подключили Raspberry Pi через Ethernet, вам нужно получить доступ к консоли RPi через SSH. Для пользователей Windows откройте командную строку, введите следующую команду и нажмите Enter. Если вы используете macOS, Chrome OS или Linux, откройте Терминал и выполните ту же команду. После этого введите yes и нажмите Enter.
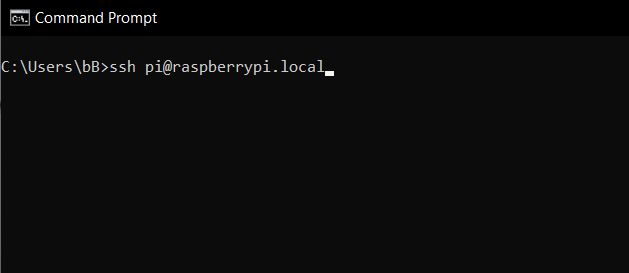
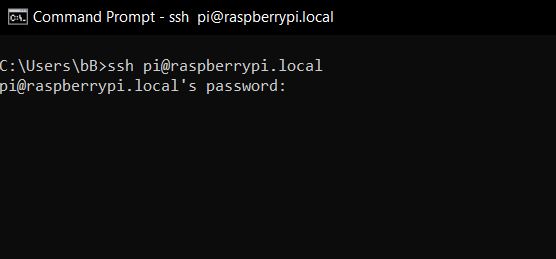
3. Вы сразу же войдете в систему как pi. Теперь запустите приведенную ниже команду, чтобы открыть инструмент настройки.

4. Перейдите к «Параметры интерфейса» или «Параметры интерфейса» с помощью клавиатуры и нажмите Enter.
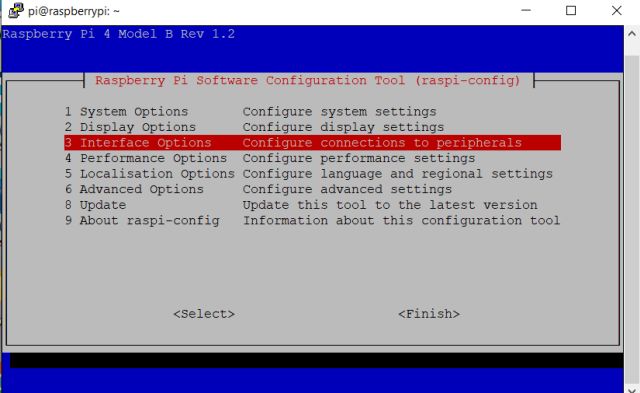
5. В разделе «Параметры интерфейса» перейдите к «VNC» и нажмите «Ввод».
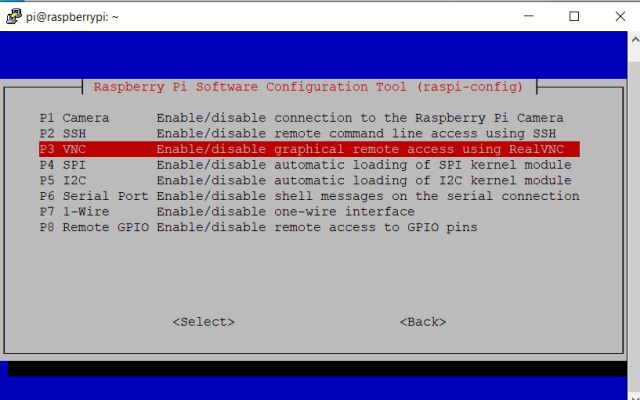
6. На следующей странице выберите «Да» и нажмите Enter.
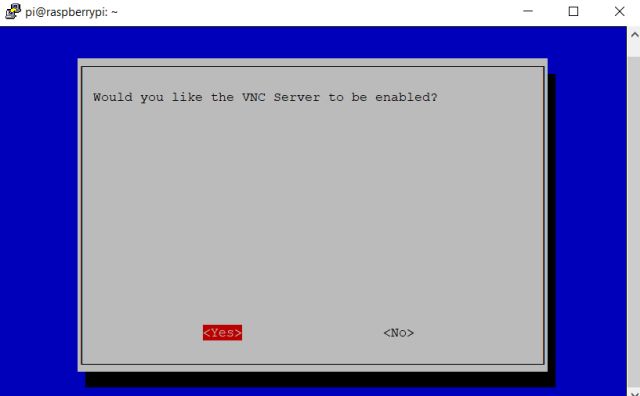
7. После этого откройте «Параметры системы» и перейдите в «Загрузка / автоматический вход». Затем перейдите к опции «Desktop Autologin». Если вы используете старую версию Raspberry Pi, перейдите в раздел «Параметры загрузки -> Рабочий стол / интерфейс командной строки -> Автоматический вход на рабочий стол».
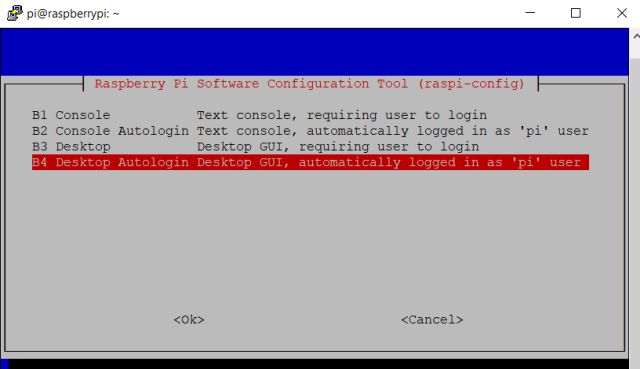
8. Наконец, нажмите Enter, чтобы применить изменения. Затем перейдите к «Готово», нажав Tab и нажав Enter. Это перезагрузит ваш Raspberry Pi, и сеанс SSH завершится. Теперь введите exit, чтобы закрыть сеанс.

Удаленное подключение к Raspberry Pi с Chromebook или ПК с Windows, Mac или Linux
1. Вы наконец-то включили VNC и среду рабочего стола на своем Raspberry Pi. А теперь скачайте VNC Viewer (Бесплатно) на твоем компьютере. Он позволяет получить удаленный доступ к среде рабочего стола Raspberry Pi на различных платформах. Программа доступна для Windows, macOS, Linux и Chromebook.
2. Пользователи Chromebook должны будут загрузить файл Linux и установить файл DEB.
3. Теперь установите VNC Viewer и откройте его. Введите raspberrypi.local и нажмите Enter.

4. Затем появится запрос, нажмите «Продолжить». В следующем окне введите учетные данные вашего RPi, имя пользователя: pi и пароль: raspberry. Теперь нажмите «ОК».

5. Через несколько секунд на вашем компьютере появится экран Raspberry Pi. Если у вас возникнут какие-либо ошибки, перейдите в раздел «Устранение неполадок» ниже.

6. Теперь следуйте инструкциям на экране и настройте Raspberry Pi. Я бы порекомендовал вам изменить пароль по умолчанию во время установки. После этого подключитесь к домашней сети Wi-Fi Wi-Fi через строку меню вверху. Это важный шаг, поскольку он поможет нам получить IP-адрес.
7. После подключения к Wi-Fi откройте Терминал на Raspberry Pi и выполните следующую команду, чтобы открыть инструмент настройки.
8. Вам нужно повторить тот же шаг еще раз, чтобы включить VNC. Перейдите в «Параметры интерфейса» и нажмите Enter.
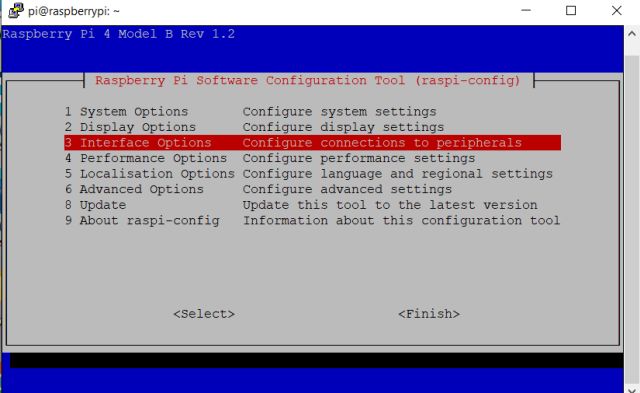
9. В разделе «Параметры интерфейса» перейдите к «VNC» и нажмите «Ввод».
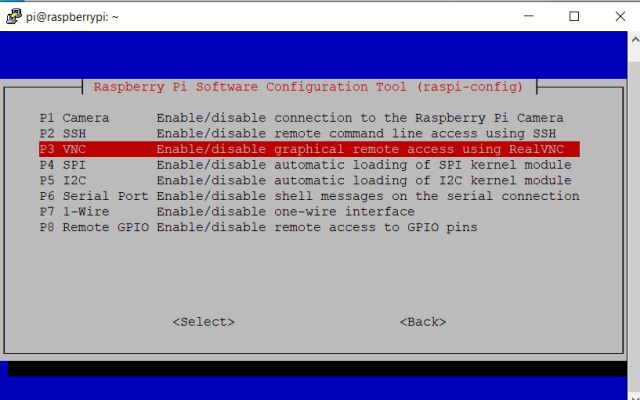
10. На следующей странице выберите «Да», чтобы включить сервер VNC.
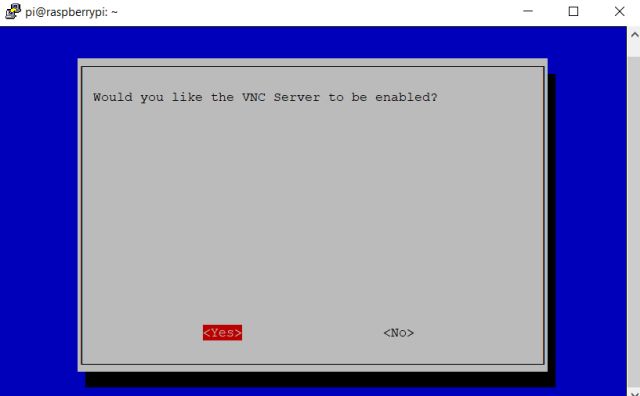
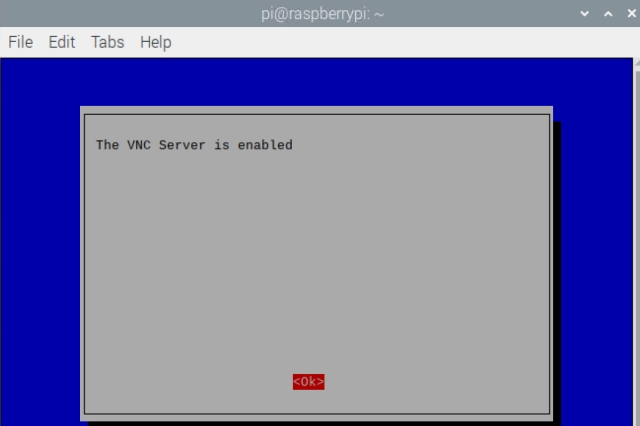
12. Теперь откройте Терминал, введите команду hostname -I и нажмите Enter. Это IP-адрес вашего Raspberry Pi.
13. Теперь вы можете отсоединить кабель Ethernet и оставить его подключенным к источнику питания. Откройте VNC Viewer на любом компьютере, будь то ПК с Windows 10, macOS, Linux или Chromebook, в домашней сети и введите IP-адрес. Затем нажмите Enter.
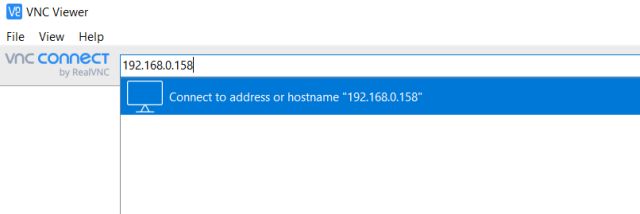
14. Введите учетные данные Raspberry Pi, и готово. Вы можете получить доступ к Raspberry Pi удаленно со своего ПК с Windows, Mac, Chromebook или Linux. Теперь вам нужно только запустить VNC Viewer, и вы можете удаленно выполнять любую задачу, которую хотите.
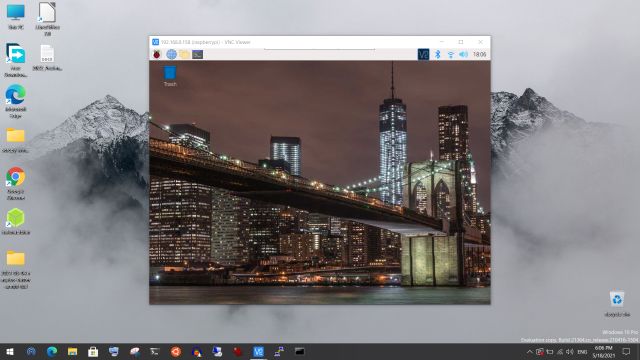
15. Вот небольшая демонстрация, в которой я также могу получить удаленный доступ к Raspberry Pi с моего Chromebook.
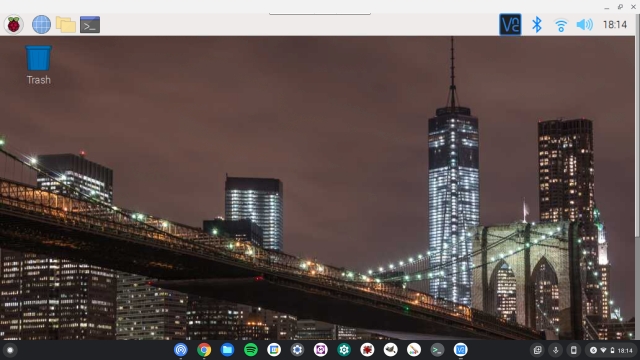
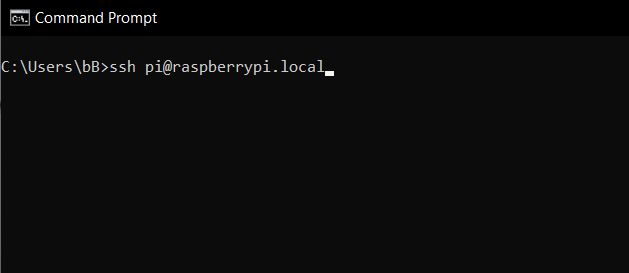
2. Введите raspberry в качестве пароля и нажмите Enter. Если вы меняли пароль ранее, введите его.
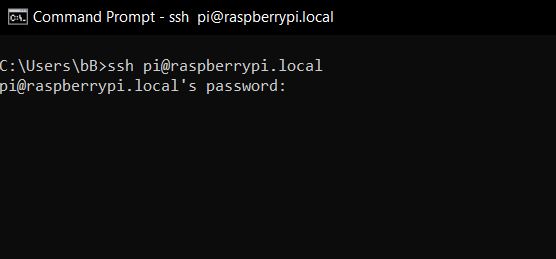
3. Вы войдете в систему как pi. Теперь запустите приведенную ниже команду, чтобы запустить инструмент настройки.

4. Здесь откройте «Параметры отображения» и перейдите к «Разрешение». Но если у вас старый Raspberry Pi, вы найдете этот параметр в разделе «Дополнительные параметры».
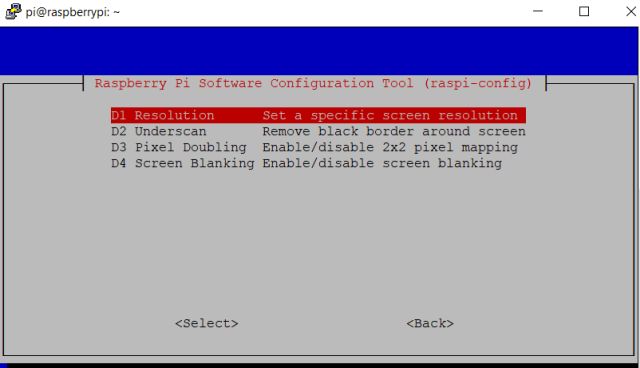
5. Выберите разрешение, отличное от «По умолчанию». В зависимости от соотношения сторон вашего ноутбука и разрешения дисплея вы можете выбрать любой другой режим.
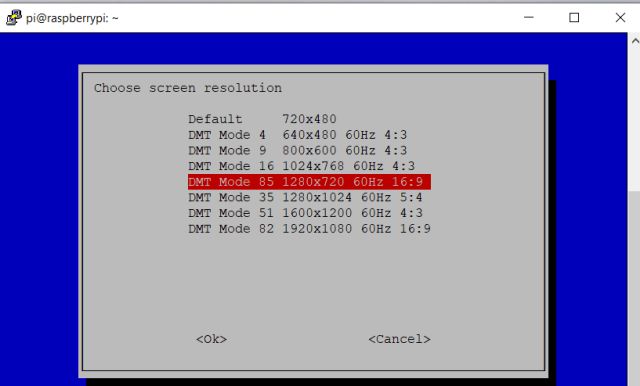
6. Теперь нажмите Tab, чтобы перейти к «Готово» и закрыть окно.

7. Наконец, откройте VNC Viewer, и на этот раз вы сможете без проблем подключиться к среде рабочего стола Raspberry Pi. Если ошибка «Не удается показать рабочий стол» сохраняется, продолжайте изменять разрешение и проверьте, какое из них работает для вас.

Используйте Raspberry Pi со своего компьютера под управлением Windows, Mac, Linux или Chrome OS
Таким образом, вы можете удаленно получить доступ к Raspberry Pi на любой платформе, будь то Linux, Mac, Windows или Chrome OS, без кабеля Ethernet или отдельного монитора. Я написал шаги с нуля для новичков. Однако, если вы уже настроили Raspberry Pi, вы можете просто перейти к последнему разделу. Во всяком случае, это все от нас. Если вы хотите настроить Pi-hole на своем Raspberry Pi для блокировки рекламы и трекеров, перейдите к нашему подробному руководству по ссылке здесь. А если у вас есть какие-либо вопросы, оставьте комментарий ниже и дайте нам знать. Мы постараемся вам помочь.
Что нам понадобится
Для осуществления описываемых в этой статье действий понадобится:
В этой статье я рассматриваю удаленное управление Raspberry Pi с компьютера под управлением Windows. Для устройств под управлением Linux и macOS также возможно осуществление всех описываемых здесь действий, отличаться будут только названия используемых программ.
В двух словах о SSH и VNC протоколах
Для этого используются модули сервера и клиента. Серверный модуль запускается на компьютере, который должен управляться удаленно. Клиентский модуль запускается на компьютере, с которого будет осуществляться удаленное управление.
В отличие от SSH, по VNC предоставляется доступ не только к консоли, но ко всему компьютеру, включая графический интерфейс.
Доступ к Raspberry Pi 3 через SSH
Для получения доступа к Raspberry Pi 3 по протоколу SSH нужно открыть инструмент конфигурации raspi-config:
Выбрать в нем Interfacing Options:

И включить SSH:

Все, больше с Raspberry Pi ничего делать не нужно.
Теперь скачиваем на свой основной компьютер (с которого будет осуществляться управление) бесплатный SSH-клиент PuTTY.

По умолчанию SSH работает на 22 порту, его менять не нужно.

Остается ввести логин (по умолчанию pi) и пароль (по умолчанию raspberry, меняется через raspi-config) и можно пользоваться.
Когда привыкаешь к консоли, то становится понятно, что графический интерфейс в принципе не особо и нужен. Но если он все-таки нужен, то доступ к нему легко организовывается посредством протокола VNC.
Доступ к Raspberry Pi 3 через VNC
Для получения доступа к Raspberry Pi 3 по протоколу VNC нужно открыть инструмент конфигурации raspi-config:
Выбрать в нем Interfacing Options:

И включить VNC:

После чего нужно установить сам VNC-сервер:
И запустить его:
Теперь посмотрим на каком порту он прописался:

Скорее всего это будет порт 5901 или 5902:
Теперь скачиваем на основной компьютер (с которого будет осуществляться управление) бесплатный VNC-клиент VNC Viewer.

Через File -> New connection создаем подключение к Raspberry Pi, прописывая ее IP-адрес и порт, на котором прописался VNC-сервер.
Порт нужно писать через два двоеточия подряд!

Если IP-адрес и порт указаны верно, то при подключении VNC-клиент запросит имя пользователя и пароль:

И после их ввода мы получаем полный доступ к интерфейсу Raspbian PIXEL:

Которым можно управлять при помощи мыши и клавиатуры.
Добавляем VNC-сервер в автозагрузку
Теперь пропишем запуск VNC-сервера в автозагрузку Raspbian чтобы не приходилось каждый раз вручную запускать его после перезагрузки.
Для этого перейдем в папку, где хранятся конфиги текущего пользователя:
И посмотрим ее содержимое:
Создаем новый файл:
И прописываем в нем следующее:
Если все прошло верно, то VNC-сервер будет запущен автоматически и к нему можно будет подключиться.
Подключение к рабочему столу Raspberry Pi с Android-устройства
Установив VNC-сервер на Raspberry Pi, можно управлять ею не только с компьютера, но и со смартфона или планшета на Android.
Для этого скачиваем VNC Viewer в Google Play и конфигурируем соединение так же, как на компьютере:

Подключаемся, вводим логин и пароль, попадаем в графический интерфейс Raspbian:

Подключение к рабочему столу Raspberry Pi с iPhone/iPad
Посредством VNC можно подключаться к рабочему столу Raspberry Pi и с устройств под управлением iOS.
Скачиваем VNC Viewer в App Store и конфигурируем соединение так же, как на компьютере:

Подключаемся, вводим логин и пароль, попадаем в графический интерфейс Raspbian:

Методы управления тут те же самые, что и в случае использования Android-приложения. Те же свайпы, те же тапы.
Заключение
Если не рассматривать Raspberry Pi как альтернативу персональному компьютеру, а использовать ее в дополнение к имеющемуся парку компьютеров и гаджетов, то удаленного доступа к рабочему столу и терминалу достаточно для осуществления почти любых действий.
28 комментария на «Raspberry Pi 3. Удаленное управление через SSH и VNC»

Как я вижу по ip адресу, то дозвон идет по адресам в одной сети, а как стучаться к своему устройству совсем с другого подключения?

Чтобы иметь доступ из интернета, нужно пробросить порты на роутере и настроить динамический DNS на самой малине. Я не стал об этом писать, т.к. на мой взгляд такое решение небезопасно.
Можно создать бесплатный аккаунт на RealVNC и подключаться из любого места, аналогично TeamViewer
Когда вы покупаете Raspberry Pi, то вы покупаете только печатную плату, которая приходит даже без источника питания и операционной системы. Данная статья предназначена для того, чтобы дать вам представление, как настроить Raspberry Pi, чтобы можно было начать его использовать.

Raspberry Pi представляет собой миникомпьютер, который имеет много портов, которые могут быть использованы для подключения различных периферийных устройств. Вы можете подключить отдельный монитор через HDMI порт и клавиатуру и мышь через USB разъемы, также у Raspberry Pi имеется Ethernet порт, поэтому вы можете использовать интернет в своих проектах на Raspberry Pi.
В данном руководстве вы пройдете через ряд шагов, которые позволят вам подключить Raspberry Pi к вашему ноутбуку или настольному ПК, что исключает необходимость использования отдельных устройств для Raspberry Pi.
Оборудование и программное обеспечение
Прежде, чем мы продолжим, нам понадобится программное обеспечение, которое необходимо скачать. Ниже приведен список программного обеспечения и ссылки, откуда вы можете его скачать бесплатно:
Когда скачаете всё это программное обеспечение, распакуйте и установите его.

Установка операционной системы
- Вставьте SD карту в картридер и проверьте, какая буква была присвоена диску.
- Откройте Win32DiskImager, возможно понадобится запустить его от имени администратора.
- Выберите образ распакованной Raspbian OS.
- Выберите букву, присвоенную вашей SD карте, в выпадающем списке устройств. Убедитесь в том, что выбрали правильную букву диска, чтобы не повредить данные на каком-либо другом диске.
- Нажмите Записать (Write) и ждите завершения.
- Закройте Win32DiskImager, выньте SD карту и вставьте её в Raspberry Pi.
Общий интернет через Ethernet порт
Как только SD карта будет готова, вставьте её в Raspberry Pi. Подключите USB кабель питания. А также соедините Raspberry Pi и ноутбук кабелем Ethernet.
Если вы подключаете Raspberry Pi к роутеру с доступом к интернету, то этот шаг можно пропустить.
Этот шаг показывает, как можно поделиться интернетом с компьютера (подключенного к интернету через WiFi) с вашим Raspberry Pi. Это можно легко сделать с помощью сетевого моста.
- Перейдите на компьютере в Центр управления сетями и общим доступом, затем перейдите в Изменение параметров адаптера на левой панели. В этом окне вы увидите несколько сетевых подключений.
- То, что вы собираетесь здесь сделать, создает мост между вашими WiFi и Ethernet подключениями. Выберите WiFi подключение, а затем, удерживая Ctrl , выберите Ethernet подключение.
- Кликните правой кнопкой мыши на любом из этих подключений (когда они оба выбраны, как указано в предыдущем шаге) и выберите Настройка моста.
- Дождитесь, когда Windows создаст мост для подключений.
- В случае успеха, вы увидите новое подключение, Сетевой мост в списке сетевых подключений.
Проверка IP адреса, присвоенного вашему Raspberry Pi
Это просто, убедитесь, что ваш Raspberry Pi подключен к Ethernet сети вашего компьютера (напрямую или через роутер). Если всё работает нормально, вы увидите, что светодиоды на плате мигают.
Подключение к Raspberry Pi через PuTTy
Отлично! Перед тем, как продолжить, посмотрим, что у нас уже сделано к текущему моменту:
- установлена операционная система;
- предоставлен доступ к сети интернет;
- мы знаем IP адрес нашего Raspberry Pi.
Далее мы собираемся подключиться к Raspberry Pi и выполнить окончательные настройки.
- Запустите PuTTy.
- Введите IP адрес вашего Raspberry Pi (вы узнали его с помощью Advanced IP Scanner на предыдущем этапе).
- На левой панели разверните раздел Connection, затем разверните SSH, перейдите к X11 и включите Enable X11 Forwarding.
- Теперь откройте подключение (кнопка Open внизу).
- Появится окно терминала. Для подключения к Raspberry Pi требуются логин ( pi ) и пароль ( raspberry ).
- После ввода логина и пароля вы подключитесь к окну терминала вашего Raspberry Pi. Введите sudo raspi-config и нажмите Enter . Запустится программа настройки Raspberry Pi.
- Перейдите к Expand Filesystem, и после нескольких миганий вы увидите, что размеры разделов были изменены, и проблема с разделом, которую мы упоминали при установке операционной системы, теперь исправлена.
- Перезагрузите Raspberry Pi и подключитесь к нему снова, как делали это только что.
- Теперь запустите команды sudo apt-get update && sudo apt-get upgrade в терминале Raspberry Pi. Это обновит всё установленное программное обеспечение.
Подключение к Raspberry Pi через VNC
Вы уже установили VNC на ваш компьютер, теперь пришло время установить его и на ваш Raspberry Pi.
Теперь вы можете использовать свою Raspbian OS, как обычную операционную систему, и начать программировать.

не подключает в TuTTy пишет : network error connection refused Подключен к роутеру.
Raspberry Pi является полноценным компьютером, хоть и небольшого размера. Говоря про полноценность, имеется ввиду не только его мощность и перечень выполнимых им задач, но еще и необходимую для его работы периферию. Для работы с его визуальной оболочкой требуется монитор, клавиатура и мышь. Не всегда есть возможность выделить отдельную периферию, а постоянно переключать монитор, клавиатуру и мышь с настольного компьютера быстро надоедает. На помощь нам придет RDP (Remote Desktop Protocol)

RDP легок в использовании, требует минимальной конфигурации со стороны Raspberry и, что немаловажно, мультиплатформенный. То есть подключаться к Raspberry можно будет практически с любой платформы, будь то Windows, Mac, Android или iOS (iPhone, iPad, iPod Touch).
В данной статье будет рассмотрен пример настройки дистрибутива Raspbian.
Первым делом необходимо настроить нашу Raspberry для работы с протоколом RDP. Сводится это к выполнению одной единственной команды:
Эту команду можно выполнить либо подключившись к raspberry по SSH, либо загрузить визуальную оболочку и выполнить эту команду в терминале.
Все, подготовка Raspberry закончена! Приступим к настройке нашего RDP клиента.
Windows
В операционную систему Windows от компании Microsoft уже встроен RDP клиент. Запустить его можно командой MSTSC через Пуск - Выполнить.
Откроется такое окно:

В поле "Компьютер" надо будет указать IP адрес Raspberry. Узнать IP адрес можно на самой raspberry командой ifconfig, либо посмотреть присвоенный IP адрес на роутере.
Нажимаем "Подключить". Windows предупредит нас, что ей не удается установить подлинность удаленного компьютера

Можем смело нажимать Да, так как это наша Raspberry и мы ей доверяем. Перед нами откроется окно авторизации

Указывайте логин, пароль (по-умолчанию в Raspbian он установлен raspberry), нажимаем на OK и подключение осуществлено!

MacOS
Процесс настройки подключения почти ничем не отличается от Windows
На главном экране приложения нажимаем на иконку + и "Добавить ПК или сервер".
Raspberry Pi 3 возможно использовать по-разному. При этом нередко его применяют в качестве одного (точнее – главного) компонента устройств, к которым не целесообразно подключать периферию и монитор. Но управлять таким девайсом все-таки как-то нужно.

Raspberry Pi 3 возможно использовать по-разному. При этом нередко его применяют в качестве одного (точнее – главного) компонента устройств, к которым не целесообразно подключать периферию и монитор. Но управлять таким девайсом все-таки как-то нужно. Это сделать просто — надо всего лишь воспользоваться инструментами, позволяющими получать к Raspberry Pi 3 удаленный доступ.
SSH – самый простой, но в то же время эффективный вариант подключения к "Малине"
Любому владельцу RPi рекомендуется установить в нем поддержку протокола SSH. Это может оказаться полезным даже в случаях, когда компьютер используется в качестве, например, медиа-центра. Во всех остальных – это предельно необходимо.
Чтобы установить на Raspbbery Pi 3 SSH, понадобится всего 5-10 минут. Ниже будет рассмотрен процесс инсталлирования всего необходимого ПО под Raspbian или другой дистрибутив, основанный на Debian.
Первое, что нужно сделать – открыть терминал и выполнить команду apt-get install ssh. Конечно, это следует делать из-под суперпользователя (sudo). То же самое станет касаться других операций в консоли, за исключением запроса сведений о сетевых интерфейсах.

Когда пакеты будут загружены и внедрены в систему, понадобится открыть утилиту raspi-config и включить SSH в раздел Interface Option. То есть следует поменять значение напротив пункта SSH на Enable. Теперь останется перезагрузить компьютер. Это возможно сделать прямо в терминале: shotdown –r now. SSH должен работать и без перезагрузки, но во избежание ошибок лучше все-таки дать системе «освежиться».
После загрузки ОС нужно будет ввести в консоли следующую команду: /etc/init.d/ssh start. Это запустит необходимый сервис. Важно: ее потребуется исполнять после каждого ребута. Чтобы этого не делать, добавьте указанную команду в автозагрузку.
Все, теперь SSH должен работать. В качестве логина и пароля нужно использовать реквизиты доступа к учетной записи в системе.
Но также осталось еще узнать адрес RPi. Для этого в терминале нужно указать команду ifconfig, после чего найти среди отобразившейся информации пункт eth0, где присутствует строка inet addr. То, что будет после двоеточия – это и есть адрес "Малины".
Подключение к RPi3 по SSH
Теперь, чтобы выполнить подключение к Raspberry Pi 3 по SSH, нужно:
- открыть на компьютере с Windows или Linux программу для работы с SSH (к примеру, PuTTy);
- ввести логин/пароль и адрес;
- подключиться к устройству.
SSH позволяет удаленно взаимодействовать с устройством так же легко, как непосредственно при физическом контакте с ним. Работать приходится через консоль, но в Linux через неё возможно сделать практически все что угодно. А, следовательно, посредством такого удаленного управления Raspberry Pi 3 можно получать доступ к информации обо всех компонентах системы и взаимодействовать с ними.
Управление электроприборами через Raspberry Pi
Raspberry Pi 3 – подключение к удаленному рабочему столу
В Raspberry Pi 3 удаленный рабочий стол может работать по разным протоколам. Стандартный вариант – это подключение к "Малине" через VNC. Такое соединение с Raspberry Pi 3 через интернет позволяет видеть графический интерфейс и взаимодействовать посредством него с системой.

Первое, что нужно сделать для работы с VNC – включить его через утилиту raspi-config. В ней нужно зайти в категорию Interface Option, найти в списке соответствующий протокол и изменить его состояние с Disable н Enable.
Далее потребуется скачать из репозитория сам VNC-сервер. Соответствующее ПО размещается в нём под именем realvnc-vnc-server. После можно перезагрузиться, а затем запустить его командой vncserver :1. Все перечисленное делается от суперпользователя.
Обычно VNC работает либо на 5901, либо на 5902 порту. Но, чтобы быть уверенным, это нужно проверить. С данной целью в терминале следует выполнить команду netstat –pan|grep 'vnc'. Напротив пункта tcp будут цифры, среди которых порт указан после знака двоеточия.
Адрес же "Малины" возможно узнать из листинга ifconfig. О том, как это сделать, читайте в конце раздела, в котором рассказывается процесс установки SSH.
Подключение к "Малине" через VNC
Теперь серверная часть полностью готова для подключения к RPi через VNC. Остается только установить на компьютере, с которого будет выполняться соединение, специальное ПО. Для этого подойдет, например, VNC-Viewer.
После его установки и запуска понадобится нажать на пункт File в контекстном меню и выбрать New connection. Откроется новое окно, где на вкладке General нужно указать адрес и порт "Малины". Первый, в свою очередь, нужно отделить от второго парой двоеточий (пример: xxx.xxx.xxx.xxx::xxxx). Также потребуется назначить и имя (можно любое).
После нажатия на Ok программа попросит ввести логин/пароль. Они соответствуют реквизитам учетной записи в ОС на RPi. И если адрес и порт, а также логин/пароль были введены правильно, то спустя мгновение откроется окно, на котором будет присутствовать интерфейс операционной системы, установленной на "Малине".
Два описанных выше варианта являются наиболее защищенными и удобными способами работы с RPi удаленно. Как возможно убедиться, они не сложны в настройке. При этом и SSH, и VNC дают полный доступ к "Малине".
Читайте также:

