Как управлять вайфаем с компьютера
Обновлено: 04.07.2024
Если вы хотите самостоятельно настроить Wi-Fi роутер, сменить пароль, название своей беспроводной сети, или другие настройки, то в любом случае, вам сначала нужно будет зайти в настройки роутера. В панель управления, где можно будет задать нужные параметры. Сразу хочу сказать, что это совсем не сложно. Не важно, какая у вас модель роутера и какой производитель (Tp-Link, D-Link, Asus, Linksys, Zyxel, и т. д.) , по этой инструкции вы сможете зайти в панель управления. Принцип работы всех роутеров практически одинаковый, а это значит, что доступ к настройкам мы можем получить по одной и той же инструкции. Да, там есть некоторые нюансы, мы их обязательно рассмотрим.
Роутер, это такое себе самостоятельное устройство, которое работает на своем программном обеспечении. И доступ к нему можно пучить только по сетевому кабелю (в большинстве случаев) . У многих возникает вопрос, что же за диск идет в комплекте с роутером, драйвера? Нет, там не драйвера. Для роутера вообще не нужны драйвера. На диске как правило находится специальная утилита, с помощью которой можно провести быструю настройку маршрутизатора. Но, я бы советовал настраивать роутер через настройки, в которые можно зайти через браузер. И как я уже писал выше, сделать это очень просто.
Мы рассмотрим два способа: доступ к панели управления по сетевому кабелю, с компьютера, или ноутбука, и доступ к настройкам по Wi-Fi с мобильных устройств (или так же с компьютера) . Я советую для этого дела использовать сетевой кабель и компьютер. Но, если такой возможности нет, то сменить какие-то настройки, или даже полностью настроить маршрутизатор можно и с телефона, планшета, или ноутбука по Wi-Fi. Если же вы хотите обновить прошивку, то по Wi-Fi этого делать нельзя.
Инструкции для конкретных производителей роутеров:Как зайти в настройки роутера с компьютера
Видел много статей, где описывают какие-то сложные действия, которые нужно выполнить с самого начала (проверка настроек сети, получение IP адреса роутера через командную строку) . Это делать не нужно, по крайней мере пока. Сначала нужно попробовать зайти в настройки. Если не получится, то тогда уже будем смотреть возможные причины. Зачем забивать себе голову ненужной ерундой.
Подключаем компьютер к роутеру
Берем сетевой кабель, который как правило идет в комплекте с роутером (можно использовать свой кабель) и подключаем один конец в сетевой разъем вашего стационарного компьютера, или ноутбука. Фото для наглядности:

Второй конец сетевого кабеля подключаем к роутеру в один из 4 (как правило) LAN разъемов. Они желтые. Для примера:


Роутер должен быть включен. Дальше на компьютере открываем любой браузер. Можно даже Internet Explorer, у меня Opera. Что бы зайти в настройки, нам в адресной строке браузера нужно написать IP-адрес роутера 192.168.1.1, или 192.168.0.1, и перейти по нему нажав кнопку Enter. Появится окно с запросом имени пользователя и пароля. Снова же, по умолчанию, как правило, используется admin и admin. Эту информацию вы так же можете увидеть снизу устройства.
Если вы меняли логин и пароль для входа в настройки (не путать с паролем на Wi-Fi сеть) , то нужно указывать их. А если вы их забыли, то придется делать сброс настроек роутера (статья на примере Tp-Link) , и настраивать его заново. Если вы не можете найти IP-адрес, логин и пароль своего роутера, то пробуйте перейти сначала по адресу 192.168.1.1, а затем по 192.168.0.1. Логин пробуйте admin, как и пароль. Еще, поле пароль попробуйте оставить пустым, или указать 1234.Если все хорошо, то вы увидите настройки своего роутера.

Если нет, то сейчас постараемся выяснить в чем может быть проблема. Пролистайте страницу ниже.
Заходим в панель управления по Wi-Fi: с телефона, планшета, ноутбука
Если у вас например нет сетевого кабеля, или под рукой нет ни одного компьютера, а нужно зайти в настройки маршрутизатора, то можно использовать для этого подключение по Wi-Fi.
Один важный момент: при соединении по Wi-Fi, а не по сетевому кабелю, можно абсолютно так же внести какие-то настройки, или даже настроить новый маршрутизатор. Но, ни в коем случае не обновляйте программное обеспечение вашего маршрутизатора. Этим вы можете просто его сломать. Прошивайте только при подключении по кабелю. Инструкции для Tp-Link и для D-Link.В принципе, все делаем так же как я описывал выше, начиная с момента, когда запускаем браузер, переходим по IP-адресу роутера и т. д. Отличие только в том, что подключаемся мы к Wi-Fi сети роутера, который нам нужно настроить, а не по кабелю. Берем наш телефон, ноутбук, или планшет, и подключаем его к Wi-Fi (если он не подключен) . Если вы например хотите подключится к новому роутеру, то есть будет иметь стандартное название, и будет незащищенной.
Я покажу на примере входа в панель управления с планшета. Точно так же, как и на компьютере, открываем любой браузер и переходим по IP вашего рутера (192.168.0.1, или 192.168.1.1) . Указываем данные для входа.

Должны открыться настройки.

Вот и все, как видите, все очень просто. Если что-то не получается, задавайте вопросы в комментариях.
Не заходит в настройки: возможные причины и решения
Более подробно об этой проблеме я писал в статье Что делать, если не заходит в настройки роутера на 192.168.0.1 или 192.168.1.1?. Но, так как проблема, когда настройки роутера не открываются и не получается зайти на адрес 192.168.0.1 и 192.168.1.1 очень популярная, то думаю, что эта информация лишней точно не будет. Давайте рассмотрим самые популярные проблемы:
При попытке перейти на IP-адрес 192.168.0.1, или 192.168.1.1 появляется ошибка страница не доступа, или не удалось открыть страницу.

Это значит, что компьютер не может соединится с роутером. Не важно, по кабелю, или по Wi-Fi. В первую очередь проверьте, есть ли подключение. Посмотрите на панель уведомлений (в правом нижнем углу) , на статус соединения. Если вы подключены по кабелю, то там должен быть нарисован компьютер, он может быть с желтым значком, это нормально. Если подключаетесь по Wi-Fi, то там должна быть просто белая сеть (уровень сети) . Она так же может быть с желтым восклицательным значком.
Способы решения:
- Нужно проверить сетевые настройки на компьютере. Возможно, у вас там в настройках локальной сети (при подключению по кабелю) , или беспроводной (подключение по Wi-Fi) , заданы какие-то статические настройки IP, или других параметров. Нужно выставить автоматическое получение IP и DNS. Об этом я уже подробно писал в статье проверка настроек локальной и беспроводной сети в Windows.
- Если подключение по кабелю, то нужно попробовать заменить его. Уже не раз встречал случаи, когда проблема была именно в кабеле. Или подключитесь по Wi-Fi.
- Если у вас на компьютере есть Wi-Fi, а вы соединяетесь по кабелю, то нужно полностью отключить Wi-Fi. И наоборот при подключении по беспроводной сети, кабель отключаем.
- В случае, если ничего не помогает, делайте сброс настроек роутера к заводским, возможно, в нем заданы каике-то нестандартные настройки соединения.
- Так же, не нужно исключать поломку самого маршрутизатора. Бывает и такое.
Неверный логин/пароль. Или ничего не происходит после нажатия кнопки Войти.
Может быть и такая проблема. Перешли по адресу, появилось окно с запросом данных, вы их указали, но появляется ошибка, что неверно указаны данные для входа, или страница просто перезагружается.
Способы решения:
- Попробуйте разные варианты пары логин/пароль. Admin и admin, попробуйте оставить оба поля пустыми, или только пароль. Попробует указать пароль 1234.
- Попробуйте зайти с другого браузера.
- Скорее всего придется делать сброс настроек маршрутизатора (ссылку давал выше) .
Послесловие
Есть очень много производителей, и еще больше моделей разных роутеров. И практически у каждого свои нюансы касательно настроек. Но, сам процесс входа в панель управления у всех практически одинаковый. Надеюсь, что эта инструкция помогла вам попасть в настройки своего роутера. Если возникли какие-то проблемы, пишите в комментариях, будем разбираться вместе.
В Windows 7 был хороший инструмент «Управление беспроводными сетями», в котором можно было посмотреть всю информацию о ранее используемых сетях: например, узнать пароль, добавить новую в список, выставить приоритет подключения и прочее. В Windows 10 этот функционал вырезали и полностью переместили в раздел «Сеть и Интернет», подраздел «Wi-Fi».
Особенности работы в Windows 7
Чтобы на «семерке» добраться до нужного раздела:
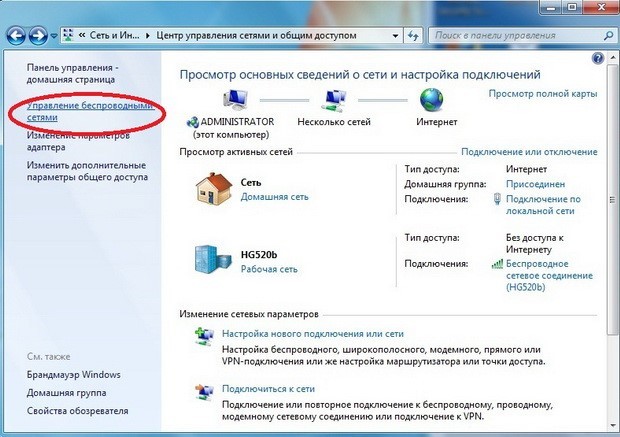
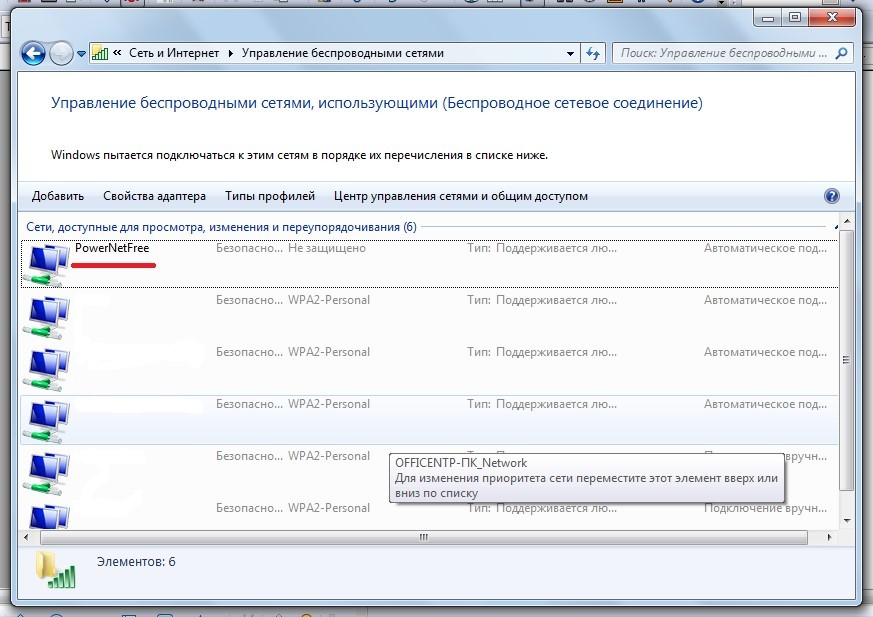
Нажав ПКМ по любой Вай-Фай точке, можно:
- Удалить ее;
- Переместить вверх или вниз;
- Переименовать;
- Перейти в «Свойства адаптера» для определения того же пароля или проведения иных параметров диагностики и безопасности.
Как добыть ключ безопасности?
Как узнать ключ от сети и поменять его, рассказывается в следующем видео:
Если есть проблемы с доступом в «Управление беспроводными сетями», этот компонент не отображается в Windows 7 или его нет по другим причинам, определить пароль к подключенному Wi-Fi можно другими способами.
Свойства адаптера
Главное, чтобы использовалась учетная запись администратора, или вы знали пароль от учетной записи с такими правами:
- Откройте комбинацией + R приложение «Выполнить» и исполните ncpa.cpl.
- Нажмите ПКМ по беспроводному адаптеру и перейдите в «Состояние».
- Выберите «Свойства беспроводной сети».
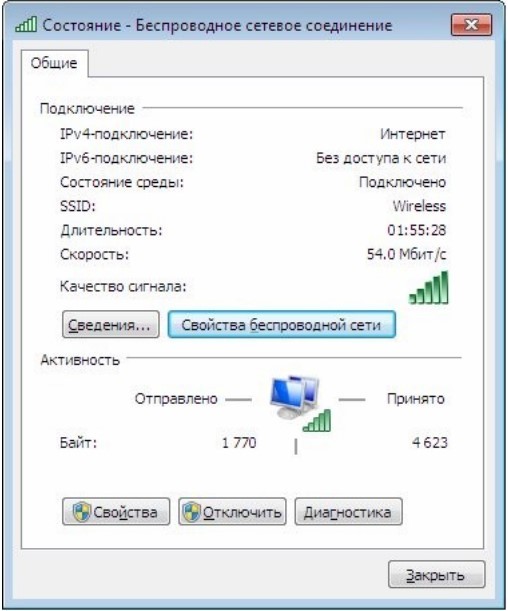
- Поставьте галку напротив «Отображать вводимые знаки».
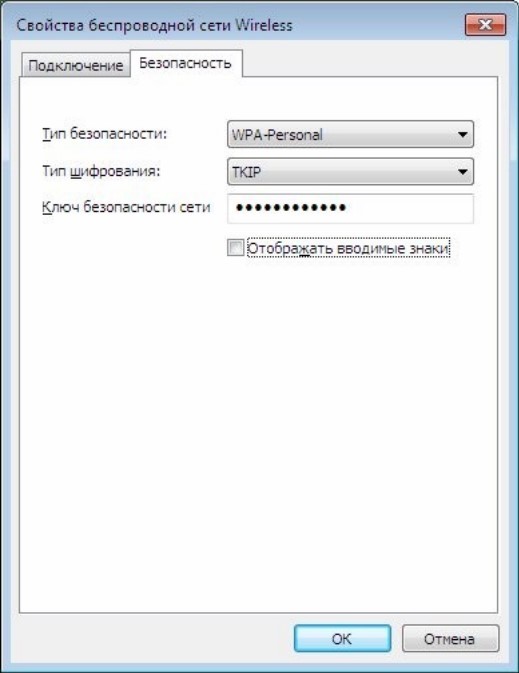
В параметры адаптера еще можно попасть:
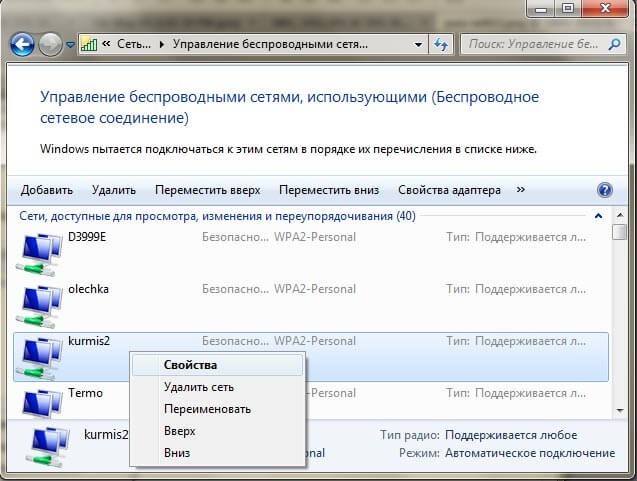
- Через иконку Вай-Фай на панели уведомлений, нажав ПКМ по подключенной точке доступа.
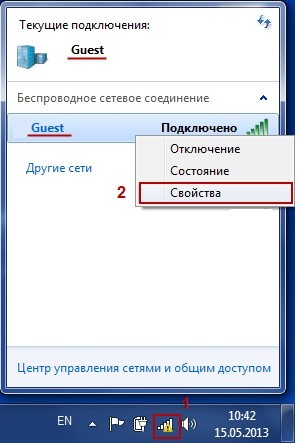
Текстовый интерфейс
Через командную строку тоже можно мониторить ключи защиты, как для подключенной, так и для содержащихся в памяти Wi-Fi точек. Для этого:
- Откройте cmd.exe и введите netshwlanshowprofilesname для вывода имен всех точек, внесенных в память компьютера.
- Затем конкретную команду netshwlanshowprofilesname=xxxxxxxxkey=clear для выявления пароля.
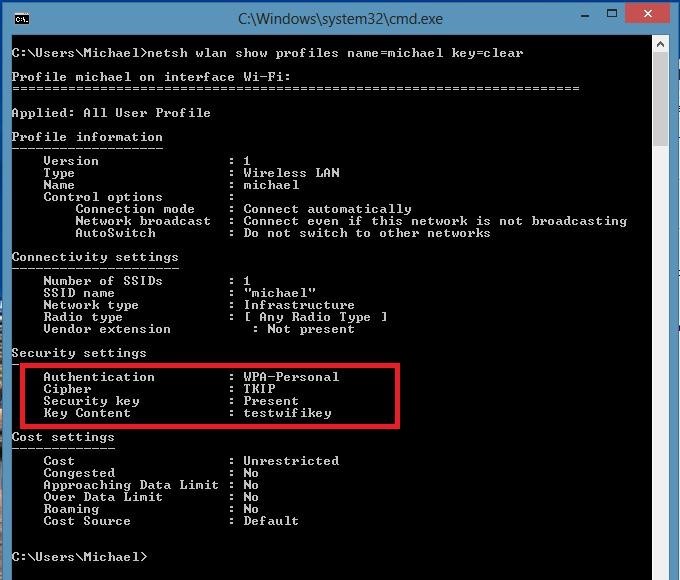
Маршрутизатор
Так как пароль задается в админке маршрутизатора, найти в открытом доступе его можно там же. Делается это так:
- В адресной строке браузера введите 192.168.0.1 или айпишник с 1.1 в конце.
- Для авторизации нужны данные администратора. В первом и втором поле введите admin (если данные вы меняли, вводите свои).
- Кликните «Беспроводной режим», далее «Защита беспроводного режима» и посмотрите ключ от вашего Вай-Фай.
Если вы искали ответ на вопрос «Как забыть сеть на Windows 7?», вам сюда.
Неполадки Wi-Fi на «семерке»
Если в Виндовс 7 в разделе центра управления не отображается пункт «Управление беспроводными сетями»:
- Компьютер не оснащен Wireless-адаптером.
- Никогда подключение к Wi-Fi не делалось.
- Сейчас установлено проводное соединение.
- Возникли проблемы с подключением Wi-Fi или адаптером.
Если на первые три пункта утвердительного ответа не нашлось, то возникла неполадка и ее следует устранить.
Урезанная версия
Если вы используете сборку, а не оригинальную версию «семерки», есть шанс, что функционал работы с беспроводными сетями просто вырезали. Или нужно смириться, или установить оригинальную систему.
Перезапуск устройств
Проблема может проявиться из-за того, что какой-либо компонент в цепочке работы устройств попросту отвалился. Для устранения:
- Перезагрузите адаптер или компьютер.
- Выключите и включите Wi-Fi или сам роутер.
- Проверьте интернет-соединение.
Если подключения нет на ПК, проверьте, как работает другое устройство с этой беспроводной сетью. Это необходимо, чтобы локализовать проблему до устройства.
При наличии подключения к точке доступа и интернета на другом устройстве, возможно, причина в драйвере адаптера на ПК.
Драйвер
Возможно, недавно обновившийся драйвер плохо сопоставим с используемым адаптером и возник конфликт «железа» и софта, что привел к неработоспособности интернета. В данном случае рекомендуется откатить драйвер до предыдущего состояния:
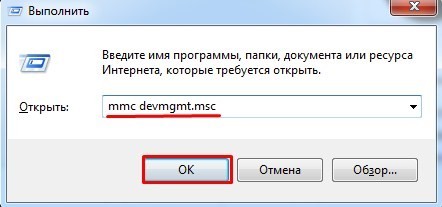
- Перейдите в раздел адаптеров, выберите нужный и откройте «Свойства».
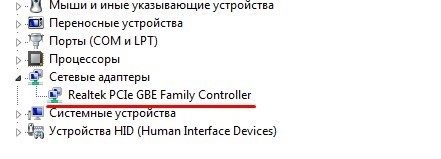
Если откат не помогает, а на компьютере есть папка с сетевыми драйверами, можно полностью снести микропрограмму, перезагрузить ПК, а затем начисто установить ПО.
Работа с сетями в Windows 10
Так как, начиная с Windows 8, данный функционал отчасти был перенесен в Metro-интерфейс и в дальнейшем также притерпел изменений на протяжении множеств апдейтов Windows 10, рассмотрим, где искать востребованные параметры по управлению Wi-Fi сейчас.
Большая часть старых и новых функций перенесены в раздел «Wi-Fi» основных параметров операционной системы.
Определение забытого пароля
Все способы узнать пароль от Wi-Fi очень подробно описал Ботан тут.
Необходимо для такой цели быть администратором или иметь на руках пароль аккаунта админа:
- Горячими клавишами + R вызовите строку и откройте ncpa.cpl.
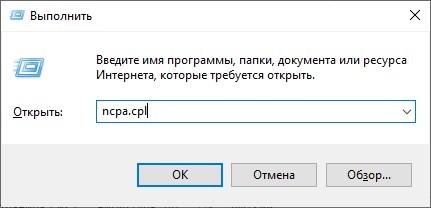
- Кликните по Wireless-адаптеру ПКМ и вызовите «Состояние».
- Клацните по кнопке «Свойства беспроводной сети».
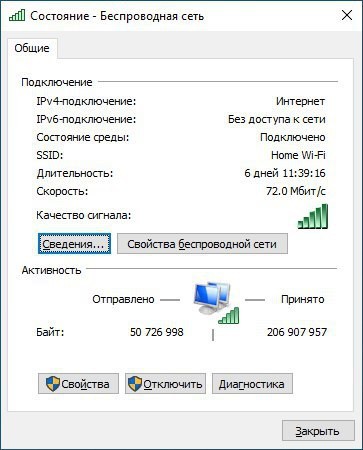
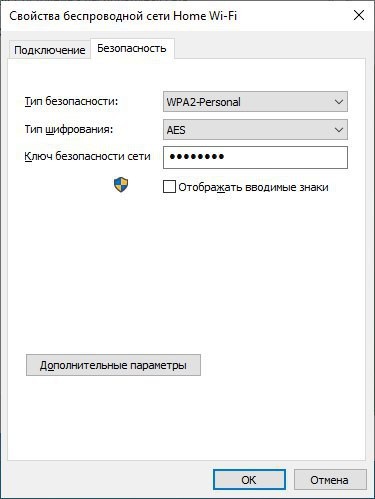
- Нажмите «Отображать вводимые знаки».
- Коль нужно, подтвердите свои намерения паролем, чтобы данные от Wi-Fi стали видимыми.
Удаление сети
«Удалить» или «Забыть» беспроводное подключение разрешается в системе парой вариантов:
- Нажмите на Wi-Fi снизу справа, затем кликните ПКМ по подключенной точке доступа. Выберите пункт «Забыть».
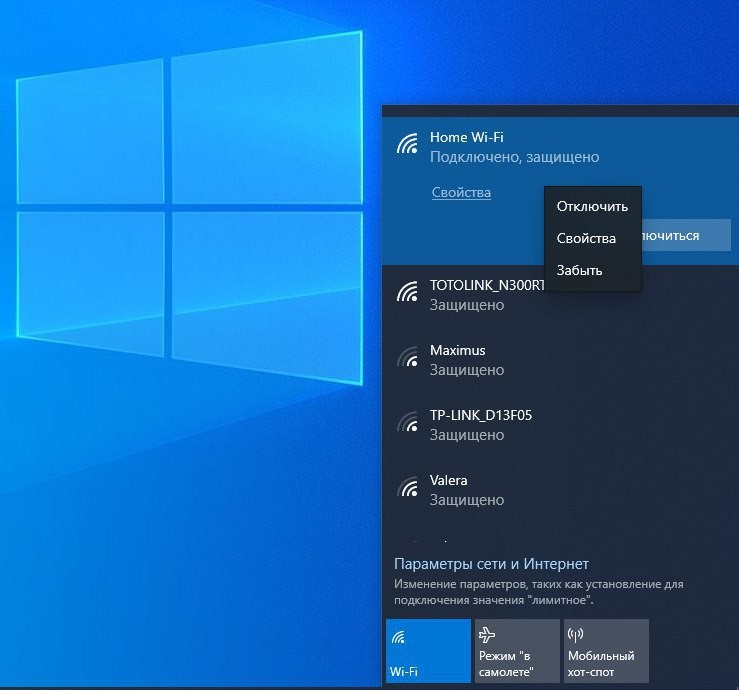
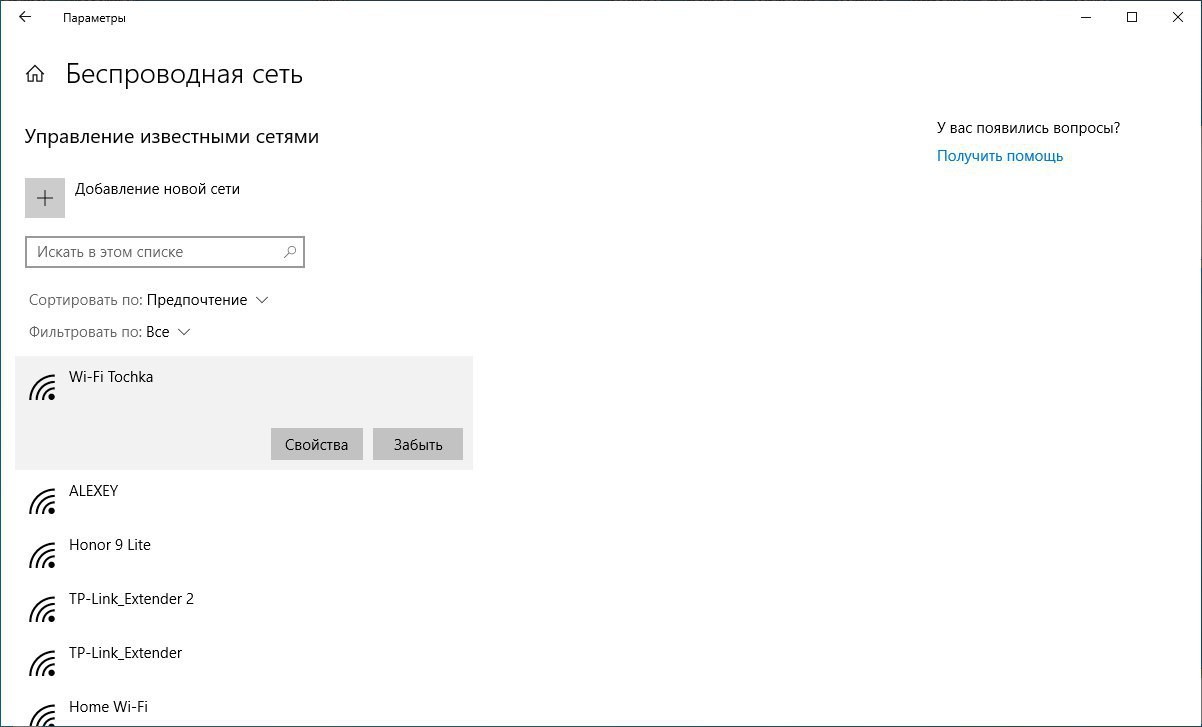
Кстати говоря, «Управление известными сетями», скорей всего, это обновленная metro-версия «Управление беспроводными сетями». В ней как раз доступны все известные компьютеру сети, их можно удалять, добавлять и переходить в «Свойства».
Но разница в том, что при переходе в «Свойства» открывается опция параметров лимитированного подключения, а не параметры адаптера.
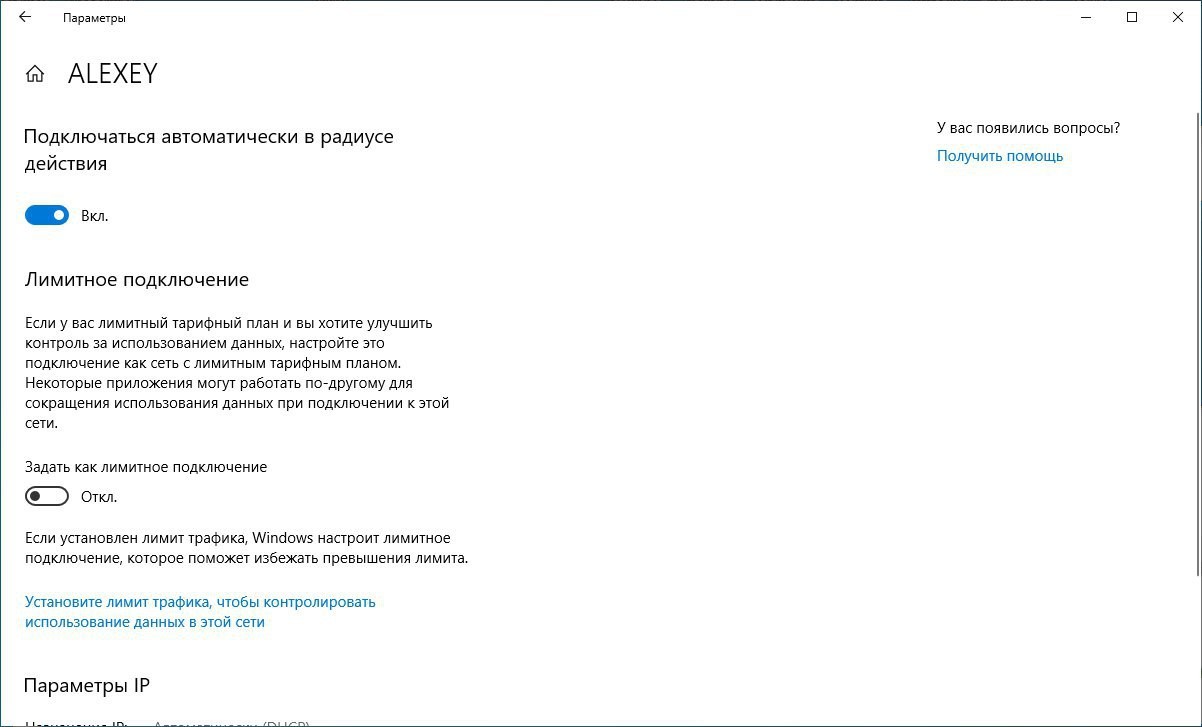
Добавление Wi-Fi
Добавление Wi-Fi в настройки делается в управлении известными сетями. Просто откройте новое окно и впишите необходимые данные точки доступа вручную.
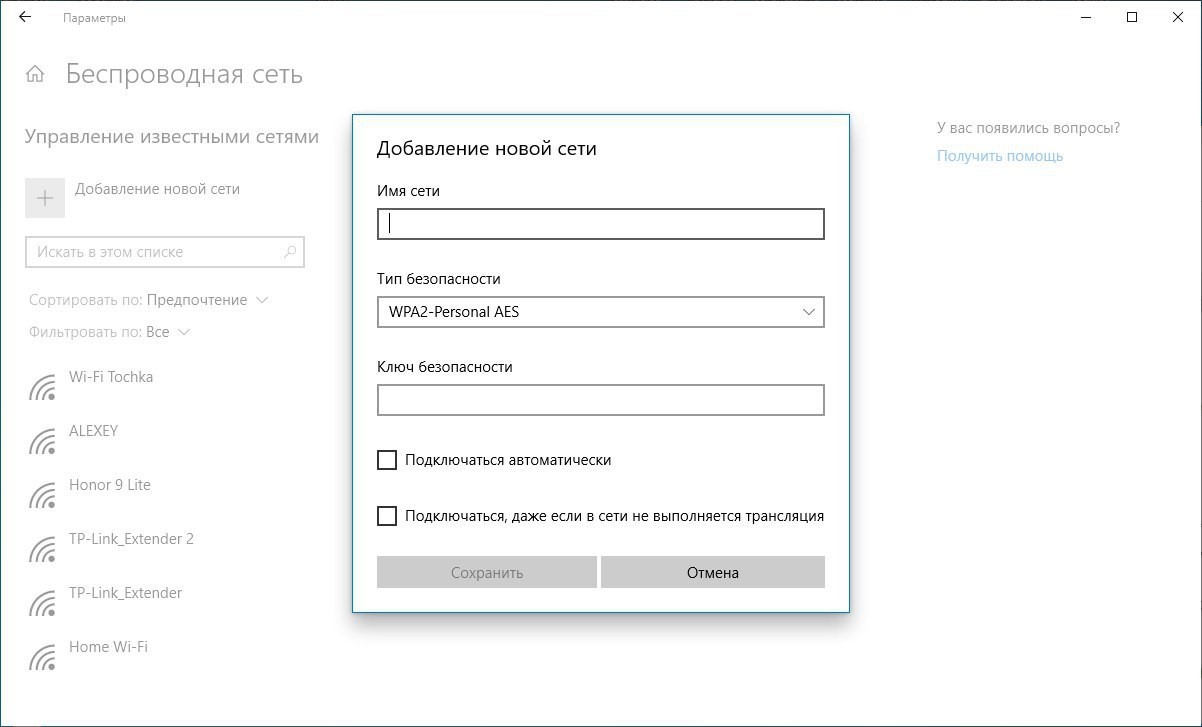
Опция может понадобиться, когда у точки доступа скрыт от Wi-Fi поиска SSID и его нужно вносить в систему вручную.
Утилиты для работы с Wi-Fi
Есть множество программ для компьютера, с помощью которых можно определить пароль от забытой Wi-Fi сети.
WiFi Password Revealer
Утилита «for Free», позволяет определить данные любой сети, оставшейся в памяти вычислительной машины, под управлением Windows. Работает сразу же после запуска. Есть возможность сохранить все выуженные данные в блокнот.
WirelessKeyView
Также определить пароли всех используемых беспроводных подключений поможет программа WKV. Она не входит в стандартный софт Windows 10, поэтому ее придется скачать отдельно. Работает со всеми версиями операционной системы. Утилита полностью бесплатна.
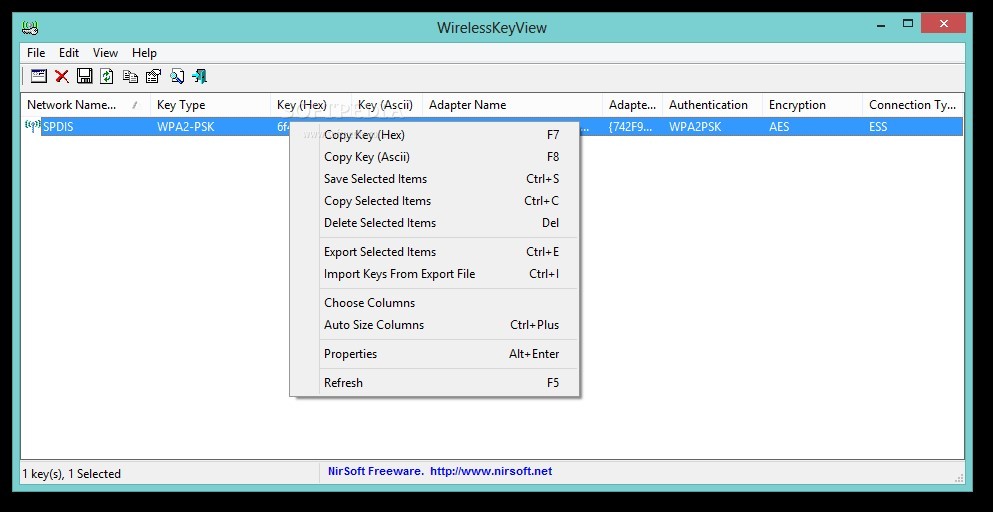
Wifi Key Finder
Еще один аналог поиска ранее использованных соединений и их ключей защиты. Интерфейс больше приближенный к седьмой Виндовс.
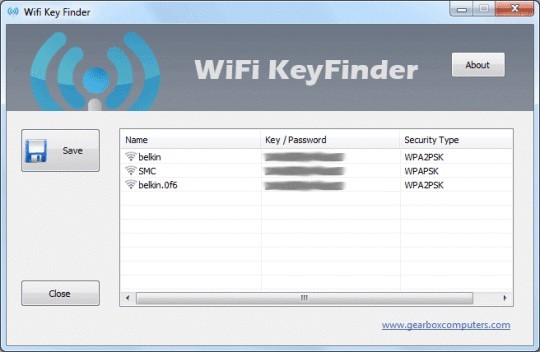
Заключение
Инструмент контроля точек подключения отлично справлялся с данными о Wi-Fi, ранее используемых в ОС Windows. С его помощью можно быстро добавить новую точку доступа, выставить приоритет подключения, посмотреть пароль. В Window 10 этот инструмент претерпел изменения, стал называться «Управление известными сетями» и перекочевал в раздел «Wi-Fi» параметров Windows 10.

Как подключиться к роутеру для настройки


Через Вай-Фай удобнее всего настраивать роутер с ноутбука, телефона или планшета. Раньше, несколько лет назад, открыть настройки роутера можно было только через LAN-кабель и никак иначе. Сейчас, к счастью, дела обстоят намного лучше и можно воспользоваться всеми преимуществами беспроводной связи.
Чтобы к ней подключиться, нужно знать имя сети маршрутизатора и пароль к ней. Заводской пароль указан в наклейке, приклеенной на заднюю часть устройства.

Просто берём аппарат в руки, переворачиваем обратной стороной и ищем на корпусе наклеечку. Вот так, к примеру, она выглядит на роутере TP-Link:

На двухдиапазонных роутерах указывается имя для сети каждого из диапазонов, а пароль обычно в обоих случаях одинаков.

Как узнать адрес роутера в сети
Чтобы попасть в настройки роутера, Вы должны знать какой у него адрес для входа в панель управления. Посмотреть его можно опять в той же самой наклейке. Там будет небольшая область с напечатанными данными для входа по умолчанию.

На более старых моделях маршрутизаторов в наклейке можно увидеть цифровой IP-адрес. Вот, например, достаточно распространённая модель ASUS RT-N10:

Где на роутере написан пароль на вход


Здесь заводской пароль достаточно сложный, чтобы никто посторонний не смог узнать конфигурацию. Но может попасться модель, на которой вообще не написан пароль для входа в роутер. Например, какой-нибудь Keenetic:

А всё дело в том, что при первом подключении он потребует у пользователя придумать и прописать свой пароль для доступа в веб-интерфейс. Да ещё и не простой, а посложнее. И потому, если Вы его не знаете, то без полного сброса зайти в настройки роутера у Вас просто так не получится. На этот случай вот вам подробнейшая инструкция что делать если забыл или не знаешь пароль роутера. Она ответит на все вопросы и поможет восстановить доступ в панель управления.
Настройка сети через роутер
В то же время компьютер или ноутбук до этого мог работать в какой-нибудь локалке, где IP прописывались статически и потому, скорее всего, при подключении к роутеру с этого ПК не получится не только войти в настройки Wi-Fi роутера, но и вообще никуда доступа не будет. Поэтому надо сделать так, чтобы он получал всё автоматически. В Windows 10 это делается следующим образом:


Как зайти в настройки роутера через компьютер или ноутбук

Если всё нормально с сетью, то в ответ должна появится веб-форма для авторизации, как на картинке.
Так же, чтобы зайти в настройки роутера, Вы можете использовать и его цифровой IP-адрес:

После этого для авторизации надо ввести логин и пароль. На каких-то моделях достаточно только пароль. После этого Вы попадёте в интерфейс настройки роутера.
Как попасть в настройки роутера через телефон или планшет
Сегодня настроить свой Wi-Fi роутер так же просто, как и с компьютера. Панель управления сетевым устройством сейчас уже адаптирована под маленькие экраны телефонов и потому этот процесс уже не представляет такой мороки, как это было 7-8 лет назад. Порядок действий для входа в настройки маршрутизатора такой же, как и в случае с ПК: на подключенном к локальной сети телефоне запускаем веб-браузер и в адресной строке пишем его адрес с наклейки:


Для Wi-Fi MESH-систем так же выпускаются фирменные мобильные приложения и потому сейчас их базовая настройка упрощена по максимуму чтобы любой новичок разобрался.
Почему не заходит в настройки роутера и что делать
В принципе, я выше уже рассказал про все основные возможные причины, с которыми наиболее часто сталкиваются юзеры. Специально для ленивых я ещё раз их все вкратце перечислю:
Ну и на последок о самом неприятном. Брак и аппаратные неисправности у роутеров тоже случаются, хотя и достаточно редко. В этом случае нужно будет нести его в сервисный центр, либо в мусорку и покупать новый!

В нашей сегодняшней статье для пользователя был подготовлен ТОП лучших приложений для работы с беспроводной сетью. Соответственно, будут рассмотрены сильные и слабые стороны того или иного ПО, а также его краткое описание. При помощи таблицы, которая находится в самом начале странички, вы сможете бесплатно скачать последнюю русскую версию любой программы для Wi-Fi.
Virtual Router Plus
Простейшее приложение, при помощи которого можно с легкостью запустить беспроводную сеть и таким образом раздать интернет всем желающим. К особенностям можно отнести наличие русского языка и отсутствие каких-либо настроек. Единственное, что позволено сделать пользователю, это выбрать проводной источник для раздачи доступа к интернету.

- Простота использования.
- Наличие русской версии.
- Максимальное быстродействие и практически отсутствующие системные требования.
WiFi HotSpot Creator
Вторая программа для раздачи Вай-Фай с компьютера на Windows XP, 7, 8, 10 тоже призвана обеспечивать доступ к интернету при помощи беспроводного подключения. Здесь присутствует возможность выбора языка интерфейса, однако, русская версия отсутствует. В целом, приложение отличается простотой и способствует быстрому освоению. Для управления беспроводной сетью тут есть две кнопки, первая из которых запускает Wi-Fi, а вторая, наоборот, отключает покрытие.

- Простота использования.
- Возможность шифрования беспроводной сети при помощи пароля.
- Мы можем выбрать сетевую карту.
Virtual WiFi Router
Продолжая обзор приложений, при помощи которых можно организовывать доступ к беспроводной сети, мы расскажем еще об одной программе. При помощи данной утилиты можно с легкостью создать точку доступа Wi-Fi. И пусть тут нет русского языка, это не станет проблемой. Пользоваться программой можно при помощи всего 2 кнопок. Однако, в начале ее нужно будет настроить.

- Удобство использования.
- Наличие основных настроек.
- Стабильность работы.
- Просмотр подключенных устройств.
SoftPerfect WiFi Guard
При помощи данного приложения можно обеспечить безопасность домашней Wi-Fi сети. Присутствует русский язык, от чего разобраться с программой становится проще. Также радует простой пользовательский интерфейс, который вообще не содержит рекламы.

- Наличие русской версии.
- Широкий набор возможностей.
- Удобство использования.
WiFite
По заявлению разработчиков при помощи этой программы можно бесплатно получать доступ к чужим беспроводным сетям. Однако, учитывая современную степень безопасности, это не является правдой. Утилита может стать инструментом для диагностики безопасности слабо защищенных сетей. Именно в этой роли ее нужно использовать.

- Красочный пользовательский интерфейс.
- Полная бесплатность.
WiHack
Данное приложение, как и предыдущее, якобы должно взламывать чужие Wi-Fi сети. Однако, на самом деле это лишь красивая оболочка, не несущая какой-либо опасности для беспроводных подключений. Единственное, что здесь есть полезного, это инструмент для замера скорости подключения.

Ни в коем случае не пытайтесь бесплатно получить доступ к чужим беспроводным сетям. Данная процедура наказывается уголовно и приравнивается к краже с проникновением в жилище!
- Симпатичный пользовательский интерфейс.
- Наличие дополнительных инструментов.
WirelessKeyView
Продолжая серию приложений, при помощи которых можно отыскать забытый пароль от беспроводной сети, мы поговорим еще об одном подходящем варианте. На этот раз ПО полностью переведено на русский язык, выглядит более-менее симпатично, но как и раньше, не поможет вам взломать чужой Вай-Фай.

- Наличие русской версии.
- Простота использования.
WirelessNetView
При помощи программы можно оценить любые беспроводные сети, которые находится в зоне действия. Мы можем узнать тип защиты, оценить качество сигнала, а также выбрать диапазон, который в данный момент меньше других нагружен.

- Пользовательский интерфейс переведен на русский язык.
- Приложение выглядит интересно и разобраться с ним просто.
SHAREit
Это очень популярное и известное всем приложение, при помощи которого можно передавать файлы со смартфона на компьютер. Делается это при помощи беспроводной Wi-Fi-сети. Программа полностью переведена на русский язык, содержит большое количество дополнительных функций, а также выделяется отсутствием рекламы.

Для работы данного приложения также потребуется установить клиент и на смартфон.
- Простота использования и симпатичный пользовательский интерфейс.
- Наличие русской версии.
- Широкая популярность и множество положительных отзывов.
Router Scan
Еще одна диагностическая утилита, при помощи которой можно получить различную информацию о беспроводном подключении. Приложение не переведено на русский язык, а его интерфейс является довольно сложным. Поэтому, чтобы разобраться вам придется потратить не один десяток минут.

mHotspot
Следующей у нас идет программа для раздачи Wi-Fi с компьютера или ноутбука. Утилита отличается простотой, но к сожалению, русского языка тут нет. К особенностям использования софта можно отнести предоставление информации о количестве переданных мегабайт.

- Симпатичный пользовательский интерфейс.
- Большое количество дополнительных инструментов.
- Широкий функционал по настройке.
Maxidix Wifi Suite
Данную программу можно назвать полноценным комбайном для работы с W-Fi. Тут содержится просто огромное количество диагностических, а также информационных утилит, сканирующих беспроводную сеть. Опять же, с инструментом такого уровня придется разбираться.

- Широкий набор возможностей.
- Симпатичный пользовательский интерфейс.
Maryfi
Закончив обзор программ для подбора паролей от Вай-Фай, мы переходим к диагностическим утилитам. Именно данное приложение предоставит всю необходимую информацию о доступном беспроводном соединении.

- Большое количество возможностей.
- Удобный и красивый программный интерфейс.
InSSIDer
Диагностическая утилита, при помощи которой можно сканировать доступные беспроводные сети и получать всю информацию по ним. Русский язык в пользовательском интерфейсе отсутствует, поэтому с программами придется некоторое время разбираться.

Работая с данным ПО, вам понадобится завести пользовательский аккаунт. Делать это нужно на официальном сайте разработчика.
- Большое количество различных возможностей по работе с беспроводной сетью.
- Довольно симпатичный пользовательский интерфейс.
Homedale
Данное приложение для ПК отображает информацию обо всех доступных беспроводных сетях, а также точках доступа. Мы можем оценить сигнал, причем, увидеть его в виде графика. Рассмотреть частоту использования, настроить расположение и так далее.

- Простота использования.
- Большое количество различных инструментов.
- Весь функционал разделен по вкладкам, отчего найти ту или иную опцию очень легко.
Elcomsoft Wireless Security Auditor
При помощи приложения можно оценивать защищенность той или иной беспроводной сети. Так как русского языка тут нет, разбираться с большим количеством инструментов придется некоторое время. Благо, найти обучающий ролик в сети сейчас очень просто.

- Скорость работы.
- Большое количество инструментов для анализа безопасности Wi-Fi.
Dumpper
Данное приложение является комплексным инструментом для работы с беспроводными сетями. Огромное количество возможностей подкреплено отображением диагностической информации о доступных сетях Wi-Fi. Радует и симпатичный пользовательский интерфейс.

- Большое количество различных инструментов.
- Полная бесплатность программы.
- Симпатичный и удобный пользовательский интерфейс.
CommView for WiFi
Еще одна утилита для работы с Wi-Fi, с помощью которой можно провести анализ беспроводной сети по одному из множества параметров. Количество различных функций тут просто зашкаливает. При этом приложение полностью переведено на русский язык.

- Огромное количество функций.
- Простота использования, благодаря наличию русского языка.
- Возможность анализа беспроводной сети в виде графика.
Baidu WiFi Hotspot
Следующее приложение позволяет организовать беспроводную сеть, посредством которой любым устройствам будет роздан доступ к интернету. Русского языка тут нет, но пользоваться приложением максимально просто.

- Простота использования.
- Высокое быстродействие.
- Приятный пользовательский интерфейс.
Acrylic WiFi
Еще одна диагностическая утилита, при помощи которой можно оценивать беспроводную сеть по разным параметрам. Программа отличается не слишком симпатичным пользовательским интерфейсом и отсутствием русского языка.

Wireshark
Узконаправленный диагностический инструмент для анализа пакетов, передаваемых от сервера к клиенту по беспроводной сети. ПО предназначено исключительно для системных администраторов, являющихся специалистами в своем деле. Радует наличие русской версии.

- Есть русская версия.
- Широкий набор инструментов для анализа пакетов Wi-Fi.
Wi-Fi Scanner
Как можно понять по названию, перед вами очередной инструмент для анализа беспроводных сетей. Если вам нужна программа именно подобного рода, то данный софт подойдет как нельзя лучше. К тому же пользовательский интерфейс тут полностью переведен на русский язык.

- Огромное количество различных функций и инструментов.
- Простота использования.
- Наличие русского языка.
- Полная бесплатность.
WifiInfoView
Следующее приложения для работы с Wi-Fi ориентировано на предоставление диагностической информации обо всех доступных беспроводных сетях. Программа максимально проста и не содержит каких-либо дополнительных инструментов. Русского языка тоже не имеет.

- Простота использования.
- Отличное быстродействие при невысоких системных требованиях.
MyPublicWiFi
Если вам нужно приложение для раздачи интернета при помощи беспроводной сети, обязательно обратите внимание на данную программу. Во-первых, она полностью переведена на русский язык, во-вторых, раздать интернет можно при помощи нажатия одной кнопки, в-третьих, радует отличное быстродействие.

- Пользовательский интерфейс полностью переведен на русский язык.
- Программа максимально проста и разобраться с ней можно очень быстро.
Wifiphisher
Еще одна программа для взлома Wi-Fi. С ее помощью, казалось бы, можно заполучить пароль от соседской беспроводной сети. Однако, на деле это не работает.

Wireless Network Watcher
Простейшая утилита, при помощи которой можно посмотреть список доступных беспроводных сетей. Радует наличие пользовательского интерфейса, полностью переведенного на русский язык.

- Простота использования и наличие русской версии.
- Минимальные системные требования.
- Отличное быстродействие.
Wicrack
Следующая программа для взлома Wi-Fi, естественно, не работает. Почему? Да потому что не надо нечестным путем пытаться получить доступ к беспроводным сетям, принадлежащим другим людям.

- Наличие русской версии.
- Симпатичный пользовательский интерфейс.
- Большое количество функций и инструментов.
MagicWiFi
Представляем вашему вниманию уникальную программу для передачи изображения с компьютера на телевизор по Wi-Fi. Пользовательский интерфейс полностью переведен на русский язык, а разобраться с приложением максимально просто.

- Наличие русской версии.
- Минимум настроек способствует простому освоению.
- Отличное быстродействие при невысоких системных требованиях.
QSS for Wireless
Следующее приложение предназначено непосредственно для настройки беспроводной сети на компьютере или ноутбуке. Утилита даже не имеет пользовательского интерфейса и работает из системного трея Windows. Также тут нет русского языка.

- Минимальный размер установочного дистрибутива и высокое быстродействие.
Aircrack-ng
Небольшое приложение, при помощи которого можно оценивать беспроводную сеть по различным параметрам безопасности. Русского языка тут нет, однако, благодаря наличию специальной инструкции, вы разберетесь с ПО без труда.

- Простота использования и невысокие системные требования.
- Большое количество различных инструментов для анализа безопасности.
Wifislax 2021
Это даже не программа, а полноценная операционная система, способная быть записаной на съемный накопитель и работать в так называемом Live-режиме. Соответственно, тут вы найдете самое большое количество функций для анализа защищенности сети.

- Огромное количество различных полезных инструментов.
- Возможность использования без операционной системы.
- Великолепное быстродействие.
Видеоинструкция
Следующее видео поможет подобрать программу для работы с Wi-Fi.
Вопросы и ответы
Читайте также:

