Как управлять женщинами на компьютере
Обновлено: 04.07.2024
Перечисленные программы позволяют контролировать ПК с других компьютеров или мобильных устройств через интернет. Получив удалённый доступ к устройству, вы сможете управлять им так, будто оно находится рядом: менять настройки, запускать установленные приложения, просматривать, редактировать и копировать файлы.
В статье вы увидите такие термины, как «клиент» и «сервер».
Клиент — это любое устройство (ПК, планшет или смартфон), а сервер — удалённый компьютер, к которому оно подключается.
1. Удалённый помощник (Microsoft Remote Assistance)
- К каким платформам можно подключаться: Windows.
- С каких платформ возможно подключение: Windows.
«Удалённый помощник» — встроенная в Windows утилита, благодаря которой можно быстро подключать компьютеры друг к другу без сторонних программ. Этот способ не позволяет обмениваться файлами. Но к вашим услугам полный доступ к удалённому компьютеру, возможность совместной работы с другим пользователем и текстовый чат.
Инструкция для сервера
Инструкция для клиента
- Откройте файл, созданный сервером, и введите полученный пароль. После этого вы увидите экран удалённого компьютера и сможете наблюдать за ним в специальном окне.
- Чтобы управлять файлами и программами чужого компьютера так, будто вы находитесь рядом с ним, кликните в верхнем меню «Запросить управление» и дождитесь ответа от сервера.
Файл и пароль являются одноразовыми, для следующего сеанса они уже не подойдут.
2. Удалённый рабочий стол (Microsoft Remote Desktop)
- К каким платформам можно подключаться: Windows (только в редакциях Professional, Enterprise и Ultimate).
- С каких платформ возможно подключение: Windows, macOS, Android и iOS.
Это средство представляет собой ещё одну встроенную в Windows программу, предназначенную для удалённого доступа. От предыдущей она отличается прежде всего тем, что выступающий сервером компьютер нельзя использовать во время подключения: его экран автоматически блокируется до конца сеанса.
Зато клиентом может быть Mac и даже мобильные устройства. Кроме того, подключённый пользователь может копировать файлы с удалённого компьютера через общий буфер обмена.
Чтобы использовать «Удалённый рабочий стол», нужно правильно настроить сервер. Это займёт у вас некоторое время. Но если не хотите разбираться в IP‑адресах и сетевых портах, можете использовать другие программы из этой статьи. Они гораздо проще.
Инструкция для сервера
- Включите функцию «Удалённый рабочий стол». В Windows 10 это можно сделать в разделе «Параметры» → «Система» → «Удалённый рабочий стол». В старых версиях ОС эта настройка может находиться в другом месте.
- Узнайте свои локальный и публичный IP‑адреса, к примеру с помощью сервиса 2IP. Если устройством‑клиентом управляет другой человек, сообщите ему публичный IP, а также логин и пароль от своей учётной записи Windows.
- Настройте на роутере перенаправление портов (проброс портов или port forwarding). Эта функция открывает доступ к вашему компьютеру для других устройств через интернет. Процесс настройки на разных роутерах отличается, инструкцию для своей модели вы можете найти на сайте производителя.
В общих чертах действия сводятся к следующему. Вы заходите в специальный раздел настроек роутера и создаёте виртуальный сервер, прописывая в его параметрах локальный IP‑адрес и порт 3389.
Открытие доступа к компьютеру через перенаправление портов создаёт новые лазейки для сетевых атак. Если боитесь вмешательства злоумышленников, ещё раз подумайте, стоит ли использовать именно этот способ.
Инструкция для клиента
- Наберите в поиске по системе «Подключение к удалённому рабочему столу» и запустите найденную утилиту. Или нажмите клавиши Win+R, введите команду mstsc и нажмите Enter.
- В открывшемся окне введите публичный IP‑адрес компьютера, который выступает сервером. Затем укажите логин и пароль от его учётной записи Windows.
После этого вы получите полный контроль над рабочим столом удалённого компьютера.
3. Общий экран (Screen Sharing)
- К каким платформам можно подключаться: macOS.
- С каких платформ возможно подключение: macOS.
Пожалуй, простейший способ установить удалённое подключение между двумя компьютерами Mac — сделать это с помощью стандартного macOS‑приложения «Общий экран». Сторонние утилиты для этого вам не понадобятся.
Получив запрос, пользователь на стороне сервера может разрешить полное управление своим компьютером и его содержимым или только пассивное наблюдение.
4. Удалённый рабочий стол Chrome (Chrome Remote Desktop)
- К каким платформам можно подключаться: Windows, macOS, Linux.
- С каких платформ возможно подключение: Windows, macOS, Linux, Android, iOS.
«Удалённый рабочий стол Chrome» — очень простая кросс‑платформенная программа для организации удалённого доступа. Её десктопная версия представляет собой приложение для Google Chrome, которое позволяет управлять всей системой без лишних настроек.
В десктопной версии «Удалённый рабочий стол Chrome» отображаются два раздела меню: «Удалённый доступ» и «Удалённая поддержка». В первом необходимо задать имя и пароль для подключения к компьютеру. Во втором можно сгенерировать код для соединения (сервер), также ввести код (клиент) для подключения к удалённому ПК.
Мобильное приложение «Удалённый рабочий стол Chrome» предоставляет удалённый доступ к компьютеру. При этом подключаться в обратную сторону — с компьютера к мобильному устройству — нельзя. В то же время десктопная версия может сделать компьютер как клиентом, так и сервером.
5. TeamViewer
- К каким платформам можно подключаться: Windows, macOS, Linux, Android, iOS.
- С каких платформ возможно подключение: Windows, macOS, Linux, Android, iOS.
TeamViewer можно назвать одной из самых известных программ для создания удалённых подключений. Своей популярностью она обязана поддержке множества платформ, простоте использования и количеству функций. Среди прочего программа позволяет записывать сеансы на видео, общаться участникам в голосовом и текстовом чатах и открывать удалённый доступ только к выбранным приложениям.
Чтобы подключить два устройства, нужно сгенерировать на сервере ID и пароль и ввести их на стороне клиента. У TeamViewer очень дружелюбный интерфейс с обилием подсказок, поэтому освоить её очень легко.
Вы можете установить полноценную версию программы либо использовать её портативный вариант QuickSupport. Последний не нуждается в установке, но поддерживает не все возможности TeamViewer. Кроме того, список доступных функций программы меняется в зависимости от используемых платформ.
6. Real VNC
- К каким платформам можно подключаться: Windows, macOS, Linux, Raspberry Pi.
- С каких платформ возможно подключение: Windows, macOS, Linux, Raspberry Pi, Chrome, Android, iOS.
Ещё одна популярная программа, которая доступна на всех ключевых платформах и отличается высокой стабильностью работы. Как и другие мощные инструменты, Real VNC распространяется на платной основе. Однако для домашнего персонального использования приложение полностью бесплатно — ограничением является лимит на пять компьютеров и трёх пользователей.
Real VNC работает очень просто. На компьютер нужно установить серверную часть, задать пароль и другие несложные параметры с помощью пошагового мастера настройки. После этого через приложение‑клиент на ПК или мобильном устройстве можно подключиться к серверу для просмотра рабочего стола и управления им. Передача файлов работает только между компьютерами, но в бесплатной версии эта функция недоступна.
Милые дамы, не надо сразу сверкать глазками. Ничего оскорбительного в этой статье для вас не будет. Слово «управлять» в данном контексте никак не связано с марионетками и не является синонимом «повелевать». Скорее, это советы мужчинам для сохранения мира в семье и одновременного достижения своих целей без давления авторитетом и других «железных» аргументов.

Для начала неплохо бы понять, как же устроена женская психология — что хочет женщина?
Женщина для начала хочет всё и прямо сейчас. Остальное потом. Такое желание иррационально, но в том-то и прелесть, на одной логике жить скучновато, согласитесь.
1. С ними надо разговаривать, вернее активно участвовать в их монологе.
Женщине собеседник нужен редко, чаще нужен соучастник, глаза напротив, заинтересованное лицо — что сказать она и сама найдет. У женщин белого вещества в десять раз больше, чем у мужчины, поэтому они так коммуникабельны. Подозреваю, что какая-то часть мыслительного процесса тоже завязана на внешние средства. То есть, если мужчине достаточно в тишине всё обдумать, то женщине сначала надо это всё высказать, а в процессе этого и происходит обдумывание. Получается, что большая часть произносимого женщиной только подготовка, материал для конечных выводов. Вот их пропускать мимо себя нельзя. А в идеале надо еще и плавно направлять поток.
2. Не надо сразу давать женщине то, что она хочет. Лучше дать больше чуть позже или дать надежду на большее в будущем.
Это защита от детской психологии «вижу-хочу». В чистом виде эмоции и инстинкты, мозг в этот момент не работает. Спасает дом от засилья всякого барахла, которое никто не носит и не использует. Конечно совет работает не только в отношении вещей, но дальше додумывайте сами. И не используйте категоричное «нет», мечты должны улетать вдаль, а не разбиваться о скалу.
3. Давить = получать противоположный результат.
Эффективнее заронить правильную мысль и дать время, чтобы она созрела в женской голове, изредка подбрасывая фразы и идеи для формирования нужного направления развития.
4. Прятать большой выбор за маленьким.
Например, не «Куда ты хочешь поехать отдохнуть: в горы или к морю», а «В этом костюме ты будешь обалденно смотреться на склоне. Или лучше в этом?»
Свобода выбора, конечно, здорово. Только чаще лучше делать выбор самому за всех, учтя сотни нюансов, вскользь высказанные пожелания, свои возможности и просто интуицию. Иногда правильность выбора просто нельзя объяснить.
5. Давать понять, что только от них зависит очень многое.
В пределах компетенции и при выявлении предпочтений так и есть. Только можно молча впитывать, а потом безальтернативно выдавать резюме, либо обсудить проблему и выдать аргументированное решение, что на мой взгляд более правильное.
6. Вовремя и плавно уводить разговоры и мысли с тупиковых направлений, где женщина будет чувствовать себя неудобно или загнанной в угол.
7. Не надо врать. Если правда не лицеприятна, то лучше промолчать или сказать только часть.
Обман раскрывается всегда. Не надо отказывать женщинам в умении мыслить и чувствовать, они поймут, если не сразу, то потом, и в своём эмоциональном максимализме перечеркнут всю правду, которая была. Так что лучше даже и не начинать.
Вот и всё. Берите на себя тяжесть правильных решений, но не забывайте при этом уважать мнение и желания близких. Тогда вы станете настоящей «каменной стеной» и никогда не возникнет вопрос «кто в доме главный?».
На самом деле вместо слова «женщина» в большинстве приведенных советов можно подставить и «мужчина», и «ребенок», и даже «начальник». Все мы люди и частенько готовы, чтобы кто-то взял на себя бремя решений и освободил нас, хотя бы на время, от такого тяжелого права выбора.

Удаленный доступ — технология, способная облегчить жизнь многим пользователям. Случается так, что устройство, которое требуется прямо здесь и сейчас — находится далеко от вас. Ехать на другой конец города, чтобы посмотреть нужную информацию — не обязательно. Достаточно воспользоваться услугами утилит, которые позволяют управлять любым гаджетом удаленно. Даже в операционной системе есть встроенная программа, которая вам поможет. В сегодняшней статье мы расскажем о софте, который предназначен для удаленного подключения к устройствам.
TeamViewer
Наверное, самая популярная программа, о которой слышал каждый. На сегодня софтина поддерживает практически все виды устройств: смартфоны, планшеты, компьютеры и так далее. На официальном сайте можно скачать два вида утилиты: классический установщик или portable-версию. TeamViewer в своей базовой комплектации полностью бесплатен, хоть и имеет некоторые незначительные ограничения, но для рядового пользователя и этого функционала будет достаточно. Существует корпоративная версия для организаций.
Суть программы — простая, как пять пальцев. После установки утилиты, вашему устройству назначается уникальный ID и пароль. На другом устройстве достаточно ввести эти данные и вы получите полноценный доступ. Причем устройства по типу не обязательно должны быть одинаковые. Можно управлять компьютером с планшета или телефона. С помощью простых движений пальцами (например двойное нажатие по сенсорному экрану) имитируются определенные действия на ПК. Полный список движений можно найти в справке в приложении, установленном на портативном устройстве.
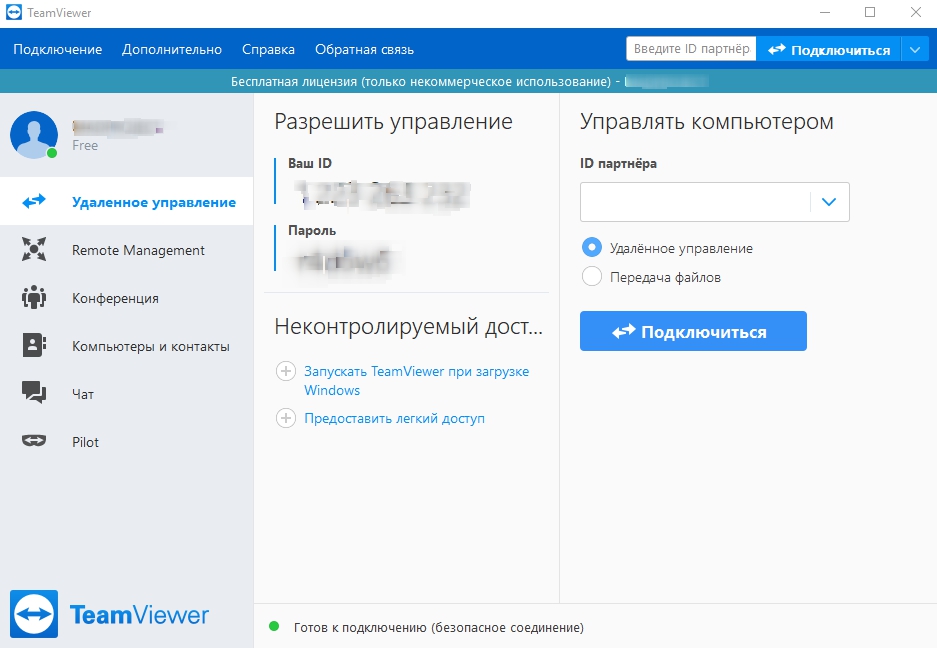
Если ПК стоит перед вами и кто-то им удаленно управляет, то вы будете видеть все совершаемые действия. Есть возможность удаленной передачи файлов без подключения к устройству (сильно зависит от скорости интернет-соединения). Также можно настроить неконтролируемый доступ для того, что не вводить каждый раз идентификационный номер и пароль. Просто задаете регулярный пароль и устройство появляется в списке контактов. Подключиться к нему можно в любое время, главное чтобы программа была запущена. Софт обладает и другим полезным функционалом: видеозвонки, показ экрана, чат, резервное копирование и многое другое. В общем, must have для каждого.
Ammyy Admin
Программа — аналог предшественницы. Если по каким-то причинам TeamViewer у вас не работает, то можете воспользоваться этим аналогом. Здесь вы не обнаружите множество полезных функций, но и преимущество данной утилиты не в этом. Высокая скорость соединения и легкость эксплуатации — главные плюсы. Следует отметить, что разработчики не предлагают пользователям версию для портативных устройств.
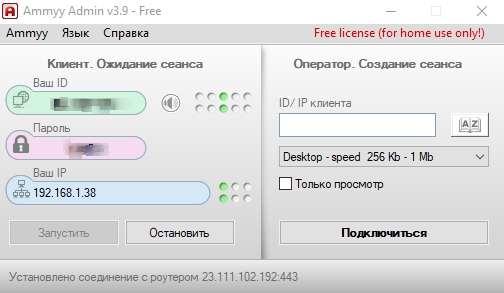
По принципу работы — всё тоже самое. Вводим либо ip-адрес, либо идентификационный номер и подключаемся к другому клиенту. Софт поддерживает русский язык.
AeroAdmin
Утилита, которая не требует полноценной установки и запускается с помощью исполняемого файла. В отличие от предыдущих программ, AeroAdmin предлагает пользователю набор уникальных функций. Одна из самых главных: настройка прав доступа. Вы можете настроить каждое подключение (которое здесь происходит тоже по IP или ID) под определенный тип задач.
- Режим «Только просмотр» позволит тому, кто подключается к вашему ПК, лишь наблюдать за вашими действиями. Вмешиваться он никак не сможет. Это хорошая альтернатива демонстрации экрана, которая при этом не требует связи. Или же если требуется скрыто наблюдать за действиями детей, сотрудников и т.д. Подобный функционал не встречается у конкурентов.
- Режим «Клавиатура и мышь» представляет собой классическое удаленное управление.
- Режим «Файловый менеджер» — для передачи файлов между клиентами.
- Режим «Синхронизация буфера обмена» решает все вопросы с быстрым копированием и переносом информации с одного устройства на другое.
- Режим «Админ может редактировать права доступа» дает управляющему полный доступ.
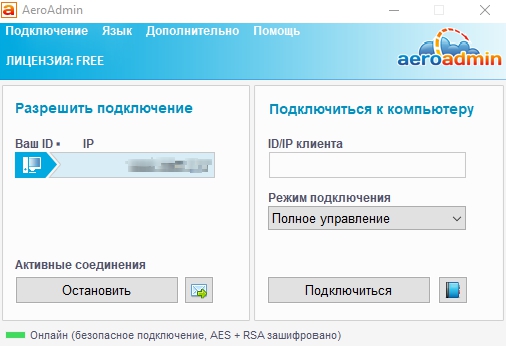
Еще одна отличительная особенность программы в том, что она доступна для коммерческого использования. Однако некоторый функционал остается платным независимо от типа использования. Например, большое количество параллельных подключений или бесперебойное подключение к клиенту достанутся вам только за монету.
Remote Desktop Protocol
Для создания удаленного подключения к другому компьютеру под управлением Windows, операционная система ПК, к которому осуществляется подключение, должна поддерживать функцию «Хост удаленного рабочего стола» («Remote Desktop Host»). В стандартной версии Windows эта функция не предусмотрена; для этого на ПК, к которому осуществляется подключение, должна быть установлена Windows Pro или Windows Enterprise. Удаленное управление невозможно и на компьютере с версией Home Edition, а также на планшете, работающем на «урезанной» RT-версии.
Наберите в строке поиска панели задач первые буквы «уда». В перечне результатов отображается пункт «Подключение к удаленному рабочему столу». Щелкните по нему для запуска компонента. После этого автоматически загружается рабочий стол и появляется диалоговое окно «Подключение к удаленному рабочему столу».
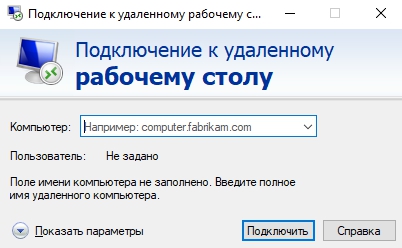
В дальнейшем мы исходим из того, что компьютеры принадлежат одной и той же сети. Для подключения к другой системе введите в поле «Компьютер» IP-адрес или имя компьютера, с которым необходимо создать соединение, и нажмите «Подключить».
Если ПК, к которому вы хотите подключиться, работает на ОС Windows, то появится диалоговое окно «Безопасности Windows». Выберите аккаунт пользователя, под которым вы хотите войти в систему, и подтвердите кнопкой «Подключить». Введите имя пользователя и пароль, а затем щелкните «ОК».
Щелкнув в первом диалоговом окне («Подключение к удаленному рабочему столу») по опции «Показать параметры», можно изменить стандартные настройки соединения, например, разрешение экрана и необходимую скорость соединения, или задать программы, которые должны автоматически запускаться при подключении.
Если вы предпочитаете работать на планшете, установите приложение Remotedesktop из магазина Windows Store. Запустите его, введите IP-адрес или имя целевой системы, коснитесь кнопки «Подключить», укажите данные для входа и создайте удаленное подключение.
Удаленный рабочий стол Windows
Приложение Microsoft Remote Desktop для Android и Apple доступны для бесплатного скачивания в Google Play и App Store.
Что еще необходимо для создания подключения:
Как включить разрешение
Эта и дальнейшие инструкции показаны на примере Windows 10.



На этом настройка завершена.
Как настроить параметры подключения
Следующие действия выполняем на компьютере, с которого будем осуществлять удаленное соединение.







После установки соединения сеанс работы за компьютером текущего пользователя будет завершен и управление перейдет к вам. Пользователь удаленного ПК не сможет видеть свой рабочий стол, так как вместо него на экране появится заставка.
Следуя этой инструкции, вы без проблем соединитесь с компьютером, который находиться в одной сети с вашим. Если же устройства подключены к разным сетям, придется сделать несколько дополнительных настроек.
Как подключиться к удаленному компьютеру через Интернет
Есть 2 способа настройки подключения Удаленного рабочего стола Windows через Интернет – путем создания канала VPN, чтобы устройства видели друг друга так же, как если бы находились в одной локальной сети, и путем перенаправления порта 3389 в локальную сеть и изменения динамического (переменного) IP-адреса удаленной машины на постоянный (статический).
Способов создания каналов VPN предостаточно, но описание их всех займет довольно много места (кроме того, масса информации об этом без труда находится в сети). Поэтому рассмотрим для примера один из простых – собственными средствами Windows.
Как создать VPN-канал в Windows
На удаленной машине, которая будет сервером:

На клиентском компьютере (Windows 10) соединение настраивается еще проще. Запустите утилиту «Параметры», зайдите в раздел «Сети и Интернет» -> «ВПН». Нажмите «Добавить ВПН-подключение».
В окне параметров укажите:
- Поставщик услуг – Виндовс.
- Имя подключения – любое.
- Имя или адрес сервера – IP или доменное имя сервера, который вы создали перед этим.
- Тип VPN – определять автоматически или PPTP.
- Тип данных для входа – логин и пароль (одной из учетных записей, которой вы дали разрешение на доступ). Чтобы не вводить эти данные при каждом подключении, пропишите их в соответствующие поля ниже и поставьте метку «Запомнить».
![параметры подключения vpn]()
Перенаправление порта на роутере и получение статического IP
Перенаправление (проброс) портов на разных устройствах (роутерах) выполняется по-своему, но общий принцип везде один и тот же. Рассмотрим, как это делается, на примере типового домашнего маршрутизатора TP-Link.

Откроем в админ-панели маршрутизатора раздел «Переадресация» и «Виртуальные серверы». В правой половине окна кликнем кнопку «Добавить».
В окне «Добавить или изменить запись» введем следующие настройки:
- Порт сервиса: 3389 (или 1723, если вы настраиваете VPN).
- Внутренний порт – тот же.
- ИП-адрес: адрес компьютера (смотрим в свойствах подключения) или доменное имя.
- Протокол: TCP или все.
- Стандартный порт сервиса: можно не указывать либо выбрать из списка PDP, а для VPN – PPTP.

Нажмем «Сохранить».
Как сделать изменяемый IP-адрес постоянным
В стандартный пакет услуг Интернет-провайдеров для домашних абонентов, как правило, входит только динамический IP-адрес, который постоянно меняется. А закрепление за пользователем неизменного IP обычно обходится ему в круглую сумму. Чтобы вам не приходилось нести лишние расходы, существуют сервисы DDNS (динамических DNS), задача которых – присвоение постоянного доменного имени устройству (компьютеру) с изменяющимся сетевым адресом.
Многие DDNS-сервисы предоставляют свои услуги бесплатно, но есть и такие, кто взымает за это небольшую абонентскую плату.
Ниже привожу краткий список бесплатных DDNS, чьих возможностей для нашей задачи более чем достаточно.
Плюсы и минусы использования Удаленного рабочего стола Windows
Основное преимущество проприетарного средства Windows перед сторонними разработками – это отсутствие серверов-посредников при соединении, а значит, снижение риска утечки данных. Кроме того, этот инструмент имеет массу гибких настроек и при умелом подходе может стать «неприступной крепостью» и «космической ракетой».
Другие плюсы рабочего стола Windows – отсутствие необходимости что-то скачивать, ограничений по длительности сессии, количеству подключений и бесплатность.
Недостатки – сложность настройки для доступа через Интернет, уязвимость к атакам Pass the Hash.
TeamViewer
Список возможностей TeamViewer очень широк и включает даже опции персонализации дизайна приложения. Использовать его для личных некоммерческих целей можно бесплатно (правда, с некоторыми ограничениями).

После установки соединения вы сможете управлять удаленным компьютером так, будто он стоит перед вами. При этом сидящий за ним пользователь будет видеть у себя на экране все ваши действия.


- Следом программа предложит вам создать учетную запись пользователя TeamViewer. При желании можете сделать это сейчас, но можете и отказаться. Постоянный пароль будет работать как с ней, так и без нее.

Условия соединения: удаленная машина должна быть включена, подключена к Интернету и на ней должен быть запущен TeamViewer.

Иконка запуска появится в разделе браузера chrome://apps/ (сервисы Гугл).

Перед тем как начать пользоваться сервисом, вам придется зарегистрировать учетную запись Google (пользователи Android-девайсов ее уже имеют) либо авторизоваться под ней в браузере Google Chrome.
- Удаленная поддержка. Здесь содержатся опции управления разовым подключением к другому ПК и предоставления доступа к вашему.
- Мои компьютеры. В этом разделе собраны машины, с которыми вы ранее устанавливали связь и можете быстро подключаться к ним по заданному пин-коду.

Как и при работе с TeamViewer, пользователь удаленной машины сможет видеть на экране все ваши действия. Так что для скрытой слежки, например, за ребенком, эти программы не годятся.

Ammyy Admin

AeroAdmin
Еще она позволяет определять несколько уровней прав доступа:
- Использование удаленным оператором клавиатуры и мыши.
- Синхронизация буфера обмена.
- Изменение прав доступа администратором и т. д.

AnyDesk
Как и предшественники, обладает рядом уникальных функций:
- Самая высокая скорость передачи картинки с удаленной машины.
- Самый быстрый обмен файлами, даже при низкой скорости Интернета.
- Поддержка одновременного подключения нескольких удаленных пользователей. Возможность совместной работы над одним проектом (у каждого пользователя свой курсор).
Плюс, как и остальные программы этого класса, AnyDesk предоставляет оператору полный доступ к функциям удаленной машины, очень просто подключается (по ID и паролю) и надежно защищает передаваемые данные.
Читайте также:


