Как усилить звук в movavi
Обновлено: 06.07.2024
Если любите просматривать фильмы/сериалы/клипы на компьютере или ноутбуке — наверняка вам знакома проблема, когда скачанный файл звучит слишком тихо. Не спешите лезть за наушниками — прибавить звук можно при помощи Онлайн Конвертера. В нём вы сможете не только перевести ролик из одного формата в другой, но и поднять громкость.
Как увеличить громкость в онлайн-редакторе
1. Залейте видео на сервер со своего компьютера с помощью кнопки «Загрузить файл»;
2. Перейдите во вкладку «Дополнительные настройки» и в пункте «Увеличить громкость» выберите, насколько увеличить уровень звука;
3. Выберите формат и кликните по «Конвертировать». Произойдет увеличение громкости звука в видео, и Онлайн Конвертер автоматически загрузит готовый файл на ваш ПК.
Как увеличить громкость видео оффлайн
Работа со звуком в онлайн-сервисах – удобное и простое решение. Особенно, если это потребовалось срочно, и видеофайл у вас небольшого размера. Но если вам часто требуется корректировать громкость, или дополнительно улучшать видео, необходима программа на ПК. Установив ВидеоМАСТЕР, вы сможете настроить звук, а также воспользоваться различными инструментами обработки и конвертировать ролик в желаемый формат.
ОСНОВНОЙ ФУНКЦИОНАЛ ПРОГРАММЫ:
- обрезка лишних эпизодов,
- объединение группы клипов в один,
- поворот перевёрнутых клипов,
- добавление фильтров,
- наложение текста и картинок,
- возможность изменить и выровнять громкость mp3.

Как настроить аудио в редакторе ВидеоМАСТЕР
ШАГ 1. Установите программу
Скачайте дистрибутив ВидеоМАСТЕРА на компьютер. Перейдите к папке, куда сохранился установочный файл. Запустите его для начала инсталляции. Следуйте указаниям Мастера Установки, обязательно отметив галочку у пункта «Создать ярлык на рабочем столе». После окончания установки запустите ВидеоМАСТЕР.
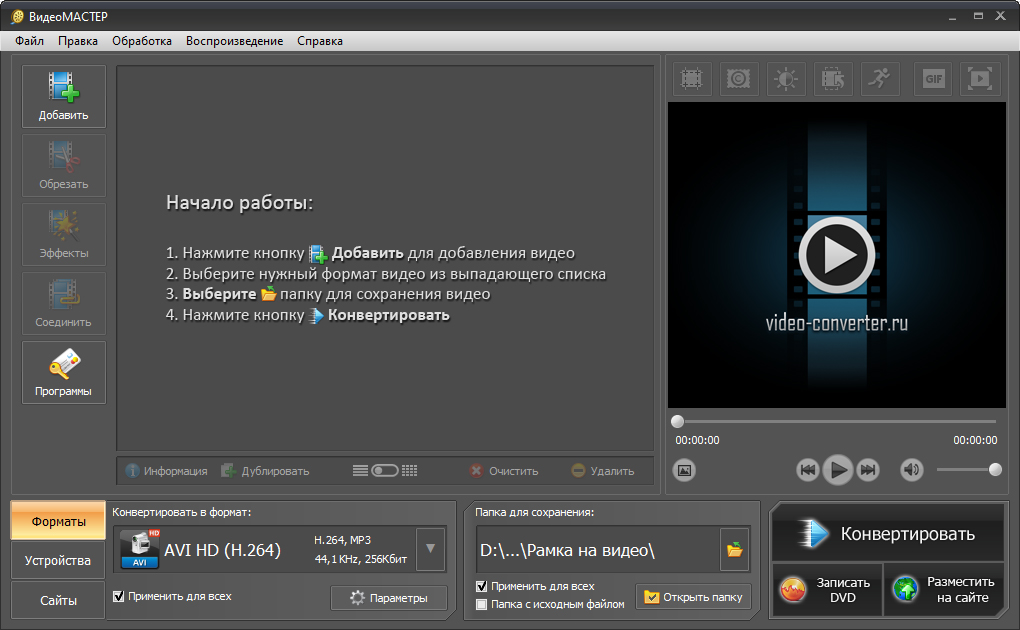
ШАГ 2. Добавьте видео
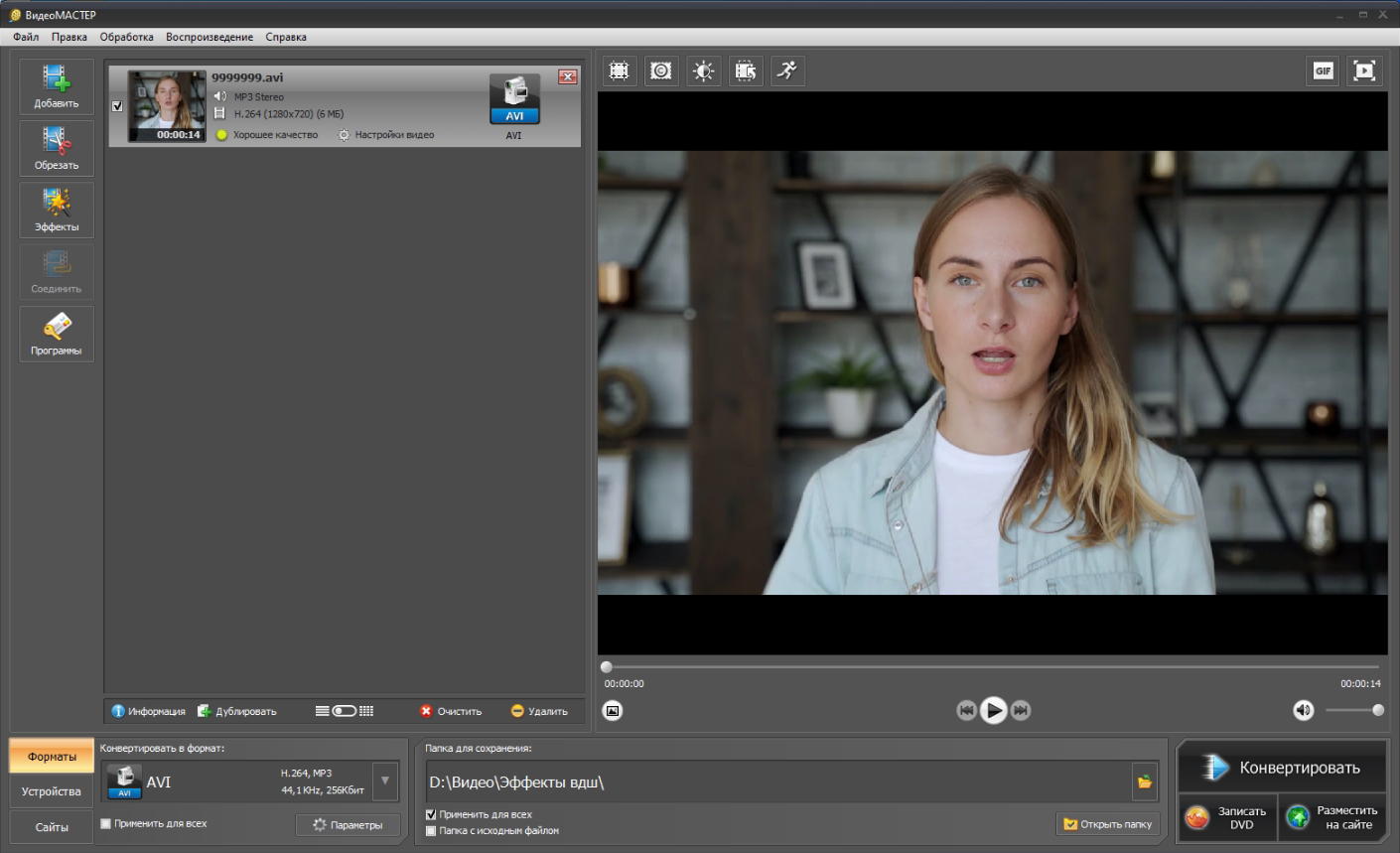
ШАГ 3. Повысьте громкость
На верхней панели окна программы нажмите
«Обработка» -> «Работа со звуком» -> «Изменить громкость». Двигайте бегунок по шкале вправо, чтобы усилить звучание. Когда закончите, кликните «Сохранить».
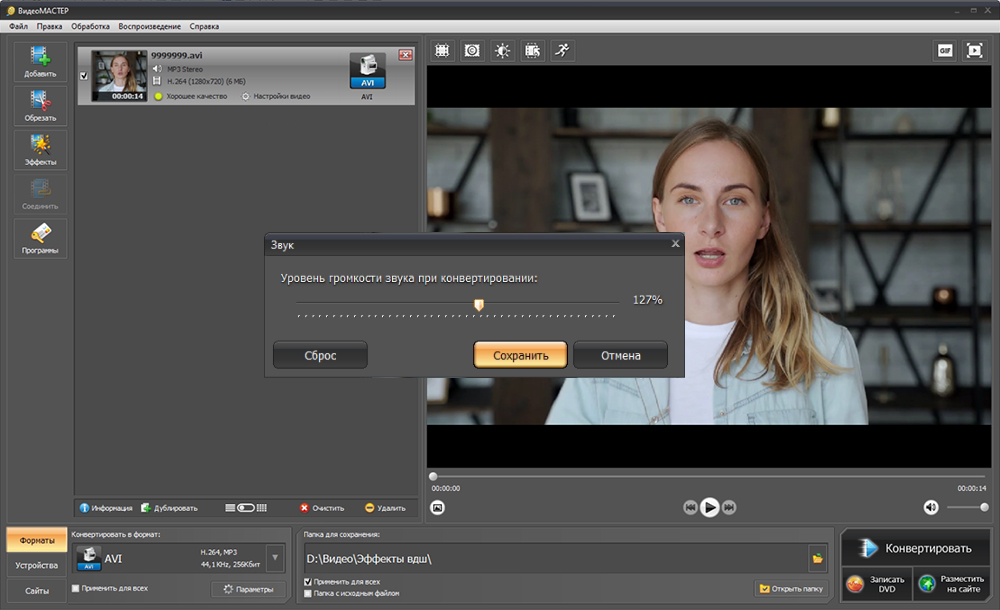
Какой вариант выбрать?
Кроме онлайн сервиса есть и другой способ увеличить громкость звука в видео.
Установив программу, редактор видео на ваш ПК. Оба способа помогают быстро
добиться нужной цели. Преобразуйте видеофайлы и получайте качественный результат.
Увеличить громкость видео в Онлайн Конвертере можно с любого устройства и без установок, но вы оказываетесь в зависимости от интернет-соединения. К тому же в сервисе установлен лимит на вес видео, и обработать целый двухчасовой фильм в хорошем качестве не получится.

Программа требует установки, зато после этого она всегда будет доступна, даже без интернета. ВидеоМАСТЕР способен в кратчайшие сроки усилить звук на видео любого веса и продолжительности. К тому же его функционал более широк и не уступает многим видеоредакторам.
Movavi Video Editor, замечательный с моей точки зрения видеоредактор. Вполне допускаю, что кто-то нашёл более лучшую альтернативу данной программе. Однако, мне такие варианты не известны.
Я перепробовал довольно значительное число подобных видеоредакторов и всё равно, в конечном итоге, остался пользователем именно Movavi Video Editor. При этом у меня всегда в приоритете стояли несколько основных требований:
- Видеоредактор должен быть на русском языке.
- Нужен бесплатный видеоредактор.
- Программа должна обладать максимальным функционалом при минимальных требованиях к системным ресурсам компьютера. У меня совсем-совсем не «сильный» ноутбук (ссылка), поэтому для меня данный пункт является очень значимым.
Конечно же существуют куда более навороченные программы, с кучей всяческих плюшек и фишек. Но мне как-то совсем не до того чтобы дотошно вникать в многочисленные тонкие и супер тонкие настройки, тона, полутона и тому подобное. Главное чтобы я, «в моменте», мог без особенных усилий, при монтаже видео, представить фильм на уровне близком хотя бы к полупрофессиональному исполнению.
Так вот, не буду сейчас вдаваться во все подробности работы в Movavi Video Editor, затрону лишь только то что для меня стало приятным открытием в данном видеоредакторе. А именно, возможность плавной регулировки уровня громкости звука в конкретной точке звуковой дорожки.
Зачем регулировать уровень громкости в Movavi Video Editor?
А действительно, кому это надо, регулировать громкость звука в какой-то конкретной точке редактируемого видео? Надо. И ещё как, оказывается, надо.
Ранее я монтировал небольшие видео традиционным образом: подбиралось некоторое количество видеофайлов, затем они соединялись в нужном мне порядке. При необходимости добавлялось какое-то число эффектов, картинок, текста. Ко всему этому прикреплялась звуковая дорожка и весь этот набор сохранялся в фильм.
Тем не менее, в случаях когда хочется приблизить уровень видео немножко к более профессиональному, хочется чтобы видео сопровождалось музыкой, которая в момент начала голосовых комментариев к нему стихала, чтобы не заглушать голос, а по окончании вновь появлялась.
Пока мне было достаточно обычных «видеоклипов» ни каких проблем не было. А вот когда мне потребовалось получить тот эффект, что описан выше, вот тогда и пришлось с грустью посмотреть на Movavi Video Editor и с сожалением подумать, что бесплатный видеоредактор, он на то и бесплатный что не всё в нём так хорошо как хотелось бы.
Но не всё так плохо с Movavi Video Editor, просто нужно знать как работать со звуком.
Тем кто уже работал или работает в Movavi Video Editor известно, что как и в многих подобных редакторах, на каждой звуковой дорожке существует шкала общего уровня громкости. Перетаскивая вверх или вниз границу этой шкалы можно увеличивать или уменьшать общий уровень громкости звуковой дорожки.
Ранее, максимум что мне удавалось сделать с звуковым файлом, это отрегулировать общий уровень громкости или обеспечить плавное появление звука в начале звуковой дорожки или затухание звука в её конце. Этого явно не достаточно для решения нашей задачи.
Зато теперь, я могу отредактировать звуковое сопровождение видеоролика так как посчитаю необходимым.
На самом деле, всё решается довольно просто, пара кликов мышкой в нужных местах и проблема решена.
Что именно следует сделать? Вот краткий алгоритм действий которые необходимо сделать для того чтобы получить искомый результат.
Звук в Movavi Video Editor Plus
Предполагаем, что вам необходимо разместить комментарий к видеосюжету. Соответственно этот комментарий должен аккуратно «обтекать» музыкальный фрагмент: затухая в момент начала звучания комментария и возвращаясь к прежнему уровню громкости сразу по окончании голосового сопровождения.
Теперь с помощью левой мышки опускаем две точки громкости до самого нижнего уровня, как показано на рисунке.
Вот, собственно говоря, и всё что нужно было сделать. Далее проверяем на сколько точно мы скорректировали положение файла с комментариями и точек громкости. При необходимости, наводим мышку на нужную точку громкости и зажав левую клавишу перетаскиваем её в то положение которое нас устраивает в данный конкретный момент.
Заключение.
В качестве демонстрации того как может получится готовый видеоролик, просмотрите мой сюжет смонтированный почти «на скорую руку». Это конечно не отточенный до совершенства материал. Прошу не судить строго. Но представление о том, что в конечном итоге рождается увидеть вполне годится. Смотрим.
5.0 Оценок: 3 (Ваша: )В ролике тихий звук и необходимо усилить громкость видео? Нормализовать звучание можно самостоятельно на компьютере. Для этого вам понадобится простая программа для обработки видео, способная корректировать аудио. Далее вы можете ознакомиться с лучшими редакторами и выбрать подходящий для вас вариант.
ВидеоМОНТАЖ
Видеоредактор, предназначенный для качественной обработки роликов. Он содержит простые инструменты для работы с аудио: вы сможете увеличить громкость звука видео, добавить фоновую мелодию и заменить аудиодорожку. Также у вас будет возможность записать озвучку, настроить уровень звука каждого трека, добавить эффекты при появлении и затухании.
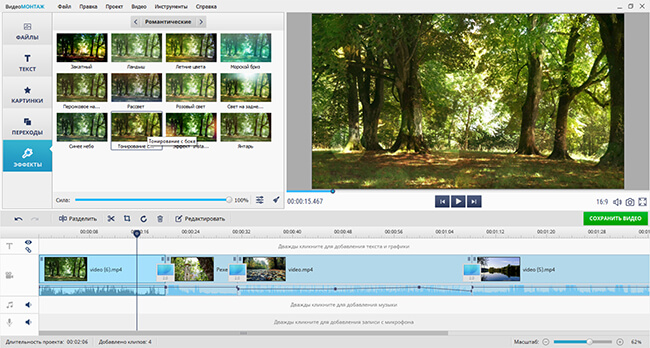
Чтобы прибавить громкость видео, вам нужно загрузить видеоредактор с нашего сайта и установить его на компьютер. После запустите софт и выполните несколько простых действий:
1. Импорт видеофайла. Нажмите «Новый проект». В категории «Файлы» кликните на подходящую опцию и укажите нужный файл.
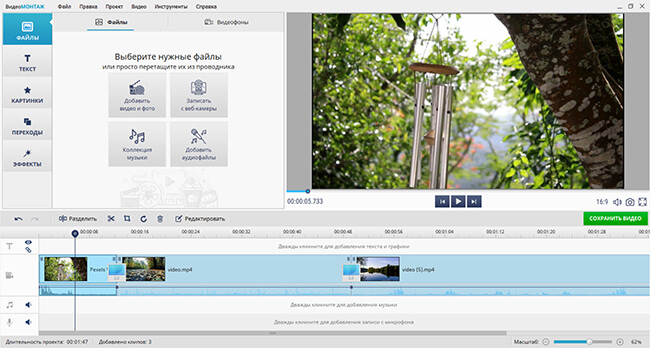
Он будет автоматически добавлен на таймлайн
2. Увеличение громкости видео. Если вам нужно сделать аудио громче на протяжении всего видеоклипа, кликните по файлу правой кнопкой мыши и выберите действие «Изменить громкость». В появившемся меню вы можете повысить параметр в 6 раз.
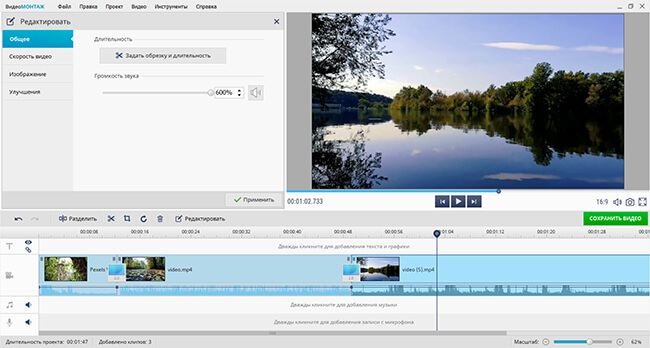
3. Настройка аудиотрека. Если вам необходимо сделать аудиозапись тише в определенных местах, вы можете создать точки для снижения уровня звука. Для этого снова нажмите правой кнопкой мыши по элементу и используйте опцию «Добавить точку громкости». Переместите ее в подходящее место на звуковой волне.
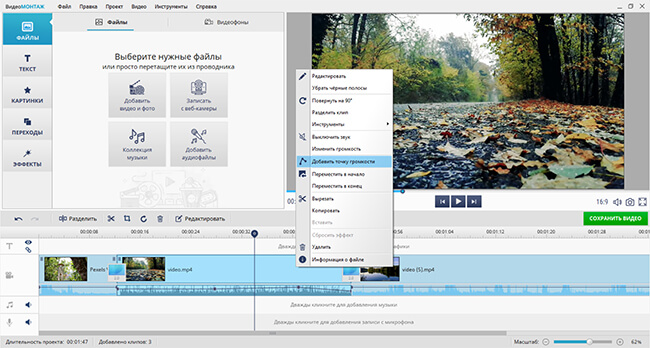
Разместите любое количество точек
4. Экспорт проекта. Для вывода данных нажмите «Сохранить видео». Установите подходящий видеоформат и разрешение, запишите ролик на DVD-диск, подготовьте его для просмотра на смартфоне, приставке и плеере. Также можно адаптировать файл для загрузки на различные веб-платформы и свой сайт.
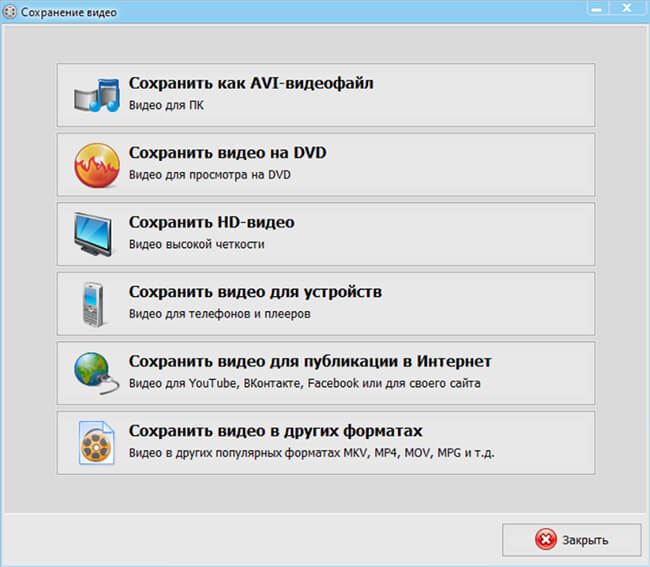
Варианты вывода данных
Помимо коррекции аудиоданных редактор позволит произвести полноценный монтаж клипов, применить эффекты и переходы, создать титры и вступительную заставку. Вы сможете оформить проект с помощью конструктора или вручную добавить на временную шкалу любое количество видеофайлов и изображений, настроить их продолжительность, наложить поверх кадра надписи и картинки, скорректировать освещение и цвет изображения.
VSDC Video Editor
Приложение, позволяющее увеличить громкость видео и произвести нелинейный монтаж ролика. Для настройки аудиодорожки установите VSDC, а затем выполните простые шаги:
1. Импортируйте видеофайл в приложение и перетащите его на временную шкалу.
2. Перейдите в раздел «Правка» и кликните на «Аудиоэффекты».
3. Выберите «Амплитуда» — «Громкость». Скорректируйте параметр.
4. Перейдите в категорию «Экспорт». Подберите профиль сохранения и выведите работу на устройство.
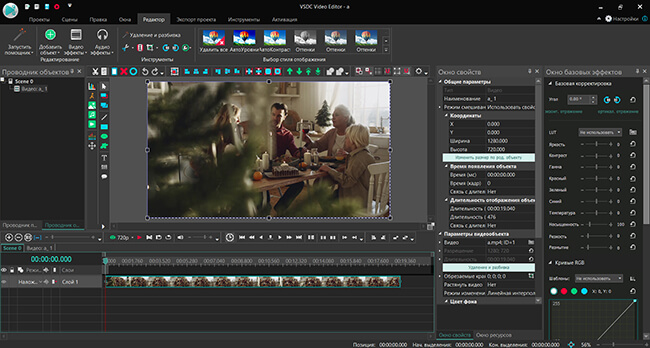
VSDC Video Editor
Также в ПО вы сможете применять к файлам различные визуальные и звуковые эффекты. Они разделены на пять категорий: цветокоррекция, преобразование, фильтры, переходы и специальные эффекты. Видеоредактор поддерживает практически все аудио- и видеоформаты, изображения и кодеки.
Эту программу для усиления громкости видео можно скачать бесплатно, однако она имеет ограниченный функционал. Например, базовый пакет не позволяет использовать инструмент «Маска», стабилизировать видеоряд и применять аппаратное ускорение. Для расширения возможностей потребуется приобрести платную версию за 1748 рублей.
VideoPad Video Editor
Бесплатная программа для выравнивания громкости видео и монтажа клипов на устройствах с Windows. Чтобы выполнить коррекцию аудиоданных, нужно следовать инструкции:
1. Загрузите один или несколько файлов в VideoPad. Поместите их на временную шкалу.
2. Если вам требуется повысить громкость всей аудиодорожки, то у каждого трека на таймлайне есть специальный параметр.
3. Для выравнивания объема определенного аудиоклипа выделите его на таймлайне. Кликните по нему правой кнопкой мыши и используйте функцию «Adjust» — «Клип» — «Объем». Отрегулируйте значение.
4. Подтвердите изменения и сохраните работу на ПК.
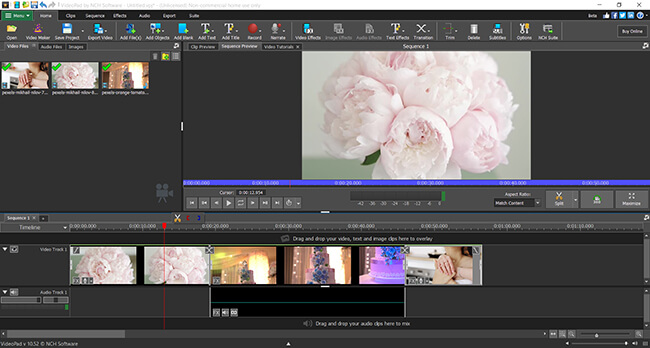
VideoPad Video Editor
Помимо функций для повышения громкости видео, программное обеспечение содержит галерею переходов и визуальных эффектов, позволяет заменить фон с помощью хромакея и преобразовать стереоскопические изображения из 2D в 3D.
Редактор поддерживает все популярные форматы. Он позволяет импортировать аудиофайлы, применить к ним эффекты и объединить со встроенными звуками. Вместе с ПО Mixpad Multi-Track Mixing вы сможете микшировать аудиотреки.
OpenShot Video Editor
Бесплатная программа, способная увеличить громкость видео, произвести монтаж и изменить качество видеодорожки. Она распространяется с открытым исходным кодом и предлагает версии для Windows, Linux и MacOS.
Как в OpenShot настроить звучание видеоролика? Выполните следующие действия:
1. После импорта видеоклипов на таймлайн кликните по фрагменту правой кнопкой мыши. Укажите действие «Свойства».
2. В левой части интерфейса найдите параметр «Громкость». Установите подходящее значение.
3. Экспортируйте итоговую работу на ваш компьютер.
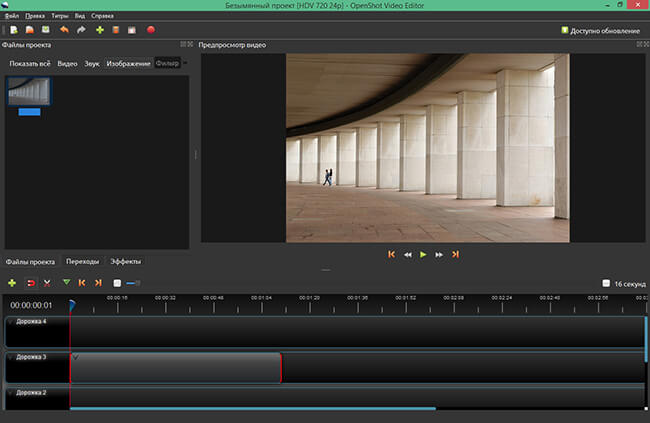
OpenShot Video Editor
ПО позволит не только улучшить громкость видео, но и обрезать клипы, настроить анимацию и ключевые кадры, применять встроенные видеоэффекты, оформлять и редактировать титры. Также вы сможете корректировать аудиотрек: накладывать фоновую мелодию, визуализировать звуковой сигнал и настраивать параметры аудиозаписи.
Avidemux
Программа для увеличения громкости видео и коррекции роликов с открытым исходным кодом.
Чтобы сделать аудиодорожку громче, установите Avidemux и следуйте инструкции:
1. Откройте нужный видеофайл. Слева поставьте подходящий выходной видеокодек или оставьте значение по умолчанию «Copy».
2. В блоке «Аудио на выходе» кликните по кнопке «Фильтры». Установите режим работы «Ручной». Увеличьте число в параметре «Значение» до необходимого и подтвердите изменения.
3. Нажмите на значок сохранения и экспортируйте результат на ПК.
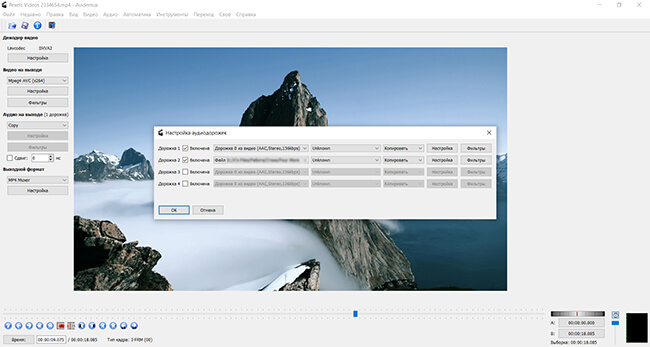
Также ПО содержит инструменты для обрезки и объединения файлов, наложения эффектов, добавления субтитров, создания логотипов и водяных знаков. Его можно скачать бесплатно на Windows, Linux, MacOS и другие операционные системы.
Из недостатков: софт отличается неудобным интерфейсом и может показаться сложным начинающим пользователям.
Заключение
Теперь вы знаете, какие приложения позволят повысить громкость видео и обработать ролик. Оптимальным решением для коррекции аудиоклипа и редактирования роликов будет программа для монтажа видео ВидеоМОНТАЖ. Она подходит для начинающих и продвинутых пользователей, предлагает опции для наложения фоновой мелодии и записи озвучки, применения аудиоэффектов и настройки звучания каждого трека по отдельности. Скачайте софт с нашего сайта и сразу приступайте к созданию впечатляющих видеоклипов!

Увеличиваем громкость видео. Первый способ.
Этот способ больше подходит для опытных и уверенных пользователей компьютера. Заключается он в том, что сначала аудиодорожку нужно извлечь из видеофайла. Существует множество программ, которые позволяют решить этот вопрос. Я рекомендую использовать Freemake Video Converter, так как он предельно просто в использовании и обладает достаточно большим функционалом.
Итак, запускаем Freemake Video Converter, добавляем в него наш тихий видеофайл и смотрим формат присутствующей в файле аудиодорожки. Эти сведения понадобятся для выставления правильных настроек аудиокодека при конвертировании видео в аудиофайл. Если аудиодорожек несколько, то нужно выбрать именно ту, которая нас интересует.

Далее, в зависимости от формата исходной аудиодорожки выбираем формат аудиофайла, в который мы будем конвертировать наше видео. По многим причинам я рекомендую использовать формат mp3. Нажимаем соответствующую кнопку внизу программы и в появившемся окошке выбираем подходящий нам профиль. Логично, что если исходная аудиодорожка у вас с битрейтом ниже 192 kbps, то и в профиле выбирать больший битрейт не имеет смысл.

Теперь нам надо увеличить громкость в полученном аудиофайле. Для этого я использую аудиоредактор Adobe Audition, чего и вам желаю. Он содержит в себе огромное количество функций по обработке аудио. Запускаем его, открываем в нем наш аудиофайл.


Adobe Audition позволяет не только увеличивать громкость звука, но и производить многие другие манипуляции с аудиофайлами. Мне, как человеку практикующему транскрибацию, очень часто бывают нужны следующие возможности этой программы: мишкирование и демикширование каналов аудиодорожки, очистка звука от посторонних шумов, усиление или уменьшение частотного диапазон (например, когда слишком много писка, а голос басистый), и многие другие. Если вы также занимаетесь расшифровками, то настоятельно рекомендую освоить Adobe Audition, так как он очень помогает в нашем нелегком деле.
Увеличиваем громкость видео. Второй способ.
Этот способ более простой, но работает только при условии, что вы используете в системе набор кодеков K-Lite Codec Pack. Также этот способ подойдет для тех расшифровщиков, которые используют мой плеер LossPlay.
Итак, нужный набор кодеков у вас установлен, видеофайл открывается и проигрывается, но громкость слишком низкая. Как же ее увеличить более чем на 100% да еще в режиме онлайн? Очень просто. Сначала убедимся, что видеофайл обрабатывается нужным кодеком. Для этого запускаем плеер (все дальнейшее описание будет производиться на примере LossPlay), открываем в нем наш видеофайл и смотрим в трее (область возле часиков), какой именно значок кодека там появляется. Должен появиться именно этот значок (синий):

Если же там присутствует другой, то во время установки K-Lite Codec Pack (да, придется переустановить), нужно выставить следующие настройки:

Теперь у вас точно появится нужный нам значок во время воспроизведения видеофайла. Делаем по нему двойной клик и в появившемся окошке переходим слева на пункт Volume:

Вот, собственно, два небольших и действенных способа по увеличению громкости видеофайлов. Если же нужно увеличить громкость только в аудиофайле, то первый способ подходит практически во всех ситуациях.
Читайте также:

