Как ускорить отправку файлов
Обновлено: 04.07.2024
Когда вы скачиваете действительно большие файлы в Chrome или другом браузере, то можете заметить, насколько это долгий процесс. Предположим, вы поставили на загрузку ISO-файл Windows 10 с официального сайта Microsoft, и скорость колеблется в районе 600 Кб/с, хотя у вас интернет в 50 Мбит/с. В такой ситуации не стоит звонить провайдеру и обвинять его в том, что тот урезает скорость.
Дело в том, что большинство современных браузеров — Chrome, Firefox, Safari и так далее — скачивают файлы в один поток, не задействовав ваш канал целиком. Это совершенно незаметно, когда качаете мелкие картинки или приложения, но попробуйте-ка так загрузить 4 ГБ.
К счастью, скорость загрузки можно увеличить несколькими способами.
1. Chrome, Opera и «Яндекс.Браузер»
В Chrome есть опция Parallel downloading в скрытых настройках. Включите её, и браузер начнёт скачивать файлы в несколько потоков.
Аналогичная опция есть и в других основанных на Chrome веб-обозревателях, например в Opera и «Яндекс.Браузере».
2. Firefox
В Firefox вам понадобится расширение Multithreaded Download Manager. Установите его, затем нажмите на значок в панели инструментов, щёлкните плюсик и добавьте URL, которых хотите скачать.

3. uGet и Progressive Downloader
Менеджеры загрузок в браузерах тоже постоянно испытывают проблемы с закачкой очень больших файлов. Альтернатива — использовать специализированную программу.
Один из вариантов — uGet. Это бесплатный менеджер закачек с открытым исходным кодом. Он умеет как перехватывать ссылки из браузеров, так и загружать файлы по требованию.
Количество потоков настраивается в параметрах загрузки uGet. Для этого надо при добавлении закачки указать нужное число потоков в пункте Max Connections.
uGet работает в Windows, Linux и Android.
Если вы предпочитаете macOS — установите Progressive Downloader, бесплатную альтернативу uGet. Нажмите Progressive Downloader → «Настройки» → «Задача» и введите необходимое количество потоков.
Читайте как настроить оптимальную производительность внешнего диска или флешки и ускорить передачу данных на внешний носитель информации и чтение из него. Компьютерные устройства окружают нас повсеместно. Они помогают решать разнообразные задачи. Сложно представить себе, где еще не используются возможности компьютерных устройств.

Суть проблемы
Широкое применение и огромную популярность приобрели стационарные персональные компьютеры. Благодаря инновационным решениям и современным материалам, используемым при создании компьютеров, их возможности расширяются день ото дня. Пользователи используют персональные компьютеры для работы и отдыха. Имея огромную скорость обработки данных и обладая массивным дисковых пространством для хранения информации, они являются незаменимыми помощниками, как для офисных и производственных потребностей, так и для учебы и развлечения.
С развитием всемирной компьютерной сети Интернет и доступностью современных информационных технологий не меньшую популярность приобретают, в последнее время, мобильные и переносные устройства обработки данных: коммуникаторы и ноутбуки, включая их производные (нетбуки, ультрабуки, планшеты).
Обладая меньшими возможностями, они подкупают пользователей своей мобильностью и наличием доступа к собственным данным в любом месте.
Одним из основных внутренним компонентов компьютерных устройств является жесткие диски. Имея значительный объем памяти (в первую очередь стационарные персональные компьютеры и ноутбуки), они могут обрабатывать и хранить гигантский массив данных.
Помимо основных устройств обработки и хранения данных, широкую популярность приобрели внешние подключаемые накопители. Они применяются для хранения архивной личной информации, создания резервной копии или обмена рабочими файлами, используемыми пользователями в повседневной жизни для своей деятельности.
Неудивительно, что при таком обширном предложении компьютерных устройств, одним их основных параметров, имеющих первостепенное значение, является скорость передачи и обмена данными между устройствами.
Передача данных между внутренним хранилищем персонального компьютера и внешним накопителем является одной из наиболее распространенных задач, которые выполняет пользователь. Любые данные: фотографии, видео, важные файлы, резервные копии данных, рабочие и личные документы – все они должны быть перенесены туда и обратно, иногда по несколько раз.
Вот почему медленные скорости передачи могут вызывать чувства разочарования и раздражения. Никто не хочет тратить лишнее время на ожидание передачи нескольких гигабайт данных, а иногда и нет такой возможности (например, вы опаздываете на важную встречу или непосредственно сейчас нуждаетесь в данных). К счастью, есть несколько простых способов увеличить скорость передачи данных.
Установите «USB-накопитель» на оптимальную производительность
Операционная система «Windows» устанавливает значение параметра политики удаления для «USB-дисков» в положение «Быстрое удаление (по умолчанию)». Данный параметр отключает кэширование записей на устройстве и в системе «Windows», что замедляет скорость передачи данных, но позволяет безопасно отключать устройство без использования службы «Безопасное извлечение устройств и дисков».
Чтобы отключить эту функцию и настроить «USB-накопитель» на оптимальную производительность выполните следующие действия. Откройте проводник файлов «Windows», дважды щелкнув ярлык «Этот компьютер», расположенный на рабочем столе. В окне проводника файлов выберите из списка доступных дисков и разделов требуемый «USB-накопитель» (он должен быть предварительно подключен к вашему персональному компьютеру), и нажмите на нем правой кнопкой мыши. В открывшемся всплывающем меню выберите из списка возможных действий раздел «Свойства».

В окне свойств накопителя перейдите на вкладку «Оборудование». В разделе «Все диски» отметьте ваш накопитель, а затем в разделе «Свойства устройства» нажмите кнопку «Свойства».

Далее в новом окне во вкладке «Общие» нажмите кнопку «Изменить параметры».

В открывшемся новом окне свойств выберите вкладку «Политика» и установите переключатель в ячейку «Оптимальная производительность», задав параметрам накопителя соответствующие настройки. Затем нажмите кнопку «ОК» для сохранения установленных изменений.

Дополнительно, получить доступ к меню управления параметрами политики удаления устройств, вы можете из приложения «Управление дисками». Откройте всплывающее меню, нажав вместе сочетание клавиш «Windows + X» или щелкнув правой кнопкой мыши по кнопке «Пуск», расположенной в нижнем левом углу рабочего стола на «Панели задач», и выберите из списка доступных приложений раздел «Управление дисками».

Далее в разделе «Том» приложения найдите ваш накопитель и щелкните по нему правой кнопкой мыши. Затем во всплывающем меню выберите раздел «Свойства».

Дальнейшие действия аналогичны действиям, описанным нами выше. Пройдите весь путь, а затем во вкладке «Политика» активируйте ячейку «Оптимальная производительность».
Однако помните, если вы включите эту функцию, вам придется при извлечении устройства из компьютера, в обязательном порядке, использовать значок «Безопасное извлечение устройств и дисков» в области уведомлений. Несоблюдение этого требования может привести к полной потере данных или поломке «USB-накопителя».

Или вы можете воспользоваться вторым вариантом. Щелкните правой кнопкой мыши на пустом пространстве рабочего стола и вызовите всплывающее меню. Найдите раздел «Создать» и раскройте вложенное меню. Среди предложенных вариантов выберите раздел «Ярлык».

В поле «Укажите расположение объекта» введите следующий путь и нажмите кнопку «Далее» для продолжения:

Присвойте ярлыку имя и нажмите кнопку «Готово», чтобы завершить процесс создания ярлыка.

Этот ярлык непосредственно открывает окно «Безопасное извлечение устройства», которое вы можете использовать для отсоединения вашего запоминающего устройства от компьютера.

Полную версию статьи со всеми дополнительными видео уроками читайте в нашем блоге.

Почему файлы так медленно загружаются? CHIP разобрался во всех возможных проблемах и нашел их решения.

Снова тормозит интернет? Не можете скачать нужный файл? Как увеличить скорость загрузки и оптимизировать настройки соединения, расскажем в нашей статье.
1 Протестируйте скорость загрузки
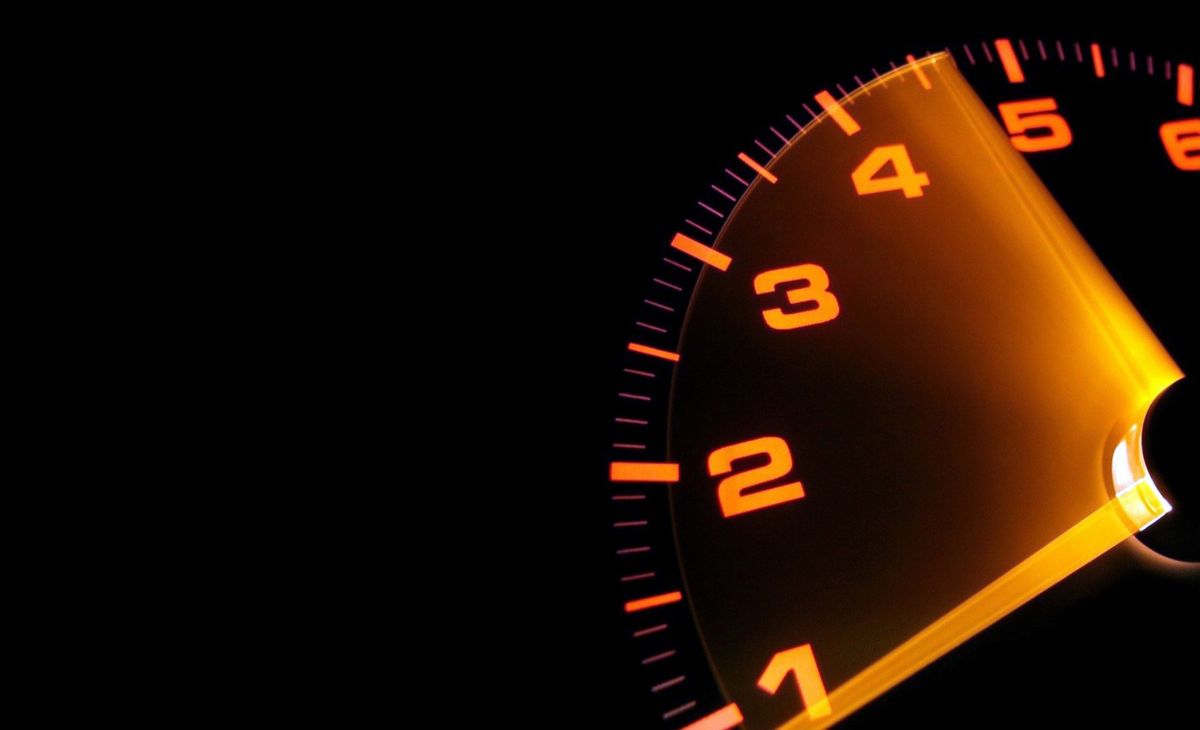
Прежде чем увеличивать скорость загрузки, проверьте соединение на пропускную способность. Таким образом вы получите представление о том, что обещает ваш интернет-провайдер, и что вы на самом деле получаете.
Если вы используете интернет с нескольких устройств, имеет смысл выполнить проверку скорости на всех гаджетах (особенно с Wi-Fi). Только после этого вы можете быть уверены, что на скорость не влияют настройки или сетевое подключение соответствующего устройства.
Наш собственный измеритель скорости интернета — рекомендуем!
2 Проверьте скорость загрузки с конкретного сервиса
Часто в медленной загрузке виновато не ваше соединение, а сервер, с которого вы загружаете файл.
Попробуйте скачать нужный файл с другого сайта или в другое время. Часто серверы не справляются, если слишком много пользователей хотят получить доступ к одной и той же раздаче одновременно.
Если тестирование прошло успешно, но конкретная загрузка все еще происходит слишком медленно, то сервер, скорее всего, обеспечивает слишком малую полосу пропускания. Часто это происходит на серверах файловых провайдеров, продающих премиальные учетные записи.
3 Оптимизируйте настройки Wi-Fi

Ваш роутер и устройства с Wi-Fi должны располагаться в лучших местах. Кстати, недавно мы рассказывали, как правильно установить роутер. Не размещайте его в дальнем углу, который к тому же заставлен мебелью. Убедитесь, что ваш маршрутизатор находится на доступной и по возможности свободной территории. Только так он обеспечит хороший прием. Если роутер отделен от принимающих устройств стенами или потолками, это может отрицательно повлиять на скорость передачи сигнала.
Убедитесь, что все беспроводные устройства имеют достаточно быструю скорость обмена данными (особенно в больших семьях, где к интернету подключено сразу несколько активных пользователей). Оптимальная скорость — от 300 Мбит/с и выше. Если она будет меньше, вы не сможете, например, смотреть HD-видео без прерываний.
Проверить скорость Wi-Fi-соединения в Windows очень легко: нажмите на иконку Wi-Fi в правом нижнем углу панели задач. В открывшемся окне выберите свое соединение и откройте раздел «Статус». Здесь вы увидите скорость передачи данных.
4 Измените настройки роутера для лучшего сигнала

Если вы живете в густонаселенном городе и/или в многоквартирном доме, беспроводные сети ваших соседей могут ухудшить качество сигнала. В этом случае попробуйте изменить канал Wi-Fi. В настройках маршрутизатора выберите канал, который будет как можно дальше от других беспроводных сетей в вашем районе.
Современные роутеры, как правило, работают в двух диапазонах и могут одновременно принимать сигнал как в частоте 2,4 ГГц, так и 5 ГГц. На диапазоне 5 ГГц вы получите лучшую скорость передачи данных, но на частоте 2,4 ГГц уровень сигнала выше. Чтобы целенаправленно использовать одну из этих двух сетей, дайте им разные имена. В стандартных настройках роутеров назначать имена можно в разделе WLAN — «Сеть».
5 Настройте DSL оптимальным образом

Если Ваша сеть Wi-Fi не обеспечивает достаточную пропускную способность, вы можете попробовать подключить свои устройства непосредственно к маршрутизатору или DSL (кабельное соединение) с помощью сетевого кабеля. После этого скорость загрузки значительно улучшается, так как у сигнала нет препятствий, а кабель обеспечивает более высокую скорость передачи.
В некоторых случаях причиной низкой скорости соединения может стать высокое затухание линии, например, если проложенные кабели защемлены или повреждены.
Проблему решить несколько труднее, если затухание сигнала вызвано слишком большим удалением от источника сигнала вашего провайдера. В этом случае помогает только переход к другому поставщику. Кстати, увеличить скорость Wi-Fi можно также с помощью ретранслятора.
Всем привет, с вами на связи Бородач! Все нижеперечисленные способы я проверил на своем компьютере и уверен в их работоспособности. Но нужно понимать, что повышение скорости произойдет только в пределах значения заявленного от провайдера.
От чего может падать скорость интернета
Все эти проблемы мы постараемся решить. После этого должно произойти увеличение скорости интернета до максимума.
Способ 1: Редактор групповой политики
Увеличить скорость передачи данных можно с помощью специальных настроек через групповую политику.
- Нажмите на две кнопки и R , которые находятся на клавиатуре. Запомните расположение этих клавиш, так как я ещё не один раз буду их использовать.





Способ 2: Реестр
Можно попробовать произвести разгон и увеличение интернета через параметры реестра.

- Слева начинаем открывать папки: HKEY_LOCAL_MACHINE/SOFTWARE/Microsoft/Windows/CurrentVersion. Теперь в правом области нажмите правой кнопкой, и создайте параметр «DWORD».

- Переименовываем в «MaxConnectionPerServer», открываем его и задаем ему значение 16 (в шестнадцатеричной системе исчисления).
Способ 3: Отключение лишних служб
Если после ускорения интернета скорость скачки или пинг в играх сильно повышается, то это может указывать на службы, которые могут работать в фоновом режиме и забивать трафик. Особенно это касается обновления самой системы.

- Находим параметр обновления Windows, открываем его и отключаем.

- В самом конце не забудьте нажать на кнопку «Применить».
Такой вариант способен вырубить автоматическое обновление на «семерке», но в Виндовс 10 такое не прокатит, так как оно через какое-то время включится снова. Поэтому идём на более детальную инструкцию вот сюда.
Способ 4: Параметр COM порта
Очень круто помогает не только немного улучшить связь на обычном интернете, но также при подключении через aDSL и 3G/4G модемы чуть улучшить подключение.
- Зайдите в диспетчер устройств.
- Открываем раздел «Порты (COM и LPT)» и заходим в «Свойства» порта COM.


Способ 5: Установка DNS
Данный способ не совсем ускорит интернет, но он позволить более быстро получать ответ от доменных серверов. Как вы знаете при подключении к любому сайту мы чаще всего используем URL адрес, которые состоит из привычного для нас имени. DNS сервера позволяют преобразовывать данные имена в IP и отсылают нас на нужный сервер.
От скорости самого DNS сервера, а также от того, где он находится, зависит скорость загрузки сайтов. Советовать какие-то определенные DNS я не буду, тут нужно пробовать и тестировать каждый. Я всего лишь приведу список самых популярных.
| Название сервера | DNS 1 | DNS 2 |
| 8.8.8.8 | 8.8.4.4 | |
| Яндекс (Обычный) | 77.88.8.8 | 77.88.8.1 |
| Яндекс (Безопасный) | 77.88.8.88 | 77.88.8.2 |
| Яндекс (Семейный) | 77.88.8.7 | 77.88.8.3 |
| Cloud Flare | 1.1.1.1 | 1.0.0.1 |
| OpenDNS | 208.67.222.222 | 208.67.222.220 |
| OpenDNS (Семейный) | 208.67.222.123 | 08.67.220.123 |
| Comodo Secure DNS | 8.26.56.26 | 8.20.247.20 |
| Level 3 | 209.244.0.3 | 208.244.0.4 |
| OpenNIC | 46.151.208.154 | 128.199.248.105 |
| Dyn | 216.146.35.35 | 216.146.36.36 |
| SafeDNS | 195.46.39.39 | 195.46.39.40 |
| DNS.Watch | 84.200.69.80м | 84.200.70.40 |
А теперь по поводу того, как выбрать самый быстрый DNS. Можно основываться на обычном отклике. Открываем командную строку (Win+R=cmd). Далее вводим команду «ping» и через пробел вводим IP адрес выделенного DNS сервера.

Для изменения DNS нужно:

- Заходим в свойства 4-го протокола и установите два DNS адреса.

Способ 6: Настройка сетевой карты и Wi-Fi модуля
Можно попробовать улучшить качество соединения через детальные настройки сетевого оборудования на вашем ПК.
- Зайдите в диспетчер устройств ( + R = devmgmt.msc).
- Откройте раздел «Сетевые адаптеры». Если вы подключены по кабелю, то откройте свойства сетевой карты. Если вы подключены по Wi-Fi, то открываем свойства беспроводного модуля.
Устанавливаем параметр «Speed & Duplex (Скорость и дуплекс)» как «100Mbps Full Duplex (100 Мбит/с дуплекс)».
ПРИМЕЧАНИЕ! Помогает также увеличить скорость отдачи при её сильном снижении.

Включаем (Enabled) свойство «802.11n Mode».

Способ 7: Настроить и обновить ОС роутера (маршрутизатора)
Если у вас интернет идет через роутер, то можно выполнить несколько стандартных действий. Для начала вам нужно зайти в настройки маршрутизатора. Для этого вбиваем IP или DNS адрес в адресную строку браузера. Далее вводим логин и пароль.
ПРИМЕЧАНИЕ! Если у вас есть проблемы со входом в маршрутизатор, то смотрим инструкцию тут.
Покажу на примере роутера TP-Link, но на деле все делается у всех одинаково. Самое главное найти раздел беспроводной сети, который может называться как: «Wi-Fi», «Беспроводной режим», «2.4 ГГц».
Если у вас двухдиапазонный роутер (с поддержкой сразу двух частот 2,4 ГГц и 5 ГГц), то я вам советую использовать именно частоту 5 ГГц, так как у неё куда больше пропускная способность. Также данная частота более помехоустойчивая. Но есть и один минус – радиус действия у неё не такой большой. Данная частота отлично подходит для игр.
Если же вы не видите частоту 5 ГГц, то значит у вас стандартный маршрутизатор с поддержкой одной частоты – 2,4 ГГц. Для её настройки установите вот такие параметры:


Следующее, что нужно сделать – обновить систему на интернет-центре. Для этого находим нужный раздел и производим обновление. В некоторых аппаратах достаточно будет просто нажать на кнопку обновления. А на некоторых, как у меня, нужно будет скачать файл обновления с официального сайта производителя. Далее выбираем файл и нажимаем кнопку «Обновить».
ПРИМЕЧАНИЕ! Инструкцию по обновлению вы можете поискать на нашем портале.

Способ 8: «Ускоритель сети» SG TCP Optimizer
Скачиваем и запускаем программу от имени администратора. Устанавливаем галочку на значение «Optimal». После этого нажимаем «Apply Changes».

Далее вы увидите, какие изменения вносит программа для оптимизации. Нажимаем «ОК» и перезагружаем компьютер. Конфигурация программы поможет немного усилить загрузку и отдачу пакетов через интернет.

Способ 9: Обновить драйвера на сетевую карту и Wi-Fi адаптер
Поэтому поводу у нас есть отдельные инструкции:
ПРИМЕЧАНИЕ! Не смотрите, что инструкции писали под ОС Windows 7 – они подходят для 8 и 10
Способ 10: Профилактические действия
Если заявленная цифра от провайдера вас не устраивает, и вы хотите повысить скорость интернета до нужного параметра, то возможно у вас в системе есть определенные проблемы. Сейчас мы пройдемся по каждой.
ВНИМАНИЕ! Некоторые вирусы также могут сидеть в автозагрузке, так что убираем и выключаем все подозрительное.

- Зайдите в «Программы и компоненты». Я советую удалить лишнее ПО, которое вы не используете.

- Скачайте программу CCleaner, запустите её и выполните очистку системы. Она постарается полностью удалить лишние и временные файлы, которые засоряют ОС.

Способ 11: Последний
Если вы используете не оптоволокно, а мобильный, спутниковый или DSL интернет, то просадка скорости будет постоянно, так как данные подключения являются не такими стабильными как хотелось бы. Самый идеальный вариант – это оптоволокно.
Для жителей загородных домов, которые используют 3G/4G флешки советую дополнительно прикупить усиленную антенну, или вы можете сделать её самостоятельно – смотрим инструкцию тут.
Если вы уверены в собственном компьютере и роутере, и уже все перепробовали, то стоит обратиться к провайдеру. Но нужно также понимать, что разогнать скорость он может только до предельного значения, указанного в договоре. Поднять или усилить показатель скорости выше нужного он не сможет. Тут есть только один вариант – брать более дорогой пакет с более высокой скоростью.
Читайте также:

