Как ускорить видео в movavi
Обновлено: 03.07.2024
Если вы занимаетесь видео блогингом или постите видео обзоры историй в Инстаграм часто возникает ситуация когда нужно ускорить видео или отдельный его фрагмент снятое на смартфон. Приём ускорения видео используется в нескольких вариантах:
- Уместить длинную запись в короткий промежуток времени. Например когда показываете рецепт приготовления блюда, спортивные тренировки, уборка и тп.
- Придать видео комический эффект, когда объектами съемки выступают животные или дети это смотрится особенно интересно.
Что бы ускорить видео подойдет Андроид смартфон и любое приложения для обработки и редактирования видео. Мы рассмотрим весь процесс на примере программы Movavi Clips.
Как ускорить видео в программе Movavi Clips
Для начала загрузите последнюю версию программы из Play Маркет по ссылке выше или воспользуйтесь поиском. Ускорить можно весь ролик целиком или нужные фрагменты по отдельности в самой записи. Давайте детально рассмотрим весь процесс.

- После установки приложения запускаем его и добавляем видеозапись в редактор. Для этого кликаем на иконку плюса, далее на кнопку «Видео».
- Далее выбираем участок, который хотим ускорить используя «Шкалу времени». Для этого тянем отметки на краях шкалы до части отрезка на видео, который мы хотим ускорить. После отметки кликаем на иконку ножниц внизу экрана. Таким же способом делаем с концом нужного фрагмента.

Выбираем участок записи для ускорения

Выбираем коэффициент ускорения, по необходимости добавляем звук и нажимаем «Применить»
Если хотите ускорить видео целиком – установите начальную отметку на старте видео с 0 секунды, затем отметьте самый конец и повторите всё шаги с изменением скорости воспроизведения.
Как замедлить видео?
Замедлить всё видео или его отрезок можно действуя инструкции выше. На третьем шаге мы выбирали коэффициент ускорения. Если вам нужен обратный эффект установите ползунок в значение одна вторая 1/2. Это замедлит движение в два раза. 1/4 – для замедления видео в 4 раза и соответственно 1/8 – в 8 раз.
Такой приём будет эффектно смотреться если вы снимаете птиц, домашних животных, волнение моря, всё ограничивается только вашей фантазией.
Добавление эффектов
В Movavi Clips можно не только в пару кликов ускорить видео на телефоне Андроид, но и создавать более серьезные эффекты. Программа поддерживает наложение цветовых фильтров, смайликов, стикеров.
Если хотите склеить несколько видео в одно – есть встроенные «Эффекты перехода».
Эффект перехода – это плавное склеивание двух разных видеозаписей в одно целое. Прием используется для склейки при монтаже клипов, историй, роликов, что бы всё смотрелось в одном стиле и приятно воспринималось визуально.
По итогу на готовый ролик можно залить музыку, наложить видео на видео, добавить надписи или текст.
Заключение
В сегодняшней статье мы рассмотрели как ускорить или замедлить видео на смартфоне Андроид с помощью программы Movavi Clips. Все программы для обработки и редактирования записей имеют схожий интерфейс и функционал. Опробовав одну вы с легкостью разберётесь в любой похожей.
Напишите в комментариях к этой странице всё ли получилось следуя нашей пошаговой схеме. Сегодня мы говорили, как ускорить уже отснятое видео. На более современных моделях смартфонов есть функция сразу снимать видео в замедленном или ускоренном режиме через стандартную камеру без использования сторонних приложений. Если вам будет интересно – напишите и мы напишем как это легко сделать.
Евгений Загорский
IT специалист. Автор информационных статей на тему Андроид смартфонов и IOS смартфонов. Эксперт в области решения проблем с компьютерами и программами: установка, настройка, обзоры, советы по безопасности ваших устройств. В свободное время занимается дизайном и разработкой сайтов.
Редактирование роликов через Movavi – настоящее искусство. Пользователь может применить множество эффектов к будущему шедевру, чтобы сделать его более привлекательным для зрительского глаза. Если вы хотите усовершенствовать свой фильм, то вам понадобится узнать, как ускорить видео в редакторе Мовави. Эта функция, как ни одна другая, позволяет добавить ролику динамики или, напротив, сосредоточить внимание на отдельных фрагментах при замедлении.
Как изменить скорость фрагмента видео в редакторе Мовави?
Изменение скорости видео – это классический эффект, характерный для большинства известных видеоредакторов, включая Movavi. В основу опции ложится возможность ускорения или замедления всего фильма или отдельного участка. Далее подробно рассмотрим, как в Мовави изменяется быстрота ролика.

Ускорение
Для начала рассмотрим, как убыстрить видео. Эта инструкция также поможет тем, кого интересует замедления, так как алгоритм в обоих случаях будет схож. Итак, увеличить скорость можно как для всего видеоролика, так и для его отдельных фрагментов.
Ускорение всего фильма:
- Запустите редактор и добавьте исходный файл.
- Нажмите на кнопку в виде шестеренки, расположенную над шкалой ролика.
- Во вкладке «Видео» переведите ползунок «Скорость» вправо или установите собственное значение, которое в случае ускорения должно превышать 100 %.

- Используя шкалу видео, разделите ролик на отдельные участки при помощи инструмента «Ножницы» (кнопка располагается над шкалой).
- Кликните ЛКМ по нужному отрезку, чтобы он подсветился в редакторе.
- Зайдите в настройки фрагмента, нажав на кнопку «Настройки», а затем переведите «скоростной» переключатель вправо.

Если кроме ускорения вы не планируете вносить изменения в исходный видеоролик, то можете сразу сохранить результат, нажатием на соответствующую кнопку.
Замедление
Аналогичным образом в программе Movavi можно замедлить весь фильм или его участок. В данном случае будет действовать инструкция, рассмотренная ранее. Единственное отличие будет заключаться в перемещении ползунка. Его нужно передвинуть влево или вручную установить значение, которое будет меньше 100 %.

Работа со звуком при ускорении или замедлении фрагмента видео
Изменяя быстроту видеодорожки, необходимо уделить внимание дорожке аудио, так как по умолчанию она тоже будет замедляться или ускоряться в зависимости от выбранной вами опции. Самое простое, что можно сделать – выключить звук. Для этого щелкните ЛКМ по значку динамика, расположенному слева от шкалы аудио.
Если вы, к примеру, хотите изменить настройки воспроизведения видеоролика, а звук оставить без изменений, то сделайте открепление:



Показателем того, что вы правильно изменили настройки, будет перемещение шкалы аудио на пункт вниз. Теперь для нее будут действовать отдельные параметры, включая скорость воспроизведения.
5.0 Оценок: 2 (Ваша: )Ускоренные кадры помогают изменять восприятие действительности и придают видеоролику эффект волшебства. Помните, как вы наблюдали на экране за тем, как восходит только что посаженный росток или солнце, быстро сгорая, падает за горизонт? Сегодня мы рассмотрим, как делать ускоренные видео и какой редактор лучше всего подходит для этой цели.
ВидеоМОНТАЖ
Для начала работы откройте редактор и создайте «Новый проект».
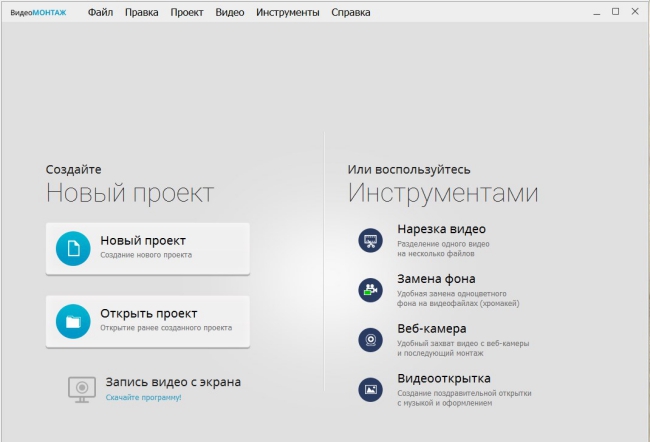
Стартовое окно ВидеоМОНТАЖа
Добавьте ролик, который хотите отредактировать. Дальше вы должны перейти к настройкам скорости. Зайдите во вкладку «Редактировать» —> «Скорость». Здесь вы можете воспользоваться уже готовыми пресетами, чтобы ускорить видео в 4 раза или задать еще больший темп. Если результат вам не понравился, измените значение в нужную сторону.
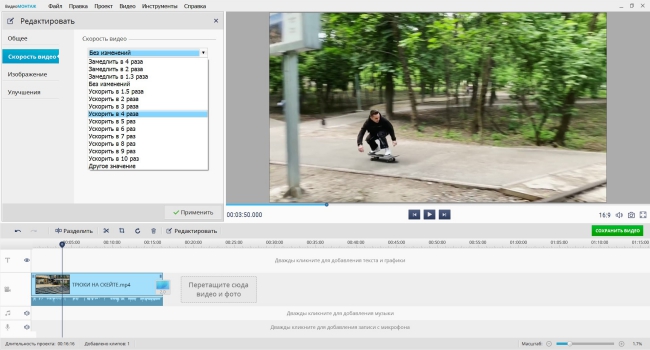
Скорость можно увеличить даже в 10 раз
Есть также возможность задать настройки вручную, задействовав бегунок на соответствующей шкале.
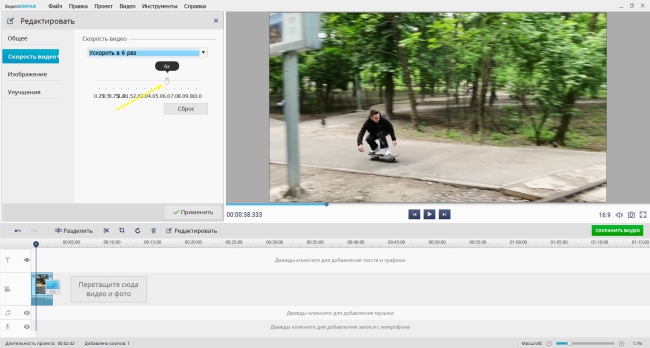
Выберите нужное значение
Ускоренное воспроизведение видео можно оценить в плеере, нажав на кнопку проигрывателя.
Важно: форсирование картинки также отразится на звуке. Поэтому лучше заменить аудиосопровождение. Щелкните правой кнопкой мыши по уже измененному файлу и в появившемся меню выберите пункт «Выключить звук».
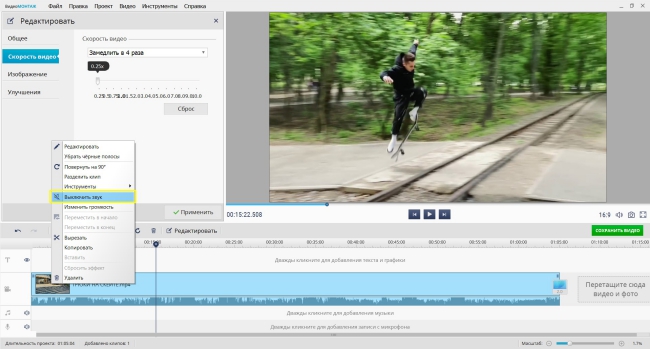
Не забудьте обеззвучить ускоряемый ролик
Дальше у вас есть два варианта: загрузить собственный трек с ПК или воспользоваться встроенной коллекцией музыки, где содержится более 200 различных треков. Все это можно сделать во вкладке «Файлы».
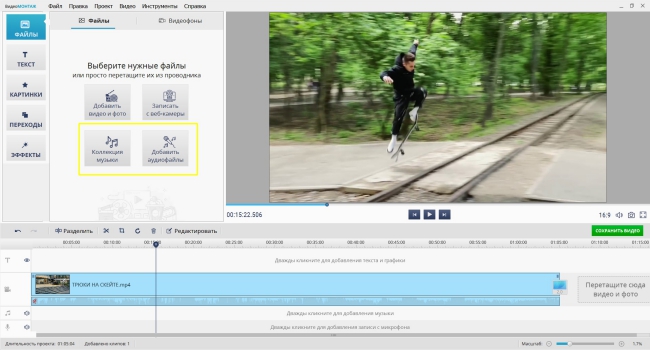
В каталоге музыки ВидеоМОНТАЖа содержится более 200 треков
Зафиксируйте результат, сохранив его в любом удобном для вас формате.
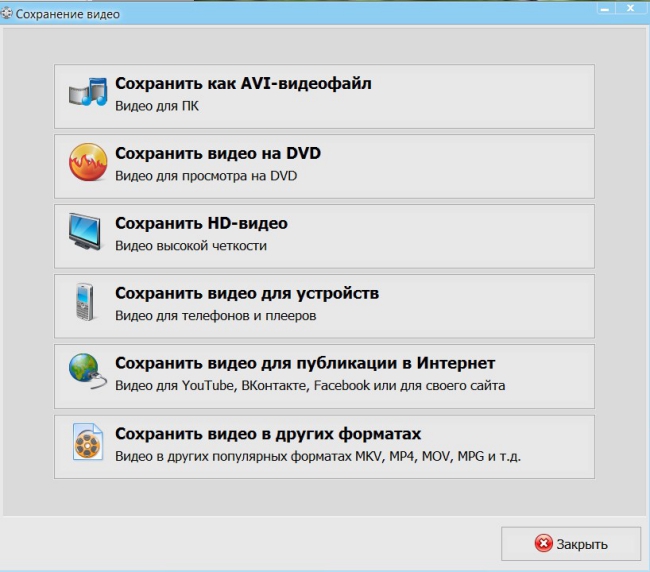
Выберите нужный формат
Vegas Pro
Программа для профессиональной работы с видеофайлами. В ней вы сможете склеивать и обрезать материал, заменять фон, применять различные эффекты, фильтры и многое другое — в зависимости от вашей фантазии.
Как ускорить снятое видео в программе Vegas Pro? Для начала загрузите ролик на «Таймлайн». Затем выделите фрагмент, нуждающийся в коррекции. Для этого наведите курсор на начало выделяемой части и протяните до точки, которая будет ознаменовать его конец. Для ускорения контента с зажатой клавишей CTRL возьмитесь за край клипа и потяните его как бы вовнутрь. Чем сильнее сжатие, тем быстрее будет прокручиваться видеоряд.
Есть еще один способ увеличить фрагментарное проигрывание. Для этого нам понадобится инструмент «Огибающая времени». Его можно активировать, вызвав контекстное меню на нужном участке. На дорожке появится зеленая линия. Если ее поднять, скорость увеличится, а рядом с курсором возникнет всплывающая подсказка, показывающая ускорение в процентном соотношении. Для работы с конкретным фрагментом необходимо задать контрольные точки на «Огибающей времени». Для этого дважды кликните на линии в том месте, где хотите видеть быструю перемотку. Также установите вторую контрольную точку и потяните линию за ней вверх. Ускорится вторая половина, а первая останется неизменной.
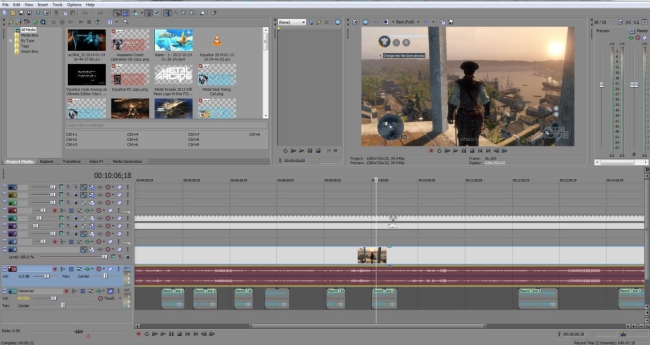
Редактор Vegas Pro
VideoPad Video Editor
Приложение для создания ускоренного видео, которое распространяется совершенно бесплатно. Не является профессиональной программой, но имеет все инструменты, необходимые для основной обработки. Вы можете менять время показа клипа, сжимая или замедляя скорость кадров, накладывать текст и звуковые спецэффекты, добавлять различные переходы и т.п. Отвечая на вопрос: «как ускорить воспроизведение видео?», стоит отметить, что сделать это довольно просто.
Зайдите во вкладку «Видео эффекты», которая расположена сверху на панели инструментов. Выберите пункт «Изменить скорость» и задайте нужное число в процентах. Для того, чтобы ускорить кадр в два раза быстрее, следует выставить 200%. Сохраните результат, нажав на кнопку «Установить». Увидеть изменения можно в видеоплеере, начав воспроизведение.
А как сделать ускоренное видео только какой-то его части? Передвиньте на шкале времени красный ползунок на точку, с которой хотите начать ускорение. Далее активируйте иконку с изображением ножниц («Разделить все дорожки»). Затем опять подвигайте красным бегунком, отмечая конец фрагмента, и вновь используйте функцию разделения. На выделенном отрезке щелкните правой кнопкой и в контекстном меню выберите «Изменить скорость», установив необходимое значение.
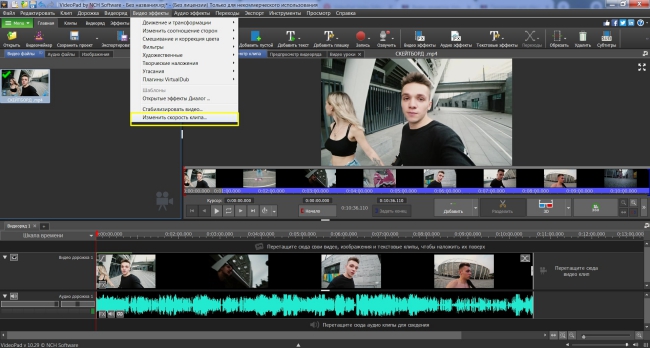
Интерфейс VideoPad Video Editor
ВидеоМАСТЕР
Удобная программа для обработки видео в домашних условиях. Имеет русскоязычный интерфейс и доступное для понимания меню. Разобраться в функционировании того или иного инструмента не составит труда даже новичку.
Как ускорить видео в 2 раза в программе за пару кликов мыши? Загрузите нужный видеофайл путем обычного перетаскивания его в рабочую область редактора. Затем пройдите по пути «Обработка» -> «Изменить скорость видео».
В настройках установите нужный темп, пользуясь бегунком на специальной шкале. Двигая его вправо, вы получите ускорение кадра, влево – замедление. Также вы можете взять уже готовый пресет (программные заготовки позволяют повысить скорость ролика втрое). Затем нажмите кнопку «Применить» и конвертируйте видео в нужный формат (редактор поддерживает огромное количество расширений: 3GP, 3G2, ASF, AVI, DVD, FLV, M2TS, TS, MTS, M2T, MKV, MOV, QT, MP4, MPG, MPEG и т.д.).
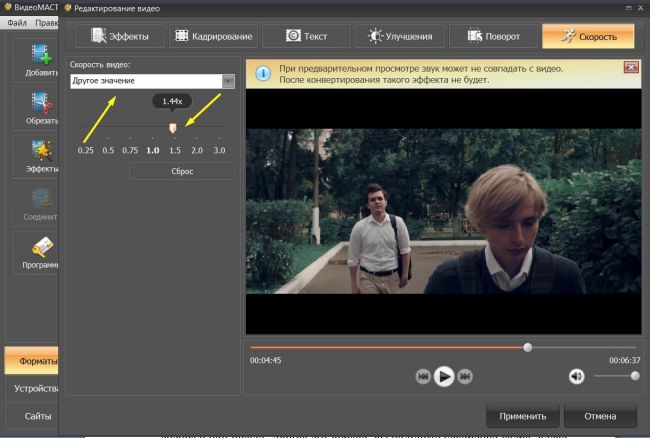
ВидеоМАСТЕР очень прост в использовании
Movavi Видеоредактор Плюс
Если вы думаете, как ускорить видео на компьютере, то можете воспользоваться редактором Мовави. Импортируйте файл в библиотеку и перетяните его на «Таймлайн». Только после этого вы сможете отредактировать клип.
Сначала определите начало выделяемого фрагмента (при условии, что хотите форсировать только какую-то часть клипа) и разрежьте его инструментом «Ножницы». Перетащите бегунок на вторую часть видео и снова примените ножницы. Затем зайдите в свойства клипа, нажав на иконку с тремя горизонтальными линиями, и отрегулируйте скорость. Соответственно, если хотите увеличить общий темп, ничего вырезать не нужно. Сразу начинайте работать со скоростью.
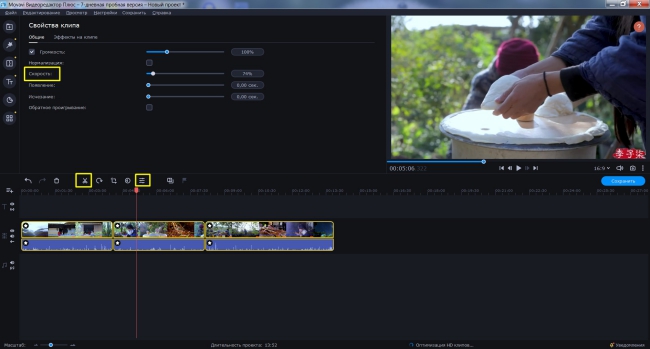
Как ускорить видео в редакторе Movavi
Итоги
Мы рассмотрели 5 программ, где можно ускорить видео. Если вы заинтересованы в профессиональной обработке отснятого материала, вам стоит обратить внимание на Vegas Pro, которую используют для создания фильмов, телешоу и клипов.
Для редактирования роликов в домашних условиях прекрасно подойдет ВидеоМОНТАЖ. Данный видеоредактор имеет все необходимые базовые инструменты для обработки файлов: обрезку, ускорение/замедление кадров, наложение аудиосопровождения, замену фона в клипах. Не думайте больше, в каком приложении ускорить видео, если ищите программу с интуитивно понятным интерфейсом. В ВидеоМОНТАЖе можно разобраться без за три минуты. Попробуйте прямо сейчас!
Изменение скорости видео — довольно незатейливый прием, который может быть весьма эффектным, когда это оправдано сценарием. Так, замедление видео дает зрителю возможность рассмотреть детали, которых он может не заметить при нормальной скорости воспроизведения. Ускорение же, напротив, позволяет сократить продолжительность слишком монотонных сцен, которые могут быстро утомить зрителя, но просто вырезать их из ролика невозможно. И в данном уроке о том, как замедлить или ускорить видео в Movavi Video Editor…
Ускорение / замедление видео в Movavi Video Editor



Если вкратце, то, чтобы изменить скорость видео в Movavi Video Editor , необходимо в свойствах выбранного клипа сместить ползунок « Speed » (Скорость) влево, чтобы замедлить видео, или вправо, чтобы ускорить видео. Рядом с ползунком « Speed » (Скорость) имеется текстовое поле, в которое выводится текущая скорость клипа в процентах от его исходного состояния. Этим полем также можно пользоваться для изменения скорости видео, для чего достаточно просто ввести в него требуемое значение. Movavi Video Editor поддерживает изменение скорости видеоклипов до 10 раз в каждую сторону, то есть до 10% — для замедления и до 1000% — для ускорения.
Параметр Speed (Скорость) в свойствах клипа

Далее приводится пример, в котором максимально подробно, по шагам, расписан весь процесс замедления фрагмента видео в Movavi Video Editor Plus 2021, от добавления исходного видеофайла в программу до сохранения готового ролика…
Добавление видеофайла
Добавляем видеофайл, фрагмент которого требуется замедлить, на монтажный стол:
- Открываем вкладку « File import » (Импорт файлов) раздела « Import » (Импорт) и нажимаем на кнопку « Add Files » (Добавить файлы);
- В диалоговом окне « Open Media Files » (Открыть медиафайлы) находим файл « River Dance – 33681.mp4 » в размере 960 × 540 пикселей, скачать который можно здесь , и нажимаем кнопку « Open » (Открыть);
- Из вкладки « Media Bin » (Библиотека файлов) раздела « Import » (Импорт) перетаскиваем видеофайл « River Dance – 33681.mp4 » на монтажный стол.



Итог: видео располагается на монтажном столе, на дорожке видеотрека; рамка вокруг видео желтого цвета (так в Movavi Video Editor обозначаются активные, то есть выделенные клипы).
Нарезка видео
В видео « River Dance – 33681.mp4 » замедлим фрагмент продолжительностью 13 секунд из середины ролика: от 08.500 до 21.500 секунды. Чтобы изменить скорость не всего видео, а лишь его фрагмента, необходимо превратить выбранный фрагмент в отдельный клип на дорожке видеотрека, то есть видео придется разрезать на три части:
- Устанавливаем красный маркер положения на момент 00:00:08.500 и кликаем по иконке « Split » (Разрезать) на панели инструментов над монтажным столом;
- Перетаскиваем красный маркер положения на момент 00:00:21:500 и еще раз кликаем по иконке « Split » (Разрезать).


Итог: на монтажном столе, на дорожке видеотрека, располагается три отдельных клипа; все клипы выделены.
Изменение скорости клипа
Уменьшаем скорость второго (из трех имеющихся на монтажном столе) клипа в 2 раза:
- Кликом по среднему клипу на дорожке видеотрека снимаем выделение с двух крайних клипов и кликаем по иконке « Clip Properties » (Свойства клипа) на панели инструментов над монтажным столом;
- В свойствах клипа в текстовое поле справа от ползунка « Speed » (Скорость) вводим 50% .


Итог: продолжительность второго клипа — 26 секунд (от 08.500 до 34.500 секунды); клип с измененной скоростью помечен значком звездочки.
Добавление переходов
Чтобы обыграть моменты, в которых скорость видео меняется, соединяем клипы переходами:
- Заходим в раздел « Transitions » (Переходы) и переключаемся на вкладку « Warp » (Зигзаг);
- Берем переход « Twist → » (Скрутка →) и перетаскиваем его на монтажный стол к месту стыковки первого и второго клипов;
- Берем переход « Twist ← » (Скрутка ←) и перетаскиваем его к месту стыковки второго и третьего клипов.



Итог: клипы с разной скоростью соединены переходами; между клипами отображаются значки переходов.
Сохранение видео
Видео с замедленным фрагментом сохраняем в формате MP4 с разрешением 960 × 540 пикселей, как у исходного ролика:
- Кликом по кнопке « Export » (Сохранить) под плеером вызываем диалоговое окно « Export » (Сохранить), в котором:
- В левой боковой части выбираем вариант « Save Video File » (Сохранить как видеофайл);
- В списке доступных форматов отмечаем « MP4 »;
- В поле « Title » (Название) вводим имя будущего файла — irish_step_slow ;
- Нажимаем на кнопку « Browse » (Обзор), в открывшемся диалоговом окне « Select Folder » (Выбор папки) выбираем место для хранения будущего файла и нажимаем кнопку « Select Folder » (Выбор папки);
- Нажимаем на кнопку « Advanced » (Дополнительно);
- В диалоговом окне « Export Settings » (Настройки экспорта) задаем:
- « Resolution » (Разрешение) — 960 × 540 и нажимаем кнопку « OK »;
- В диалоговом окне « Export » (Сохранить) нажимаем на кнопку « Start » (Старт);
- Некоторое время наблюдаем за индикатором выполнения операции в диалоговом окне « Saving » (Сохранение), которое отображается на экране в процессе рендеринга видео;
- В диалоговом окне « Saving Successful » (Сохранение завершено) ставим галочку « Open output folder » (Открыть файл в папке) и нажимаем кнопку « OK ».





Итог: файл формата MP4 с отредактированным видео в проводнике Windows.
Читайте также:

