Как ускорить загрузку файлов в war thunder
Обновлено: 06.07.2024
Низким FPS в War Thunder считается показатель 20 кадров в секунду и меньше. Это актуально для слабых компьютеров и для ноутбуков: когда частота кадров проседает, нормально поиграть сложно, а попросту невозможно. «Слайд-шоу» на экране не дает нормально прицелиться или уйти с линии огня. Проиграть противнику, обладающему лучшими навыками, обидно. Потерпеть поражение из-за того, что лагает игра и падает FPS, еще обиднее. Этот гайд расскажет, как увеличить производительность в игре, убрать ограничения ФПС и тем самым повысить эффективность вашей техники на поле боя.
Важные гайды
Почему падает FPS в War Thunder
Как показывает практика, основными причинами падения ФПС являются:
- Неправильные настройки игры, не соответствующие параметрам компьютера или ноутбука;
- Устаревшие драйвера видеокарты;
- Слабое «железо», не дотягивающее до минимальных требований игры;
- Проблемы на стороне провайдера;
- Заражение компьютера вирусом-майнером, дающим дополнительную нагрузку на видеокарту, а также прочим вредоносным ПО;
- Переполнение оперативной памяти «мусорными» данными вследствие длительной непрерывной работы компьютера.
Замечено, что просадка ФПС и фризы после любого резкого движения иногда наблюдаются после «кривого» патча. В этом случае игра лагает и тормозит у всего сервера. Если причиной того, что упал ФПС, являются действия разработчиков, как правило, проблема устраняется в течение суток. Здесь вы ничего не поделаете, в остальных же случаях для комфортной игры низки ФПС необходимо повысить, дабы поберечь собственные нервы.
Как повысить FPS в War Thunder
Весьма эффективный способ повысить низкий FPS – уменьшить разрешение изображения. Да, графика станет немного хуже и картинка «замылится», однако огромное преимущество – то, что игра не лагает даже на слабых ноутбуках.
По умолчанию игровой клиент использует технологию DirectX 11. Изображение при этом красивое, но когда на минимальных настройках графики проседает ФПС ниже 20, красота отходит на второй план. Самый простой способ решения проблемы, если проседает ФПС в War Thunder – переключить игру на DirectX 9. Для этого следует найти файл config с расширением BLK в папке и игровым клиентом и открыть его с помощью любого текстового редактора – например, стандартного Блокнота. Нужно заменить строчки:
И заменить auto на dx9:
Также вы можете найти в Диспетчере задач процесс игры aces.exe и изменить его приоритет на высокий. Это не даст ощутимого прироста ФПС, но поможет, если он периодически падает.
Эффективность отключения «полного клиента» признана крайне низкой. В насыщенные игровые моменты таким образом можно «наколдовать» не более 2-3 кадров в секунду. Экономия достигает не более 50 Мбайт видеопамяти.
Как настроить таймер HPET
У некоторых материнских плат неправильно функционирует таймер HPET, из-за чего игра подвисает при открытии окон интерфейса, а также во время выстрелов. Разработчики рекомендуют в самом начале файла config вставить строку:
Проверьте, не снижены ли частоты видеокарты и процессора в настройках системы. Для этого следует перейти в Панель управления и открыть вкладку «Электропитание». Параметр должен быть настроен на высокую производительность. Особенно актуально это для владельцев ноутбуков: у этих устройств по умолчанию часто установлен режим сбалансированного энергопотребления, когда за счет снижения производительности потребляется меньше энергии.
Не стоит игнорировать и возможность разгона видеокарты. Чаще всего для этой цели используются программы:
- RivaTuner;
- MSI Afterburner;
- GPUTool;
- GeForce Tweak Utility.
Помните! Оверлокинг – процесс деликатный, и любые изменения в параметры системы вы вносите на свой страх и риск!
Другие способы повысить ФПС
Считается, что наибольший прирост ФПС дает режим совместимости со старыми видеокартами. Даже если вы не используете устаревший графический ускоритель, но FPS проседает, можно добиться его прироста благодаря применению ультранизких настроек изображения. Чтобы включить этот режим, необходимо в файле config найти строчку compatibilityMode:b=no и изменить значение параметра на yes. Также можно найти соответствующий пункт в игровых настройках и установить галочку.
Замечено, что пороховой дым из орудия после выстрела часто становится причиной просадки ФПС и «фризов» во время сражения. Чтобы избавиться от лагов в War Thunder, достаточно убрать дым и некоторые другие декоративные эффекты, добавляющие красоты картинке, но никак не влияющие на игровой баланс. Как отключить дым? За эти параметры отвечает настройка «Качество дополнительных эффектов в снайперском режиме». Таким же способом вы отключите некоторые шейдеры, замедляющие игру.
Не стоит забывать о том, что низкие настройки графики – важные параметры для поднятия FPS. Это справедливо не только по отношению к War Thunder, но и любой другой игре, картинка в которой рендерится с помощью видеокарты. Этот способ оптимизации не лучший с эстетической точки зрения, однако его достоинство в том, что ФПС проседает существенно меньше. При этом вы получаете некоторое боевое преимущество: объекты окружающего игрового мира при низкой детализации меньше отвлекают ваше внимание, позволяя сосредоточиться на противнике. Особенно актуально это для танковых боев: деревья и кусты становятся «полупрозрачными», и обнаружить неприятеля проще.
Как избавиться от вирусов
War Thunder можно запустить в том числе на старых компьютерах и ноутбуках с минимальными настройками графики. Вышеприведенные способы повышения ФПС в этом случае могут не сработать. О том, как оптимизировать игру для слабого компьютера, читайте в соответствующем гайде.

Ставим галку на "Совместимость со старыми видеокартами" и снижаем разрешение экрана
"Совместимость со старыми видеокартами", он же ультралоу, дает самые лучшие результаты. Помимо этого, очень хорошо увеличивает фпс уменьшение разрешения картинки. Например, было разрешение 1366x768, изменяем на 1280x720 (убедитесь, что соотношение сторон одинаковое). Тогда фпс станет больше в (1366/1280)^2 = 1.14 раз. То есть совсем немного снизив разрешение, получаем 14% прирост. Конечно, есть и недостаток - картинка замыливается.
Эффективность отключения "Полного клиента"
. очень низка. Кадров он практически не дает, максимум 1-2 в насыщенные моменты. Экономит около 50 мегабайт видеопамяти, а то и меньше. Говорят, он ускоряет загрузку миссий, но я этого не заметил. В целом нинужно.
Лечим лагающий интерфейс и микрозависания
На некоторых материнках неправильно работает механизм таймера HPET, из-за чего тундра может зависать при открытии окон интерфейса, при выстрелах и т.д. Есть 2 способа отключить этот HPET:
1. Запустить командную строку от имени администратора и выполнить команду bcdedit /set useplatformclock false. Должна появиться надпись "Операция успешно завершена". Затем следует перезагрузить компьютер. На WinXP эта команда, как говорят, не работает, поэтому нужно зайти в BIOS материнской платы, найти там функцию вида «Use HPET» и отключить.
Если внезапно лагать стало еще больше, то нужно возвратить HPET, выполнив команду bcdedit /deletevalue useplatformclock. Взял из этой темки
2. Оттуда же взял решение от разработчика. Нужно найти в папке с игрой файл config.blk и в САМОМ НАЧАЛЕ дописать строку lowresTimer2:b=yes
Лучше использовать оба способа, шоб наверняка.
Да, кстати, не забывайте после каждого серьезного изменения прогонять игру через бенчмарк. Если вы летчик, запускайте бенчмарк «Восточный фронт». Если катаете в наземку, то лучше использовать «Танковое сражение», поскольку этот бенч дает наибольшую нагрузку на систему, а также выдает стабильные результаты.
Если вы серьезно хотите выжать из игры каждый кадр, то я предлагаю такую методику тестирования:

[ Нажмите, чтобы прочитать ]
Отключаем все остальные программы кроме тундры, вроде браузеров, плееров и прочего. Создаем Excel документ, куда будем сохранять данные тестов.
Проводим хотя бы 3 теста, далее по эксель-формулам считаем среднее значение и среднее отклонение. Как видим, минимальный средний FPS довольно сильно гуляет. Все. После каждого серьезного изменения, которое может повлиять на ФПС в тундре, запускаем бенч и сравниваем результаты с тем, что было.
64-битный клиент
Если вы имеете современный процессор с поддержкой SSE4.1, то запуск 64-битного клиента даст ощутимый буст. Если процессор поддерживает SSE4.1, то в лаунчере должен появиться соответствующий пункт. Также его можно запустить напрямую через aces.exe, который находится в папке …\War Thunder\win64.
Переключаем рендер на DirectX 9
По-умолчанию обычно используется рендер DX11. Он конечно красивый, но когда на ультралоу игра пашет с 20 фпс, то становится не до красивостей. Этот способ может сильно поднять число кадров (особенно на старых видеокартах), но иногда может и снизить.
Итак, для того чтобы включить DX9 нам нужно снова открыть config.blk и найти и заменить эти строчки
Сохраняем файл и в его свойствах отмечаем «Только для чтения». Теперь при запуске игры будет выходить предупреждение, что лаунчер не смог записать настройки в файл. Запускаем бенч и проверяем, что изменилось.
Также игра поддерживает улучшенный DX9 Ex, который можно включить в том же конфиге. Для этого найдем блок
directx d3d9ex:b=yes
maxaa:i=0
>
Изменяем значение d3d9ex на yes. Если такой строки там не было, просто допишите ее. Не забудьте про галку «Только для чтения».
Данный рендер поддерживается только Windows 7 и выше. Вроде особых отличий от обычного DX9 не имеет, но попробовать стоит.
Проверяем настройки энергосбережения
Открываем в Панели управления вкладку Электропитание, и проверяем, чтобы частоты процессора и видеокарты не были снижены. Особенно актуально для владельцев ноутбуков. Если в ноуте 2 видеокарты, встроенная и дискретная, нужно убедиться что игра запускается на дискретной видеокарте. Думаю, вы и так обо всем этом знаете, написал для полноты материала.
Изменяем приоритет процесса
Через Диспетчер Задач находим процесс игры aces.exe и изменяем приоритет на Высокий. Большого буста это скорее всего не даст, но может помочь с провалами фпс. Недостаток заключается в том, что после каждого запуска игры нужно будет ее сворачивать и изменять приоритет.
С автоматической установкой приоритета мне помогла программа Process Hacker, очень хорошая замена для Диспетчера Задач. Для процесса нужно так же установить высокий приоритет и поставить галку напротив Save for aces.exe. В отличие от стандартного диспетчера, тут также можно установить высокий приоритет ввода-вывода(I/O).
Если Process Hacker запущен, то он автоматически устанавливает приоритеты. Но что если я не хочу его каждый раз запускать? Закидываем его в автозагрузку, а в настройках ставим галку, чтобы при запуске он сразу сворачивался в трей. В таком состоянии он практически не ест процессор.
Обеспечиваем поддержку многоядерности AMD процессора в WinXP
Качаем AMD Dual-Core Optimizer для равномерного распределения нагрузки на ядра. Ставится только на Windows XP.

Распределяем загрузку ядер вручную
Больше похоже на некое шаманство, но упомянуть необходимо, некоторым этот способ помог. На некоторых процессорах тундра может полностью загрузить только 1 ядро.
Если у вас та же ситуация, то проделываем следующие вещи:
1. Идём в бой. Первое ядро под 100 процентов.
2. находим в процессах aces.exe
3. отключаем второе ядро, жмём ОК, затем опять открываем соответствие процессоров и снова включаем
4. продолжаем бой и видим более равномерную загрузку ядер
Отзыв с форума: «Теперь до перезапуска игры в бою работают оба ядра. После перезапуска повторяем всё с начала и получаем тот же результат. Проверял много раз, перезагружал компьютер и картина не меняется. Можете проверить у себя. FPS конечно не вырос в два раза, но фризов стало поменьше».
Настраиваем параметры драйвера
Это можно сделать через панель управления драйвера, либо сторонними утилитами. С настройкой драйвера через официальные приложения все ясно, там подсказочки есть.
Для владельцев старых карт ATI\AMD рекомендую поставить утилиту ATI Tray Tools. Она предлагает широчайший набор инструментов для управления драйвером и совместима с CCC (Catalyst Control Center).
Если влом разбираться во всех тонкостях настройки, то можете взять мои.
[ Нажмите, чтобы прочитать ]
Direct3D -> Настройки
Качество текстур и детализация установлены на качество, потому что их снижение не дает ощутимого прироста производительности, а текстуры портит прилично!
Также обратите внимание на настройку Flip Queue Size. Увеличение значения сглаживает провалы в фпс и может поднять в целом. Большой прирост эта настройка может дать с мощным процессором.
Настройки -> Стандартные настройки

Настройки -> Расширенные настройки
Все параметры Fog (в верхней части скриншота) выключены. Остальные вкладки трогать настойчиво не рекомендую. Хотя, можете поэкспериментировать с вкладкой Multi Thread Support.
Утилиты и настройки -> Основные настройки программы
Разгон компонентов компьютера
По этой теме есть ооочень много информации. Скажу только, кому этой информацией пользоваться нет смысла. Это владельцы ноутбуков и те, у кого тундра кое-как выжимает 20 фпс на минималках. Потому что при грамотном разгоне компонентов (на что уйдет немало времени), вы получите реальный прирост производительности до 10-20%. Прирост в 20% для 20 фпс ничего не значит.
Если знаете другие способы увеличить мпх фпс, пишите!
P.S. У меня нехило полыхнуло от того мутного кедра, предлагавшего купить ломаные аккаунты. Решил сменить стандартный улиточный пароль на свой, примерно такого вида:
jDYU8j*j^^4jDo$
Он запросто может устроить мстю нашей коммуне и ломануть чей-нибудь акк, чтобы сгенерировать очередную драму. Которые он так любит.
Правда ли, что приложение по заработку голды его, и оттуда он берет логины для взлома?
Ускорить загрузку в игре "War Thunder", как и во многих других играх, можно следующими способами. Ускорить сетевое соединение или апгрейдить железо компьютера. Возможно также поставить похуже качество графики.
нет конечно, перезагружать ничего ненадо, да и где вы это вычитали вообще, просто перед началом загрузки файла вы должны были выбрать папку, куда должен был загрузиться файл, дальше заходите в эту папку и загружаете его
Куда и как главные вопросы про не грузятся. Вы не написали об этом. Если с ватсаппа значит стоит значок не грузить туда в настройках ватсаппа. Если в фото значит стоит условие все фото в фотопоток и которые идут сразу в облако. В чем дело обозначьте. Поможем. Опять же это на новом аппарате или вдруг на старом? Старый вероятно задал вопрос переполнившись чтобы отгонять в фотопоток и вы его подтвердили. Новый уже по умолчанию туда гонит. Фотопоток это облако icloud.
Чтобы закачать видео фильм на iPad нужно проделать несколько не очень сложных действий, но на всякий случай, после текстовой инструкции я разместил видео, в котором показано, как это реально выглядит.
Итак, чтобы закачать фильм (видео) на iPad, нужно, чтобы iPad был подключён к компьютеру, на компьютере должен быть установлен iTunes, а файлы должны быть в «правильном» формате и размещаться они должны в «Медиатеке» в iTunes.
Если в «Медиатеке» фильмов нет, то тогда их можно разместить там, просто перетащив их мышкой из папки на компьютере. Для этого нужно открыть вкладку «Фильмы» -> «Медиатека».
Потом нужно перейти в раздел «Устройства» и нажать на кнопку «Фильмы», поставить галочку «Синхронизировать фильмы» и указать нужный видео файл (или несколько файлов). Запускаете синхронизацию, и ждёте, пока фильм скопируется на iPad. Всё.
Теперь видео
Только что проверил - "Одноклассники" работают. Я даже зарегистрировался.)

Первое, что можно попробовать:
- попытайтесь войти на сайт Одноклассников при помощи другого браузера,
- если в другом браузере получится войти, тогда нужно почистить кэш и куки в основном браузере и повторить попытку войти на сайт. см. здесь см. здесь
Этого делать не стоит! Это мошенничество!
Если всё же вам потребуется возобновлять доступ на сайт Одноклассники, то сделать это можно, пройдя по этой ссылке, и проделав некоторое количество действий.
Частота кадров является одним из ключевых параметров для комфортной игры. Глаз человека имеет восприимчивость в 24 кадра в секунду, поэтому, когда программа или игра выдает меньшее значение, можно заметить как отдельные кадры словно «исчезают» и происходит небольшое подвисание.
Хотя War Thunder славится своей оптимизацией, некоторые даже современные компьютеры могут не выдавать нужные для комфортной игры 60 фпс. Достичь этого значения(повысить фпс в War Thunder) можно несколькими способами.

Настройки клиента
При первом запуске лаунчера произойдет автоматическая настройка всех параметров. Происходит она не всегда верно. Нередко на слабых компьютерах программа может решить, что высокий уровень графики подойдет в самый раз.
Проблема кроется в том, что все настройки исходят только из одного режима боев – авиационного. Он требует малое количество ресурсов и всегда выдает стабильные 30-40 фпс на старых машинах.
Другое дело наземные бои. Там игрок может заметить жалкие 12-18, это особенно сильно проявляется в совместных аркадных боях. Соответственно, чтобы повысить частоту кадров, придется открыть лаунчер и зайти в настройки.
Саму кнопку пользователь может найти чуть правее автоматической настройки графики на уровень «кино». Самих параметров, оказывающих сильную нагрузку на видеокарту и процессор достаточно много, с ними и предстоит разобраться.
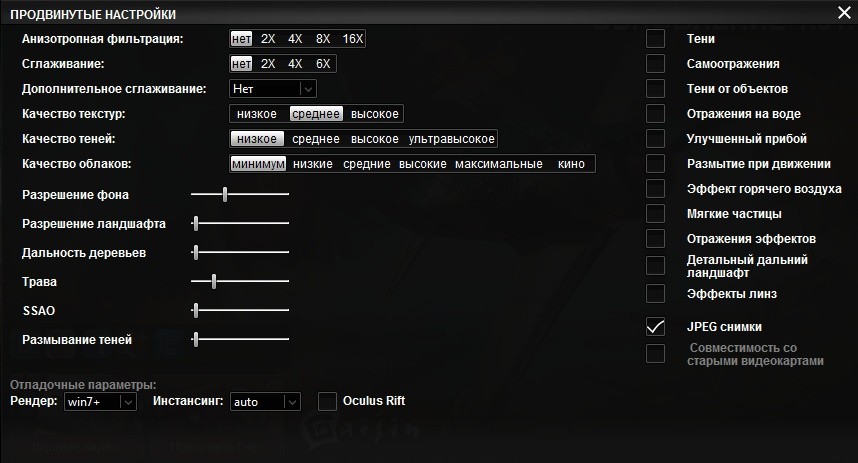
Анизотропная фильтрация – очень интересный параметр. От его величины зависит, насколько четко будут прорисовываться объекты вдалеке или вблизи.
Фишка в том, что на слабых компьютерах анизотропная фильтрация оказывает зверскую нагрузку на процессор, если её поставить выше х8.
В свою очередь на технике помощнее, она уже практически не оказывает влияния на итоговую производительность и можно выставить максимальное значение этого параметра.
Настраивать анизотропную фильтрацию нужно буквально методом тыка, пользователю придется самостоятельно определять, какое значение несильно нагружает компьютер и дает нормальное изображение.
Как повысить фпс в War Thunder
Сглаживание – оптимальное значение этого параметра х2 и не более. Сглаживание оказывает очень сильную нагрузку на видеокарту, поэтому если у пользователя она устаревшая или слабая, то его лучше отключить.
Работа этой настройки заключается в следующем – если увеличить сглаживание до х4, то перед выводом на монитор изображения будет в 4 раза больше.
Соответственно повышается нагрузка на компьютер, поэтому ставить больше чем х2 нет смысла, пользователь может просто не увидеть разницы, а в случае с маломощными видеокартами и вовсе может случиться перегрев.
Качество текстур – не оказывает очень заметной нагрузки, но лучше ставить на отметку «среднее». Низкое качество текстур позволит быстро прогружаться и повысит количество фпс, правда итоговая картинка будет не очень радовать глаз.
Видео на тему: повысить фпс в War Thunder
Качество облаков – лучше поставить на самый минимум. Как ни странно, эта опция нагружает компьютер не хуже сглаживания или анизотропной фильтрации. В большинстве случаев игроку не до разгадывания красот неба, поэтому этим шагом можно выиграть 5-7 фпс на маломощном компьютере.
Качество ландшафта – определять нужно индивидуально. К примеру, поставить ползунок наполовину и зайти на полигон. Так пользователь сможет засечь, сколько кадров в секунду у него прибавилось.
Сама по себе настройка не слишком «прожорлива», так что не обязательно обращать на неё такое пристальное внимание.
Далее все настройки по левому столбцу необходимо отключить. Особенно это касается травы, поскольку она не только понижает производительность, но и мешает играть в реалистичных и симуляторных боях.
Уделить больше всего внимания стоит опции «плотность частиц». На слабых компьютерах она вызывает довольно сильные просадки фпс и может привести к слайд-шоу.
Тени, самоотражения, тени от объектов и прочее, находящиеся в правом столбце, так необходимо отключить для наибольшей производительности.
Таким образом, если при первом запуске с настройками по умолчанию у пользователя 12-20 фпс в наземных битвах, то после изменения этих параметров кадры могут подскочить до стабильных 40, что позволит вполне комфортно играть.
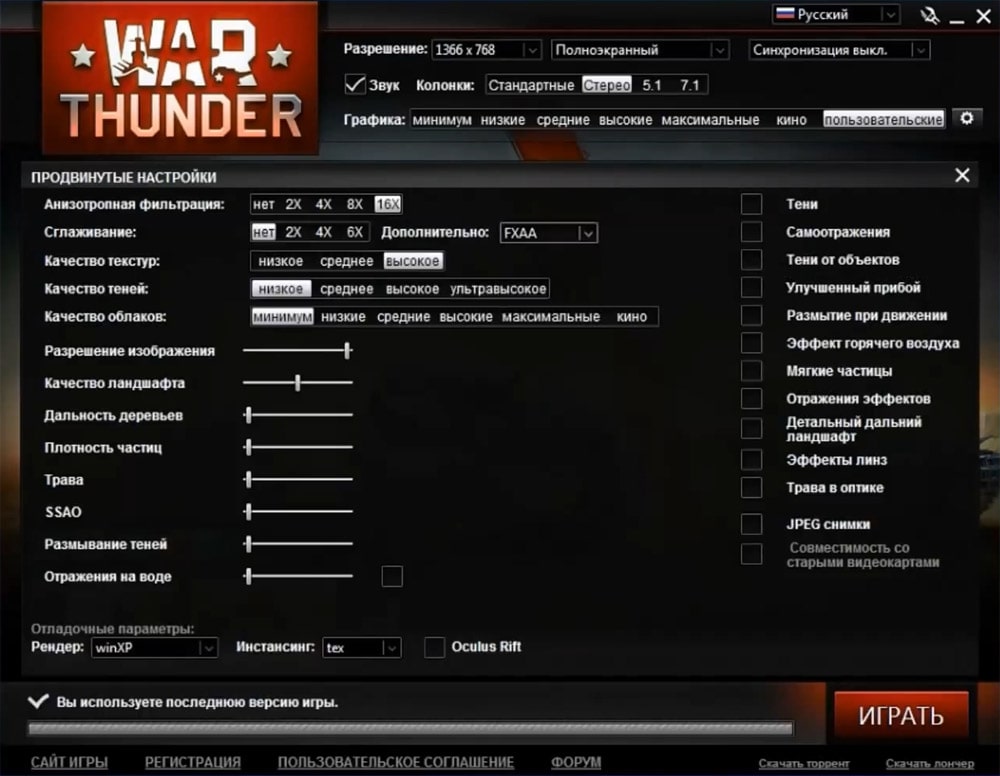
Есть ещё одна небольшая хитрость. По умолчанию скачивается неполный клиент игры. У него есть некоторые ограничения, например, нельзя участвовать в симуляторных боях.
Однако в неполном клиенте используются текстуры уменьшенного качества, о чем будут постоянно напоминать игроку. Это позволяет дополнительно повысить производительность с небольшой потерей качества.
Дорогой читатель! Добавьте этот сайт в закладки своего браузера и поделитесь с друзьями ссылкой на этот сайт! Мы стараемся показывать здесь всякие хитрости и секреты. Пригодится точно.
Читайте также:

