Как установить андроид на телефон через компьютер
Обновлено: 08.07.2024
В 2019 году все Андроид-устройства на рынке продаются с предустановленным программным обеспечением. Поэтому установка ОС нужна только в исключительных случаях.
Когда нужна установка Андроид с нуля
- Выход из строя рабочего ПО или его частей в ходе эксплуатации;
- Покупка устройства с кривой прошивкой;
- Неудачное обновление ОС;
- Заметное уменьшение скорости работы системы в связи с её перегрузкой неудаляемым ПО и файлами;
- Покупка иностранного нерусифицированного устройства с глобальной китайской прошивкой.
Все причины сводятся к тому, чтобы сделать устройство быстрее и функциональнее. Но для удачной перепрошивки придется тщательно подобрать ПО, и выполнить установку в соответствии с инструкциями. Любой неверный шаг может окончательно вывести смартфон или планшет из строя.
Что необходимо для установки Android
Для установки ОС Android понадобится рабочая версия прошивки. Поищите её через поисковики или на тематических порталах, таких как 4pda. Почитайте отзывы о выбранном варианте, убедитесь в его стабильности и в том, что он подойдет к вашему типу устройства.
Кроме того, вам понадобятся:
- Персональный компьютер, через него будет заливаться прошивка.
- USB-кабель, убедитесь, что он плотно садится в разъем смартфона или планшета и компьютера, одно недолговременное пропадание контакта может стоить вам мобильного устройства.
- Инструкции, несмотря на то, что общий алгоритм перепрошивки универсален, каждый шаг выполняется на разных моделях по-своему. Перед началом работы убедитесь, что каждый шаг инструкции понятен, изучите тонкости настройки для своего смартфона или планшета.
- Резервная копия прошивки, установленной на устройстве. Если что-то пойдет не так в ходе работы или результат вас не устроит, будет возможность вернуться к первоначальному состоянию.
- Драйвер смартфона на ПК. Чаще всего он уже есть, но если мобильное устройство не распознается компьютером, стоит поискать драйвера или обновления для них. Начните поиск с фирменных сайтов производителей вашей модели.
Используйте для перепрошивки ОC Windows версии 7 и старше. Оцените риск и ещё раз обдумайте необходимость, перед тем как приступить к делу.
Простое обновление
Чтобы улучшить производительность и стабильность системы, добавить новые функции не всегда нужны сложные действия. Производители мобильной техники регулярно выпускают обновления для неё. Как правило, смартфоны или планшеты проверяют их наличие автоматически и предлагают обновиться пользователю. Но чтобы самому проверить наличие обновления:
Если обновление не требуется, система напишет о том, что вы используете последнюю версию ПО. В дополнительной информации вы можете узнать текущую версию и уровни исправлений безопасности.
Также в настройках обновления ПО вы можете установить автозагрузку новых версий по Wi-Fi сетям без запроса пользовательского разрешения.
Устанавливаем через ПК
Чтобы полноценно поменять прошивку нужно подключить к ПК мобильное устройство через USB-кабель. Для установки понадобится специализированное ПО.
Установить ПО на компьютер
Прежде чем начать работать установите необходимое ПО, предлагаем 2 варианта:
- Fastboot– доступно отдельно или в составе Android Software Development Kit. Чтобы не тратить лишнее место на hdd/ssd, лучше скачивайте отдельно.
- ADB (Android Debug Bridge) Run.
Выполнения загрузки новой версии ОС через обе программы примерно одинаковы, но Android Debug Bridge проще.
Когда ПО установлено, проверьте его работоспособность, для этого:
Если используете ADB Run, а не Fastboot, то для проверки программы нужно запустить её exe файл, а не cmd.exe. Если вы увидели меню из 16 пунктов на белом фоне, то ПО работает.
Загрузить прошивку на устройство
Переместите прошивку в одну директорию с файлом программы Fastboot или ADB Run.
Fastboot
Устанавливать прошивку через Fastboot придется с командной строки текстовыми командами. Чтобы открыть командную строку воспользуйтесь инструкцией из предыдущего раздела, а именно пунктами 1-5.
Конкретный алгоритм ввода команд меняется в зависимости от типа устройства. Но суть остается одной – нужно вывести устройство в нужный режим работы, устранить блокировки системы, если есть, и запустить перепрошивку. Перечень команд для этого смотрите в таблице 1.
Команды для перепрошивки смартфона или планшета
Не забывайте нажимать Enter для подтверждения действия после ввода каждой команды.
Каждое из вышеперечисленных действий будет сразу же приводить к ответным реакциям со стороны системы мобильного устройства. Большинство команд нужно будет подтвердить на смартфоне или планшете. Следуйте инструкциям на экранах устройств.
Преимущество способа в том, что отсутствие интерфейса и различных дополнительных функций:
- минимизирует риск выхода из строя для ПО во время перепрошивки;
- делает ПО максимально гибким, вы можете найти больше команд для более широкого спектра нужд.
Но если для вас работа с консолью – ненужное усложнение процесса, попробуйте ADB Run. Его интерфейс минималистичен, но он есть и не придется вводить длинные команды.
Если Fastboot вас устраивает, посмотрите как он работает на конкретном примере в видео.
ADB Run
Fastboot уже включен в пакет ADB Run. В меню программы он расположен под номером 5, среди других пронумерованных действий.
Алгоритм действий такой:
- Нажмите «5» и Enter. Убедитесь, что рядом с цифрой 5 написано Fastboot.
- Нажмите «3» и Enter. Убедитесь, что рядом с цифрой 3 написано Recovery.
- Найдите и запустите файл образа с прошивкой через простой проводник в открывшемся окне.
- Ожидайте окончания процесса.
Всё гораздо проще. Как и для предыдущего подраздела, ПО ADB Run дает дополнительные возможности. Для общего ознакомления с интерфейсом и другими функциями просмотрите видео.
Обновить Recovery на вашем устройстве
Если прошивка станет криво или что-то не понравится при положительном результате, назад пути не будет. Но этот путь можно создать, если заранее озаботиться сохранением резервной копии системы.
Режим восстановления в купленных телефонах позволяет возвращать смартфоны на заводские настройки и обновлять их. Чтобы расширить функционал, нужно заменить Recovery Mode на другой. Пример доступной программы – Clockworkmod Recovery (CWM).
С CWM дополнительно вы сможете:
- просто устанавливать сторонние прошивки;
- обновлять систему;
- создавать резервные копии;
- восстанавливать из бэкапов;
- использовать функции управления мобильным устройством через ADB;
- сбрасываться на заводские настройки;
- переформатировать жесткий диск.
Установите CWM через Fastboot. Для этого:
- Скачайте образ программы CWM.
- Переименуйте образ в recovery.img.
- Поместите img-файл в одну директорию c Fastboot.
- Подключите устройство к компьютеру.
- Запустите cmd.exe.
- Откройте директорию с fastboot командой «cd ****», вместо «****» впишите нужный адрес. После ввода нажмите
- Проверьте доступность смартфона с помощью «adb devices» и нажмите Enter.
- Введите «fastboot flash recovery recovery.img» и нажмите
Сделать резервное копирование данных
В интернете описывают десяток разнообразных способов создать копию ОС со всеми настройками и установленными программами. Это удобно, потому что при восстановлении не приходится заново устанавливать полезные приложения.
Проще всего сделать бэкап стандартными средствами мобильной операционной системы. Для этого:
- Откройте настройки на смартфоне или планшете.
- Откройте раздел «Система» или «Архивация и восстановление».
- Выберите «Резервное копирование данных».
- Выберите источник копирования. Среди вариантов могут быть облачные хранилища Google, Yandex, Samsung… или microSD-карта.
Основной недостаток – копируются только данные, но не вся прошивка.
Копирование через кастомные рекавери
Чтобы сделать резервную версию всего целиком, воспользуйтесь расширенным кастомным рекавери CWM.
Зайдите в режим Recovery. Как это сделать читайте для своего смартфона индивидуально. Как правило, для этого нужно включить устройство и зажимать клавиши громкости и включения в определённой последовательности.
- Переключайте пункты открывшегося списка до «backup and restore». Для этого используйте клавиши громкости.
- Нажмите на клавишу Включения, чтобы выбрать элемент списка.
- Найдите и выберите «Backup» так же, как вы делали с «backup and restore».
- Ожидайте окончания действия ПО. Достаточно 15 минут.
Чтобы устройство неожиданно не выключилось или не прервалось из-за нехватки памяти, оставьте на нем 60% батареи и 600-800 МБ.
Копирование через ПК
В результате вы получите полную копию. Если она имеет особую важность, скопируйте её и храните в нескольких местах, на случай выхода из строя жестких дисков хранилищ. Также можете использовать облачные сервисы.
Установка Андроид через кастомные рекавери
Чтобы установить Андроид, пригодится CWM:
- Скачайте zip архив с файлом прошивки и поместите его на SD-карту мобильного устройства.
- Перезагрузите мобильное устройство.
- Войдите в Recovery Mode.
- Выберите «install zip from sdcard». Используйте кнопки громкости для перемещения и кнопку Включения для выбора.
- Выберите нужный архив в проводнике.
- Подтвердите действие.
- Дождитесь окончания процесса и нажмите «Go back».
- Выберите «reboot system now».
Убедитесь, что аккумулятор устройства заряжен более, чем на 60-70%.
Перепрошивка через ROM Manager
ROM Manager – мобильное приложение, с помощью которого вы сможете не только загрузить новое ПО, но и сохранить старое в виде копии.
Главный минус ROM Manager – для него нужен root-доступ. Получение прав суперпользователя – длительный сложный процесс. Для каждой модели и прошивки он будет свой.
Если root есть, осталось залить прошивку. Все пункты меню ROM Manager интеллектуально понятны – нажимаете на кнопку с нужным действием, находите файл прошивки и ждите.
Как вернуть прежнюю версию андроид
Резервную копию можно вернуть разными инструментами – сторонними программами, кастомными рекавери режимами или мобильными приложениями.
Чтобы сделать это через CMW:
- Перезагрузите устройство.
- Войдите в Recovery Mode.
- Переключайте пункты открывшегося списка до «backup and restore». Для этого используйте клавиши громкости.
- Нажмите на клавишу Включения, чтобы выбрать элемент списка.
- Найдите и выберите «Restore» так же, как вы делали с «backup and restore».
- Выберите нужную версию ПО для восстановления.
- Ожидайте окончания действия ПО. Достаточно 15 минут.
В ROM Manager функция ранее сохраненной копии тоже есть. Нажмите на соответствующую кнопку и дождитесь окончания процесса.
Если что-то пошло не так
Если при прошивке что-то пошло не так, попробуйте сбросить устройство на заводские настройки через Recovery Mode.
Если не вышло, попробуйте перепрошить устройство повторно на заводскую ОС. Для этого подключите его к компьютеру и используйте Flashtool или ADB Run. Заводские прошивки ищите на специализированных порталах.
Перепрошивка – ответственный процесс, который может быть быстрым и несложным. Главное выполнять всё четко по инструкциям при заряженном аккумуляторе.
В 2020 г. все без исключения мобильные устройства поставляются с предустановленными операционными системами прямо с завода. Касается это и Android-девайсов. Именно поэтому самостоятельная установка андроид на смартфон с нуля требуется лишь в исключительных случаях. О них и будет рассказано в этой статье.
Когда нужна установка Android на смартфон с нуля
Как уже было сказано, самостоятельная установка операционной системы на современные телефоны с нуля не производится практически никогда. Простой и неопытный пользователь может ни разу в жизни не столкнуться с подобной ситуацией, но все же иногда инсталляция андроид нужна.

Поставить прошивку самостоятельно — ответственная работа
Наиболее частые случаи:
- регулярные сбои и ошибки в работе файловой системы и всего программного обеспечения смартфона, а также выход из строя отдельных программ и драйверов;
- ситуация, когда из-за заводского брака на телефоне изначально установлена кривая или устаревшая прошивка;
- не самое удачное обновление операционной системы. Обычно возникает, когда неосведомленный человек пытает самостоятельно обновить свой гаджет для ускорения его работы и добавления новых функций;
- засоренность памяти временными файлами, которые регулярно конфликтуют с системными приложениями и дают телефону полноценно работать. Переустановка в данному случае выполняется лишь тогда, когда стандартная очистка не помогает решить проблему;
- покупка телефона с невозможностью установить русский язык интерфейса. Обычно это случается, если телефон поставляется с китайской прошивкой.
Все эти ситуации сводятся к одному решению. Чтобы сделать использование телефона более оптимизированным, функциональным и простым, необходимо переустановить его операционную систему, то есть перепрошить его.
Важно! Чтобы это прошло удачно, рекомендуется тщательно подготовиться, выбрать нужное ПО и точно следовать представленным на просторах Интернета пошаговым инструкциям. Любое лишнее действие может превратить устройство в кирпич.
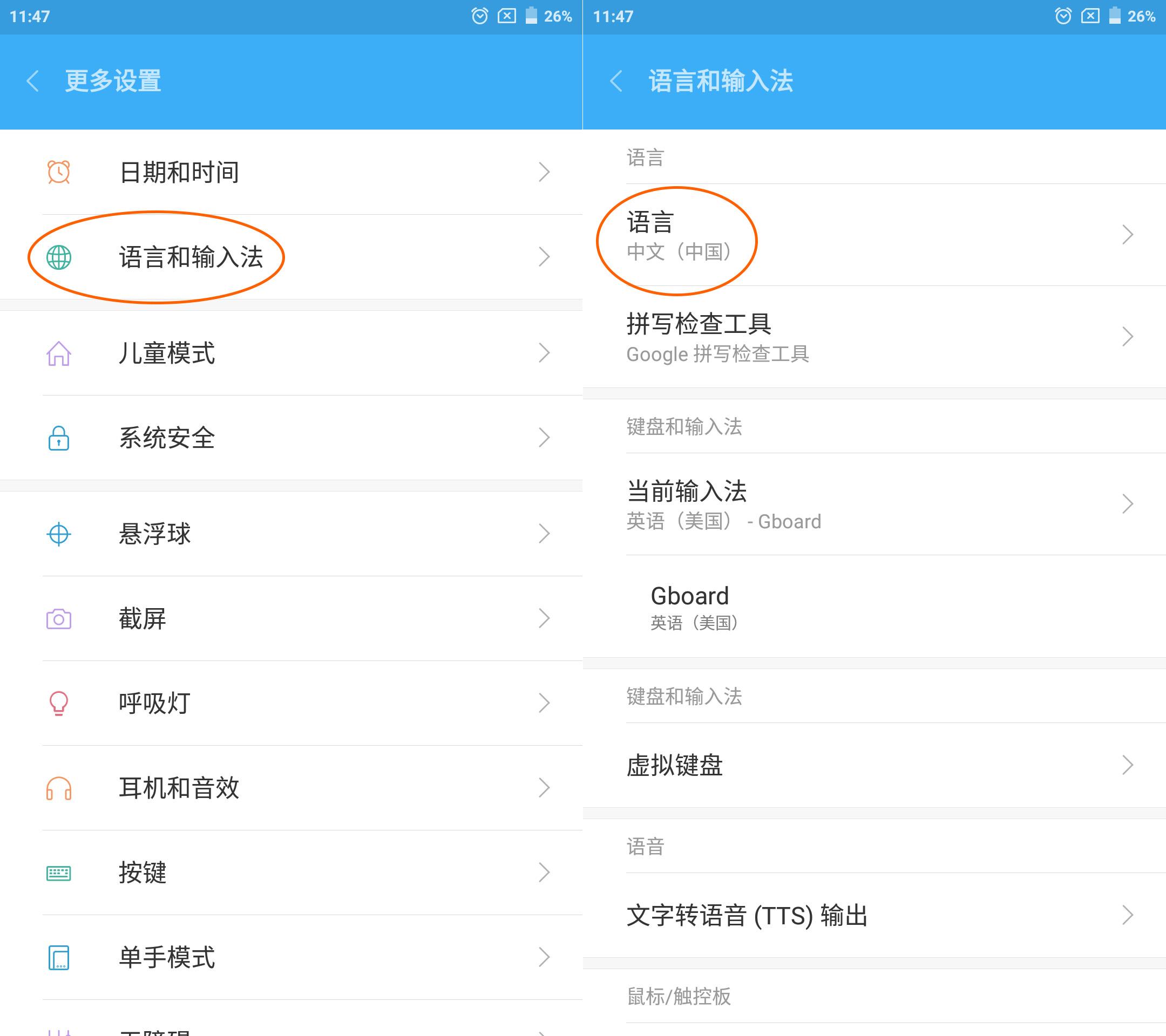
Неудачная прошивка, в которой нельзя изменить язык
Как установить чистый андроид на телефон через компьютер
Если необходимо сделать именно перепрошивку, то она в любом случае выполняется через персональный компьютер. Обновление же можно провести и в самом телефоне в меню настроек, если оно, конечно, доступно для скачивания.
Подготовка
Для процесса понадобится рабочая, стабильная и подходящая по техническим ресурсам прошивка. Рекомендуется найти ее на проверенных сайтах по типу 4PDA.
Важно! Перед установкой всегда следует читать отзывы людей о стабильности и ошибках, которые могут возникнуть в процессе инсталляции.
Поимо этого, понадобятся:
- персональный компьютер или ноутбук, через который будет выполняться прошивка;
- USB-кабель для подключения девайса к ПК;
- общая и уникальная для определенного аппарат инструкция по установке. Обычно ее прикладывают к файлу прошивки;
- резервная копия действующей прошивки на случай неудачи;
- драйвера смартфона для подключения к ПК. Обычно они уже встроены в телефон.
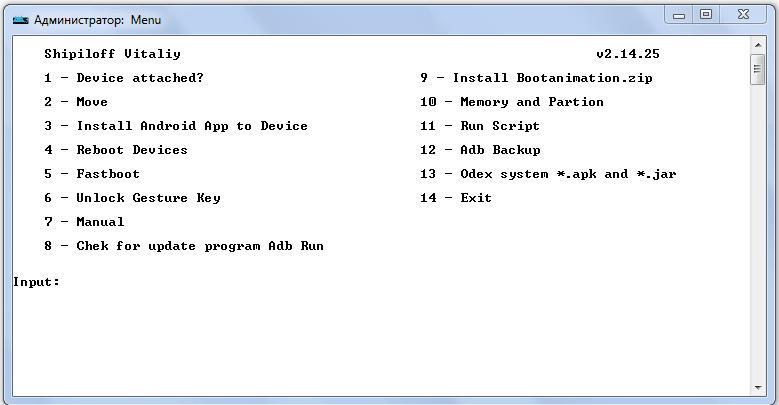
Установка Fastboot и ADB Run
Перед прошивкой необходимо скачать и установить на ПК специальное ПО. Есть два варианта: Fastboot и ADB Run. Первый доступен отдельно или в комплекте с Android SDK. Желательно скачать его отдельно, если на компьютере мало свободного места.
Выполнять загрузку новой версии андроид через эти две программы можно одинаково, но ADB проще для новичков. Если все необходимое ПО установлено, следует проверить его работоспособность:
- Подключают смартфон к ПК.
- Переходят в командную строку на компьютере.
- Вводят команду «adb devices».
- Просматривают данные, среди которых должен быть подключенный девайс.
Если он появился, то все сделано правильно. Для проверки работы Fastboot вводят «cd хххх», где вместо иксов прописывают директорию установки программы. Далее вводят «fastboot flash», и программа переходит в режим ожидания подключения девайса. Следующий шаг предполагает загрузку прошивки. Для этого файл перемещают в папку, в которой установлен Fastboot или ADB Run.
Важно! Если используется именно Fastboot, то установка будет происходить посредством команд. Алгоритм их ввода меняется от модели к модели, поэтому этот вопрос нужно будет уточнить детальнее.
Кстати, в ADB Run тоже есть Fastboot, и находится он в пункте под номером 5. Использовать его тут намного удобнее. Достаточно:
- Перейти в программу и нажать на цифру 5. Убедиться, что около нее написано «Fastboot».
- Нажать на цифру 3. Убедиться, что около нее написано «Recovery».
- Найти и запустить в работу файл образа операционной системы.
- Дождаться окончания процесса.
Этот способ, очевидно, гораздо проще, чем предыдущий, где потребовалось бы вводить команды, порядок которых еще и меняется в зависимости от используемого гаджета.
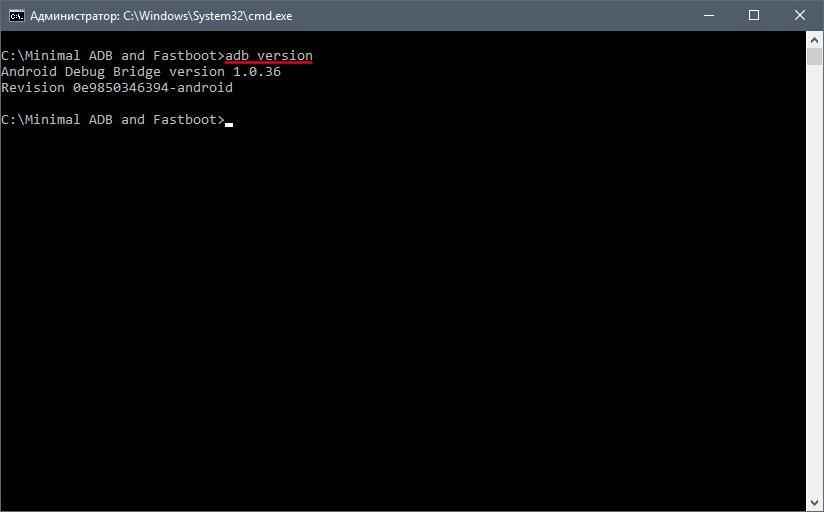
Проверка работоспособности Fastboot
Как установить новый андроид на телефон
Есть способ установки нового ПО прямо на смартфоне. Для этого выполняется его обновление через приложение «Настройки» или используется специальная программа ROM Manager.
Обновление ПО через настройки
Для улучшения производительности и удаления лагов рекомендуется:
- Включить или разблокировать свой телефон.
- Перейти в его главное меню и найти там пункт «Настройки».
- Выбрать раздел «Обновление программного обеспечения».
- Проверить наличие новых прошивок или обновления старой.
- Нажать на кнопку «Загрузка и установка ПО».
- Подтвердить установку.
- Дождаться ее окончания.
Обратите внимание! Если обновления нет, то система даст об этом знать. Это означает, что разработчики еще не выпустили апдейт для исправления ошибок и повышения производительности, или телефон попросту старый, и обновлений он больше никогда не получит.
Использование программы ROM Manager
Прошить телефон андроид без использования компьютера можно и через специальные программы. ROM Manager позволяет создать резервную копию ОС и перепрошивать смартфон. Для работы ПО потребуется получить права суперпользователя (root). Сделать это можно любым доступным способом. Также в обязательном порядке должно быть установлено Custom Recovery. Если все имеется, то можно приступать. Поэтапный процесс:
- Установить программу.
- Поместить прошивку в архиве в память телефона.
- В программе выбрать пункт «Установить с SD-карты».
- Найти архив и нажать «Перезагрузка и установка».
- Дождаться перезагрузки устройства и начала обновления прошивки.
- Пользоваться обновленным устройством.
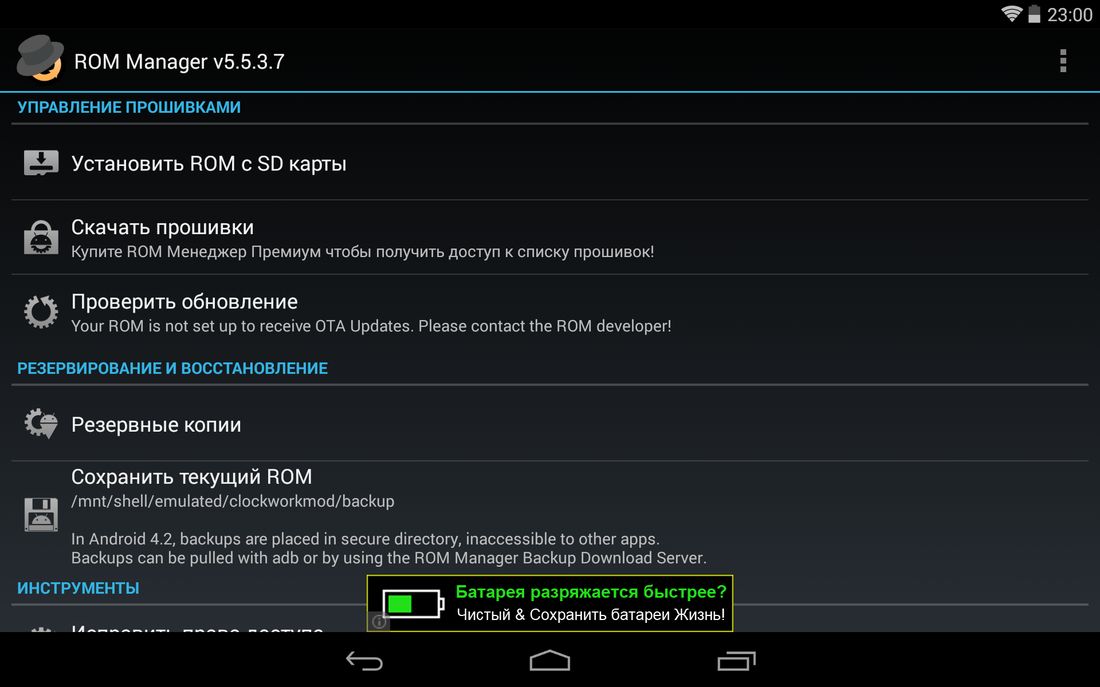
Интерфейс ROM Manager
Как установить другую версию OS Android через Recovery
Переустановка ОС может быть осуществлена и через Recovery. Для этого наиболее часто пользуются CWM Recovery и TWRP Recovery. Обе утилиты удобны для использования и практически идентичны.
TWRP Recovery и CWM Recovery
Для перепрошивки достаточно:
- Заранее скачать архив с нужной версией андроид и переместить его на флешку (SD-карту).
- Войти в режим восстановления способом, который подходит используемой модели телефона.
- Нажать на пункт «Установка».
- Выбрать скачанный архив с обновлением прошивки.
- Нажать на параметр «Swipe to Confirm Flash» для переустановки системы.
- Сбросить настройки девайса нажатием на «Wipe» — «Swipe to Factory Reset».
- Перезапустить смартфон.
Обратите внимание! Для каждой модели телефона есть своя комбинация по входу в режим восстановления. Иногда нужно просто зажать все кнопки на корпусе во время включения, а иногда — лишь некоторые и в определенном порядке.
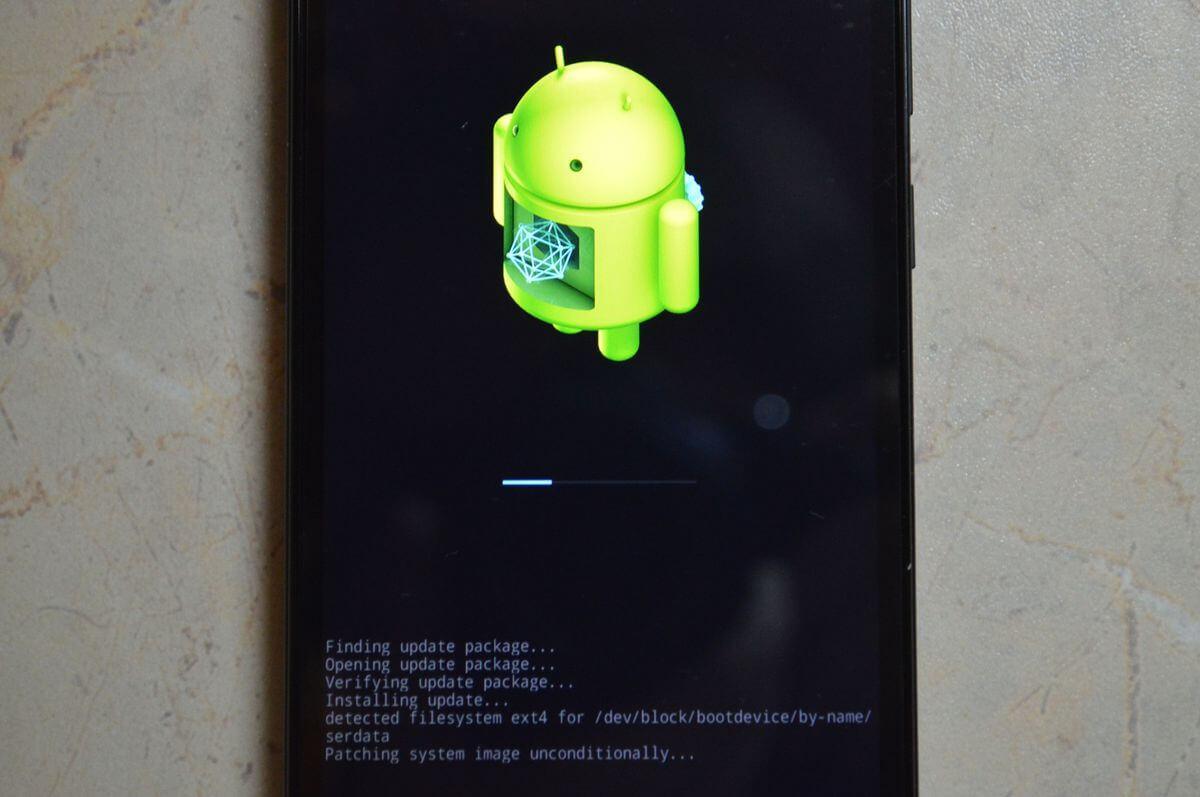
Прошивка может устанавливаться достаточно долго
Что делать, если что-то пошло не так
Если по каким-то причинам прошивка не была установлена правильно, то следует вернуться к той версии ОС, которая изначально была на телефоне. Именно для этого перед любым обновлением Android рекомендуется создавать резервную копию установленного образа системы.
Откат системы
Если прошивка кривая и не неоптимизированная, но телефон запускает ее в нормальном режиме, то можно выполнить откат системы. Делается это не только средствами используемых для перепрошивки программ, но и тем же самым режимом Recovery. Достаточно снова войти в него и выбрать пункт восстановления ОС.
Обратите внимание! Поможет это лишь в том случае, если пользователь выполнил резервное копирование. Когда копии нет, то спасет ситуацию только перепрошивка.
Перепрошивка
Перепрошивкой занимаются в том случае, если пользователь не создал копию операционной системы, или в процессе установки произошла ошибка, и телефон уже не включается. Для этого неизбежно придется заниматься восстановлением чрез персональный компьютер с установленными ADB Run, Fastboot или другими подобными средствами.
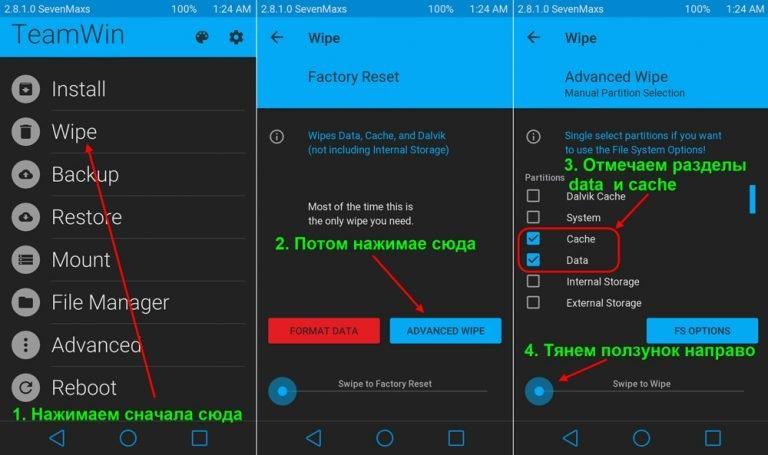
Удаление настроек телефона после перепрошивки
Читайте в этой статье, как прошить Андроид через компьютер. Как прошить смартфон, что такое прошивка телефона на Андроид, зачем она нужна – распространенные вопросы пользователей-новичков, которые впервые столкнулись с проблемами на устройстве, управляемым «зеленым человечком».
Прошивки можно разделить на два класса:
Официальные (стоковые). Прошивки, выпускаемые производителем Андроид-устройства. Так как они разрабатываются специально для конкретной модели, вероятность возникновения ошибок в ходе перепрошивки или же в процессе работы сведена к минимуму. Сторонние (кастомные, неофициальные). Прошивки, разрабатываемые простыми пользователями или небольшими группами. За основу берется Android (ОС является открытой, поэтому каждый может работать с ее программным кодом), в которую впоследствии вносятся доработки. Сторонние прошивки не гарантируют идеальную работоспособность на вашем устройстве, могут содержать различные ошибки, незамеченные разработчиком. Неофициальные прошивки, как правило, разрабатываются для китайских смартфонов, которые не обзавелись локализацией системы на другие языки или же не получают обновления. Особенно интерес разработчиков привлекают недорогие устройства с хорошей аппаратной частью, которые популярны среди пользователей. Как перепрошить смартфон на Андроид?
Существует несколько довольно простых способов. OTA-обновление. По сути, это и не является прошивкой. Вы просто обновляете версию ОС штатными средствами устройства. Процесс очень прост, к тому же, мы о нем уже рассказывали подробно, ознакомьтесь. Единственное, что стоит отметить – далеко не каждый смартфон получает обновления «по воздуху», а владельцы моделей от малоизвестных компаний и вовсе могут ни разу их не увидеть. Перепрошивка с помощью смартфона. Задействовав лишь смартфон и пару приложений можно без проблем установить новую прошивку, которую скачали с официального или неофициального ресурса. Способ довольно простой, но следует предварительно ознакомиться с тем, что такое FastBoot и рекавери, о чем мы уже также писали. Перепрошивка Android через компьютер. Способ прошить Андроид, о котором будем говорить сегодня. Он, скажем сразу, несколько сложнее тех, что представлены выше. Зато он предлагает значительно больше возможностей.
Перед тем как перепрошивать Не будем спешить. Для начала следует вас предостеречь от возможных нежелательных последствий и некоторых нюансов, которые могут возникнуть при перепрошивке Андроид через компьютер. Резервная копия данных Самое первое, что вы должны сделать – резервная копия важных данных. Обязательно! В процессе перепрошивки будут удалены абсолютно все файлы из памяти устройства. Поэтому заранее сохраните нужную информацию на персональный компьютер или же в облачное хранилище, чтобы после быстро все восстановить. Резервная копия установленной прошивки Не лишним будет сделать бэкап и самой системы, чтобы в случае возникновения проблем в ходе перепрошивки, было из чего восстановиться. Для создания резервной копии ОС наиболее простым средством является кастомное Recovery, о котором мы уже писали.
Как прошить Андроид устройство через компьютер
затем кликните «Выбрать драйвер из списка уже установленных»; нажав на кнопку «Установить с диска», укажите путь к скачанным драйверам; перезагрузите ПК и смартфон, чтобы изменения вступили в силу. Нередко одного лишь драйвера смартфона недостаточно. Для ряда устройств приходится устанавливать дополнительные драйвера USB-портов, чтобы ПК их мог обнаружить. Кроме того, многочисленные аппараты требуют установки инструмента ADB. Android Debug Bridge (отладочный мост Android) – консольное приложение, которое используется для управления устройств Android через персональный компьютер. Возвращаясь к тому, что девайсов на Android бесчисленное множество, для отдельных устройств приходится скачивать целую кучу специального софта. С перечнем ПО можно ознакомиться на официальных сайтах производителей или же на тематических форумах, посвященных перепрошивке конкретно вашего гаджета.
Программы для перепрошивки Android через компьютер
Подходим к выбору софта, который будем использовать непосредственно для установки прошивки на смартфон или планшет. Для этих целей представлена целая куча программ, но всех их можно разделить на две обширные группы: ПО для прошивки определенных моделей. Фирменные программы, выпускаемые компаниями исключительно для своих устройств. Практически каждый крупный производитель предлагает к скачиванию бесплатную версию. Программы для перепрошивки определенных моделей обеспечивают быструю и безошибочную установку новой прошивки, к тому же имеют дополнительные инструменты, которые позволят сделать резервную копию системы и откат в случае критических ошибок. Подобное программное обеспечение представили следующие компании: Samsung (Odin); Lenovo (Flash Tool); HTC (Fastboot); LG (KDZ Updater); Sony (Flashboot); Nexus (Fastboot). Универсальное ПО для прошивки. Программы, которые можно использовать для перепрошивки любых устройств Android. Их тоже немало, но возможности примерно одинаковы. Наибольшую популярность получили инструменты QFIL и SP Flash Tool: первый для прошивки устройств с процессорами Qualcomm Snapdragon, второй – Mediatek.
Подходим к выбору софта, который будем использовать непосредственно для установки прошивки на смартфон или планшет. Для этих целей представлена целая куча программ, но всех их можно разделить на две обширные группы: ПО для прошивки определенных моделей. Фирменные программы, выпускаемые компаниями исключительно для своих устройств. Практически каждый крупный производитель предлагает к скачиванию бесплатную версию. Программы для перепрошивки определенных моделей обеспечивают быструю и безошибочную установку новой прошивки, к тому же имеют дополнительные инструменты, которые позволят сделать резервную копию системы и откат в случае критических ошибок. Подобное программное обеспечение представили следующие компании: Samsung (Odin); Lenovo (Flash Tool); HTC (Fastboot); LG (KDZ Updater); Sony (Flashboot); Nexus (Fastboot). Универсальное ПО для прошивки. Программы, которые можно использовать для перепрошивки любых устройств Android. Их тоже немало, но возможности примерно одинаковы. Наибольшую популярность получили инструменты QFIL и SP Flash Tool: первый для прошивки устройств с процессорами Qualcomm Snapdragon, второй – Mediatek.
Новые версии и сборки операционных систем несут в себе не только улучшение дизайна системных приложений, оболочки, установленных сторонних приложений, обновления безопасности, защищающие данные пользователя от компрометации, но и общую оптимизацию устройства: скорость выполнения заданий, алгоритмы сохранения заряда батареи и улучшение функционала других физических устройств гаджета.
Когда нужна установка Андроид с нуля
Перепрошивка операционной системы Андроид может понадобиться по следующим причинам:
- Необходимость в получении наиболее свежей версии ОС для корректной работы определённого программного обеспечения.
- Обновление системы безопасности и алгоритмов шифрования для сохранения конфиденциальных данных.
- Избавление от предустановленного производителем софта – firmware.
- Обновление интерфейса. Зачастую это желание получить на устройство новую фирменную оболочку, но, например, в 10-ой версии Андроид появился внутренняя тёмная тема.
- Решение аппаратных проблем, возникших с «железом».
- Не удаётся разблокировать смартфон по определённым причинам.
Переустановка же андроида с нуля необходима в том случае, когда проблемы не были решены ни простым обновлением системы, ни сбросом настроек системы «до заводских», то есть обнуление всей информации, хранимой в памяти, в том числе и всего предустановленного программного обеспечения. В таком случае систему необходимо переустанавливать полностью.
Лучшим способом переустановить операционную систему на смартфоне является обращение с этой проблемой к профессионалам в сервисный центр. В случае произведения подобного рода самостоятельных манипуляций, владелец устройства теряет гарантию на электронику, а также рискует сделать её неработоспособной без возможности починки по гарантии.
Производить все действия, описанные далее в статье, рекомендуется только при условии полной уверенности в своих навыках.
Простое обновление
Для проверки наличия доступных обновлений следует перейти в настройки смартфона и в поле поиска ввести «обновление», в выдаче нажать «Обновление системы».
- Откроется страница проверки обновлений, которая начнётся сразу же и не заставит себя долго ждать.
- При наличии более свежей и доступной именно для этого телефона сборки ОС, будет предложено загрузить её и установить.
- После согласия начнётся скачивание пакета обновления, по завершении которого будет предложено перезагрузить устройство и начать установку. Если версия ОС актуальна, страница проверки обновлений просто уведомит об этом.
Если по определённым причинам в настройках отсутствует пункт «Проверка обновлений»(что маловероятно), в этом поможет множество программ из Play Store, найти которые можно по вполне очевидному запросу «Обновление андроид».
Что необходимо для установки Android
- В первую очередь необходимо удостовериться в марке телефона и его модели. Рядовому пользователю может показаться, что операционные системы универсальны и десктопная операционная система подойдёт для установки на любой ПК или ноутбук, а мобильная ОС – для установки на практически любой смартфон, но это далеко не так. Основной загвоздкой, не позволяющей реализовать подобную простоту решения, является различие физических модулей на устройствах и, как следствие, программ-драйверов, необходимых для взаимодействия между аппаратной частью компьютера и установленной на него управляющей программой.
- После установления точной модели смартфона необходимо перейти на официальный сайт производителя и найти операционную систему необходимой версии для данной конкретной модели телефона. Если таковая имеется, скачать её и сохранить на диске компьютера, так как перепрошивка будет производиться посредством него.
- Заранее следует подключить устройство к компьютеру или ноутбуку через USB-кабель, чтобы удостовериться, что данные свободно передаются, а драйверы для взаимодействия карманного и настольного компьютеров установлены успешно. К примеру, для устройств марки Huawei и Honor понадобится установить утилиту HiSuite для безопасной передачи данных, и просто открыть содержимое смартфона на компьютере как папку не представится возможным.
- Немаловажными пунктами перед установкой новой прошивки являются создание резервной копии данных, если на гаджете имеется важная информация, и последующий сброс системы, который удалит все данные, приложения и любые настройки системы, применив настройки по умолчанию.
Устанавливаем через ПК
Ключевой особенностью установки прошивки через компьютер является то, что в рут-правах нет необходимости.
Перед установкой новой прошивки необходимо также разблокировать загрузчик и установить инструменты работы с андроид. Для этого по ссылке пролистать вниз и в поле SDK Tools Only выбрать подходящий вариант в зависимости от платформы и предпочитаемого вида – архив или установщик.
Из установленной папки запустить SDK Manager установить флажок как на скриншоте ниже и кликнуть на клавишу установки.

Следующий этап – включение USB-отладки:
- Отключить гаджет.
- Зажать кнопку питания и клавишу «Уменьшить громкость»
- Подключить смартфон посредством USB-кабеля.
- Открыть папку с инструментами андроид, зажать Shift и нажать на правую кнопку мыши. В появившемся меню выбрать «Открыть окно командной строки».

В консоли набрать:
- fastboot oem unlock код_разблокировки unlock_code.bin — HTC
- fastboot flash unlock unlock.bin — LG
- Для Sony Xperia необходимая команда указана на сайте в разделе нужной модели
unlock.bin и unclock_code.bin необходимо получить от HTC и LG соответственно следующим образом: ввести команду fastboot oem device-id(LG) или fastboot oem get_identifier_token (для HTC). На экран будет выведен длинный device-id, который необходимо указать в форме на сайте для получения вышеуказанных файлов по почте.

Более подробно получение шифра разблокировки на устройствах описано по ссылкам: LG, Huawei, HTC, Sony Xperia.
Сделать резервное копирование данных
Первое, что следует сделать перед произведением любых манипуляций над устройством, особенно столь рискованных как перепрошивка системы – это бэкап. Устройство может быть дорогим, но данные могут быть бесценными.
Сделать бэкап данных можно множеством способов:
Установить и получить ROOT-права
Для получения прав супер-пользователя(если это возможно), необходимо подключить гаджет к компьютеру, на который установлена одна из следующих утилит:
- Z4root
- Universal and Root
- Kingo Android Root
- Unlock Root Pro
Пользователю необходимо лишь запустить имеющуюся у него программу и нажать «Root device». Утилита сделает всё сама.
Стоит заранее удостовериться, доступно ли на устройстве получение корневых прав. Например телефоны Honor с процессорами линейки Kirin не имеют такой возможности.
Обновить Recovery на вашем устройстве
По умолчанию на любом мобильном устройстве установлена заводская версия программы режима восстановления – Android Recovery. Для обновления рекавери на андроиде следует скачать с официального сайта .img файл необходимого кастомного рекавери. Самыми популярными являются CWM и TWRP.
Удобнее всего будет поместить загруженный файл в папку Androud SDK Platform-tools. Теперь следует:
Готово! Кастомный рекавери установлен.
Загрузить и установить Android
После завершения всех пунктов, описанных выше, перепрошить систему андроид не составит труда.
- Перейти в fastboost режим на смартфоне.
- На компьютере перейти в папку platform-tools и в свободном её месте нажать правой кнопкой мыши при зажатой клавише Shift.
- В контекстном меню выбрать окно командной строки
- Набрать команду fastboost erase
- Набрать команду fastboost flash *имя раздела* *имя файла прошивки*
- В конце процесса перепрошивки будет выдано уведомление finished и время, которое на это потребовалось.
- Перезагрузить гаджет и пользоваться.
Установка Андроид через кастомные рекавери
Recovery на андроид является своего рода аналогом BIOS, установленных на материнских платах десктопных компьютеров. Это программа, позволяющая оперировать базовым функционалом устройства без посредничества операционной системы, напрямую обращаясь к модулям. Таким образом рекавери позволяет оперировать и операционной систему, обновляя её, переустанавливая и создавая резервные копии. Рассмотрим установку прошивки наиболее популярными кастомными режимами рекавери – CWM и TWRP.

- Необходимо скачать из сети, будь то официальный сайт разработчика/производителя или форум 4PDA, ZIP-архив с ROM(прошивкой) и стандартным образом перекинуть его на смартфон с помощью подключения через USB-кабель.
- Теперь следует перезапустить гаджет в режиме Recovery – для этого выключить его и зажать определённую(для каждой модели свою) комбинацию физических клавиш. Чаще всего это одна из кнопок изменения громкости + кнопка блокировки экрана.
- На следующем этапе происходит чистка содержимого телефона функций «Wipe data/Factory reset». Процесс можно пропустить, так как рекавери самостоятельно удалит системные данные, файлы кэша и все установленные приложения. Или вручную выбрать файлы для удаления через вкладку Advanced wipe:
- Продолжить форматирование нужно свайпом ползунка вправо.
При выборе файлов для удаления вручную, как указано на картинке выше, рекавери освободит системные данные и кэш, но оставит данные пользователя. Таким образом можно переустановить прошивку не удаляя собственные данные. Такой способ не подойдёт, если устанавливаемая прошивка сильно разнится с имеющейся – например, имеет другую оболочку интерфейса и файловый менеджер. Хорошей практикой является сохранение резервной копии данных и полное их удаление перед установкой.
После очистки памяти остаётся переключиться во вкладку «Install», найти ранее загруженный архив в директории, в которую он был добавлен,
Перепрошивка через ROM Manager
ROM Manager – программа, являющаяся визуальным интерфейсом для кастомного рекавери, разработанная той же компанией, что и CWM Recovery. Ключевой особенностью метода прошивки через этот менеджер является необходимость наличия рут-прав для осуществления доступа к системным директориям и файлам на устройстве. Также, что следует из определения программы, для её работы потребуется установленный кастомный рекавери-режим ClockworkMod.
Так же, как и с перепрошивкой через рекавери, необходимо скачать образ прошивки в зип-архиве и перекинуть в память устройства через компьютер, либо скачать необходимый вид прошивки для устройства прямо из утилиты. Открыть ROM Manager и выбрать пункт установки ROM с SD-карты. Найти директорию с зип-архивом и выбрать его. В новом открывшемся меню выбрать перезагрузку с установкой. При желании установить флажок напротив пункта «Сохранить текущий ROM» для возможности последующего восстановления предыдущей системы.
Как вернуть прежнюю версию андроид
Если после перепрошивки устройство стало медленнее работать, появился новый неприятный баг и в целом обновление не порадовало, версию андроид можно без проблем восстановить. Такая процедура называется откат.
Проще всего совершить откат так же, как был сделан бекап по инструкции в данной статье – через кастомное рекавери. Для этого необходимо войти в режим восстановления, отключив телефон и зажав кнопку громкости вместе с кнопкой разблокировки. В меню выбрать Wipe data/Factory reset и запустить процесс сброса настроек до заводских. Также можно загрузить другой ROM, который очистит имеющуюся в данный момент прошивку.
Если что-то пошло не так
С усложнением электроники, а также программного обеспечения, которое управляет этой сложной электроникой, вырастает количество возможных путей того, как что-то может пойти не так, как было задумано. Исходя из этого, предсказать заранее все возможные ошибки, которые могут возникнуть при переустановке прошивке на устройстве, физически невозможно. Рассмотрим наиболее часто возникающие при перепрошивке проблемы:
- Невозможно отформатировать все разделы. Всё чаще производители урезают доступный пользователю функционал – получить права супер-пользователя на некоторых моделях становится в принципе невозможно, и даже для оперирования устройством через adb необходимо разблокировать загрузчик. В таким случаях стоит обратиться на форум вроде 4PDA в раздел, предназначенный для рассматриваемого устройства.
- Севший аккумулятор. Кажется банальным, но это довольно распространённая проблема, особенно с изношенными устройствами, заряд аккумулятора которых снизился, а скорость действия замедлилась, в следствие чего установка происходит дольше положенного. Поэтому следует полностью зарядить гаджет перед началом перепрошивки.
- Не определяется SIM-карта после перепрошивки. Это связано с удалением информации об IMEI устройства, восстановить которое можно с помощью данных на упаковке или в документации телефона и специальной программы восстановления IMEI.
В зависимости от случая следует сформулировать проблему и задать вопрос на соответствующем форуме. В большинстве случаев проблему решит повторная переустановка по инструкции. В ином случае стоит откатить систему к предыдущей версии как описано в предыдущем абзаце. Для этого всегда стоит сохранять резервную копию.

В данной статье будет рассказано, включая все примеры и подробности — как установить Android на ваш планшет, смартфон, или на другие устройства.
Также тут будет большое количество советов по этому поводу.

Дальше мы пошагово рассмотрим этот процесс.
Шаг №1. Установка и получение ROOT-прав
Для начала нам потребуется установить ROOT-права. Вы спросите, что это такое и зачем нам это надо?
Это программа, которая нам позволит в дальнейшем изменять системные файлы на телефоне, а также просто упростит установку Android.
Установка ROOT-прав
- Сперва с компьютера заходим на сайт kingoapp, на главной странице сайта будет большая зеленая кнопка — »DOWNLOAD»;

- Нажимаем на данную кнопку и происходит скачка программы;
- Нажимаем на загруженный файл и открываем программу Kingo Android ROOT. (Нажимаем »ДА», если система спросит разрешение на запуск.);

- Внутри программы мы можем увидеть, что устройство еще не подключено. Подключаем наш телефон по usb;

- Также нам надо будет включить режим отладки (в самой программе будут картинки с инструкцией как это сделать). Если вам недостаточно инструкции, то вам нужно найти »меню для разработчиков» и включить опцию »отладка по USB»;

1.6. После того как наша программа увидела устройство, появится кнопка »ROOT»;
1.7. Нажимаем на нее. Готово! Вы получили ROOT-права на свое устройство.
Совет! Если вы, после установки захотите удалить ROOT-права, то вы можете включить — Kingo Android ROOT, подключить свое устройство к компьютеру и нажать на кнопку Remove Root.

Шаг №2. Обновление Recovery на вашем устройстве
Следующим шагом будет являться — обновление Recovery.
Recovery или специальный режим загрузки — особый режим на аппарате, благодаря которому можно восстановить систему или же загрузить обновления для нее.
Установка Recovery
Для установки Recovery мы будем использовать приложение — ROM Manager, данная программа специально сделана для легкого доступа к системе Recovery.
- Для начала мы должны зайти с нашего гаджета на сайт ROM Manager;
- Нажать на кнопку загрузки и скачать данное приложение;

- Далее заходим в загрузки и нажимаем »Установить приложение»;
- Заходим в ROM Manager. И сразу видим в главном меню кнопку »CloclworkMod».

Нажимаем на нее и происходит обновление приложения до последней версии;
- В верхней строчке будет название модели вашего гаджета. Нажимаем на нее;

- Далее произойдет установка и закачка Recovery на ваше устройство (Для этого действия необходимо поключение к интернету);

- Recovery обновлено и можно со спокойной душой переходить к следующему пункту.
Совет! Пользуйтесь ROM Manager аккуратно и следуйте инструкции, не нажимайте лишних кнопок, а то можно превратить ваш телефон в кирпич.
Шаг №3. Резервное копирование данных
Резервное копирование — это сохранение ваших данных на устройстве, может быть частичное и полное. В нашем случае полное.
Начало резервного копирования
Для этого также мы будем использовать все тот же ROM Manager.

- Затем выбираем строку сохранения текущего ROM. Сохраняем файл так, чтобы мы его могли в любой момент найти (пишем все наименования, сохраняем файл под удобным нам именем, также ставим текущую дату сохранения);

- После этого телефон/планшет совершит стандартную перезагрузку. Все действия будут проходить в обычном режиме;
- Также резервная копия сохранится на вашем устройстве в определенную папку которую вы укажете;
- Резервное копирование завершено.
Совет! Ни в коем случае не удаляйте резервную копию, которую вы сохранили. Если вы загрузили Android и что-то пошло не так, обратно что-либо сделать вы уже не сможете!
Шаг №4. Загрузка и установка Android
Вот мы и перешли к самой загрузке Android, все действия, которые мы проводили ранее были только подготовкой к установке.
Читайте также:

