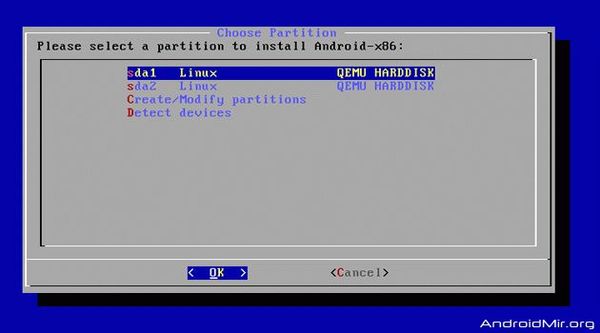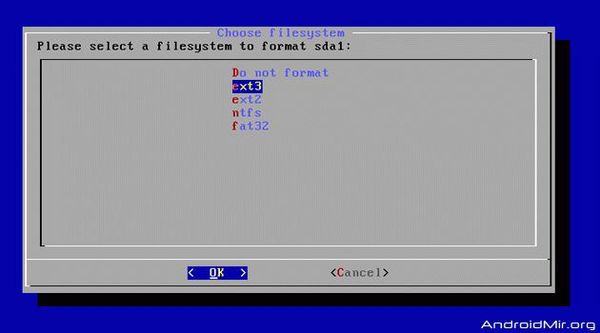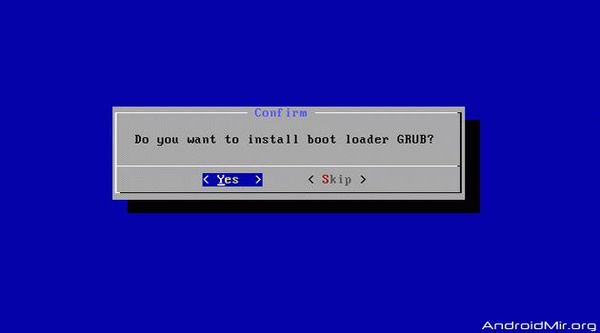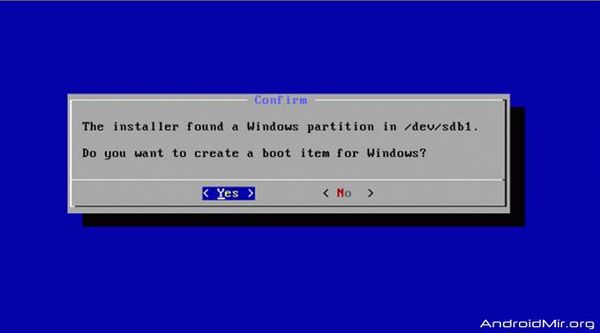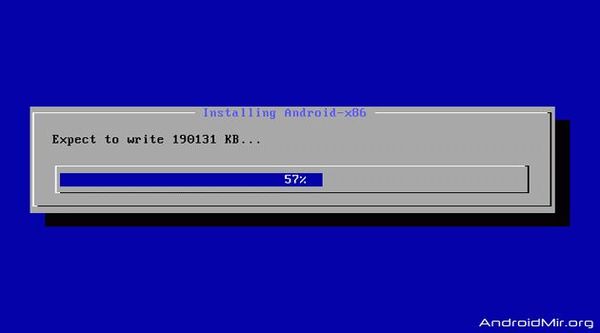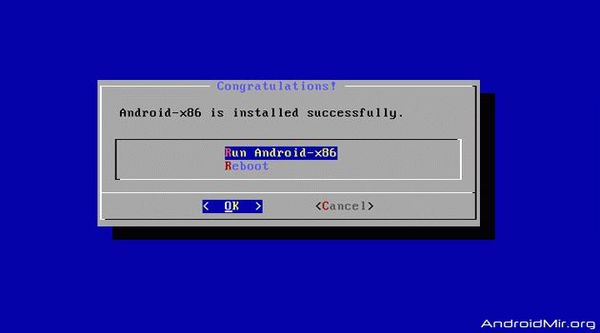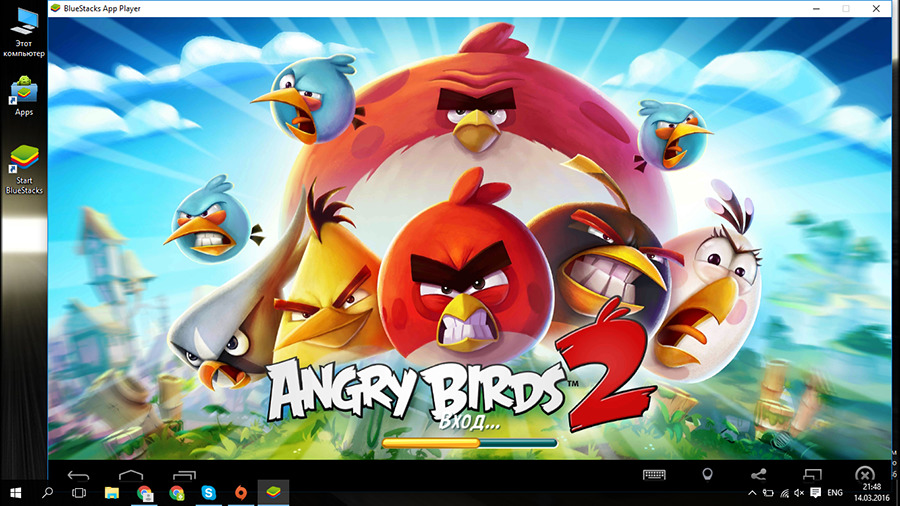Как установить android x86 на компьютер
Обновлено: 05.07.2024
Все знают, что операционная система Android разрабатывается компанией Google для смартфонов и планшетов. На данный момент, это самая популярная платформа для этих устройств. Официальная версия Android может работать только на поддерживаемых устройствах с архитектурой ARM. Но поскольку Android - это проект с открытым исходным кодом, силами сообщества был создан порт Android для x86 компьютеров, который будет работать почти на любом современном компьютере.
Официальная версия Android 6.0 от Google вышла достаточно давно, но только несколько дней назад разработчики выпустили стабильную версию порта Android x86 для версии 6.0 В этой статье мы будет рассмотрена установка Android x86 6.0 на компьютер или ноутбук. Возможно, платформа еще недостаточно стабильна, но ее уже можно использовать и вы в этом убедитесь.
Системные требования Android x86 6.0
Android x86 достаточно требователен к оборудованию. В идеале он должен работать на любом компьютере с процессором x86. Но на самом деле не все так просто. Разработчики протестировали систему на нескольких устройствах, например, ноутбуках от ASUS, EeePC и Dell полный список поддерживаемых устройств и их уровень поддержки вы можете найти на официальном сайте.
Что касается оборудования и характеристик, то рекомендуются такие параметры:
- Процессор: Intel;
- Оперативная память: 2048 Мб;
- Свободное место на диске: 10 Гб;
- USB флешка - для записи установщика.
Подготовка к установке
Шаг 1. Загрузка установочного образа

Занимает образ немного, всего 400 с лишним мегабайт, поэтому загрузиться быстро.
Шаг 2. Запись на носитель
Для установки Android нужно использовать либо флешку, либо диск с возможностью перезаписи. Но лучше все-таки флешку. Я не советую использовать различные утилиты для записи образа, сделайте это с помощью такой команды:
/android-x86-6.0.iso of=/dev/sdc bs=5M
/android-x86-6.0.iso - это только что скачанный образ, а /dev/sdc - ваша флешка.
Шаг 3. Настройка BIOS
Тут все стандартно. Перезагрузите компьютер и во время заставки BIOS нажмите F2, F8, Shift+F2 или Del для входа в настройку BIOS, дальше перейдите на вкладку Boot и выберите в 1st Boot Device вашу флешку.

Осталось перейти на вкладку Exit и нажать Exit & Save Changes.
Установка Android 6.0
Шаг 1. Начало установки
Сразу же после перезагрузки компьютера вы увидите такое окно загрузчика. Тут вы можете либо загрузиться в Live систему, либо перейти к ее установке. Нас будет интересовать последний пункт, установка:

Шаг 2. Загрузка установщика
Установщик запуститься очень быстро:

Шаг 3. Выбор диска
На первом шаге вам предстоит выбрать диск, на который будете выполнять установку:

Шаг 4. Таблица разделов
Дальше, если этот диск еще не размечен необходимо выбрать таблицу разделов. Можно использовать GPT, но я не рекомендую это делать, поскольку большая вероятность того, что установка просто зависнет. Поэтому на этом шаге выбираем No. В таком случае будет использована MBR:

Шаг 5. Создание раздела
Установка Android x86 6.0 выполняется только на один раздел. И на этом шаге нам предстоит его создать. Для этого будет использоваться утилита cfdisk. Сначала нажмите New, чтобы создать новый раздел. Перемещаться по кнопкам можно стрелками влево/вправо, а нажимать с помощью Enter:

Выберите тип primary, первичный:

Дальше укажите размер, вернее, согласитесь с тем, что указала программа нажатием Enter:

Найдите кнопку Bootable и нажмите Enter, чтобы сделать этот раздел загрузочным:

Найдите и нажмите кнопку Write, чтобы записать изменения на диск. Для подтверждения наберите yes:

Осталось нажать кнопку quit для выхода из программы:

Шаг 6. Выбор раздела
После завершения разметки вам нужно выбрать только что созданный раздел:

Шаг 7. Файловая система
Выберите файловую систему, например, ext4

Шаг 8. Форматирование
Поскольку нам нужен чистый раздел, соглашаемся с тем, что он будет отформатирован:

Шаг 9. Загрузчик
Загрузчик нам понадобится, поэтому выберите Yes:

Шаг 10. EFI Загрузчик
А вот EFI загрузчик нам не нужен, учитывая, что мы использовали MBR. Выберите Skip:

Шаг 11. Режим доступа
В этом окне нужно выбрать нужно ли монтировать системный раздел /system в режиме чтения и записи. Это будет полезно для установки новых программ, поэтому выберите Yes:

Шаг 12. Завершение установки
Дождитесь распаковки всех файлов:

Шаг 13. Перезагрузка
Когда установка Android на компьютер будет закончена выберите пункт Reboot, чтобы перезагрузить компьютер и войти в новую систему:

Шаг 14. Загрузчик
Выберите первый пункт загрузчика:

Шаг 15. Запуск системы
Дождитесь окончания загрузки системы.
Шаг 16. Готово
Вот и все, установка Android x86 на компьютер завершена. Теперь вы можете использовать Android прямо на своем компьютере. Вы можете устанавливать и запускать Android-приложения, играть игры:

Выводы
Как вы убедились, установка android x86 на пк не так уж сильно отличается от других операционных систем. Если вам повезет и система будет полностью поддерживать ваше оборудование, то вы сможете очень просто получить полноценную систему Android на свой компьютер. Если у вас остались вопросы, пишите в комментариях!
На завершение видео с процессом установки Android от американского видео блогера:
Нет похожих записей
Оцените статью:
(15 оценок, среднее: 4,73 из 5)Об авторе
18 комментариев
Интересно . попробуем походить и по этим тропам.
Прикольно, работает на dell 7568 (загрузчик Grub 2 ubuntu, прописывал в него Android) Некоторые приложения вылетают, но 80-90% работают хорошо, есть звук, видео ютуб проигрываются.
Я устанавливал намного проще - просто создал папку "Android" в корневом каталоге своей установленной openSUSE (они вместе на одном диске сосущевствуют очень даже хорошо!), скопировал в нее содержимое распакованого исошника и создал в ней еще папку data, прописал в грабе строчки:
kernel /Android/kernel quiet root=/dev/ram0 androidboot.hardware=android_x86 SRC=/Android
initrd /Android/initrd.img
и нормально система запускается и работает! Запускал так версии андроида начиная с 4.4
а можно подробней, как прописывали в граб?
Всё же разобрался я и установил таким способом, только вот после перезагруза, все настройки слетают и загружается Андроид опять с нуля, без програм установленных ранее, без акаунтов и т.д.
Заново надо всё делать.
Статью следовало назвать «установка андроид на виртуальную машину»,более того, автору следует так называть все свои подобные статьи.
Есть существенная разница в процесе установки?
Выше Олег писал, что ставил Андроид проще и решил попробовать, но в Ubuntu 16.04 прописка в GRUB именно такой записи при каждой загрузке надо снова вводить все данные аккаунта и настройки (после перезагрузки они не сохраняются)
.
Я, перелопатив много статей по этому поводу, методом проб и ошибок, пришёл к такому действующему на 100% варианту и сделал немного по другому (у меня 64Bit система):
- создаём в корне системы папку (например) android
- в ней же создаём папку data
- как в этой инструкции качаем дистр Android-x86_64 6.0 (в моём случае)
- открываем Менеджером архивов этот .iso файл, из-под рута (sudo nautilus) открываем Nautilus -> android и копируем (можно просто перетащить) туда из Менеджера архивов файлы: initrd.img, install.img, kernel, ramdisk.img, system.sfs
- открываем файл 40_custom командой: sudo gedit /etc/grub.d/40_custom
и вписываем, соблюдая переносы, как у меня написано, туда в конец файла (т.е. с новой строки, после уже существующего там текста):
menuentry "Android-x86_64" --class android-x86_64 linux /android/kernel root=/dev/ram0 androidboot.hardware=android_x86_64
androidboot.selinux=permissive CMDLINE
initrd /android/initrd.imgи
>
если Android под 32Bit, то в этом тексте просто в названии убираем: _64
и сохраняем файл
- делаем этот файл исполняемым командой: sudo chmod +x /etc/grub.d/40_custom
- обновляем GRUB командой: sudo update-grub
- перезагружаем систему
При старте в меню GRUB появится пункт: Android-x86_64 (или Android-x86, в зависимости от того, какой дистр вы будете ставить), который стрелкам вверх/вниз выбираем и жмём на Enter.
Android начнёт загружаться, вводите все ваши данные аккаунта Google или создайте новый и. Вуаля!

В этой инструкции о том, как запустить Android на компьютере или ноутбуке, а также установить его в качестве операционной системы (основной или дополнительной), если вдруг возникла такая необходимость. Для чего это может пригодиться? Просто для экспериментов или, например, на старом нетбуке Android вполне может работать относительно быстро, несмотря на слабость железа.
Ранее я писал про эмуляторы Android для Windows — если вам не нужно устанавливать Android на компьютер, а задача заключается в запуске приложений и игр с андроида внутри вашей операционной системы (т.е. запускать Android в окне, как обычную программу), лучше использовать описанные в указанной статье программы-эмуляторы. См. также: PrimeOS — Android, адаптированная для слабых ноутбуков и компьютеров.
Используем Android x86 для запуска на компьютере
Android x86 — известный открытый проект по портированию ОС Android на компьютеры, ноутбуки и планшеты с процессорами x86 и x64. На момент написания данной статьи актуальная версия, доступная для загрузки — Android 8.1.
Загрузочная флешка Android
Для использования образа, после загрузки запишите его на диск или USB накопитель. Я делал загрузочную флешку с Android из образа iso с помощью утилиты Rufus, используя следующие настройки (при этом, судя по получившейся в результате структуре на флешке, она должна успешно загрузиться не только в режиме CSM, но и в UEFI). При запросе режима записи в Rufus (ISO или DD) выберите первый вариант.

Для записи образа img (который выложен специально для EFI загрузки) можно использовать бесплатную программу Win32 Disk Imager.
Запуск Android x86 на компьютере без установки
Загрузившись с созданной ранее загрузочной флешки с Android (как поставить загрузку с флешки в БИОС), вы увидите меню, в котором будет предложено либо установить Android x86 на компьютер, либо запустить ОС, не затрагивая данные на компьютере. Выбираем первый вариант — запуск в режиме Live CD.

После непродолжительного процесса загрузки, вы увидите окно выбора языка, а затем — первоначальные окна настройки Android, у меня здесь работали клавиатура, мышь и тачпад на ноутбуке. Можно ничего не настраивать, а нажимать «Далее» (все равно настройки не сохранятся после перезагрузки).
В результате попадаем на главный экран Android 5.1.1 (я использовал эту версию, сегодня, в 2019, доступна версия 8.1). В моем тесте на относительно старом ноутбуке (Ivy Bridge x64) сразу работали: Wi-Fi, локальная сеть (причем никакими значками это не отображается, судил лишь по открытию страниц в браузере с отключенным Wi-Fi, звук, устройства ввода), были поставлены драйвера для видео (на скриншоте этого нет, он взят из виртуальной машины).

В целом, все работает нормально, хотя проверял работоспособность Android на компьютере я и не очень усердно. За время проверки столкнулся с одним зависанием, при открытии сайта в встроенном браузере, которое смог «вылечить» только перезагрузкой. Также отмечу, что сервисы Google Play в Android x86 не установлены по умолчанию.

Установка Android x86
Выбрав последний пункт меню при загрузке с флешки (Install Android x86 to hard disk), вы можете установить Android на свой компьютер в качестве основной ОС или дополнительной системы.
Если вы решили этим заняться, рекомендую предварительно (в Windows или загрузившись с диска с утилитами для работы с разделами, см. как разбить жесткий диск на разделы) выделить отдельный раздел для установки (см. как разбить диск на разделы). Дело в том, что работа со встроенным в программу установки инструментом для разделения жесткого диска может оказаться сложным для понимания.
Далее я привожу лишь процесс установки для компьютера с двумя MBR (загрузка Legacy, не UEFI) дисками в NTFS. В случае вашей установки эти параметры могут отличаться (также могут появиться дополнительные шаги установки). Также рекомендую не оставлять раздел для Android в NTFS.
- На первом экране вам будет предложено выбрать раздел для установки. Выберите тот, который заранее для этого подготовили. У меня это целый отдельный диск (правда, виртуальный).
- На втором этапе вам предложат отформатировать раздел (или не делать этого). Если вы всерьез намерены пользоваться Android на вашем устройстве, рекомендую ext4 (в данном случае вам будет доступно для использования все место на диске, как внутренняя память). Если вы не будете его форматировать (например, оставите NTFS), то по окончании установки вам будет предложено выделить место под пользовательские данные (лучше использовать максимальное значение 2047 Мб).
- Следующий этап — предложение установить загрузчик Grub4Dos. Ответьте «Да», если у вас на компьютере будет использоваться не только Android (например, уже установлена Windows).
- Если установщик найдет другие ОС на компьютере, будет предложено добавить их в меню загрузки. Сделайте это.
- В случае, если вы используете UEFI загрузку, подтвердите запись загрузчика EFI Grub4Dos, иначе нажмите «Skip» (пропустить).
- Начнется установка Android x86, а после нее вы сможете либо сразу запустить установленную систему, либо перезагрузить компьютер и выбрать нужную ОС из меню загрузки.
Готово, вы обзавелись Android на своем компьютере — пусть и спорная ОС для такого применения, но по крайней мере интересно.
Есть отдельные операционные системы на базе Android, которые в отличие от чистого Android x86 оптимизированы именно для установки на компьютер или ноутбук (т.е. более удобны в использовании). Одна из таких систем подробно описана в отдельном материале Установка Phoenix OS, настройки и использование, про вторую — ниже.
Использование Remix OS For PC на базе Android x86
14 января 2016 года вышла (пока правда в alpha версии) многообещающая операционная система Remix OS for PC, построенная на базе Android x86, но предлагающая значительные улучшения в интерфейсе пользователя именно для использования Android на компьютере.

Среди этих улучшений:
- Полноценный многооконный интерфейс для многозадачности (с возможность свернуть окно, развернуть на весь экран и т.д.).
- Аналог панели задач и меню пуск, а также область уведомлений, сходная с присутствующей в Windows
- Рабочий стол с ярлыками, настройки интерфейса с учетом применения на обычном ПК.
Также, как и Android x86, Remix OS может быть запущена в режиме LiveCD (Guest Mode) или установлена на жесткий диск.

Кстати, что первый, что второй вариант вы можете запустить и в виртуальной машине на своем компьютере — действия будут аналогичны (правда, работать может не все, например, Remix OS в Hyper-V мне запустить не удалось).
Ещё две аналогичные, адаптированные для использования на компьютерах и ноутбуках версии Android — Phoenix OS и Bliss OS.
А вдруг и это будет интересно:
17.06.2017 в 15:50
Ребята, поставил Android на жд и не важно какую версию. Начинается первая загрузка перед настройкой системы, входит в меню загрузки. Выбираю любой пункт продолжения загрузки. И тут все начинается интересное. Экран то перекосило, ровно там, где должен быть логотип андроида. Пробовал в меню загрузчика тыкать как vga=ask. Ну да, заходит в выбор разрешения. Как только загрузили командную строку, опять перед логотипом разрешение меняется и снова перекос. С флеши как лайф совместно с vga=ask загружается.
18.06.2017 в 09:38
21.07.2021 в 09:05
Комп не с процем RYZEN,случайно? У меня такая же проблема.
17.07.2017 в 18:56
Здравствуйте, есть вопрос, как прикрутить Ppoe к Андроиду, тоесть я ставлю систему х86 но там нет подключение по проводу только фиви, роутера у меня нет только комп и провайдер толко хардкор
18.07.2017 в 08:06
14.08.2017 в 00:13
А ты пробовал шаманить с набором номера?
24.07.2017 в 19:21
Не подскажете, какой эмулятор Android для PC работает с Bluetooth модулями ПК?
Требуется сэмулировать Android, на котором можно запустить приложение, работающее через bluetooth с отдельным устройством.
25.07.2017 в 08:12
Ну вообще Android x86/ Remix OS поддерживают Bluetooth модули, но только если повезет и модуль в числе поддерживаемых будет.
11.08.2017 в 18:46
12.08.2017 в 08:34
28.08.2017 в 08:07
Как узнать в проге установке какой дисков тот что я выделил?
28.08.2017 в 09:23
Скорее всего sda3 будет, т.е. третий раздел на первом диске (если я правильно понял как у вас там все разбито). Вообще загляните для начала в управление дисками Windows и посмотрите каким по счету идет раздел под Android.
28.08.2017 в 18:20
Система якобы установилась, но нет меню загрузки. Что делать?
28.08.2017 в 18:21
И загружается видоус 10
14.09.2017 в 11:46
15.09.2017 в 08:38
16.01.2018 в 15:01
Добрый день, интересует такой вопрос: если при установке форматировать хард диск под Андроид (будь то SSD или HDD), а затем понадобится снести Андроид и снова поставить Виндос, не может ли возникнуть проблем с обратным форматированием харда в ntfs?
То есть: Винда после этого нормально устанавливается или нет?
17.01.2018 в 09:01
21.04.2018 в 07:59
Здравствуйте, запустил с Флешки, всё работает норм, язык английский, на русский можно перевести?
при установке на винчестер эта проблема останется?
21.04.2018 в 11:58
а просто в настройках android не меняется как на любом телефоне?
30.06.2018 в 11:25
Скажите Дмитрий, вот начинаю устанавливать и он не видит жесткий диск, не видит разделы. Линукс и убунту без проблем устанавливаются.
01.07.2018 в 08:23
Т.е. даже физический диск не видит? Или только разделы? Если так, то не знаю, в чем может быть дело.
31.08.2018 в 19:13
01.09.2018 в 12:37
А ставили не на отдельных жесткий (физический) диск случайно? Если вдруг так, попробуйте в БИОС порядок загрузки изменить.
07.12.2018 в 19:29
Здравствуйте,записал последнюю версию андроид х86_64bit, перед пробой установки решил запустить как Live-CD но запуск прошел неудачно. Подскажите может я не ту версию записал и тут не так как в винде определяется битность. Запускал на компьютере процессор Atlon x2 4 64bit.
09.12.2018 в 13:33
Думаю, как раз с процессором связано. Не уверен, что на столь старых атлонах будет работать.
08.05.2019 в 15:25
15.01.2019 в 08:25
После установки поевилась надпись андроид а потом чëрный экран сколько будет процессор intel celeron n3150
07.04.2019 в 10:38
Та же проблема, что и у нескольких человек выше. Установка успешна, при запуске сразу после установки запускается, а вот при ребуте выбрать винду или андроид не дает, грузит сразу винду 7.
07.04.2019 в 11:23
Загляните в БИОС: нет ли там отдельных пунктов для запуска Android в параметрах загрузки (Boot)? (на UEFI системах может быть такое).
01.07.2019 в 16:53
я установил андроид на ноут все запустилось но не видит не одной сети вай фай подскажите что можно сделать
02.07.2019 в 15:29
Возможно, ничего и не сделаешь: не оказалось в андроиде драйверов на ваш Wi-Fi адаптер.
24.01.2020 в 16:04
25.01.2020 в 10:29
Скорее всего, у вас там загрузчик Grub. Соответственно, поищите в интернете про редактирование меню этого загрузчика (у меня такой инструкции нет).
25.01.2020 в 17:05
26.01.2020 в 11:30
21.02.2020 в 08:23
Стоит ли вообще пытаться ставить андроид на компьютер с Intel Pentium inside 2.2ghz, 3гб ОЗУ и 512 мб видеопамяти? Или это дохлый номер и домашний ноут только под линьку годится?
21.02.2020 в 08:53
В принципе, поставиться должен. Но насколько там все будет работать (звук, Wi-Fi) угадать не получится. Может быть норм, а может и нет, причем во втором случае навряд ли удастся победить.
Но вообще, большинство указанных Android-ов (RemixOS, PhoenixOS) позволяют записать флешку, загрузиться с нее без установки и проверить, как оно заработает. Это не слишком затратно по времени и поможет принять решение, стоит ли идти этим путем)
21.02.2020 в 19:25
Спасибо за скорый ответ и рекомендации.
29.02.2020 в 18:56
01.03.2020 в 10:19
01.04.2020 в 07:30
Здравствуйте под скажите пожалуйста установил Андройд х86 32 бита на ноутбук с 6 Гб. Андройд видит 2.5 Гб.
30.05.2020 в 01:54
Ребята подскажите плиз! процессор не поддерживает визуализацию. смогу ли я на этот ноут поставить и работать в андройде? пробовал разные эмуляторы ничего не получилось(
30.05.2020 в 07:30
Можете попробовать. Только не сразу ставить, а сначала просто запустить с флешки (образы Android x86, Phoenix OS который тоже на Android) позволяют запустить без установки и посмотреть, всё ли работает.
16.06.2020 в 19:08
11.09.2020 в 12:31
13.11.2020 в 20:26
21.11.2020 в 22:48
Whatssapp открывает? Написать что-нибудь можно?
22.11.2020 в 10:22
Должно работать, но лично не пробовал.
02.12.2020 в 19:02
03.12.2020 в 10:11
Здравствуйте. А что за сенсор имеется в виду? Сенсорный экран или тачпад? Так или иначе, точного ответа не знаю, получится ли: может просто в системе нет драйверов (а поставить не получится). Но в такой ситуации можно другие сборки на базе Android пробовать, такие как BlissOS или PhoenixOS.
23.12.2020 в 18:39
17.03.2021 в 21:03
18.03.2021 в 08:35
А если попробовать не чистую Android, а что-то вроде Phoenix OS на её базе?
Процессор вряд ли. А вот несовместимость какая-то вполне возможно.

Настоятельно рекомендуем делать следующие шаги только опытным пользователям ПК, так как необдуманные и ошибочные действия могут повредить ваш компьютер или ваши файлы.
Установка андроид на пк аналогична к инсталляции ОС Linux и андроид на ноутбук ставят куда чаще, чем на ПК из за большого количества старых ноутбуков, которые жалко выбросить, но на которые не поставить требовательную к ресурсам Windows 7-10.
Ниже, перечислен список сборок Android x86 которые вы можете скачать и установить на свой компьютер бесплатно:
Android х86 2.2 Froyo
Доступны для скачивания:
LIVE CD с установщиком, образ iso для ASUS Laptops/Tablets
LIVE CD с установщиком, образ iso для ASUS Eee PC
LIVE CD с установщиком, образ iso для Tegatech Tegav2
Android х86 3.2 Honeycomb
Доступны для скачивания:
Android-x86 3.2-RC2 LIVE CD с установщиком, образ iso для платформы AMD Brazos, а так же MSI 110W tablet
Android-x86 3.2-RC2 LIVE CD с установщиком, образ iso для ASUS Laptops/Tablets
Android-x86 3.2-RC2 LIVE CD с установщиком, образ iso для ASUS Eee PC
Android-x86 3.2-RC2 LIVE CD с установщиком, образ iso для Tegatech Tegav2
Android x86 4.0 Ice Cream Sandwich RC1
Доступны для скачивания:
Android-x86 4.0.3 RC1 LIVE CD с установщиком, образ iso для платформы AMD Brazos, а так же MSI 110W tablet
Android-x86 4.0.3-RC1 LIVE CD с установщиком, образ iso для ASUS Laptops/Tablets
Android-x86 4.0.3-RC1 LIVE CD с установщиком, образ iso для ASUS Eee PC
Android-x86 4.0.3-RC1 LIVE CD с установщиком, образ iso для Tegatech Tegav2(Atom N455 tablet)
Android-x86 4.0.3-RC1 LIVE CD с установщиком, образ iso для VirtualBox/настольных ПК (интел)
Android x86 4.4 KitKat
Доступны для скачивания:
Android x86 6.0 Marshmallow
Доступны для скачивания:
Пошаговая инструкция установки Android x86 на ПК:
- Выбираем необходимую сборку ОС Android из списка выше
- Проверяем установлена ли программа UltraISO на ПК, если нет, тогда скачиваем и устанавливаем отсюда
- Этот пункт состоит из двух возможных вариантов:
- Пишем скаченный образ на СD-DVD диск при помощи UltraISO. Открываем программу и пишем образ на диск.
- Если удобнее записывать образ ОС Android на HDD или USB-флешку, жмем на пункт «Самозагрузка» в программе UltraISO и выбираем команду «Записать Образ» на ваш носитель.
Устанавливаем Android x86 на компьютер или ноутбук.
После загрузки ПК с CD\DVD-ROM или USB-флешки на экране появится следующее диалоговое окно в котором нам надо выбрать команду «Installation — Install Android on Hard Disc»:
![начинаем установку андроид на пк]()
После выбора команды инсталляции операционной системы Android на жесткий диск, в следующем диалоговом окне вам будет предложено выбрать раздел для установки дистрибутива. Доступные разделы будут отображаться в виде: sda1, sda2, sda3 и т.д. Выбираем нужное и нажимаем «ОК».
![выбор раздела для установки дистрибутива Андроид]()
Следующее диалоговое окно предложит пользователю изменить тип файловой системы или оставить ее без изменений. Рекомендуемые файловые системы для установки Android на ПК — EXT2, EXT3. Файловая система NTFS вообще не поддерживается, а FAT32 — не рекомендуется.
![выбираем тип файловой системы]()
![Установка специального автозагрузчика]()
Далее система должна определить ранее установленную ОС, например, Windows и предложит пользователю интегрировать универсальный загрузчик обеих операционных систем. Эта операция позволит вам самостоятельно выбирать ОС при старте компьютера. Выбираем «Да».
![универсальный загрузчик обеих систем]()
И вот начинается долгожданный процесс установки Android x86 на ваш персональный компьютер.
![установка андроид на ПК]()
После завершения установки новой операционки система предложит запустить Android.
![система предлагает запустить новую операционную систему]()
Надеюсь у всех желающих все получится на отлично. Отзовитесь в комментариях о вашем результате работе. Спасибо.
Установка Android на компьютер с Remix OS
Возможно вы уже задумывались о установке Android на домашний компьютер, но вас могло отпугнуть неудобное управление. Теперь эта проблема решена!
Remix OS 2.0 позволит легко установить андроид на ПК с поддержкой тачпада и драйверами для ноутбуков и ПК, он полностью оптимизирована для работы на компьютерах и управление ей не вызывает никаких вопросов даже у простого пользователя Windows. Подробнее в статье.
![Установка Android на компьютер с Remix OS 2.0]()
Ставим Android игры на компьютер
![андроид игры на компьютер]()
![андроид игры на компьютер]()
Самые современные игры на Android уже вполне могут потягаться в графике с компьютерными играми возрастом несколько лет, поэтому вполне резонно желание играть в андроид игры на компьютере не задумываясь о заряде батареи и внезапных звонках прерывающих игру.
Для тех кто еще не знает как играть в андроид игры на ПК, небольшая инструкция в статье.
Эмулятор Android на ПК
![эмулятор андроид на компьютер]()
В последнее время на просторах всемирной паутины появилось достаточно много различных эмуляторов андроид на ПК, но далеко не все они полностью смогут заменить полноценно установленную ОС Android х86. Подробнее о некоторых эмуляторах Android вы можете прочитать в статье.
Эмулятор который идет в комплекте с Android SDK, не очень шустрый.
Основная идея использовать VirtualBox + Android X86, для преодоления проблем с производительностью.Что нам необходимо:
Среда разработки Eclipse + Android SDK тут,
а также VirtualBox.Под катом много картинок, и процесс установки, а также некоторые полезные советы.
Создаем Виртуальную машину:
Имя: Android-2.2-Generic
Операционная система: Linux
Версия: Linux 2.6
Память: 512 MB
Жесткий диск: 3GBВ Настройках машины:
Свойства->Сеть
Адаптер 1 — NAT (в виртуальной машине будет виден как eth0, для интернета).
Адаптер 2 — Виртуальный адаптер хоста (в виртуальной машине будет виден как eth1, для управления ADB).![]()
Подключите образ к виртуальной машине.
И так сверимся какие параметры машины.![]()
Запускаем виртуальную машину
Управление производится стрелками влево, вправо, вверх, вниз
По шагам как инсталлировать линукс:
В загрузчике выбрать пункт меню
1. Installation — Install Android-x86 to harddisk
Создаем разделы.
2. Create/Modify partitions
Выбрать [New] -> [Primary] -> Size (in MB) 3216 press [ok]
Выбрать [Bootable]
Выбрать [Write] подтвердить запись изменений yes
Выход [Quit]
Выбираем раздел для установки
3. Select partitions to install Android-X86
[sda1 Linux VBOX HARDDISK]
Выбор файловой системы
4. Please select a filesystem to format sda1
[ext3]
Подвердить форматирование Yes
Установка загрузчика GRUB
5. Do you want install boot loader GRUB?
Подвердить Yes
Вы хотите сделать /system для чтения и записи
6. Do you want to install /system directory as read-write?
Подтвердить Yes![]()
В Этом образе идет много примеров Snake,NotePad из Eclipse будет не возможно будет установить свои, в самом низу статьи есть утилита для разрешения данной проблемы.
Процесс установки завершен
7. Android-x86 is installed successfully.
Создаем SD карту
[Create a fake SD Card]
size 2000 MB
отключить CD-ROM
Перегрузить систему
Reboot![]()
Если у вас не работает курсор мыши.
Идем в Машина-> Выключить интеграцию мыши host + i ( клавиша host по умолчанию правый ctrl).
Разблокируем экран потянув стрелку вверх![]()
Настройка Сети
По умолчанию эмулятор не может работать с двумя сетевыми адаптерами — не проблема.Нам нужен интернет + внутренний адрес для отладки.
Идем в запуск приложений![]()
Выбираем приложение
Settings -> Configure Ethernet
Ставим eth0 dhcp выбираем save.
Перегружаем Эмулятор.
Когда машина загрузится переключаемся в текстовую консоль alt+f1Шаги по настройки сети с консолью к сожалению надо делать каждый раз, когда эмулятор стартуете по новой.
Теперь на компьютере переходим в папку где стоит Android-SDK, в вашей системе может другая папка
C:\Program Files\Android\android-sdk\platform-tools\
Используем команду adb eth1 адрес, у меня был 192.168.56.101Вывод будет подобный:
C:\Program Files\Android\android-sdk\platform-tools>adb connect 192.168.56.101
* daemon not running. starting it now on port 5037 *
* daemon started successfully *
connected to 192.168.56.101:5555Пример работающего приложения.
Как быть если хочу поставить NotePad,Snake и другие примеры
можно поставить данную утилиту SystemApp_Remover_4_19.ap.Процесс установки будет выглядеть приблизительно так.
C:\Program Files\Android\android-sdk\platform-tools>adb install c:\temp\SystemApp_Remover_4.19.apkПотом удаляете из списка системных приложений то с чем конфликтует Eclipse
p/s Переключение видео режимов.
В Меню загрузки нажимаем e
Появится другое меню
kernel /android-2.2/kernel /quiet root .
Еще раз нажимаем e и добавляем в конце строки через пробел vga=ask
Чтобы загрузится нажимаем enter b, и потом выбираем нужный режим из списка.Читайте также: