Path ccleaner как пользоваться
Обновлено: 05.07.2024
О чистильщике CCleaner для чистки ПК от мусора слышали если не все, так многие. Это самая популярная программа для оптимизации ПК по отзывам пользователей и количеству установок.
Но как любая программа – при неумелом использовании можно не только избавиться от мусора, но и навредить.
В этой статье я расскажу о некоторых функциях и настройках, которые спасут от нечаянного удаления логинов и паролей. Помогут ускорить ПК, очистить мусор.
Советы для правильной настройки CCleaner
1) Не используйте первую вкладку « Простая очистка ». В этом режиме вы не контролируете процесс и утилита сама удаляет то что хочет. В частности, это кеш всех установленных браузеров и следы конфиденциальности (файлы cookie), которые используются для автоматического входа на сайт (где вы авторизованы) без необходимости вводить каждый раз данные для входа. Эту функцию рекомендуется настроить в режиме « Стандартная очистка ».
2) Здесь на вкладке Windows снимите метки с пунктов « Кеш размеров окон » — на скорости это не скажется, но вам не придётся каждый раз настраивать размер окон для удобства просмотра.
3) « Корзина » — рекомендуется очищать её вручную. Никогда не знаешь что случайно туда попадёт, а так вы можете просмотреть и при необходимости восстановить важный файл.
Файлы журналов Windows могут понадобиться при решении проблем с системой.
4) « Последнее место загрузки » также не стоит очищать. Удобная настройка, при частом скачивании различных файлов.
5) После переходим на вкладку « Приложения ». По умолчанию здесь также отмечены некоторые пункты. Они не все нужны. К примеру при отмеченном пункте « Файлы cookie » — будут удалены файлы конфиденциальности. Это не принципиально, если у вас в браузере включено автосохранение паролей и автозаполнение форм. В противном случае придется логины и пароли вводить вручную.
6) Если вы используете текстовые или графические редакторы, (Word, Фотошоп) установленная галочка по умолчанию на этих пунктах, при чистке будет удалена история из этих приложений.
Что это означает – в случае необходимости вернуться к прежней версии документа это невозможно будет сделать. Сиклинер удаляет историю изменений этих и похожих программ.
7) « Кеш эскизов » – не занимает места и не тормозит систему. Это миниатюры изображений в папках (в проводнике). При очистке этого параметра системе придется создавать миниатюры заново. То есть этот параметр (при очистке) немного затормозит систему при открытии папки с фотографиями и видео (заметно на слабых ПК). И если вы используете SSD диск, это также влияет на срок жизни твердотельного накопителя. Так как процесс создания новых миниатюр (эскизов) при просмотре папок, содержащих данные файлы — это ещё один цикл записи/перезаписи. А как мы знаем, твердотельные накопители могут жить только ограниченный срок, пока не израсходуется этот цикл, который составляет плюс-минус 5000 циклов.
Единственно что действительно нужно чистить через Сиклинер – это раздел « Кеш браузера ».
8) Раздел Реестр – при чистке этого раздела утилита удалит несуществующие ключи и записи в реестре. В идеальных условиях это полезная функция. Но если вы используете лицензионные (или не совсем лицензионные) программа Сиклинер может нечаянно снести запись об активации программы. Часто такой глюк встречается при работе с 1С.
При чистке (исправлении реестра) всегда создавайте резервную копию — Сиклинер хорошая программа, но все же, это всего лишь программа, подстраховка никогда не помешает, когда что-то пошло не так.
9) Уберите Сиклинер из автозагрузки – в противном случае утилита будет загружаться вместе с системой и в реальном режиме будет мониторить и периодически предупреждать о мусоре. Это влияет на быстродействие. Рекомендуется использовать утилиту исключительно для чистки вручную. И не включать автоматическую очистку при старте. Напомню, метёлка чистит и корзину – при включенной автоочистке при запуске из корзины могут пропасть важные документы, случайно туда помещенные.
10) В разделе инструменты можно настроить « Исключения ». Поместить туда папки и разделы, которые не должны сканироваться и наоборот, добавить в параметр « Включения » нетипичные разделы (папки) диска для обязательной чистки.

Любая операционная система для поддержания своей стабильной работы требует своевременной очистки от так называемого «мусора». Сделать это можно с помощью различных приложений. Удобной и функциональной является утилита PatchCleaner 1.4.2.0, последнюю версию которой можно бесплатно скачать на русском языке с официального сайта. Мы расскажем, как это сделать, а также выполним небольшой обзор программы.
Обзор приложения
Для того чтобы понять суть программного обеспечения перед его скачиванием и установкой на компьютер или ноутбук, назовем его главные возможности:
- Очистка ненужных файлов, хранящихся в каталогах операционной системы Windows XP, 7, 8 и 10.
- Удаление ненужных временных файлов.
- Выполнение сканирования в автоматическом режиме.
- Пользователь может самостоятельно установить путь к удаляемому файлу.
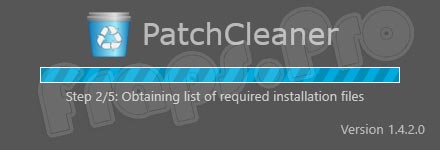
Конечно, нельзя сказать, что софт обладает большим количеством функций, да это и не нужно. Дело в том, что программа была создана именно для очистки жесткого диска ПК от ненужных файлов. А с этой функцией приложение справляется просто отлично.
Инструкция по работе
Назвав главные возможности софта, поговорим о том, как его загрузить и инсталлировать на компьютер. Для этого мы предоставили небольшую пошаговую инструкцию.
Скачиваем программу
Итак, первое, что нам нужно сделать, это загрузить архив, в котором содержится установочный файл. Для этого прокручиваем страничку вниз и находим там ссылку. Кликаем по ней. Дальше действуем по следующему алгоритму:
- Распаковываем архив, применив пароль, который прикреплен в таблице. Находим здесь установочный файл и кликаем по нему. На скриншоте ниже нужный файл обведен красным цветом.
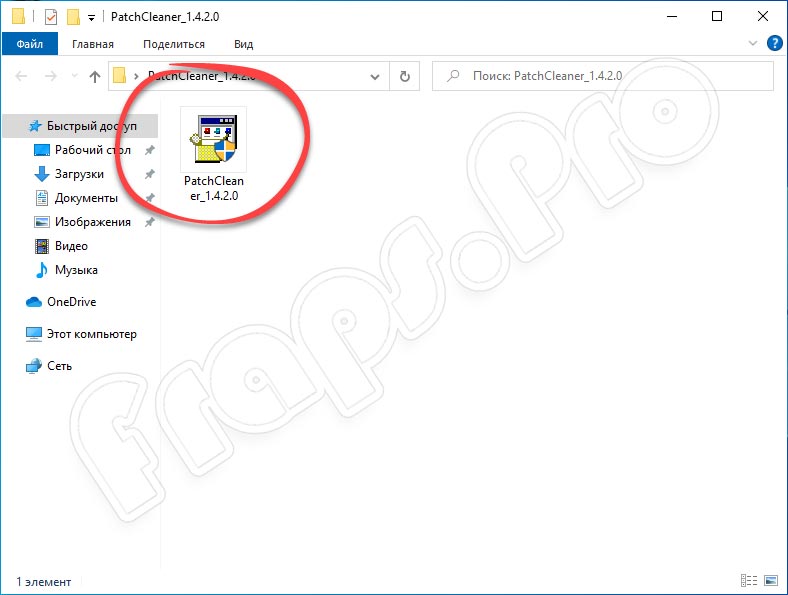
- Принимаем условия пользовательского соглашения и жмем на кнопку «Next», как показано на картинке ниже.
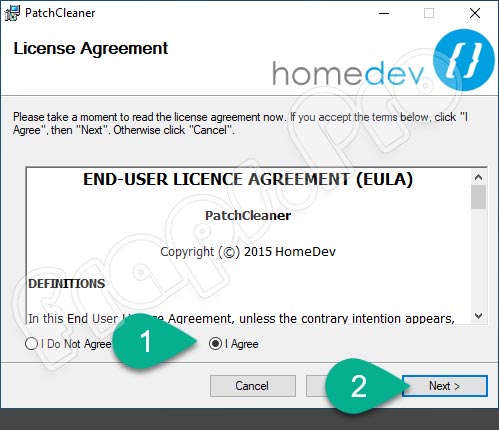
- Теперь осталось лишь дождаться окончания процесса инсталляции. Он не занимает много времени. После завершения установки жмем на кнопку «Close».
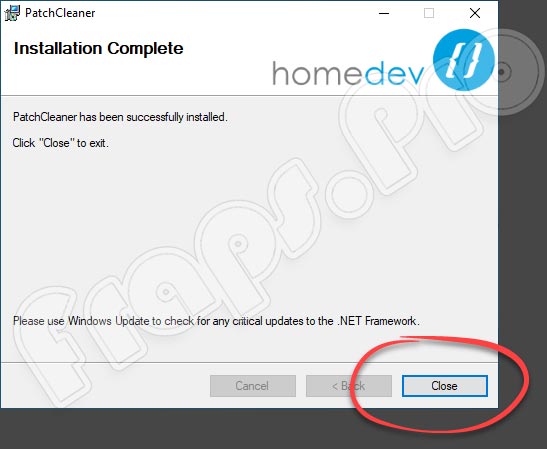
Готово. Больше никаких действий не потребуется. Запускаем программу и начинаем работу с ней.
Как пользоваться
Работать с утилитой очень просто. После запуска приложения пользователь должен указать путь к каталогу, который следует очистить от ненужных файлов. При нажатии кнопки «Refresh» мы сможем произвести повторное сканирование. После этого начнется сканирование ПК и автоматическая очистка диска от так называемого мусора.
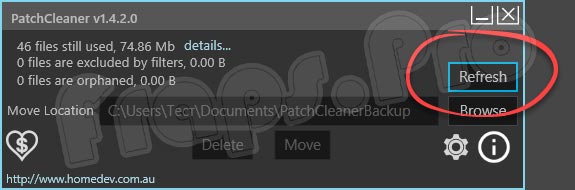
По умолчанию интерфейс утилиты английский. При желании можно русифицировать программу. Это сделает ее использование более удобным.
Плюсы и минусы
Отдельно следует поговорить о положительных и отрицательных характеристиках приложения. Для начала выделим основные достоинства.
- Небольшой размер и минимальные требования к ПК.
- Масса положительных отзывов от пользователей.
- Есть portable-версия.
- Очищение жесткого диска не занимает много времени.
- Понятный и удобный пользовательский интерфейс.
- Английский интерфейс. Русский язык устанавливается отдельно с помощью русификатора.
Аналоги
На сегодня существует множество утилит, помогающих очищать компьютер или ноутбук от ненужных файлов. Назовем некоторые из них:
- CCleaner.
- IObit Malware Fighter Free.
- FreeSpacer.
- Чистилка.
- System Cleaner.
Системные требования
Пришло время поговорить о минимальных системных требованиях. Это важное условие для корректной работы того или иного софта на ПК:
- Центральный процессор: от 1 ГГц и выше.
- Оперативная память: не менее 512 Мб.
- Пространство на жестком диске: от 2 Мб.
- Платформа: Microsoft Windows 7,8 и 10 х32/64 Bit.
Загрузить PatchCleaner через торрент с официального сайта вы сможете, кликнув по ссылке, прикрепленной сразу под табличкой. Немного ниже рекомендуем ознакомиться с важной информацией о программном обеспечении.
| Версия: | 1.4.2.0 |
| Разработчик: | Homedev |
| Год выхода: | 2021 |
| Название: | PatchCleaner |
| Платформа: | Microsoft Windows |
| Язык: | Английский. Русский устанавливается с помощью русификатора |
| Лицензия: | Бесплатно |
| Пароль к архиву: | fraps.pro |
Видеообзор
Больше полезной информации об утилите смотрите в этом обучающем видеоролике.
Подводим итоги
Если во время загрузки и установки приложения у вас возникнут какие-либо проблемы, пишите свои комментарии немного ниже. Наша команда внимательно читает все посты и обязательно поможет советом в той или иной ситуации.
Операционная система Windows известна своими постоянными обновлениями, которые скачиваются и устанавливаются без ведома пользователя. Разработчики, дополнительно к этому, периодически выпускают различные патчи для исправления ошибок. Загруженные системные установщики хранятся на жёстком диске компьютера и занимают лишнее место у пользователя, однако данную проблему можно решить.
Что это за программа?
PatchCleaner – это полезная утилита, которая очищает скрытую системную папку Installer, удаляя устаревшие и лишние файлы формата .msi/.msp от обновлений Windows. С помощью этой программы можно освободить гигабайты дискового пространства, не нарушая при этом стабильную работу операционной системы.
Утилита обнаруживает устаревшие установщики/обновления, предлагая пользователю переместить файлы на иной носитель, либо полностью избавиться от них. Авторы рекомендуют второй вариант, чтобы в случае возникновения проблем у пользователя была возможность их вернуть.
Инструкция: как скачать и установить?
- Открывается окно установщика на английском языке, поэтому просто нажимаем «Next».
- Просматриваем лицензионное соглашение EULA и соглашаемся, выбрав «I Agree».
- Выбираем путь установки утилиты (либо оставляем по умолчанию) и нажимаем «Next».
- После финального окна запускается процесс установки PatchCleaner, поэтому дожидаемся завершения и приступаем к работе.
Как пользоваться?

После инсталляции на рабочем столе появится ярлык программы. Сам процесс очистки не занимает много времени и практически полностью автоматизирован.
- Запускаем PatchCleaner с рабочего стола Windows.
- Утилита просканирует системную папку Installer и выдаст отчёт о файлах в ней (при необходимости укажите путь на неё через кнопку Browse).
- Программа собственноручно определяет нужность файлов, разделяя их на три категории: используемые системой (file still used), исключённые из обработки через фильтр (excluded by filter), файлы можно удалить или переместить (files are orphaned). Для каждого вида указывается объем занимаемого на жёстком диске места.
- Нажимаем на кнопку «Delete» для удаления лишних файлов, либо на «Move» для перемещения их на другой носитель. Подтверждаем операцию.
- При необходимости пользователь может настроить фильтр исключений в «Setting» – «Exclusion Filter», где достаточно ввести название приложения, кликнуть на «+» и подтвердить настройки нажатием «Save» и «Refresh».
Недавно установленная операционная система Windows занимает не так много места на жёстком диске компьютера, однако из-за постоянно загружаемых обновлений и патчей её объем постепенно увеличивается. Лишние или устаревшие файлы мешают пользователю, поэтому не пренебрегайте возможностью отбить лишние гигабайты, однако делайте это с максимальной осторожностью.
Стандартная установка, без дополнительных инструкций.
Очистка места на RDS ферме (Installer, ServiceProfiles, WinSxS)
Очистка места на RDS ферме (Installer, ServiceProfiles, WinSxS)

Куда девается свободное место в службах удаленных рабочих столов
Описываю классическую ситуацию. Есть RDS ферма, которая состоит из двух посредников (RD Connection Broker) и 15-20 хостов RDSH, к котором непосредственно подключаются удаленные пользователи. В большинстве случаев, пользователи имеют перемещаемые профили. Все хорошо, все работает, но случается момент, что появляется еще пара сотен юзеров, например, из-за расширения компании или поглощения другой, это не важно. На ваших узлах, становится катастрофически не хватать свободного места. Если у вас виртуальные машины, то тут проще можно расширить ресурсы, при наличии места на датасторах, в случае с физическими серверами сложнее, так как расширять существующие RAID массивы, очень геморройная вещь, да и места на СХД, может так же не хватать. Да и расширять до бесконечности вы не можете. Плюс за счет того, что профили перемещаемые, то вы должны умножить новое дисковое пространство на количество ваших узлов, вот такая математика.
Давайте посмотрим, что вы можете предпринять для оптимизации, без расширения дискового пространства. Первым делом мы с вами воспользуемся утилитами, которые позволят посмотреть, чем конкретно заняты ваши жесткие диски. Тут утилит много, я могу выделить бесплатную WinDirStat или платную TreeSize.
Установка WinDirStat, очень тривиальная, я не буду ее приводить. После инсталляции запускаем утилиту. На первом экране WinDirStat, попросит вас выбрать локальный диск или каталог для сканирования файлов. В моем примере на Remote Desktop Session Host хосте, один диск C:, его я и выбирая.

У вас начнется сканирование вашего локального диска, на предмет того, чем он занят. Вы увидите забавных пакменов.

Как видим, у меня самым объемным является папка Users, второй папка Windows 45 ГБ. С правой стороны вы увидите столбец по форматам, там сразу можно выделить MP4 или MSI, видно сколько они занимают. Ниже разноцветные квадраты, это так выглядят все типы файлов на жестком диске в этой утилите.

Открыв папку профили, вы сразу видите самые объемные из них, смотрите, чем они заняты и проводите зачистку, с визгами и орами от пользователей. Но тут никак больше.
Очистка папки Windows от мусора
Далее мы посмотрим, почему папка Windows занимает 45 ГБ, что очень странно. Открыв более подробное описание, мы с вами видим, что 70% папки Windows на моем хосте RDS фермы, занимают три папки:

Что такое и как очистить папку Installer
Как видите у меня папка Windows Installer занимает много места, это аж 15 ГБ. Если открыть ее содержимое, то вы увидите GUID номера, ваших программ.

Если более детально капнуть в папку Windows Installer, то тут в основном лежат файлы msp, это пакеты обновления, MSI и MST файлы.

Хочу отметить, что папка Installer, по умолчанию скрыта, и для ее отображения, вы должны включить скрытые файлы и папки в Windows.
Можно ли удалить папку Windows Installer?
Напоминаю, что в папке C:WindowsInstaller лежат инсталляторы программ, которые используются для их правильного удаления, восстановления. Простой пример, когда вы заходите в панель управления Windows, то на большинстве программ вы видите эти статусы.

Простой пример из жизни, один из моих приятелей удалил содержимое Installer, в итоге получил ситуацию, что когда ему нужно было удалить Microsoft Office и поставить новую версию, он получил ошибку, что этого сделать нельзя.
Так, что если Windows Installer занимает много места, не стоит ее сразу полностью удалять, к этому делу нужно отнестись, очень избирательно. Как мы поняли, она точно нужна и отвечает за ваши программы, но парадокс операционной системы Windows в том, что когда вы удалил какую-то программу, ее инсталлятор, останется лежать в данной папке, в виде мусора и занимать дисковое пространство, вам ведь это не нужно. Так что приступам к ее чистке.
Как правильно очистить папку windows installer
Перед всеми нашими манипуляциями, вы должны обязательно выполнить вот что:
- Создать точку восстановления системы Windows, чтобы легко можно было откатиться назад
- в случае с RDS фермой в виде виртуальной машины, можно сделать простой снапшот, и не придется делать точку восстановления в Windows
- Если первые два пункта не выполнимы, то хотя бы скопируйте ее содержимое в другое место, на случай восстановления
Для того, чтобы правильно очистить каталог C:WindowsInstaller, можно воспользоваться бесплатной утилитой PatchCleaner.
Как работает PatchCleaner. Операционная система Windows содержит список текущих установщиков и патчей, к которым можно получить доступ через вызовы WMI ( Инструментарий управления Windows ). PatchCleaner получает этот список известных файлов msi/msp и сравнивает их со всеми файлами msi/msp, которые находятся в каталоге c:WindowsInstaller. Все, что находится в папке, но не в списке, представленном окнами, считается сиротскими файлами и помечено для перемещения или удаления.
Производим установку PatchCleaner , для очистки места на RDS ферме. На пермом экране мастера установки, нажмите "Next".

Принимаем лицензионное соглашение "I Agree"

Указываем для каких пользователей будет устанавливаться PatchCleaner.


Установка PatchCleaner завершена, запускаем ее.

После запуска, утилита проведет сканирование. У вас будет два показателя:
- Общее количество пакетов в папке Installer
- Количество устарелых файлов
По пути Move Loction, будет делаться резервная копия, на всякий случай, можете при желании изменить данный путь.

Нажав на кнопку "details", вы увидите более подробный список, устаревших пакетов msp, прочитать к каким программам, они относились.

Чтобы запустить процесс освобождения дискового пространства на ферме RDS и уменьшить размер папки C:WindowsInstaller, нажмите кнопку "Move".

Вас спросят, хотите ли вы этого, нажимаем yes

Все уменьшение папки Installer выполнено.

Видим, что больше в системе нет устаревших файлов.

В папке с резервной копией, теперь лежат ваши устаревшие файлы.

Если вы не хотите производить чистку Windows Installer, или просто боитесь это делать, но располагаете в системе другим, дополнительным диском, на котором есть свободное место, то можете перенести C:WindowsInstaller на него, для этого можно воспользоваться символическими ссылками, мы их уже использовали когда переносили OST файл в Outlook.
Предположим у меня есть еще диск E:, и на нем есть 100 гб свободного места и я бы хотел на него перенести системную папку, для этого открываем командную строку с правами администратора и вводим команду, но перед этим ОБЯЗАТЕЛЬНО, скопируйте C:WindowsInstaller в E:Installer.

Теперь если вы зайдете в каталог C:WindowsInstaller, то увидите на папке стрелочку в левом углу, это означает, что это символическая ссылка, ведущая в другое место. Надеюсь с папкой Installer мы разобрались, и очистили часть места на RDS ферме.

Что такое и как очистить папку ServiceProfiles

Я нашел ответ от разработчика Windows, что делал эту службу кэширования, его зовутNiklas Borson, вот что он отвечал, на вопрос, почему на RDS ферме, папка ServiceProfiles имеет большой размер.
Кэширование происходит, чтобы разгрузить центральный процессор от постоянного обращения, тем самым сэкономив производительность.
В свою очередь, вы можете сделать bat файл вот с таким содержимым, и удалять файлы старше 30 дней из папки ServiceProfiles. Скрипт останавливает две службы:
- Служба кэша шрифтов Windows (Windows Font Cache Service)
- Кэш шрифтов Windows Presentation Foundation 3.0.0.0 (Windows Presentation Foundation Font Cache 3.0.0.0
net stop FontCache && net stop FontCache3.0.0.0
forfiles / P C : WindowsServiceProfilesLocalServiceAppDataLocal / M FontCache * /D -30 / C "cmd /c del @path"
net start FontCache && net start FontCache3.0.0.0
Что такое и как очистить папку WinSxS
Очистка папки WinSxS в Windows 10, 8 и Windows 7
Продолжаем с вами производить очистку в папке Windows, от всевозможного хлама, и на очереди у нас с вами папка WinSXS, выше я написал, что из себя представляет данная папка. Как видите утилита WinDirStat, показывает что WinSxS, занимает 7,2 гб, для этой папки, это размер в пределах нормы, но если вы у себя видите, здесь 10-15 гб и более, то это повод задуматься над ее очисткой.
Есть распространенный миф о гигантских размерах этой папки, что на самом деле не совсем так. Дело в том, что подавляющее большинство содержимого папки WinSxS является «жесткими ссылками», а Проводник и файловые менеджеры это не учитывают. Реальный вес этой папки гораздо меньше, чем пишется в ее свойствах.

Можно ли удалить папку winsxs
Саму папку удалять конечно же не стоит, а вот правильно ее почистить, это правильное решение. Ранее я вам рассказывал про встроенную утилиту в Windows, под названием cleanmgr (Очистка диска). Там запустив утилиту у вас появлялся мастер "Параметры чистки диска", в котором, чтобы была произведена очистка папки winsxs, нужно было выбрать пункт "Очистка обновлений Windows".

Если вы любите все делать из консоли, то вот вам пример очистки папки WinSxS в Windows 10. Запускаем командную строку от имени администратора и вводим команду:


Для операционной системы Windows 8.1 или Windows Server 2012 R2, подойдет команда:
Автоматическая очистка резервных копий обновлений в WinSxS
Помимо очистки содержимого данной папки вручную, вы можете воспользоваться планировщиком заданий Windows, для того, чтобы это происходило автоматически.

Если в один прекрасный день вы обнаружили, что свободное пространство на системном диске (у большинства это диск «С») куда-то улетучилось, а «ручное» удаление временных файлов, кэшей и, даже, использование программ автоматической очистки не помогает освободить место на диске, то стоит заглянуть в папку Installer.
Размещение и особенности Installer
При длительном использовании ОС Windows 7/8/8.1/10 системная папка Installer может разрастись до внушительных объемов в 10 Гб и даже больше, особенно, когда система регулярно скачивает обновления. Эта папка накапливает в себе инсталляторы и компоненты программ, патчи, обновления и данные, необходимые для установки или удаления этих же программ. Стоит заметить, что штатная утилита Windows «Очистка диска» не проверяет эту папку.
Installer находится по пути C:WindowsInstaller и имеет атрибуты «Скрытый», «Системный». Для того чтобы её увидеть, необходимо включить отображение скрытых файлов. Теперь вы сможете вызвать окно свойств и оценить размер «бедствия».
Для примера приведен скриншот с Windows 8, которая регулярно обновлялась в течение трех лет.
Возможные последствия удаления содержимого папки Installer
Поскольку компания Microsoft исключила из стандартных средств очистки диска эту папку, то существует вероятность что-то сломать, удалив находящиеся в ней папки и файлы. Ведь её содержимое предназначено для изменения, восстановления и удаления некоторых установленных в системе программ. Чаще всего пропадает возможность добавлять компоненты Microsoft Office. Хотя если вы изначально установили себе всё необходимое из офисного пакета, то бояться вам нечего. Хотя, если вопрос свободного места на системном диске встал очень остро, а удалять уже ВООБЩЕ нечего, то вариантов у вас не много:
- Чистка папки Installer (самое разумное и безопасное).
- Варварское удаление данных программ из папки пользователя (чревато потерей работоспособности, данных и настроек большинства установленных программ).
- Перетряхивание системной папки winSxS (не всегда работает и помогает).
ВАЖНО! Перед любыми манипуляциями с Installer, рекомендуем, если это возможно, создать точку восстановления системы.
Очистка папки Installer с помощью PatchCleaner

Данная небольшая утилита очень помогает пользователю, очищая операционную систему от Microsoft. Она создана для того, чтобы удалять различные временные файлы, инсталляторы, которые уже не используется, чистить папки Temp и так далее. Более детально об этом мы расскажем ниже, а в самом конце странички предложим бесплатно скачать последнюю версию PatchCleaner 1.4.2.0 на русском языке с официального сайта.
Описание и возможности
Перед тем как перейти дальше разберемся с возможностями, которые предоставляет пользователю приложение. PatchCleaner обладает следующими функциями:
- Очистка различных каталогов, хранящих ненужные файлы в Windows XP, 7, 8 или 10.
- Удаление папок с временными файлами.
- Возможность установки пути к удаляемого объекту.
- Режим автоматического сканирования.

Да, возможностей у данной программы не слишком много. Однако создана она для одной цели – очистки жесткого диска компьютера или ноутбука от мусора. И с данной задачей утилита справляется на отлично.
Как пользоваться
Теперь давайте переходить к практике и разбираться, как же при помощи данного приложения очистить ПК от ненужного хлама.
Загрузка и установка
Переходя дальше, мы предложим бесплатно скачать оригинальную версию PatchCleaner либо ее Portable-редакцию. Немного ниже будет написано, как это все установить, а также работать с приложением.
- В первую очередь переходим в самый конец странички и при помощи кнопки, которая там прикреплена, загружаем нужный нам архив. Посмотрев на таблицу, берем из нее пароль и распаковываем установочный файл. Дальше, произведя двойной левый клик, запускаем наш инсталлятор.

- На втором этапе понадобится принять лицензионное соглашение программы, установив флажок напротив пункта, отмечено цифрой 1. После этого переходим к третьему шагу, кликнув по Next.

- Установка закончится в одно мгновение, и мы должны будем закрыть окно инсталлятора, нажав на отведенную красной линией кнопку.

Теперь с приложением можно работать.
Инструкция по работе
Когда программа запустится, мы можем указать путь к тому каталогу, который необходимо удалить. Для того чтобы повторно произвести сканирование файловой системы, кликаем по кнопке с надписью Refresh.

В результате запустится сканирование и автоматическая очистка всех ненужных объектов.
Достоинства и недостатки
Также рассмотрим положительные и отрицательные особенности приложения, с которым вам скоро придется работать.
- Минимальный размер программы и ее низкие системные требования.
- Много положительных отзывов.
- Малое количество управляющих элементов, делающее работу с PatchCleaner очень простой.
- Высокая скорость очистки мусора.
- Русский язык необходимо устанавливать отдельно, загрузив и запустив русификатор.
Похожие приложения
Рассмотрим еще несколько программ, которые тоже позволяют очищать временные файлы в операционных системах Microsoft:
- Ускоритель Компьютера.
- CCleaner.
- Advanced SystemCare Free.
- Glary Utilities.
- FreeSpacer.
- DiscCleaner.
Системные требования
Приложение будет корректно работать только на компьютере, который соответствует как минимум приведенным ниже техническим параметрам:
- Центральный процессор: от 1 ГГц.
- Оперативная память: от 512 Мб.
- Пространство на жестком диске: от 2 Мб.
- Платформа: Microsoft Windows 7,8 10 32 64 бит
Теперь вы можете скачать PatchCleaner через торрент или по прямой ссылке.
| Версия: | 1.4.2.0 |
| Разработчик: | Homedev |
| Год выхода: | 2021 |
| Название: | PatchCleaner |
| Платформа: | Windows |
| Язык: | Английский (русский устанавливается при помощи русификатора отдельно) |
| Лицензия: | Бесплатно |
| Пароль к архиву: | bestsoft.club |
Видеообзор
Для того чтобы разобраться с программой было проще, посмотрите короткий обучающий ролик, посвященный данной теме.
Вопросы и ответы
На этом наша подробная пошаговая инструкция подошла к концу. Надеемся, затронутый в ее начале вопрос, раскрыт максимально полно. Вам же остается лишь переходить к делу и, если в процессе появятся какие-то трудности, обращаться с вопросами в комментарии. Для этого немного ниже и прикреплена форма обратной связи.
Читайте также:

