Как установить anydesk на компьютер
Обновлено: 01.07.2024
AnyDesk – бесплатное средство для управления удалёнными ПК, ближайший конкурент TeamViewer и Ammy Admin. Создано по принципу: скачал, запустил, подключился и работай. У приложения миниатюрный однооконный интерфейс без запутанных меню. Соединение устанавливается в пару кликов. Доведённый до совершенства код работает практически без ошибок.
В статье покажем, как пользоваться AnyDesk: настроить, установить соединение между ПК и устройством на Андроид. Разберёмся с основными функциями программы, вопросами, возникающими в процессе эксплуатации приложения.
AnyDesk: на что способна программа?
Мощный инструмент для частного и корпоративного пользования, для удалённого подключения к ПК с помощью компьютера или мобильного телефона. Применяется для администрирования клиентов (заказчиков), помощи знакомым, получения доступа к служебному или домашнему устройству с любой платформы.
Перекрёстная кроссплатформенная совместимость позволяет работать с машинами на мобильных, десктопных операционных системах. Беспрецедентная безопасность и шустрый собственный кодек DeskRT гарантируют конфиденциальность, минимальную нагрузку на интернет-канал и графический ускоритель.
Удалённое подключение к ПК
ЭниДеск применяется для решения частных и коммерческих вопросов, независимо от используемой заказчиком и разработчиком (поставщиком услуг) платформы. Работает на Windows, Linux, FreeBSD, Mac. Поддерживает мобильные операционные системы: iOS, Raspberry, Android, Chrome OS. Частные лица прибегают к помощи AnyDesk для взаимодействия с домашним ПК через интернет, получения доступа до служебных компьютеров из дома – актуально при удалённой работы во время пандемии.
Важно! С приложением сможете подключиться и управлять домашним ПК с любой точки мира после настройки неконтролируемого доступа. Ещё один вариант эксплуатации AnyDesk – управление компьютером со смартфона при просмотре кино, лёжа на диване.
Как подключиться к другому ПК
Для установки связи с удалённой машиной действуйте по инструкции ниже (рассмотрим на примере двух компьютеров на Windows, для остальных операционных систем процесс аналогичный, немного отличается размещение элементов интерфейса):
- Запустите программу на обоих устройствах.
- Попросите клиента сообщить вам его адрес (идентификатор ID). Он указывается вверху слева (блок «Это рабочее место»).

Это девять цифр, копируются в буфер обмена через правый клик.


Ведомый компьютер может ограничить права ведущего, разрешить или запретить:
- передачу аудио;
- перехват мыши и клавиатуры, их блокировку;
- доступ к буферу обмена;
- перезагрузку компьютера;
- применение файлового менеджера для обмена;
- получение системной информации;
- печать документов на локальном принтере;
- рисование на экране;
- создание TCP-туннелей;
- активацию режима приватности.
После принятия запроса увидите рабочий стол удалённой машины.
Что нужно, чтобы подключились к моему ПК
Для соединения с вашим компьютером нужно запустить Any Desk на двух ПК и следуйте инструкциям по шагам:
- Сообщите оппоненту идентификатор по телефону, через мессенджер, социальную сеть, по почте.
- В окне с запросом определитесь с разрешениями для оператора и дайте добро на установку связи.

Окно отображается на протяжении сеанса, в нём клиент может изменять разрешения когда угодно.

Интерфейс программы и настройки
AnyDesk имеет однооконный вкладочный интерфейс.

После установки соединения появляются другие вкладки:




Основные функции AnyDesk
Некоторые возможности программы AnyDesk заслуживают отдельного внимания.
Смена ролей
При работе в AnyDesk подключаемый компьютер называется доминантным (оператор), тот, к которому подключаются – клиентским, подчинённым. Приложение позволяет в два клика обменять их ролями (правами) без разрыва соединения. Откройте меню действий и выберите «Переключить стороны».

Для переключения между экранами удалённого ПК, к которому подключено два и более монитора, используйте кнопку с номером дисплея.

Чат между устройствами
Обмен файлами
Встроенный файловый менеджер упростит передачу документов и каталогов между устройствами по сети по инициативе доминантного компьютера.
- Кликните по иконке файлового обозревателя в панели инструментов.
- В правой панели (устройство-получатель) откройте каталог, куда собираетесь копировать или перемещать данные.
- Слева выберите объекты (как в «Проводнике» Windows), кликните правой клавишей и нажмите «Загрузить».
Внимание! Функция drag&drop (перетаскивания) пока не реализована.
Аналогично каталоги с файлами в AnyDesk копируют на доминантный компьютер.

Если функция недоступна, попросите клиента дать доступ до файловой системы: ему нужно развернуть окно AnyDesk, кликнуть по кнопке записной книжки – серый цвет заменится на синий.

Для получения прав администратора на удалённом компьютере откройте меню действий и запросите повышенные привилегии.
Исправление ошибок в ЭниДеск
Вопросы и ответы
Существует ли портативная версия AnyDesk для запуска без установки? AnyDesk по умолчанию портативное приложение – не требует установки. Для организации неконтролируемого доступа программу рекомендуется инсталлировать на компьютер.Для вызова адресной книги кликните по полю для ввода AnyDesk ID и выберите соответствующий пункт. Доступна только в профессиональной версии приложения.

Если появились дополнительные вопросы – задавайте в комментариях, мы ответим.
Доброго времени суток!
Представьте себе ситуацию: вам в очередной раз звонит ваш знакомый (который не разбирается с ПК от слова совсем) и просит помочь с какой-нибудь ерундой.
Впрочем, настроить удаленный доступ может понадобиться и по др. причинам: например, можно подключаться к своему рабочему/домашнему ПК издалека и управлять им (что, кстати, полезно в самоизоляции) .
Собственно, в этой заметке я приведу бесплатный, наиболее простой и быстрой способ решения такой вот загвоздки. Думаю, заметка может быть полезна всем начинающим и средней руки пользователям.

Пошаговая настройка удаленного доступа
ШАГ 1: установка спец. приложения
Что касается установки: то она крайне простая.
Сначала загружаете AnyDesk с офиц. сайта и запускаете программу на том компьютере, к которому вы хотите в последствии подключаться.
- записываете (или запоминаете) ID этого компьютера (эти цифры будут нужны в последствии для подключения к нему) ;
- в меню, слева, кликните по ссылке "Установить AnyDesk на этот компьютер" .

Установить AnyDesk на компьютер
Проверяете, чтобы стояли все галочки (как в примере ниже) и нажимаете "Принять" .

Принять и установить
Всё! Теперь программа AnyDesk будет автоматически стартовать вместе с Windows при каждом включении ПК ( а значит к этому ПК можно будет подключаться, не прося пользователя что-то там запустить. ) .

AnyDesk теперь в трее!
ШАГ 2: открываем удаленный доступ и ставим пароль
Теперь на этом же ПК (к которому мы хотим подключаться) в программе AnyDesk открываем раздел настроек. См. скрин ниже.

Во вкладке "Безопасность" кликаем по кнопке "Разблокировать настройки безопасности" . (могут понадобиться администраторские права)

Разблокировать настройки безопасности / AnyDesk
После, ставим галочку напротив пункта "разрешить неконтролируемый доступ" и задаем пароль.
Примечание : эта опция позволяет нам подключаться к этому ПК без разрешения пользователя!
То есть, если вам звонит ваша бабушка и просит посмотреть, что творится с ее ПК — вам не придется ей объяснять, чтобы она запустила AnyDesk и дала разрешение на подключение к ее устройству. Просто скажите ей: "Включи ПК, и дальше я сделаю всё сам. ".

Разрешить неконтролируемый доступ
Важно!
Этот пароль нужно также запомнить/записать (вместе с ID, который был в 1-ом ШАГЕ) — он будет нужен для удаленного подключения к этому ПК.

Пароль для доступа AnyDesk
Всё, собственно, на этом вся настройка на этом компьютере завершена.
Теперь устанавливаем AnyDesk на том компьютере, с которого вы будите подключаться к другим ПК, наблюдать за их рабочим столом, управлять файлами и т.д.
Далее в строку "Удаленное рабочее место" вводим ID того ПК/ноутбука, к которому нужно подключиться (ID мы знаем из ШАГА 1). После, AnyDesk попросит указать пароль от него (мы его тоже знаем из ШАГА 2) — если данные верны, вы получите доступ к удаленному компьютеру!

Удаленное рабочее место - подключиться
"Чужой" рабочий стол.
Теперь мы можем управлять этим ПК удаленно.
Примечание : рядом с кнопкой чата есть и другие опции. Например, вы можете перезагрузить или выключить удаленную машину, что-то нажать на клавиатуре и т.д.
ШАГ 4: передача и загрузка файлов с удаленного ПК
Я заметил, что многие начинающие пользователи интересуются о том, как передавать файлы с удаленной машины на свою (либо наоборот). Например, у пользователя нет нужной программы и нужно ее к нему загрузить с вашего диска, а потом установить.
Во-первых, можно просто что-нибудь скопировать и вставить как при обычной работе с проводником (это при использовании последней версии ПО и Windows 10).
Если нажать по "трем точкам" — появится заветная ссылка "начать передачу файлов" . Откройте ее!

Начать передачу файлов - AnyDesk

Форма для скачивания и загрузки файла на удаленный ПК / AnyDesk
ШАГ 5: пару штрихов для удобства
1) Если вы подключаетесь ни к одному ПК (в кой веки раз) - то рекомендуется каждому профайлу дать имя. Делается это очень просто: достаточно нажать по "трем точкам" и выбрать опцию "переименовать" .

Переименовать ПК - AnyDesk

Переименовал ПК - теперь быстро всех найду! / AnyDesk



Столько возни, чтобы получить одноразовый доступ Попробуйте Getscreen.me и узнаете, что такое наиболее простой и быстрый способ
1. Почему одноразовый? Можно будет подключаться постоянно, когда это потребуется.
2. Ваш предложенный сервис не обеспечивает такого же качества соединения (это раз), и позволяет передать макс. 50 МБ в беспл. варианте (это два).
1. Потому что вы сами приводите в пример компьютер знакомого, так зачем ему что-то устанавливать и обмениваться айдишниками, когда в случае необходимости он может просто скинуть вам ссылку. Что касается постоянного доступа, то в Getscreen.me реализован личный кабинет, в котором можно управлять всему своими устройствами с любого браузера лишь залогинившись на сайте, что-то подобное есть в AnyDesk?
2. Что касается качества, то оно зависит от скорости интернет соединения. Да и для работы не нужны 4К ИМХО. По поводу 50 мб, ну если есть нужда постоянно перебрасывать крупные файлы, то да, без платной подписки не обойтись, но как часто приходится кидать такие объемы?
Я конечно ничего против энидеска не имею, каждому свое, но для моих задач, getscreen показался мне в разы удобнее, не смотря на то, что пришлось купить тариф для подключения дополнительных устройств.
Как по мне AnyDesk и прочие аналоги TeamViewer-а годятся только для подключения к "чужим" компьютерам, для помощи и техподдержки. Для постоянного использования RDP самое то, т.к. подключение прямое и не используются промежуточные сервера, которые могут ограничивать трафик или время сессии, да и терминальная сессия = локальная сессия. Разве что для нормальной защиты, чтобы не пробрасывать порты за nat, и не светить ими в открытую сеть нужно использовать vpn. В качестве домашнего, отлично подходит RadminVPN, абсолютно бесплатное решение, легко создавать сети, и добавлять участников.
Как работать с рабочими столами дистанционно? Установить AnyDesk – инструмент, который позволяет подключаться к компьютерам, даже если вы находитесь на другом этаже офиса или страны.
Узнайте подробности о приложении – условия пользования, как загрузить, установить и устранить проблемы с подключением. Все основные моменты описаны в статье.
Пользовательский интерфейс разрабатывался с учетом запроса на эффективность и простоту. Отвечает за это специально созданный кодек DeskRT, который обеспечивает короткое время задержки и делает работу на чужом ПК гладкой. С помощью приложения вы подключаетесь к монитору, клавиатуре и мыши, можете передавать звук.

После запуска ПО вам назначат специальный адрес – его можно передать пользователям для предоставления доступа к рабочему столу. Будьте внимательны и защитите ПК от несанкционированного входа – для этого разрешайте проведение сеанса в индивидуальном порядке или защитите личные данные паролем.
Кому пригодится удаленный доступ?
- ИТ-специалистам. Для администрирования сети и управления рабочими столами – например, для обслуживания офисных ПК.
- Техподдержке компаний. Сотрудники организации смогут помогать клиентам на расстоянии, отправлять файлы с одного устройства на другое, организовывать веб-конференции. AnyDesk поможет компьютерным мастерам диагностировать неисправности и оперативно их устранять, не выходя из кабинета.
- Обычным людям. Помогать пожилым родственникам осваивать гаджеты станет проще. Скачивая AnyDesk, вы подключаетесь к их ПК и управляете девайсом с любого конца планеты.
Хотите установить приложение на какую-то конкретную платформу? Наш сайт предлагает загрузить его на Windows, Mac Os, Android, iOS, Linux, FreeBSD, Raspberry Pi и Chrome OS. Ссылки на загрузку размещены на этой странице.

Как скачать программу?
Загрузить AnyDesk для некоммерческого использования можно, перейдя по ссылкам в статье. Программа будет загружена для использования на русском языке, оптимизирована и интуитивно понятна. Интерфейс позволит выполнить загрузку быстро и безопасно на следующие операционки:
- Debian/Ubuntu/Mint (64 и 32 bit)
- Fedora 30/31/32 (32 и 64-битные ОС)
- OpenSUSE 15/42 (32 и 64 бита)
- CentOs 7/8 (64 bit)
- RedHat Enterprise Linux 7.8 (система 64 bit)
- Generic Linux (64 bit)
Как установить портативную версию?
Для установки понадобится выполнить три простых действия:
-
Скачайте и запустите файл.
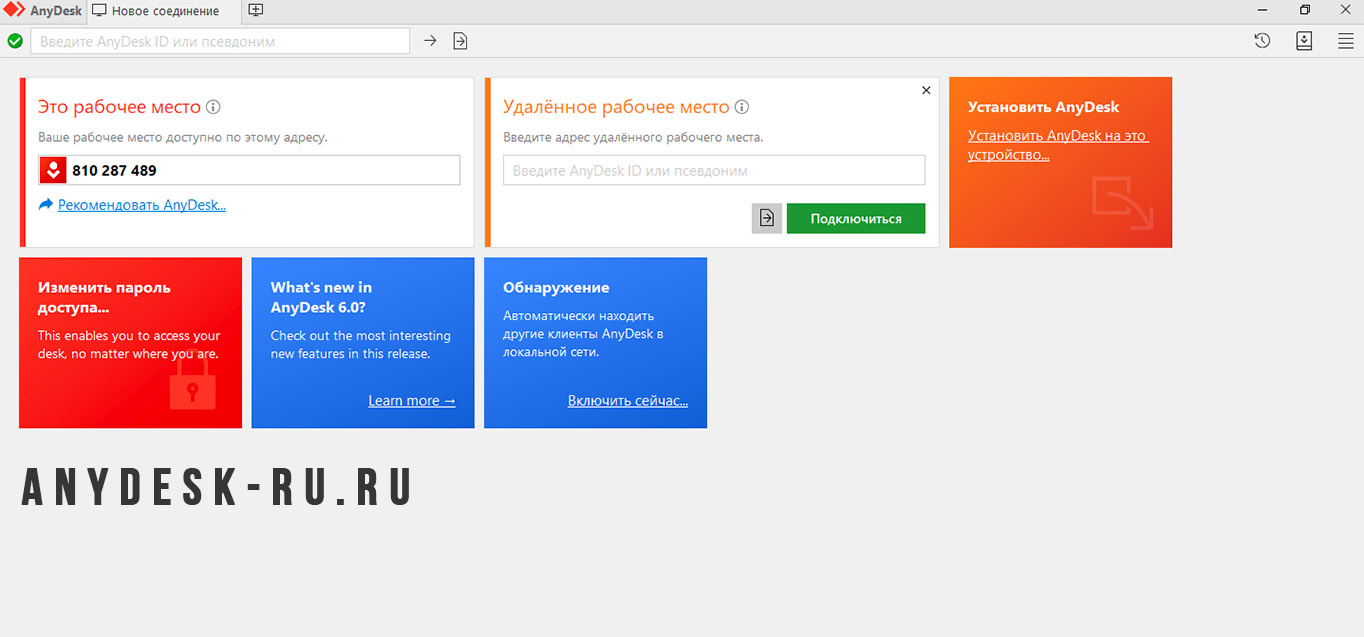
2. Введите ID девайса или псевдоним.
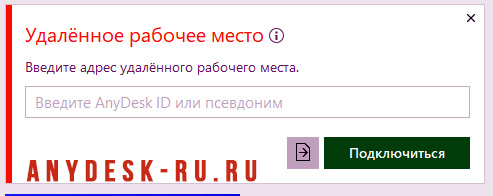
3. Нажмите на зеленую кнопку «Подключиться», дождитесь установки соединения.
Просмотреть ID устройства можно слева в рабочей области.

Важно! Чтобы управлять рабочим столом смартфона или планшета, потребуется русская версия + AnyDesk control plugin. Дополнение присвоит устройству персональный код для подключения с компьютера.
Как сделать запуск автоматическим?
Чтобы AnyDesk самостоятельно запускалась каждый раз после загрузки ОС, воспользуйтесь не портативной версией и загрузите ее. Для этого нажмите красную кнопку «Установить».
В процессе вы можете изменить каталог, настройки ярлыков и обновлений, выбрать загрузку бета-версии. Для завершения инсталляции жмите «Принять и установить» – на экране появится окно с приветствием. Можно начинать работу!

Основной функционал
Anydesk относится к разряду условно бесплатных. Ограничения бесплатного варианта незаметны обычному пользователю. Утилита проста в обращении и позволяет сконцентрироваться на задачах вместо администрирования. Еще владелец может скрывать свой ID под псевдонимом – функция доступна в программе, установленной на платформу.
Если вы скачали Anydesk платно, открываются дополнительные возможности, необходимые для коммерческих целей. Например, кастомизация под собственный бренд с логотипами подчеркивает корпоративный стиль компании и вызывает доверие у партнеров. В полной подписке открывается адресная книга, где пользователь управляет группами компьютеров и создает подключения с персональными настройками.
Интерфейс без излишеств
Фокусироваться на задаче невероятно легко – основную площадь занимает изображение экрана ПК, с которым ведется работа. Верхняя панель состоит из набора инструментов и вкладок с подключениями.
Если активные подключения отсутствуют, в нижней части отобразятся последние сеансы и обнаруженные устройства. Превью из фото рабочих столов помогает быстро подключиться к требуемому ПК. Здесь же можно добавить сессию в избранное, настроить TCP-туннели, удалить или переименовать сеанс.
Как порекомендовать Anydesk другим?
Выберите пункт «Копировать текст приглашения» и отправьте текст в любом мессенджере. Адресат получит краткую информацию о программе и ссылку для скачивания.

Подобное приглашение можно переслать электронной почтой, нажав по пункту «Рекомендовать AnyDesk».

Вместо стандартных цифр можно прописать запоминающееся имя. Для этого кликните мышью по аватару и откройте пункт «Выбрать псевдоним».
Создавайте несколько подключений
Каждое соединение именуется ID-кодом или псевдонимом. Чтобы подключиться к нескольким девайсам, воспользуйтесь кнопкой «+» на верхней панели. Во всплывающем окне введите ID ПК, с которым устанавливается соединение, и нажмите «Подключиться».

Во всплывающем окне потребуется ввести ID устройства, с которым будет установлено соединение, и нажать кнопку «Подключиться» в виде стрелочки.

В AnyDesk предусмотрена кнопка для быстрого копирования ID-кода.

Сопрягая оборудование впервые, разрешите доступ штатному брандмауэру Windows или другому файерволу. Повторно разрешение не запрашивается.
Устранение проблем
Если у пользователя возникли проблемы с подключением, убедитесь, что на втором девайсе установлен и запущен Anydesk.
Для защиты персональных данных от мошенников, другой человек должен принять запрос на подключение, чтобы платформы увидели друг друга.
Обратите внимание! Во время сопряжения с устройством, важно, чтобы пользователь принял запрос на подключение. В противном случае, платформы не смогут увидеть друг друга. Это нужно для защиты персональных данных от мошенников.
Как подключаться без запроса?
- Загрузите бесплатно «Энидеск» и откройте его на устройстве, которым планируете управлять..
- Зайдите в раздел «Изменить пароль доступа к рабочему адресу» – он выделен красным цветом.
Какой пароль подойдет? Тот, в котором используются латинские буквы и цифры – так вы обеспечите полную безопасность данных. Если ввести слишком простой код, система оповестит, что пароль ненадежен.

Редактируйте код в любое время с помощью кнопки «Изменить пароль».

Кроме того, в пункте «Интерактивный доступ» размещена функция подключения к рабочему столу даже в случаях, когда на устройстве не открыто окно утилиты.

Чтобы отменить автоматический вход:
- Зайдите в настройки безопасности и в графе «Неконтролируемый доступ» кликните по кнопке «Удалить токены авторизации». Пароли на всех удаленных ПК будут сброшены.
- Измените пароль в графе «Неконтролируемый доступ».
Настройте свой профиль
Учетную запись можно отредактировать под себя – менять фото, псевдоним, интерфейс. Чтобы изменить аватар, кликните правой кнопкой мыши и выберите соответствующий пункт меню.

В интерфейсе можно настроить язык, но помните – после каждого изменения требуется перезапуск. Владельцы платных аккаунтов могу воспользоваться дополнительными функциями – автозапуск адресной книги и запрос комментария при закрытии сеанса.

В разделе «Приватность» можно настроить профиль на ваше усмотрение:
- Меняйте имя. Можете задать любое название учетной записи. Для этого выберите пункт «Пользовательский» и впишите новое слово в поле ниже.
- Скрывайте аватар. Фото можно скрыть или заменить. Пункт «Пользовательский» откроет окно с картинками, загруженными на ПК – любую из них можно установить в качестве вашей фотографии.
- Выберите фото для сессии. В графе «Предпросмотр рабочего места» задается картинка для отображения сессий на других устройствах. Фото можно убрать или установить фон рабочего стола/скриншот.
- Измените место загрузки скринов. Раздел «Каталог скриншотов» позволяет выбрать автоматическую загрузку снимков или самому задать путь папки для сохранения скриншотов, истории чатов.

Как передать файлы на удаленный компьютер?
Предположим, нужно передать крупный файл (бэкап, базу данных, видео). Можно воспользоваться облачным хранилищем и столкнуться с проблемой низкой скорости передачи или быстрым расходом интернет-трафика.
Если вы скачали «Энидеск», то бесплатно можете передавать файлы непосредственно во внутреннюю память. Режим удаленной передачи данных – отдельный инструмент подключения к дисковому пространству, но пока он запущен нельзя управлять операционной системой второго девайса.

Чтобы начать передачу, подключитесь к устройству и нажмите клавишу «Обзор файлов» – отобразятся файлы обоих устройств. Найдите нужный, выделите, нажмите правую кнопку мышки и выберите загрузку. Либо можно использовать кнопку «Загрузить» на верхней панели менеджера.
Права удаленного устройства
Другой пользователь разрешает подключение к клавиатуре, мыши, звукам. При необходимости, может завершить сеанс, нажав на соответствующую кнопку.

Настройки активного подключения
Во время сеанса активируются дополнительные функции на верхней панели. Значок в виде молнии скрывает несколько функций. Одна из них — переключение сторон, которая меняет управляющий PC на удаленный. Еще важная опция — запрос повышенных прав наделяет оборудование правами администратора.
Запрос на повышение прав действует в портативной версии – каждое действие требует подтверждения администратора.
Двухфакторная аутентификация?
В разделе безопасности AnyDesk есть пункт «Включить двухфакторную аутентификацию». Это дополнительный уровень защиты неконтролируемого доступа. Технология 2FA добавляет пароль, который ограничен по времени и зашифрован в QR-код. Использовать девайс можно после считывания кода.

Функция Wake-On-LAN
Отдельной строкой вынесена функция Wake-On-LAN. Она предназначена для вывода устройств из спящего режима и позволяет улучшить энергосбережение – больше нет необходимости держать устройства включенными 100% времени.
Чтобы включить Wake-On-Lan, зайдите в настройки, откройте соответствующую графу, воспользуйтесь красной кнопкой разблокировки опции вверху и установите флажок возле пункта Enabled. Функция работает, когда в локальной сети есть еще один девайс с запущенной программой.

Преимущества утилиты:
- Регулярные обновления.
- Возможность удаленно подключать сервера и гаджеты.
- Бесперебойное соединение, благодаря незначительной задержке.
- Поддержка и администрирование всех подключенных пользователей.
- Онлайн-общение внутри приложения.
- Шифрование по технологии TLS 1.2. Разрешение сможет запросить только авторизованное устройство.
- Совместимость с большинством ОС.
- Низкое потребление ресурсов.
- Высокая скорость передачи данных.
Интересный факт! В создании AnyDesk принимали участие разработчики, которые ушли из команды TeamViewer.
Оглавление:
1. Скачивание и установка

Для разовых случаев получения или предоставления удалённого доступа в установке AnyDesk в систему нет никакой необходимости. Инсталляция программы на удалённом компьютере будет иметь смысл только тогда, когда к такому компьютеру необходим постоянный неконтролируемый доступ. В процессе инсталляции AnyDesk прописывается в автозагрузку, что делает удалённый доступ возможным в любое время, даже после перезагрузки компьютера. Портативной же версии AnyDesk для разрешения подключения на удалённом компьютере необходимо участие пользователя. Плюс к этому, тогда как портативная версия программы для каждого действия требует в отдельном порядке запрос и подтверждение на удалённом компьютере прав администратора, установленной в систему AnyDesk такой запрос и его подтверждение не нужен. Все эти моменты решаются в процессе установки программы на удалённом компьютере. Выбрав вариант установки AnyDesk в систему, не следующем этапе жмём кнопку «Согласие и установка» и подтверждаем действие с правами администратора.

2. Подключение
Для установки соединения механизм AnyDesk предусматривает передачу пользователю управляющего компьютера идентификатора компьютера удалённого. Идентификатор отображается в верхней части окна программы, в графе «Адрес в AnyDesk». Идентификатор в портативной версии AnyDesk состоит только из цифр, это сделано для упрощения связи в единичных случаях удалённого подключения.

После установки AnyDesk в систему идентификатор примет более сложный формат, где будет присутствовать, в частности, имя компьютера.

Идентификатор удалённого компьютера, полученный любыми доступными каналами связи, на компьютере управляющем вводится в нижней части окна AnyDesk, в пустое поле раздела «Другое рабочее место». После ввода идентификатора жмём кнопку «Соединить».

При первом использовании AnyDesk на обоих компьютерах необходимо дать разрешение доступа штатному брандмауэру Windows или стороннему файерволу при использовании такового.

Механизм работы AnyDesk для разовых подключений (при отсутствии настроек неконтролируемого доступа) не предусматривает ввод пароля с удалённого компьютера. На последнем просто нужно нажать зелёную кнопку «Принять» в появившемся небольшом окошке AnyDesk.

После подключения это окошко предоставит пользователю удалённого компьютера в процессе сеанса задействовать окно чата, убрать разрешения для отдельных параметров подключения или завершить сеанс вовсе.

На компьютере управляющем, соответственно, возможностей для настройки и управления подключением чуть больше.
3. Окно подключения

Обмен данными при удалённом доступе с помощью AnyDesk осуществляется путём копирования в буфер обмена и вставки файлов.
4. Настройка неконтролируемого доступа
Неконтролируемый доступ с помощью программы AnyDesk позволит подключаться к удалённому компьютеру без участия его пользователя, в любое время, лишь бы тот был включён. Чтобы настроить неконтролируемый доступ на удалённом компьютере в окне установленной в систему AnyDesk ниже идентификатора жмём надпись «Изменить пароль доступа к рабочему месту».

Откроется окно настроек программы. Во вкладке «Безопасность», в разделе «Доступ во время отсутствия» устанавливаем галочку на опции «Разрешить неконтролируемый доступ» и придумываем пароль, состоящий из букв и цифр. Жмём «Ок».

Ввод пароля на управляющем компьютере заменит необходимость нажатия кнопки принятия подключения. При подключении пароль можно ввести только в первый раз, установив на будущее галочку автоматического ввода пароля.

5. Превью подключений
Будь то портативная версия AnyDesk, будь то установленная в систему, на управляющем компьютере программа автоматически запоминает данные установленных подключений и ведёт их перечень в формате превью картинок рабочих столов. Двойной клик мыши по картинке рабочего стола открывает окно подключения. В выпадающем перечне опций превью подключений доступны, в частности, задание удобочитаемых имён и создание ярлыков подключений на рабочем столе.

Смотрите также:
В лидеры на рынке софта для удалённого управления компьютерами программа TeamViewer выбилась благодаря простоте и юзабельности интерфейса, а также возможности бесплатного использования. Проект программы активно развивался и, собственно, продолжает это…
Минималистичная бесплатная программка CrystalDiskInfo для Windows – один из популярных инструментов для диагностики жёстких дисков (HDD, SSD). Она выдаёт технические данные обо всех имеющихся жёстких дисках компьютера, отображает их температуру,…
Любой технический инструмент прослужит долго и верно, если его не только правильно эксплуатировать, но и вовремя ухаживать за ним. Особенно это касается такой утонченной техники, как компьютеры. Почему за компьютером…
Читайте также:

