Как установить аудиодорожку по умолчанию vlc
Обновлено: 05.07.2024

Дополнительные звуковые дорожки часто используются для просмотра фильмов. Как правило, аудиофайл – это трек с переводом фильма на определенный язык. Устанавливая её в видео можно получить иностранную версию для изучения языка.

Где искать аудио к фильму?
Для поиска дополнительных озвучек фильма в формате MP3, WAV достаточно воспользоваться любым поисковиком. Существует масса сайтов, с который можно загрузить файлы субтитров, иностранных и оригинальных озвучек в одноголосом или многоголосом формате.
Замена звукового трека в VLC
После поиска и скачивания нужного аудиофайла, следует определиться со способом добавления стороннего трека в видео. Решить эту проблему можно без использования дополнительного ПО для монтажа. Достаточно использовать плеер VLC.
VLC – это свободный программный продукт для работы с видео и музыкой. Рассмотрим пример, как добавить аудиодорожку в VLC:
Заметьте, требования к формату дорожки отсутствуют. Вы можете использовать любое расширение, оно будет без проблем прочитано приложением и добавлено к основному содержимому видео. После выключения документа аудио не сохраняется и в другом плеере вы будете слышать первоначальную версию перевода.
- Разверните вкладку меню «Аудио»-«Аудиодорожка»;
- В выпадающем списке будет отображен только тот трек, который изначально «вшит» в файл, в нашем случае «Дорожка 1». Отключите её;

- Перейдите в меню «Медиа» и выберите пункт «Открыть файл». В новом окне добавьте файл видео через проводник;
- Нажмите на клавишу «Дополнительные» параметры и отметьте галочкой поле для активации параллельного проигрывания медиа;
- Добавить файл можно с помощью клавиши «Обзор».
Для выхода из меню «Источник» нажмите на «Воспроизвести». Также, вы можете настроить, с какого момента фильма начинать проигрывание сторонней дорожки.

Чтобы в VLC подключить созданную только что другую звуковую дорожку, кликните на вкладку «Аудио» и выберите объект «Дорожка 2».
Видео инструкция
Что делать, если вы скачали видео, а при попытке переключить звуковую дорожку видите только такую картину:
![]()
При этом звуковая дорожка к фильму имеется.
Рассмотрим порядок действий.
1. Открываем программу VLC media player и выбираем в меню Медиа пункт Открыть файл с параметрами:
![]()
2. В появившемся окне нажимаем Добавить:
![]()
3. Выбираем фильм (не звуковую дорожку!) и нажимаем Открыть:
![]()
4. В окне ставим галочку Показать дополнительные параметры:
![]()
5. Затем ставим галочку в Параллельно проигрывать другой медиа-файл (аудио)..:
![]()
6. . и выбираем Обзор:
![]()
7. В новом окне снова выбираем кнопку Добавить:
![]()
8. . и вот теперь выбираем файл звуковой дорожки:
![]()
9. После проделанных операций остаётся только нажать кнопку Воспроизвести:

Бывает, что при просмотре фильма через проигрыватель на компьютере Windows, нужно открыть звуковую дорожку, расположенную в отдельном файле, которую сам плеер не подхватывает автоматически.
Просто пример из своего опыта: на компьютере есть фильм "Терминатор 2" (скоро выйдет 6-й, готовлюсь к премьере, просматривая старые части СМАЙЛ), с двумя встроенными звуковыми дорожками.
Но озвучка не нравится, она современная и хотелось найти другую, поэтому скачал нашёл нужную в интернете, скачал, поместил в папку "рядом" с фильмом. Но проигрыватель не видит этой дорожки, что делать?
В таком случае нужно звук подгружать в проигрывателе отдельно через меню сам проигрыватель и я сейчас покажу как это сделать на примере двух под Windows: "VLC media player" и "Media Player Classic".
Стоит отметить, что не все проигрыватели способны загружать отдельно звуковые дорожки к открываемым фильмам, например, встроенные в Windows "Кино и ТВ", а также "Проигрыватель Windows Media" этого делать не умеют.
Как выбрать звуковую дорожку к фильму через VLC media player
Для начала просто запустите фильм через данный проигрыватель и проверьте, вдруг он подхватил нужную дорожу сам? Для этого во время просмотра кликните правой кнопкой мыши прямо в окне с фильмом, выберите "Аудио" - "Аудиодорожка" и посмотрите, нет ли в списке нужной вам.

Если есть, просто выберите её и фильм начнёт проигрываться с ней. Если убеждаемся, что нужного дубляжа нет, то делаем поступаем иначе:
Откройте в меню проигрывателя пункт "Медиа" и выберите "Открыть файлы".

В окне сначала добавляем сам фильм для проигрывания, нажав "Добавить" [1] и выбрав его из проводника системы. Затем включаем "Дополнительные параметры" [2] и "Параллельно проигрывать другой медиафайл" [3]. Нажимаем появившуюся кнопку "Обзор" [4].

Появится такое же окно как в пункте 2, в нём снова нажимаем "Добавить" и через проводник выбираем уже не фильм, а нужную звуковую дорожку, после чего внизу окна подтверждаем это, нажав "Выбрать".

Попав в начальное окно настроек, нажимаем "Воспроизвести".

Теперь, когда фильм начнёт проигрываться, нужно плееру указать, чтобы воспроизводил новую, подключенную только что дорожку. Для этого выберите её также как описывал в самом начале (правык клик - "Аудио" - "Аудиодорожка"). В моём примере она называется "Дорожка 3", у вас может быть иначе:

Теперь фильм будет проигрываться с выбранным вами дубляжом. Однако стоит закрыть проигрыватель и для выбора дорожки придётся все 5 вышеперечисленных шагов проделать заново.
А в аналогичном проигрывателе Media Player Classic система проще значительно и сейчас рассмотрим как выбирать звук там.
Выбор звуковой дорожки к фильму в Media Player Classic
В этом проигрываете отдельная звуковая дорожка для фильма выбирается в разы проще, процесс укладывается всего в 4 быстрых шага:
Запускаем фильм проверяем, не подхватил ли проигрыватель сразу нужную дорожку, расположенную в той же папке, что и фильм. Для этого кликаем правой кнопкой в окне проигрывателя, выбираем "Дорожка аудио" и смотрим, нет ли нужной нам.

Если есть, выбираем, а иначе идём к пункту №2…
Выбираем меню "Файл" - "Открыть файл":

В появившемся окне будет возможность выбрать отдельно фильм, нажав кнопку "Выбрать" в строке "Открыть" и указав на нужный файл с фильмом и отдельно точно также выбрать дубляж (звуковую дорожку). Выбрав и то и другое, нажимаем "ОК".

Повторяем пункт 1, выбирая подключенную дорожку, например:

Теперь фильм будет воспроизводиться с выбранной нами звуковой дорожкой.
Заключение
Процесс, как видим, прост и порой такое действие может пригодиться, особенно при просмотре фильмов с не устраивающим вас изначально дубляжом :)
Есть и ряд других проигрывателей, которые тоже поддерживают возможность вручную подключать звуковую дорожку и в них все делается аналогичным образом. А если вдруг будет вопрос по какому-то отдельному проигрывателю, то спросите в комментариях, разберёмся вместе! :)
На этом всё на сегодня, хорошего Вам дня и отличного настроения!
Сделай репост – выиграй ноутбук!
Каждый месяц 1 числа iBook.pro разыгрывает подарки.
- Нажми на одну из кнопок соц. сетей
- Получи персональный купон
- Выиграй ноутбук LENOVO или HP
Плеер VLC поддерживает объемный звук 5.1 при условии, что у вас установлено необходимое оборудование и драйверы. Вам также необходимо, чтобы ваш источник аудио / видео был совместим с аудиовыходом 5.1. Учитывая, что у вас есть все это, и VLC не воспроизводит звук в 5.1 автоматически, а вместо этого просто использует настройки стереодинамиков по умолчанию, вы не сможете получить большую пользу от своих превосходных динамиков. Хорошей новостью является то, что вы можете заставить VLC всегда воспроизводить звук в формате объемного звука 5.1. Чтобы установить это по умолчанию, вам нужно немного глубже изучить настройки VLC. Вот что надо делать.
Мы предполагаем, что для этого у вас установлено правильное оборудование и драйверы. Это включает в себя установку правильной звуковой карты и соответствующего драйвера.
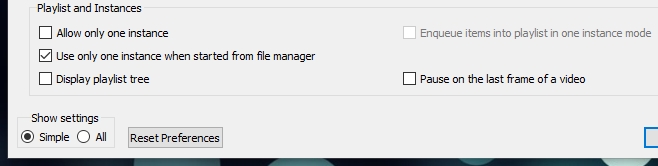
Окно настроек изменится, чтобы отобразить расширенные настройки для проигрывателя VLC. В левом столбце разверните раздел «Аудио», а затем раздел «Модули вывода».
В разделе «Модуль вывода» выберите «DirectX» и на правой панели выберите устройство вывода. Это должно быть устройство, поддерживающее вывод 5.1. Это могут быть встроенные динамики или динамики, которые вы подключили через Bluetooth. Выберите их и в раскрывающемся списке «Speaker configuration» выберите «5.1».

Сохраните новые настройки, и все готово. Когда вы воспроизводите аудио / видео в проигрывателе VLC, он будет воспроизводить связанный звук в канале 5.1.
Следует упомянуть, что вы можете не увидеть DirectX, когда развернете модуль вывода и вместо этого увидите Dolby Digital. Это опять же зависит от вашего оборудования и драйверов. В этом случае выберите Dolby Digital и выполните остальную часть процесса, как описано выше.
Читайте также:

