Как установить gns3 vmware
Обновлено: 03.07.2024
Разработчики GNS3 хорошо потрудились и в последних версиях добавили поддержку IOU, VIRL и образов многих других вендоров оборудования. Для запуска некоторых образов GNS3 настоятельно рекомендует использовать виртуальный сервер GNS3 VM (локальный или удаленный), к которому уже подключается сам клиент GNS3.
В этой статье мы рассмотрим как настроить локальный виртуальный сервер и добавим в него образ маршрутизатора серии 7200. Виртуальный сервер необходим на машинах под управлением ОС Windows, на машинах с Linux такая необходимость отпадает.
Итак, GNS3 у нас уже установлен. Для установки виртуального сервера нам понадобится VirtualBox или VMWare Player. Обе программы бесплатные, поэтому смело скачиваем и инсталлируем.
GNS3 рекомендует использовать VMWare ввиду его лучшей производительности по сравнению с VirtualBox. Вам решать какую программу использовать. В данной статье приводится описание для VirtualBox, однако установка сервера на VMWare аналогична и не составит вам труда.
Образы виртуальных машин GNS3 VM можете скачать здесь. Скачиваем сервер соответствующей версии (в моем случае это было 2.02, VirtualBox)
После распаковки файла импортируем его в VirtualBox
В результате импортирования настроек сервер GNS3 VM имеет 2 сетевых интерфейса:
- Virtual adapter
- NAT
Оставляем интерфейсы как есть, остальные настройки можно по желанию подкорректировать.
Далее настраиваем сам сервер в клиентской части GNS3. Переходим в верхней панели по Edit --> Prefernces
Выбираем GNS VM и настраиваем как указано на рисунке
GNS3 сам определит установленный сервер. Если этого не произошло, то жмем на кнопку Refresh. После этого жмем на Apply и ждем запуска сервера. Удачный запуск отобразится в правой панели клиента
Сервер у нас установлен и запущен, однако чтобы воспользоваться его преимуществами необходимо импортировать образы на сервер. Именно на сервере и будут запускаться наши образы.
Возвращаемся к окну настроек, перейдя по Edit → Preferences. Выбираем Dynamips → IOS Routers (либо QEMU или IOS on UNIX в зависимости от типа образа) и нажимаем на кнопку New, чтобы добавить образ
Выбираем наш локальный виртуальный сервер
Затем выбираем образ и распаковываем его
Если платформа образа поддерживается эмулятором, то GNS3 автоматически определит версию платформы
По умолчанию GNS3 выставляет определенные значения ОЗУ для данной модели платформы, однако при желании можно проверить это значение на самом сайте Cisco
Рекомендую использовать значения по умолчанию. Если возникнут проблемы с запуском устройства или устройство неожиданно выключается, то в этом случае необходимо увеличить размер выделенной памяти.
Итак, значение памяти проверено и выставлено. Теперь настроим саму физическую конфигурацию устройства, в нашем случае маршрутизатора серии 7200
Затем вычисляем значение Idle-PC, чтобы наш процессор не загружался на все 100%. Если не получается с первого раза, то пробуем еще раз. Либо уже можно установить данное значение в самой топологии

- размер шрифта уменьшить размер шрифтаувеличить размер шрифта
- Печать
- Эл. почта
- Станьте первым комментатором!

GNS3 может работать под разными гипервизорами, в предыдущей статье мы рассмотрели как установить GNS3 в Hyper-V. Но в процессе работы с GNS3 у меня возникли проблемы с работой с VLAN под Hyper-V. В интернете предлагают на каждый VLAN создавать свой виртуальный адаптер, меня это не устраивало, поэтому пришлось перейти на VMware Workstation Player у которого таких проблем нет.
Кроме того, VMware проще в установке и настройке и не требует перезагрузки системы, после установки, к тому же, авторы GNS3 рекомендуют использовать именно VMware.
Сегодня мы рассмотрим процесс установки GNS3 на VMware Workstation Player.
Прежде всего, вам нужно скачать дистрибутив VMware Workstation Player. Сделать это можно на официальном сайте, нам потребуется версия 14.1.8 скачать можно отсюда .
Уже вышла более новая версия, но вы можете использовать любую версию какая вам нравиться.
Так же нам нужен образ виртуальной машины для VWware Workstation Player и клиент (GUI) для GNS3
В общем, для каждой версии обязательно скачивать GNS3-X.X.XX-all-in-one.exe и GNS3.VM.VMware.Workstation.X.X.XX.zip
Обратите внимание, что версии образа и клиента всегда должны совпадать, так что, если вы обновляете клиент, на виртуальном сервере вам нужно будет запустить обновление.
Сперва установим VMware Workstation Player. Я не буду описывать этот процесс, так как он элементарен.
Распакуем архив GNS3.VM.VMware.Workstation.X.X.XX.zip в папку c:\vm\gns3_vmware
Запускаем VWware Workstation Player4:
Выбираем пункт Open a Virtual Machine и открываем файл из папки C:\vm\gns3_vmware
В открывшемся окне вводим имя GNS3 VMware и нажимаем «Import»
Образ будет импортирован в хранилище виртуальных машин vmware, оно находиться в папке
Выбираем GNS3 VMware из списка и нажимаем «Edit virtual machine settings»
Всё оборудование тестового стенда я подключаю к своему ПК через ethernet usb-адаптер, поэтому нам понадобиться 3 виртуальных адаптера:
- для управления GNS3
- для подключения к LAN тестового стенда
- для подключения к вашей ЛВС, WAN или интернету.
В открывшемся окне выбираем Network Adapter 2, выбираем Bridget и нажимаем «Configure adapters»
Ставим галочки на всех USB-адаптерах
Добавим еще один адаптер:
Выбираем из списка «Network Adapter»
Выбираем Network Adapter 2, выбираем Bridget
В результате окно настроек примет вид:
Обратите внимание, следующая настройка обязательна! Иначе, после добавления устройства в GNS3, вы получите ошибку:
Выберем пункт Processors и поставим галочку напротив
Запустим виртуальную машину.
Если у вас появилось такое окошко:
Выберите «Download and Install» иначе это окно будет выводится при каждом запуске виртуальной машины. Подождите окончания установки утилит и перезагрузите виртуальную машину.
Виртуальная машина запустилась.
Установка GNS3
В окне выбора компонентов снимите галочку с QEMU 3
Ждем скачивания и установки всех требуемых программ, периодически проверяя не требуется ли взаимодействие с ними.
Снимаем галочку «Запуск GNS3», обязательно! Иначе GNS запуститься от имени администратора и у вас могут возникнуть проблемы с настройкой!
И запускаем вручную из меню Пуск
Настройка GNS3
Теперь настало время для самой важной части – первичной настройки GNS3.
После первого запуска вы увидите окно “Setup Wizard”

В поле host вводим адрес нашего виртуального сервера, в моем случае это 192.168.153.128
Проверка установки GNS3
Теперь проверим как все настроилось, для этого добавим шаблон для маршрутизатора Mikrotik.
В окне жмем на иконку Browse Routers и затем на кнопку +New template

В новом окне выбираем пункт
Откроется окно выбора устройства

В поле фильтр вводим Mikrotik и выбираем пункт – Mikrotik CHR Qemu, это специально созданная версия прошивки для запуска в различных виртуальных машинах.
Ждем пока не будет просканирован список прошивок, выбираем последнюю, в моем случае это 6.47 и жмем Download.
Будет открыто окно браузера с прямой ссылкой на файл с ISO образом. После окончания загрузки его обязательно нужно распаковать, так как для Mikrotik все образы упакованы в zip архив.
После распаковки образа жмем Import и ждем пока образ будет залит на сервер.
Если все прошло успешно у вас должно получиться такая картинка:

Теперь выбираем сроку с загруженным образом и жмем Next
Читаем последние инструкции и жмем Finish
Вот и всё, мы создали шаблон для маршрутизатора Mikrotik, давайте добавим его в пустой проект.
Для этого нажмем Ctrl+N
Введем имя проекта Test1 и нажмем ОК
Перетащим иконку Mikrotik CHR 6.47 в центральную область
Щелкнем правой кнопкой по роутеру и выберем Run и немного подождем
Еще раз щелкнем правой кнопкой по роутеру и выберем Console, если у вас черный экран – нажмите Enter.

Появится приглашение роутера,
Пароль – не задан, просто нажмите Enter
Вот и всё, мы успешно запустили виртуальный роутер.
Теперь вы можете начать работать в GNS3 и строить свою виртуальную локальную сеть.
Тестируем соединение с роутером
Настраивать Mikrotik проще из специальной панели управления – Winbox, скачать ее можно тут
После запуска переходим на вкладку Neighbors и переходим в GNS3
Откроем раздел Browse End Devices и перетащим на экран нашего проекта, после этого нажмём кнопку
И соединим наш Mikrotik и облако через порты ether1
Теперь если мы все сделали правильно, после нажатия в winbox кнопки Refresh у нас отобразится наше устройство

Просто щелкните на него и нажмите Connect
Вы должны войти в админ панель

Заключение
Сегодня мы установили и настроили VMware Workstation Player на наш ПК.
Установили и настроили GNS3 версии 2.2.11 для работы в VMware Workstation Player.
Создали наш первый виртуальный маршрутизатор Mikrotik и смогли подключиться к нему с нашего ПК.
Кроме virtualbox в gns3 можно добавить VMware .
Для начала вам понадобится установленный VMware Workstation (я использую 6ую версию) и несколько установленных в нем гостевых систем

Далее нам необходимо добавить виртуальные адаптеры VMware в нашу систему. Для этого используется Edit -> Virtual network settings -> Host Virtual Adapters
Я добавил 5 VMnet-ов ( виртуальные адаптеры vmware ). После их добавления они отображаются в Сетевых подключениях системы.
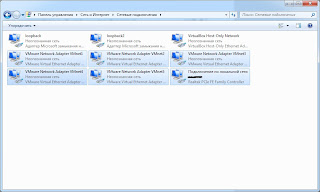
Следует так же убедиться что в настройках Host Virtual Network Mapping всем VMnet-ам соответствуют их виртуальные адаптеры
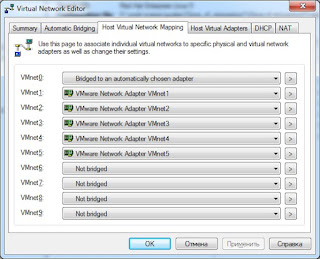
Теперь настроим виртуальную машину. В настройках системы присвоим интерфейсу определенный VMnet. В моем примере это VMnet1 .

На этом настройка VMware закончена. Перейдем к настройкам gns3.
В качестве виртуальной машины я буду использовать Windows Server 2003 и хочу чтобы на схеме она отображалась как сервер. Для этого сначала необходимо создать иконку. Откроем Edit -> Symbol Manager . В левом окне( available symbols ) выберем значок сервера, нажмем на кнопку вправо (та что посередине) и в правом окне ( customized node settings ) укажем имя (win server) и тип ( cloud ), а затем нажмем apply и ok

После этого слева (в основном окне gns3) должен появиться наш символ
Перетаскиваем его в рабочую область и двойным щелчком мышки заходим в настройки. Выбираем VMnet1 адаптер (если он не отображается, перезагрузите вашу систему), затем apply и ok.
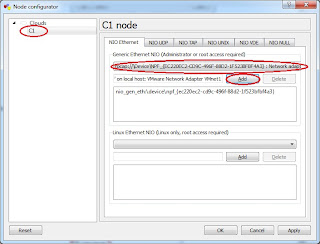
На этом настройка gns3 окончена. Для проверки добавим еще один компьютер, к примеру virtual pc simulator(как это было показано ранее), соединим их через ethernet switch, запустим виртуальную машину в vmware, выдадим ip из одной подсети и запустим ping
Виртуальные машины VMware объединены в сеть через маршрутизатор GNS3
Каталог статей

1. Описание
Это ПК, система - Windows 10, эмулятор - GNS3 2.2.3.
- Беспроводная сетевая карта ( 192.168.0.108 ) Для ПК для подключения к Интернету
- Проводная сетевая карта ( 192.168.0.104 ) Чтобы связать облачные узлы
- Виртуальная машина VMware, каждая виртуальная машина настроена с сетевой картой
2. Конфигурация облачного узла
3. Сеть маршрутизатора
Интерфейс маршрутизатора f0/0 Подключите карту Ethernet, связанную с облачным узлом
Для интерфейса f0/0 Настроить DHCP, получить IP-адрес динамически
Получить адрес: 192.168.0.103
Настройте DNS для маршрутизатора для разрешения доменных имен
Проверьте, подключен ли роутер к Интернету, успешно
4. Конфигурация внутренней сети.
Внутренняя сеть содержит две виртуальные машины в одном сегменте сети, IP-адреса: 192.168.1.108 、 192.168.1.109
Используйте переключатель, чтобы связать их с маршрутизатором f0/1 подключение.
4.1 Конфигурация виртуальной машины
4.1.1 Импорт виртуальной машины ВМ
Создайте две виртуальные машины в VMware, Ubuntu 16.04 и CentOS 7
Импортируйте две виртуальные машины в GNS3, обратите внимание на проверку: Allow GNS3 to override non custom VMware adapter
Нажмите «Edit-Virtual Network Editor» в VMware, чтобы добавить сетевую карту для GNS 3. Выберите режим только для хоста и отключите DHCP. Или нажмите "в GNS3Preference - VMware - Advanced local settings - Configure"Вариант, звоните gns3vmnet автоматическое завершение.
(После того, как GNS3 запустит виртуальную машину, сетевая карта будет автоматически настроена для виртуальной машины)
GNS3 will randomly select an available Host-only VMnet to bridge the VMware virtual machine into the GNS3 topology. VMnet 0 (bridged), VMnet 1 (host-only), and VMnet 8 (NAT) are available in VMware by default, but will not be used by GNS3 for this purpose!
It is important that any new Host-Only VMnet created for GNS3 to use have the default DHCP for it disabled!
4.1.2 Настроить IP-адрес
- IP: 192.168.1.108 ( 192.168.1.109 )
- mask: 255.255.255.0
- gateway: 192.168.1.1
- DNS: 8.8.8.8
Шлюзом двух виртуальных машин является интерфейс маршрутизатора. f0/1 Чтобы настроить для него IP-адрес:
4.1.3 Тестирование сети виртуальной машины
мочь ping Через другой конец роутера, но ping Беспроводная сетевая карта, которая находится в том же сегменте сети, что и маршрутизатор, не может подключиться к Интернету, и необходимо настроить NAT.
4.2 Конфигурация NAT
4.2.1 Определение внутренних и внешних портов
4.2.2 Режим настройки NAT
Вы можете выбрать: статическую конфигурацию NAT, повторное использование портов и динамическую конфигурацию NAT.
1. Конфигурация статического NAT.: ip nat внутри источника статический внутренний частный IP-адрес общедоступный сетевой адрес
Читайте также:

