Как установить ide c
Обновлено: 07.07.2024
Но какую именно? Я рекомендую Visual Studio от Microsoft (для пользователей Windows) или Code::Blocks (для пользователей Linux/Windows). Также вы можете установить и любую другую IDE. Основные концепции, рассматриваемые в данных уроках, должны работать во всех средах разработки. Впрочем, иногда код может частично отличаться в разных IDE, поэтому вам придется самостоятельно искать более подробную информацию о работе в выбранной вами IDE.
IDE для пользователей Windows

После того, как вы скачаете и запустите установщик, вам нужно будет выбрать "Разработка классических приложений на C++" . Пункты, выбранные по умолчанию в правой части экрана, трогать не нужно — там всё хорошо, только убедитесь, что поставлена галочка возле пункта "Пакет SDK для Windows 10" . Этот пакет может использоваться и в ранних версиях Windows, поэтому не переживайте, если у вас Windows 7 или Windows 8 — всё будет работать. Затем нажимаем "Установить" :

При желании вы можете указать галочки и возле других пунктов для скачивания, но учтите, что тогда размер вашей IDE будет увеличен.
IDE для пользователей Linux/Windows
Если вы пользователь Linux (или Windows, но хотите писать программы, которые затем можно будет легко портировать в Linux), то установите Code::Blocks. Это бесплатная, кроссплатформенная IDE, которая работает как в Linux, так и в Windows.
Пользователям Windows нужно загружать версию с MinGW в комплекте:

Установка простая: просто соглашаетесь со всем, о чём вас спрашивают. Функционал C++11/C++14 в Code::Blocks по умолчанию может быть отключен. Чтобы его использовать, вам нужно перейти в "Settings" > "Compiler" :

И во вкладке "Compiler Flags" поставить галочку возле пункта "Have g++ follow the C++14 ISO C++ language standard [-std=c++14]" , затем нажать "OK" :

Если вы пользователь Windows, убедитесь, что вы загрузили версию Code::Blocks с MinGW (в названии скачиваемого установщика должно быть слово mingw ).
Попробуйте полностью удалить Code::Blocks, а затем установите его заново.
Перейдите в "Settings" > "Compiler" и выберите "Reset to defaults" .
Если ничего из вышеуказанного не помогло, попробуйте установить другую IDE.
В качестве альтернативы подойдет Bloodshed’s Dev-C++, который также работает как в Windows, так и в Linux.
IDE для пользователей macOS
Пользователи техники Apple могут использовать Xcode или Eclipse. Eclipse по умолчанию не настроен на использование языка C++, поэтому вам нужно будет дополнительно установить компоненты для C++.
Веб-компиляторы
Веб-компиляторы подходят для написания простых, небольших программ. Их функционал ограничен: вы не сможете сохранять проекты, создавать исполняемые файлы или эффективно проводить отладку программ, поэтому лучше скачать полноценную IDE, если у вас действительно серьезные намерения по поводу программирования. А веб-компиляторы используйте разве что для быстрого запуска небольших программ.
Популярные веб-компиляторы:
Теперь, когда вы установили IDE, пора написать нашу первую программу!
(943 оценок, среднее: 4,93 из 5)Урок №3. Введение в разработку программного обеспечения
Комментариев: 22
Netbeans IDE тоже умеет работать с С++
Сильно отличается версия 2013 от 2017?
Пробую скачать Visual Studio 2017 версию «Сообщество», но, увы. С любого сайта одно и то же. Начинается скачивание, а после многократных попыток выдает, что файлы установки не удалось скачать, проверьте подключение к интернету и повторите снова.
Здравствуйте. Я скачал программу dev c++ с интернета и программа выдаёт ошибку NSIS error как решить эту ошибку?
Добрый день!
Подскажите, пожалуйста, как установить дополнительные компоненты С++ к Eclipse?
Здравствуйте, Юрий, я установила Eclipse, но удобнее было бы учиться на iPad, а не на Mac, может быть вы могли бы порекомендовать какие-то приложения компиляторы для iPad? За компьютером не всегда получается сидеть, а iPad всегда со мной. Отзывы противоречивые, плюс есть много приложений, которые воруют деньги, а сначала якобы бесплатные и без встроенных покупок
Юрий :Привет. Насчет iPad ничего не могу посоветовать, так как сам работаю в Windows.
Юрий :Бесплатный, но нужно дополнительно устанавливать компоненты для С++.
а за платную visual studio на платить каждый период времени или 1 раз и на всегда
После установки Visual Studio 2017, у меня произошла проблема- компьютер выдавал ошибки при попытки запустить программу, и к тому же перестали запускаться большинство программ. Эту проблему я решила, но Visual 2017 пришлось удалить. Может ли возникнуть такая же проблема при установке белее старых версий?
У меня в проектах нет проекта Win32
Добрый день. Подскажите пожалуйста, на сайте microsoft есть также бесплатная версия Visual Studio Code, чем она отличается от Visual Studio Community ?
Спасибо за доступный способ изложения .
А на wind XP устанавливается или могут быть проблемы?
Спасибо за ответ .
Спасибо, что читаете. Если не установиться, то можете попробовать поставить более ранние версии (2010 или 2013 года).
Здравствуйте, благодарю вас за ваш труд.
Можете ли вы мне подсказать как начать компилировать на X code, или ссылку дать, если у вас такая имеется.
Thank you
Хотел спросить. Возможно ли в Visual Studio настроить цвета элементов так же, как и в ваших примерах? Или это заложено лишь в плагине вашего сайта? Я сколько ни пытался, какая-то дичь выходит. В красный цвет красит не только операторы, но и <> () "," и прочее.
Юрий :Хорошие уроки у Вас, в 4 уроке я бы не обошел вниманием Qt так как это без сомнения одна из лучший IDE для С++. ++ отметил бы CodeLite.
В пункте 1 про Code::Blocks ошибка Cod::Blocks
Спасибо!
Ну вот, наконец, и пришла пора нам установить среду программирования (Integrated Development Environment или попросту IDE).
Ну что ж, приступим к установке. Для установки Eclipse нам также потребуется Java, так как предполагается, что мы ставим IDE на платформу, где его пока нет. Причём, мы не будем ставить Java отдельно, так как Eclipse при попытке установки сама его запросит.
Перед установкой Eclipse у нас должен быть установлен комплект mingw и прописан к нему путь. Надеюсь, что у нас это проделано, так как с данным пакетом сборки мы постоянно все предыдущие уроки работали.
Поэтому идём на официальный сайт eclipse и переходим там в раздел Download
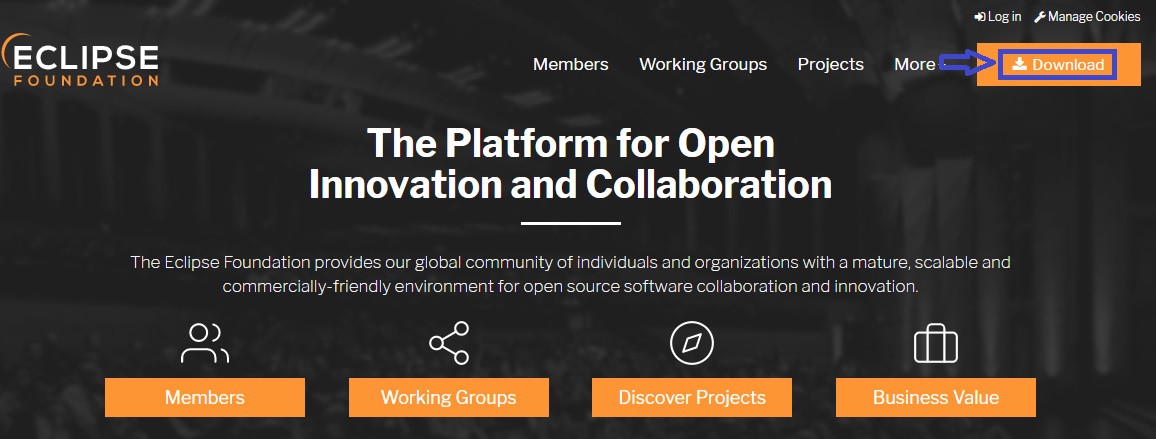
Там не предлагается скачивать IDE для 32-разрядных версий ОС, а только для 64-разрядных, так как, думаю, что мало кто работает в наше время на 32-битных версиях операционных систем. А если и работает, то тогда придётся искать Eclipse уже где-то в других местах. У меня везде 64-разрядные версии операционных систем, надеюсь, что у вас тоже.
Так как нам нужно будет работать с Eclipse именно с языком C/C++, то жмём внизу под большой кнопкой ссылку Download Packages
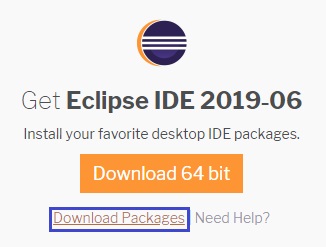
В открывшемся окне выбираем для скачивания соответствующую версию
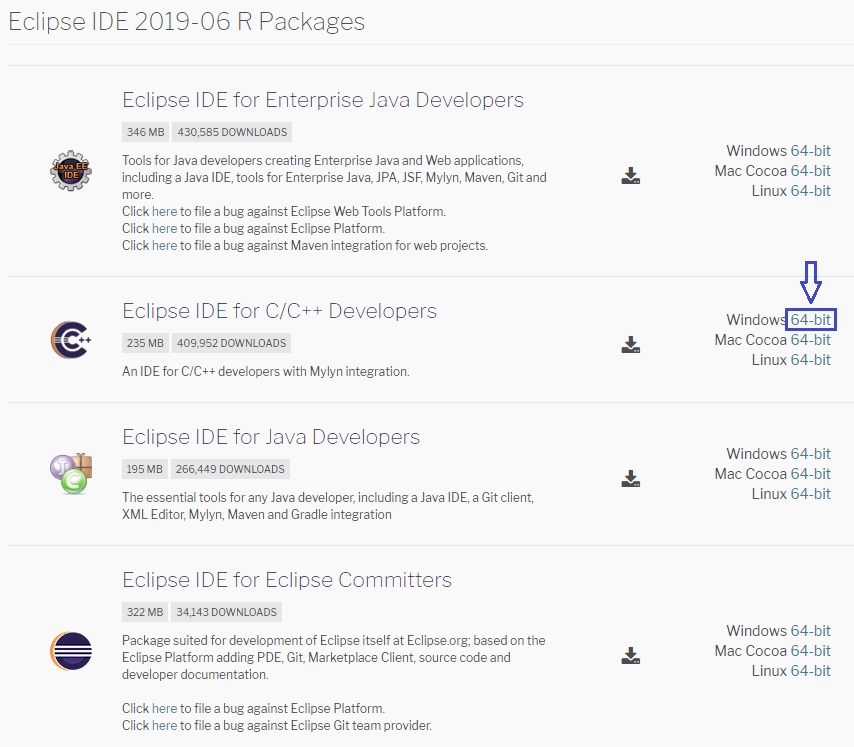
В следующем открывшемся окне жмём кнопку Download
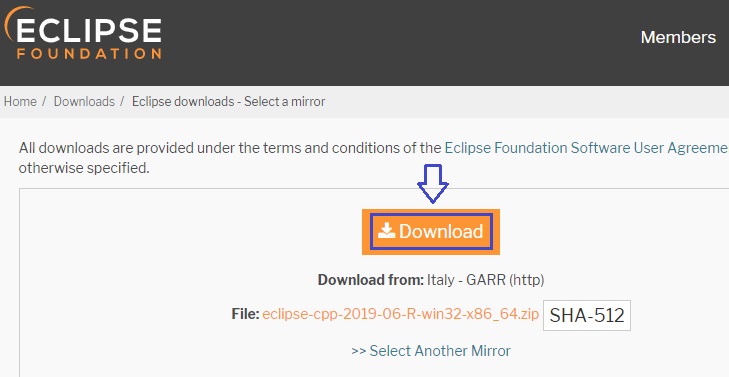
Наша IDE скачается. Это будет архив, содержимым которого является папка с именем eclipse. Распаковываем архив куда-нибудь. Это и будет папка с нашей IDE. Устанавливать её не нужно. Версия портабельная. Я, например, распаковал на диск D, не хочется тратить лишнее место на SSD
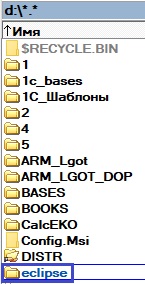
В папке есть файл eclipse.exe, он и будет стартовым файлом нашей IDE
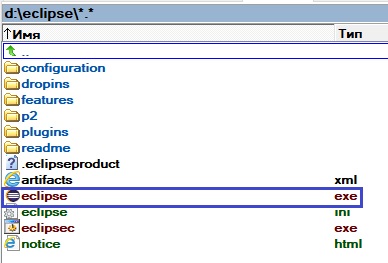
Можно будет создать на него ярлык на рабочем столе

Если мы попытаемся сейчас запустить наш Eclipse, то мы получим что-то наподобие этого
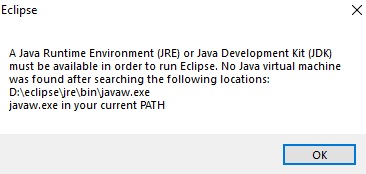
Думаю, что все понял, что это происходит вследствие того, что у нас не установлен JRE или JDK. Отличаются они тем, что JRE позволяет запускать программы в байт-кодах, написанных на языке Java, а JDK позволяет их также и писать. Поставим последний, так как вдруг нам когда-то придётся на Java и писать.
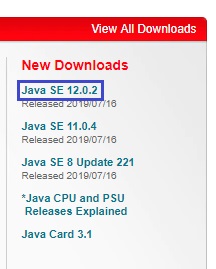
На открывшейся странице жмём соответствующую кнопку

На следующей странице соглашаемся с лицензией и скачиваем комплект
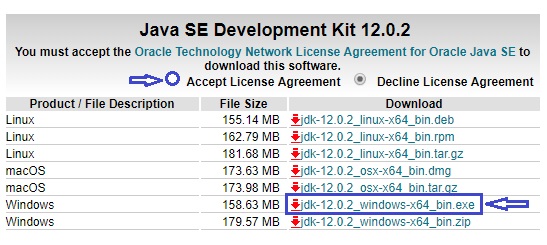
Установим данный комплект. Установка простейшая. Оставляем все пути по умолчанию и ставим.
После установки у нас также ничего не запустится. Надо в переменных среды прописать путь к javaw.exe в переменную path. Сделаем это
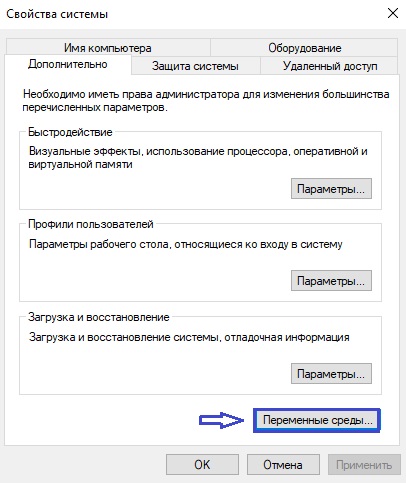
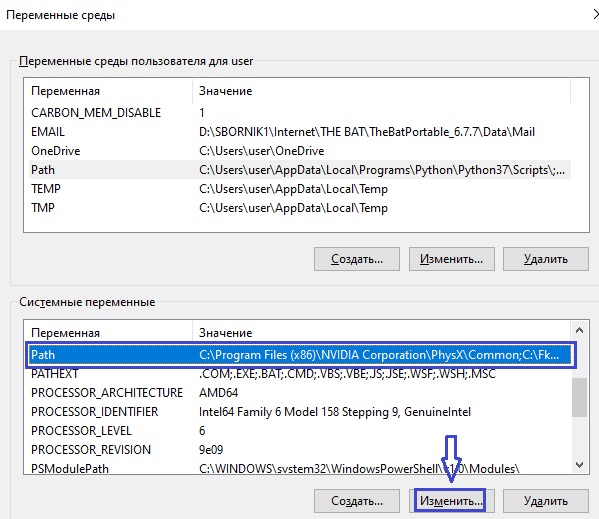

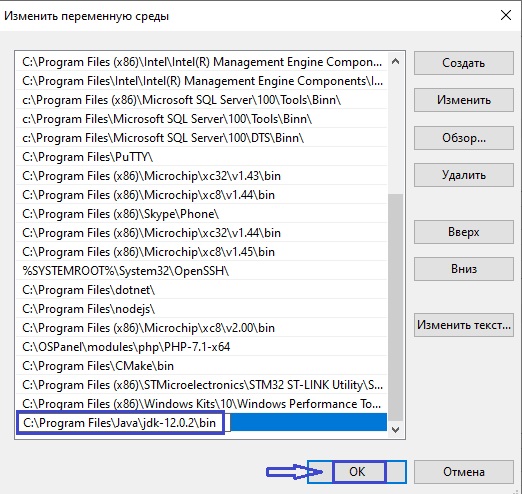
После данной процедуры IDE скорее всего запустится. А если не запустится, то надо будет перезагрузить компьютер, потом точно запустится.
Запустим наш Eclipse, который первым делом попросит добавить рабочую папку. Назначим ей такую папку, в которой у нас будут храниться наши проекты, созданные в Eclipse, установим галку в чекбокс ниже, чтобы в следующий раз данное окно не появлялось, и нажмём кнопку Launch
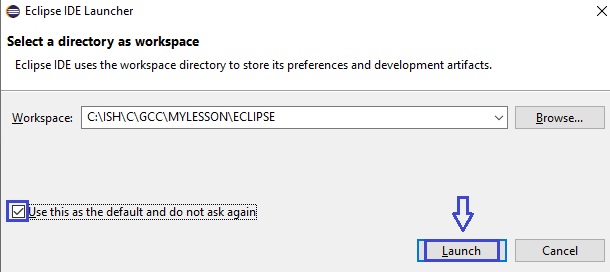
Запустится стартовое окно, в котором можно снять вот эту галку и затем закрыть данное окно, чтобы оно потом тоже не появлялось при следующем старте
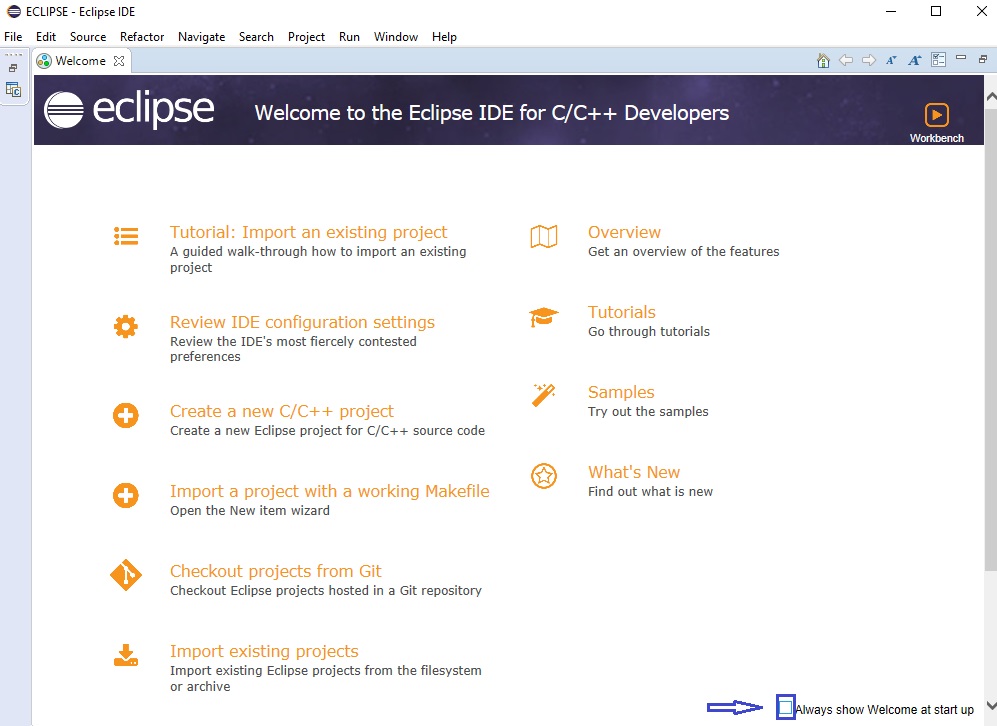
На этом установку среды программирования Eclipse и первоначальную настройку можно считать завершённой.
Дополнительные настройки для удобства работы с IDE мы произведём на этапе написания наших программ.
Давайте попробуем создать, скомпилировать и запустить какой-нибудь простейший проект. Тем более, что код никакой нам писать не придётся, он у нас уже написан.
Создадим новый проект, для чего пройдём по меню File -> New -> Project
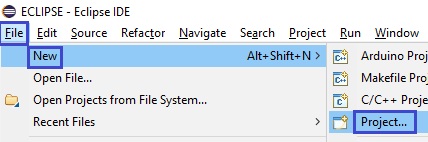
В открывшемся диалоге выберем C/C++ -> C Project и жмём Next
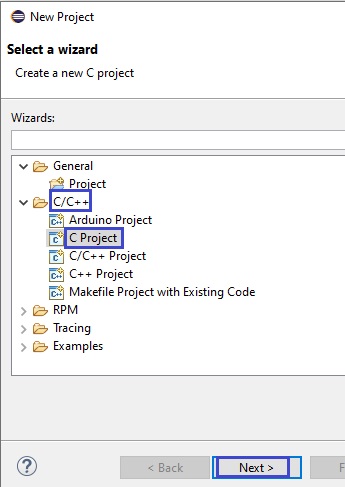
В следующем открывшемся диалоге выбираем Executable -> Empty Project -> Cross GCC, дадим имя нашему проекту и снова жмём Next
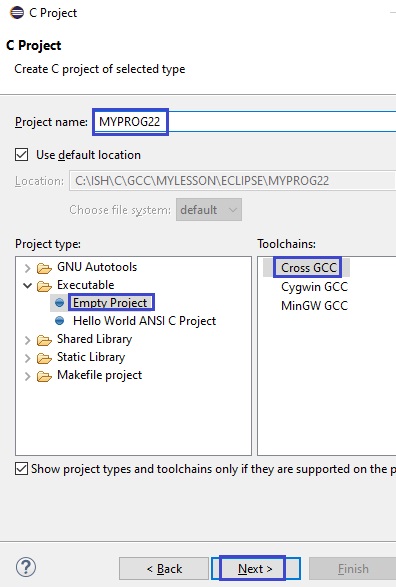
Затем в следующем разделе галку оставляем только на Debug и снова жмём Next
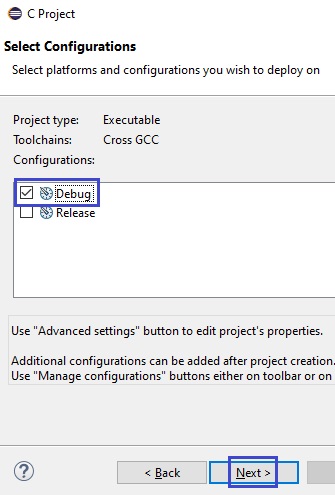
В следующем диалоге пути к компилятору никакие не прописываем, так как команда gcc у нас уже знает к нему путь и жмём Finish
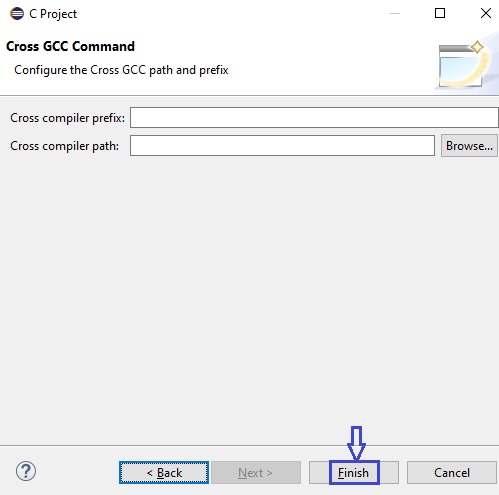
В дереве проектов у нас создалась пустая папка с именем проекта. Настроим некоторые свойства нашего проекта, вызвав контекстное меню правой кнопкой мыши на данной папке и выбрав его соответствующий пункт

В пункте C/C++ Build открывшегося диалога снимем 2 галки и напишем команду для сборки проекта в соответствующее поле редактирования, а в текст другого поля отредактируем, убрав оттуда папку Debug, и нажмём кнопку Apply and Close

Остальные настройки мы добавим чуть позже.
Мы могли бы содержимое проекта прошлого урока MYPROG21 полностью скопировать в папку с нашим новым проектом и у нас всё бы собралось. Но мы так делать не будем, так как нам надо уметь самому создавать требуемые файлы с исходными кодами.
Сначала давайте добавим две папки с именами src и inc, в которых мы будем хранить соответственно файлы исходных кодов и заголовочные файлы. Делается это также с помощью контекстного меню, в котором выбираем New -> Folder
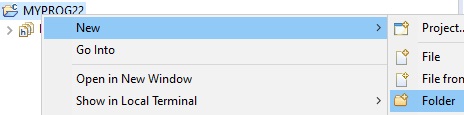
Дадим имя нашему каталогу и нажмём кнопку Finish для сохранения
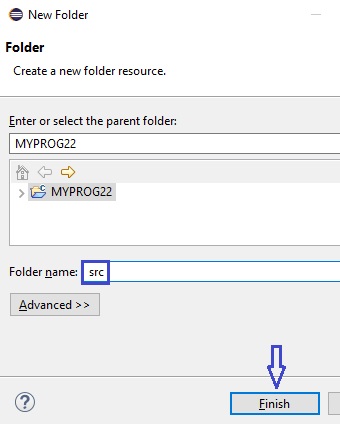
Аналогичным образом создадим и папку inc. У нас теперь в проекте появились две папки

Теперь давайте создадим первый файл с исходным кодом в папке src. Идём опять в контекстное меню данной папки проекта и выбираем там New -> Source File
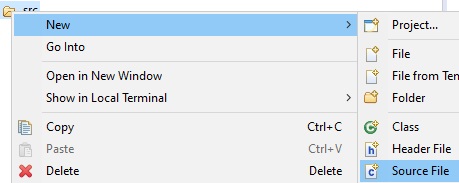
Присвоим имя нашему файлу, шаблон уберём и нажмём Finish для сохранения
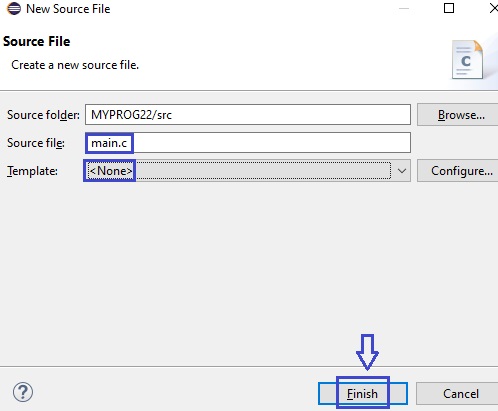
У нас теперь появится файл main.c в папке src и откроется для редактирования. Скопируем в него полностью всё содержимое одноимённого файла проекта прошлого урока MYPROG22, чтобы заново не писать код
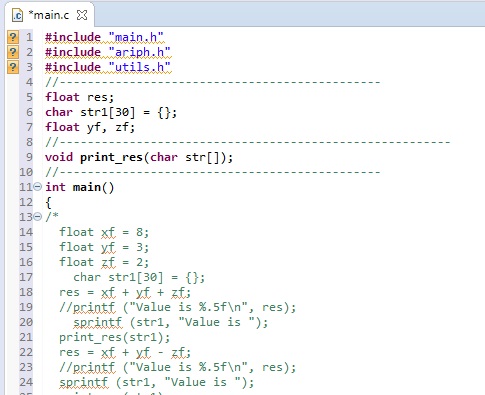
У нас сразу подчеркнулись ошибки в подключении файлов, которых у нас пока нет. Это хорошо, значит проверка синтаксиса работает, также у нас нормально подсвечивается текст нашего исходного кода. Только вот шрифт маловат. Его можно увеличить. А мне даже нужно, так как в видеоверсии зрителям будет не совсем удобно смотреть код в очень мелком виде. Поэтому идём в меню Window -> Preferences
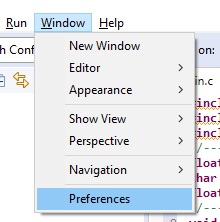
Выбираем там вот этот пункт и нажмём Edit
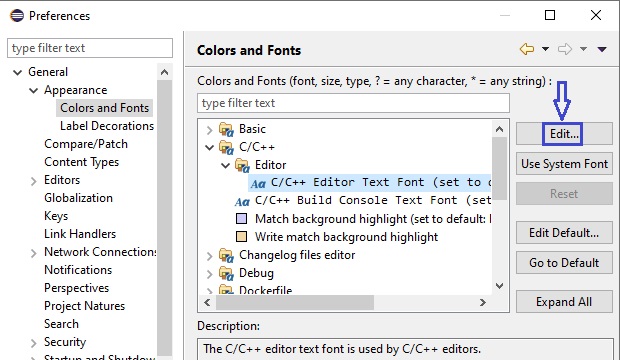
Выберем в открывшемся диалоге необходимый размер шрифта и нажмём OK
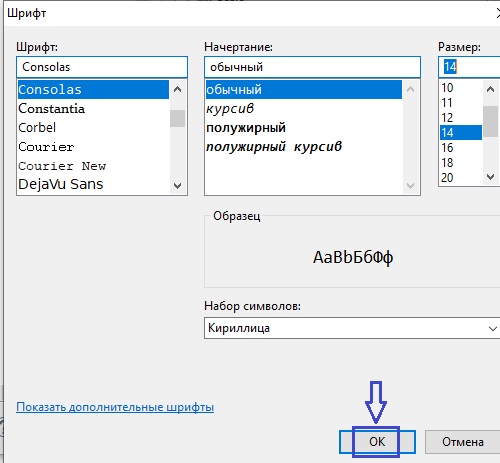
Аналогичные настройки шрифта применим в пункте Basic -> Text, чтобы шрифт покрупнее был и при редактировании других типов файлов.
А когда возвратимся в предыдущий диалог, нажмём Apply and Close.
Теперь в окне редактирования у нас нормальный шрифт

Далее создадим заголовочный файл аналогично файлу main.c только с именем main.h, пройдя по контекстному меню на папке inc и выбрав New -> Header File
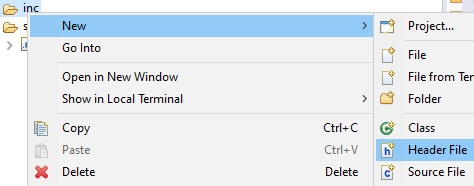
Аналогично назовём наш файл и сохраним. Он появится в папке inc и откроется также для редактирования. Скопируем туда содержимое аналогичного файла из папки MYPROG22
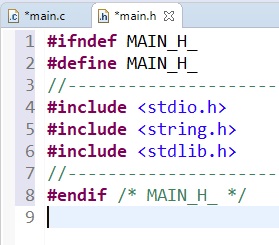
По звёздочкам на именах файлов мы видим, что они у нас не сохранены. Можно сохранить их все одной кнопкой
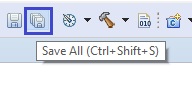
Теперь одна ошибка в файле main.c у нас ушла, так как у нас появился main.h
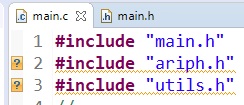
Нажмём в контекстном меню папки с проектом в дереве проектов в Eclipse пункт Refresh или кнопку F5 и наши файлы появятся в проекте

Только из-за того, что файлы мы распределили по папкам, у нас, конечно же проект не соберётся, а также не только поэтому.
Во-первых, собирать проект мы можем при помощи пункта меню Project -> Build Project
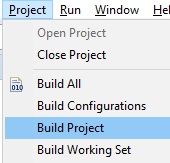
Также вместо пунктов меню можно использовать горячие клавиши. Правда, такая не предусмотрена для данного действия. Ну ничего, мы это сейчас поправим идём опять в Window -> Preferences и выберем там пункт General -> Keys -> Build Project
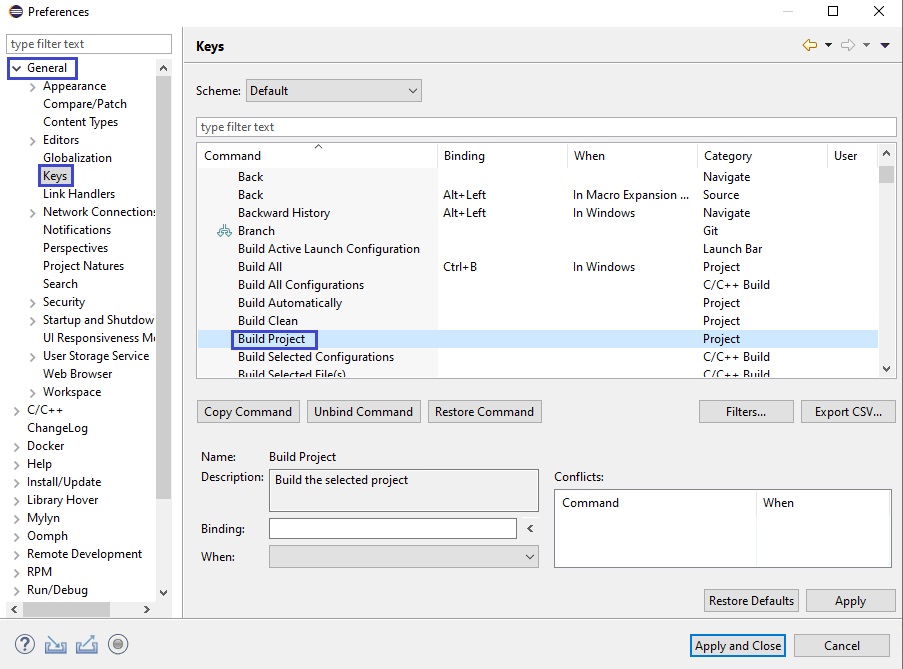
Поместим курсор мыши в поле Binding и нажмём, например клавишу F7 и её название тут же появится в данном поле
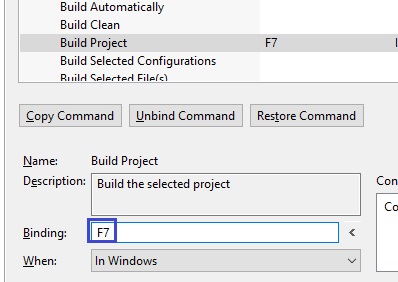
Нажмём пока просто Apply, так как мы проделаем сейчас ещё пару полезных настроек
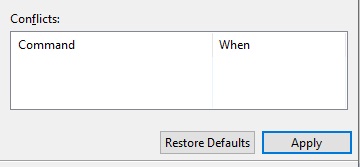
В разделе General -> Workspace -> Build установим галку на настройку Save automatically before build, чтобы у нас изменения в коде автоматически сохранялись перед очередной сборкой проекта
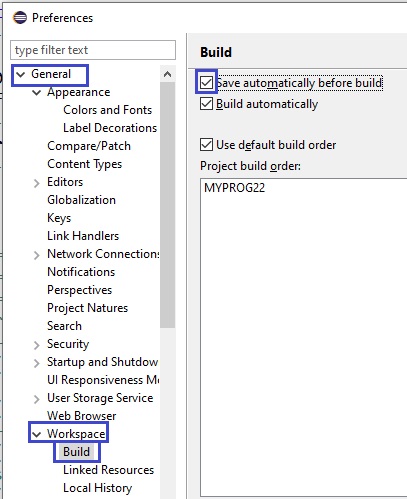
Также жмём просто Apply.
Также настроим табуляцию, чтобы вместо табулятора у нас добавлялась серия пробелов, причём чтобы этих пробелов было не 4, а 2. Мне, например так удобнее и код после этого будет не такой размашистый и в различных блокнотах потом будет отображаться нормально. На Makefile это не распространяется. А там, как мы помним, табуляторы нам нужны.

Присваиваем нашему новому профилю какое-нибудь любое имя и жмём OK
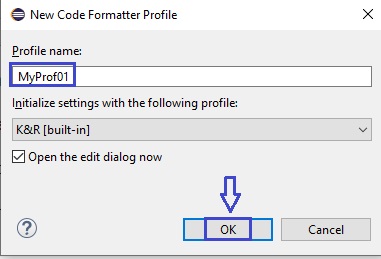
Перед нами откроется следующий диалог, в котором мы и внесём свои настройки

Применим наши настройки и попробуем собрать наш проект теперь уже с помощью функциональной клавиши F7.
Пока мы получим вот такую ошибку на отсутствие цели All
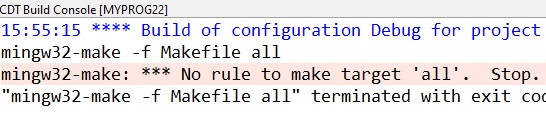
Поэтому в Makefile исправим цель myprog21.exe на all, а также в команде данной цели myprog21.exe исправим на myprog22.exe
all: main.o ariph.o utils.o
[tab] $(CC) -o myprog22.exe main.o ariph.o utils.o
Попробуем собрать теперь проект
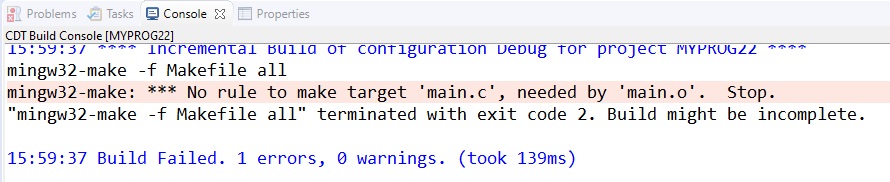
Также надо будет добавить пути к заголовочным файлам. Мало того, этот путь нужно добавить и в строке компилятора с ключом -I.
.NET является программной платформой, разработанной компанией Microsoft. Выделим некоторые из ее особенностей:

(Изображение взято с блога Microsoft)


В зависимости от ОС, под которой вы будете разрабатывать, нажмите на соответствующую ссылку для скачивания дистрибутива.

Установка для Windows
Выберете дистрибутив под Windows и дождидесь его скачивания. После запуска файла установки, на первом экране вы увидите краткую информацию о продукте. Нажмите на кнопку “Установить”.


На этом процесс установки для Windows можно считать завершенным.
Перейдите на страницу официальной документации Microsoft по установке .NET Core и убедитесь, что ваша операционная система (тип и версия) поддерживает возможность установки .NET Core.
Согласно приведенной инструкции нужно выполнить несколько шагов. Добавьте ключ подписывания пакета Microsoft в список доверенных ключей и добавьте репозиторий пакетов:
После этого запустите установку SDK:
И проверить версии среды выполнения:
Среда разработки (IDE)
Microsoft Visual Studio

Сохраните файл установки на компьютере. Это веб-установщик, поэтому он имеет небольшой размер. Запустите его, в результате вам будет представлено окно приветствия.

Нажмите на кнопку “Продолжить” дождитесь окончания подготовительного этапа. После этого откроется окно с настройкой компонентов, для выполнения всех работ по курсу достаточно выбрать “Разработка классических приложений .NET”, “ASP.NET и Разработка веб-приложений”.

Дождитесь окончания установки, это может занять продолжительное время в зависимости от мощности вашего компьютера и скорости доступа в интернет.

Microsoft VS Code
Еще один продукт от Microsoft , он позиционируется как легковесный редактор кода, включает в себя отладчик, инструменты для работы с Git , подсветку синтаксиса, IntelliSense, средства для рефакторинга и многое другое. VS Code предоставляет большое количество настроек визуального оформления редактора.
Нажмите на кнопку “Download for Windows” и сохраните дистрибутив на свой компьютер.


В следующем окне оставьте все галочки без изменений и нажмите “Далее”.

В последнем окне нажмите кнопку “Установить” и дождитесь окончания установки.


JetBrains Rider


Нажмите “ Next ” и выберите место установки. На следующем экране можно произвести дополнительные настройки ассоциации файлов или оставить все как есть, после этого нажмите кнопку “ Next ”, а затем “ Install ”.

Дождитесь окончания установки.

Онлайн интерпретаторы
Создание проекта в Microsoft Visual Studio (Windows)

Далее выберите тему по вкусу и нажмите “Запуск Visual Studio ”.

Все подготовительные шаги пройдены, нажмите на кнопку “Создание проекта”.

Выберете шаблон “Консольное приложение” и нажмите “Далее”.

Укажите имя проекта, например “ MyFirstProject ” и место где он будет сохранен.

В результате будет открыто окно Visual Studio с созданным проектом.

Проект в Visual Studio представляет собой набор файлов, их структура представлена в окне “Обозреватель решения”. Основной файл, который нас сейчас интересует это Program.cs . Откройте его, мы добавили поясняющие комментарии в код модуля:
Запустим наше приложение и посмотрим, что произойдет.
Для этого можно использовать несколько способов:

После выполнения команды в папке с проектом будет размещен необходимый набор файлов. Для запуска проекта воспользуйтесь командой:
Как и в случае с проектом в Visual Studio , в консоли будет выведен текст “Hello World!”.
Поработаем над кодом программы: вместо текста выведем текущую дату. Для этого в файле Program.cs замените строку
Сохраните файл и выполните команду:
Вместо текста в консоли должна появиться текущая дата.
Компиляция файла с исходным кодом вручную (Windows)
В меню “Пуск” найдите и откройте “ Developer Command Prompt for VS 2019 ”, перейдите в каталог с файлом и выполните в нем команду:
Pelles C - небольшая, бесплатная среда разработки под Windows.
Для новичка имеется всё необходимое - встроенный редактор и компилятор. Поддерживаются новые стандарты языка Си (C99, С11).
Отличается простотой в установке и использовании. На официальном сайте имеются версии как для 32-ух, так и для 64-ёх разрядных систем.
Видео-инструкция по установке IDE Pelles C.
На видео показан процесс установки среды разработки Pelles С.
Текстовая инструкция по установке IDE Pelles C.
Переходим на официальную страницу проекта IDE Pelles C.
Выберите подходящую версию установочного пакета и скачайте его. После завершения скачивания запустите установку.
Первым делом необходимо ознакмиться с условиями лицензионного соглашения.

Рис.2 Лицензионное соглашение Pelles C.
Если вы со всем согласны, то поставьте галочку напротив пункта "I accept the terms in the license agreement" и нажмите кнопку "Next".
В следущем окне появится установочная информация, ознакомьтесь с ней и нажимайте "Next"

Рис.3 Установочная информация.
На этом шаге вы можете выбрать файлы, которые Wndows в дальнейшем будет ассоциировать с Pelles C. Я рекомендую выбрать *.c и *.h.
Рис.4 Ассоциировать с Pelles C.
В следующем окне можно выбрать каталог установки для Pelles C.

Рис.5 Выбор каталога установки.
Выбрав каталог установки нажмите "Install"
Дождитесь окончания процесса установки и нажмите "Close".

Рис.6 Процесс установки.
При первом запуске программы появится предложение создать базу данных с определениями, которые будут использоваться для автозавершения кода. Советую нажать "Build".
Читайте также:
- Как играть в astroneer по сети на пиратке по хамачи
- Какой сетевой протокол используется для автоматического назначения ip адреса компьютеру в сети
- Что не является предметами одноразового пользования компьютер средство для мытья посуды
- Зачем нужен 7 zip
- Как подключить ибп ippon back power pro 600 к компьютеру

