Как установить игру на компьютере без сети
Обновлено: 04.07.2024

Чаще всего домашний компьютер приобретается для учебы или работы, а потом используется для развлечения. Для этого необходимо освоить достаточно непростое действие – узнать, как установить игру на компьютер. Приложения для развлечений бывают разные, они распространяются на дисках и через Интернет. Расскажем обо всех способах, которые помогут вам приятно провести время у компьютера.
Какие бывают установщики игр?
Помимо разделения по жанрам игры можно классифицировать по способу установки. Вы можете столкнуться с играми, которые распространяются в виде:
- стандартного файла установки с расширением .exe;
- образа диска ISO или MDF;
- на CD-дисках;
- онлайн-игры;
- В виде торрент-файла.
Проще всего установить игру с диска – установщик самостоятельно запустится после того, как вы вставите диск в дисковод, вам нужно лишь будет выбрать куда установить игру. Под стандартными файлами подразумеваются те, которые распространяются с расширением . exe . Это простые программы, которые нужно лишь запустить двойным кликом мышки по ним. Однако, чаще всего такие файлы используются для мини-игр, используемых для развлечения в офисах и для детского досуга. Более сложные игры (шутеры, гонки, стратегии) распространяются в виде образов дисков с расширением iso. Сложность их установки в том, что необходимо сначала создать виртуальный диск, с которого будет вестись установка. Для неопытного пользователя это будет сложно, поэтому ниже приведена подробная инструкция по установке игры на компьютер.
В отдельную категорию можно выделить игры, которые открываются через Интернет-браузер. Для доступа к ним необходимо скачать клиент (самый популярный – «Игры Майл ру»), либо зайти через браузер на определенный сайт. Приложения для развлечения имеются даже в социальных сетях, практически каждый пользователь «ВКонтакте» или «Одноклассники» знает, что в свободное время с личной страницы можно запустить приложение для строительства города, перемещения цветных камушков или выращивания собственной фермы.
Как установить игру с CD- или DVD-диска

Сейчас практически невозможно найти магазины, которые предлагают купить пиратские диски с играми, примерно 10 лет назад они были на каждом углу. Зато сейчас до сих пор в торговых центрах можно найти точки по распространению лицензионной продукции. Если у вас есть оптический привод для чтения дисков, то можно приобрести игру в «коробочной» версии.
Перед покупкой обязательно ознакомьтесь с системными требованиями игры и сравните их с параметрами вашего ПК. Узнать, насколько мощный ваш компьютер, можно через панель управления ПК, вкладку «Система». Параметры процессора, видеокарты, оперативной памяти должны совпадать, а лучше быть выше требуемых. Щелкните по ярлыку «Компьютер» и посмотрите свободное место на жестком диске, его должно быть достаточно, чтобы после установки игры еще осталось место.
Расскажем, как установить игру с диска на компьютер. Это достаточно просто:
Как видите, ничего сложного в процессе инсталляции нет. На некоторых дисках после установки может появиться требование установить DirectX . В этом случае вам достаточно активировать его установку и выразить свое согласие с лицензионным соглашением. Если у вас появились затруднения, то откройте «Мой компьютер» и правой кнопкой мыши откройте диск. На нем вы увидите несколько файлов, в том числе Read me , который вам нужно будет прочесть. В нем рассказываются все особенности установки выбранного приложения.
Как установить игру на компьютер с помощью торрент-файла
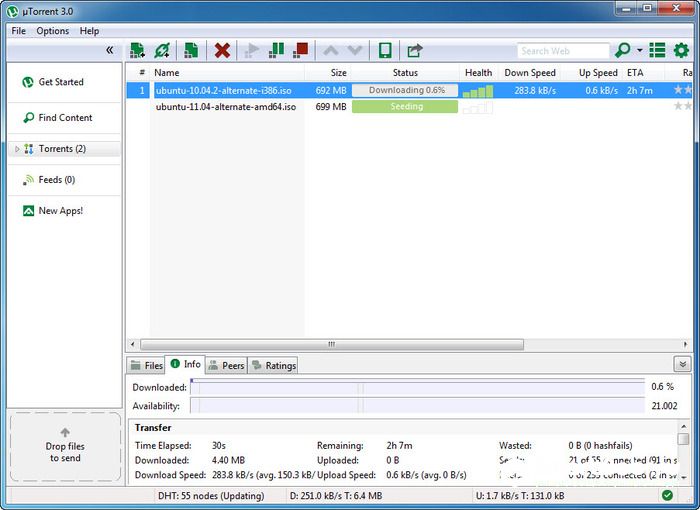
Если вы не хотите тратить деньги на приобретение диска, необходимо знать, как скачать игру и установить на компьютер. Самый просто способ загрузки игр из интернета – торренты. Они представляют собой файлы-ссылки, открывающие доступ к возможности скачать игру с компьютеров других пользователей. Торренты распространяются на специальных сайтах бесплатно. Их объем всего несколько килобайт и это не полноценная игра, а всего лишь заготовка. Файл нужно открыть в специальной программе торрент-клиент.
Лучшим приложением для загрузки торрентов является UTorrent . Эту программу можно загрузить на свой ПК бесплатно с сайта разработчика. После установки утилиты щелкните по загруженному файлу-торренту. Перед вами появится окно загрузки, вам нужно будет указать место для хранения установочных файлов игры и подтвердить свое действие кнопкой «Ок». Теперь нужно лишь дождаться, когда файлы полностью скачается на ваш ПК.
Перед тем как установить игру через торрент на компьютер, необходимо посмотреть, в каком формате она скачалась. Если он будет в формате . exe , то достаточно щелкнуть по нему и пройти тот же путь, что и при установке диска. Это самый простой вариант установки, но в последние годы он встречается все реже. Это связано с тем, что игры стали содержать в себе множество файлов с аудио и видеодорожками, которые непросто уместить в простом дистрибутиве. Современные игры распространяются образами дисков, которые нужно монтировать на виртуальный диск.
Как установить игры из образа ISO или MDF
Образы игр могут иметь одно из расширений – iso или mdf . Для того, чтобы установить игру с такого файла потребуются специальные утилиты:
Рассмотрим как устанавливать iso игры на компьютер на примере последней программы. Утилита распространяется бесплатно. После ее установки на ваш компьютер, вы можете заметить, что файлы образов скачанных с торрента игр приобрели иные иконки – в виде голубого диска с синей молнией. Это значит, что программа готова к работе.
Использовать ее просто:

- Дважды кликните мышью на файл игры, Daemon Tools запустится автоматически. Если этого не произошло, самостоятельно запустите утилиту и добавьте в нее с помощью кнопки открыть в верхней строке файл игры.
- После того как он отобразился в списке, нажмите на кнопку «Монтировать». Она похожа на зеленый треугольник Play . Утилита начнет свою работу. Если вы ранее не добавили файл в список, то вам будет предложено найти его на компьютере и начать работу.
- После того как виртуальный диск будет создан, вы увидите окно автозапуска игры.
К каждому образу приложения идет пояснение в виде файла Read me . Его стоит прочитать до начала загрузки. Для этого в момент, когда появится окно автозапуска выбирайте не установку игры, а пункт ниже «Открыть папку для просмотра файлов».
Как установить игру из онлайн-магазинов типа Steam, Ubisoft и т.п

Есть несколько магазинов, для посещения которых не нужно выходить из дома. К ним относятся и те, которые распространяют цифровую дистрибуцию. Самый популярный из них Steam . Для работы с ним нужно пройти регистрацию на официальном сайте и загрузить удобный клиент для работы (небольшое приложение, которые позволит вам получить доступ к каталогу игр).
- Зайдите в клиенте во вкладку «Магазин».
- Выберите вариант, подходящий вам по цене и системным требованиям. И отправьте его в корзину.
- Зайдите в корзину и выберите пункт «Купить для себя». Оплатите приобретение и нажмите кнопку «Добавить в библиотеку». Спососбов оплатить покупки много, выбирайте наиболее подходящий – банковская карта или электронный кошелек.
- Откройте в библиотеке новую игру и нажмите кнопку «Установить».
- Выберите директорию и подтвердите свое согласие с лицензионным соглашением.
- Игра самостоятельно установится на ваш ПК. После этого вам останется лишь перезагрузить его.
Если у вас есть лицензионный ключ от игры, то стадию покупки вы можете игнорировать. В этом случае вам достаточно добавить игру в библиотеку, а после нажать пункт «Активировать в Steam ». Введите лицензионный ключ, а потом проведите установку приложения. Аналогично работают и другие магазины цифровой дистрибуции.
Браузерные и клиентские игры – в чем отличие?
После того как вы знаете, как устанавливать скаченные игры на компьютер, нужно поговорить о тех приложениях, которые работают через интернет. Они могут требовать установки – клиентские варианты или обходиться без нее — браузерные.
Если у вас нет места на жестком диске, то браузерные игры лучший выход из такой ситуации. Для использования их достаточно просто зарегистрироваться на одном из сайтов. Одним из вариантов может быть 101хр или соцсети. На нем представлено несколько игр разных жанров. Регистрацию можно пройти через социальные сети или электронную почту. После регистрации вам нужно выбрать из каталога одну из игр, определиться с сервером, на котором вы будете заводить персонажа и начать развлекаться. При выборе сервера рекомендуется останавливаться на тех вариантах, которые появились недавно – обычно они помечены специальным знаком.
Аналогичным образом можно провести досуг в социальных сетях – там достаточно выбрать вкладку «Игры» или «Приложения», чтобы перейти в каталог с сотней вариантов. Положительная сторона в том, что специально регистрироваться на сайте не нужно.
Клиентские игры отличаются тем, что вам нужно знать, как установить игру на компьютер с интернета. Для начала нужно скачать клиент – цифровой каталог игр от определенного разработчика. Одним из популярных вариантов является клиент «Игры Майл.ру».
Во время загрузки и установки будьте внимательны – разработчик предлагает установить фирменный быстрый поиск, браузер и другие лишние приложения, которые вам не нужны. Нужно убрать галочки со всех ненужных вариантов.
- После завершения установки, запустите клиент.
- Зайдите в каталог и выберите игру. Как правило, эти цифровые дистрибутивы распространяются бесплатно.
- Нажмите на кнопку «Установить» и дождитесь скачивания и инсталляции выбранного приложения. Учтите, что во время работы клиента Интернет нужен постоянно. Программа будет писать ориентировочное время, которое она затратит на загрузку. В зависимости от скорости интернет-соединения, вам придется ждать от 20 минут до 1.5 часов.
- Во время установки вам нужно будет согласиться с правилами лицензии, а также убрать маркеры с побочных программ, предлагаемых разработчиком.
После установки клиентской онлайн-игры не отключайте интернет-соединение. Без него она работать не будет. Примерно раз в неделю игра будет обновляться, поэтому нужно устанавливать ее в директорию, имеющую достаточно места. Как и любые игры, на диск С или «Рабочий стол» такие приложения устанавливать нельзя, так как во время работы они могут повредить системный файлы. По статистике, чаще всего операционную систему нужно менять на тех компьютерах, которые имеют всего один диск. Во время установки системы его необходимо разделить на два. Тогда Windows будет находится лишь в одном разделе диска, а пользовательские файлы на него влиять не смогут.
Если у вас всего один HDD , который даже виртуально не поделен на несколько частей, то стоит некоторое время играть в браузерные игры. Они не менее увлекательны чем иные варианты. Если у вас несколько дисков под файлы, то вы можете воспользоваться любой из инструкций, рассказывающей о том, как установить игру на компьютер. Делитесь информацией с друзьями, пишите комментарии и рассказывайте о своих проблемах установки приложений для развлечений. Мы обязательно вам поможем в комментариях или других публикациях.
Игра — это не простое времяпровождение (как некоторые считают). Хорошие игры повышают внимательность, сообразительность, реакцию, зрительное восприятие, улучшают настроение и позволяют отвлечься от проблем, которые всегда нас окружают. Другое дело, что все хорошо в меру (но это тема другой статьи). Отвлекся.
Вообще, в этой статье хотел рассмотреть возникающие вопросы при установке игр (так сказать, разные варианты, с которыми приходится сталкиваться).
Сразу же приступим.

Варианты установки игры
❶. Если она скачана из Интернет (работа с образом)
На самом деле, все эти файлы (ISO и ряд других) — это виртуальные диски , представляющие собой точные копии реальных физических. Чтобы их открыть, нужны специальные программы. Можно установить Daemon Tools или Alcohol 120% .
Собственно, запустив Daemon Tools , и создав в нем предварительно виртуальный привод ( прим. : достаточно нажать кнопку "Добавить привод") — вставьте в него скачанный образ.
Для этого в окне DAEMON Tools — щелкните левой кнопкой мышки по виртуальному приводу, либо по кнопке "Быстрое монтирование" (см. скрин ниже).

DAEMON Tools Lite - появился новый привод - щелкаем по нему!
Затем укажите образ ISO (например) с загруженной игрой (см. стрелки 1 и на скрине ниже), и нажмите кнопку "Открыть" .

Открытие (выберите образ)
Далее, обычно, установка должна запуститься автоматически. Если этого не произошло, то откройте "Мой компьютер"/"Этот компьютер" (можно нажать сочетание Win+E и выбрать в меню слева искомое) — и посмотрите, открылся ли образ в виртуальном CD-Rom (можно заметить даже по значку на виртуальном приводе, см. скриншот ниже).
Если образ был открыт, то дальнейшие действия по установке будут аналогичным, как если бы вы устанавливали игру, скажем, с обычного физического диска (если с этим есть трудности — то об этом чуть ниже).
❷. Если она у вас на CD/DVD-диске
Вообще, обычно, сразу после того, как вы вставили CD/DVD-диск в привод и закрыли лоток — Windows по умолчанию запускает установщик игры. Но такое может не произойти по нескольким причинам:
- в целях безопасности многие защитные программы отключают автозапуск программ с оптических дисков;
- возможно, что разработчик игры (диска) просто не предусмотрел автозапуск;
- также часто бывает, что автозапуск был заблокирован антивирусом.
В общем, заходите в "Мой компьютер/Этот компьютер" и находите привод, в который вставили диск (в том числе, это может быть виртуальный привод, в котором вы открыли образ).

Можно открыть образ и приступать к установке игры
Далее щелкаете по нему правой кнопкой мышки и жмете открыть.
Этот компьютер - открыть просмотр оптического диска
Среди списков файлов и папок, найдите или setup.exe , или autorun.exe . Запустите один из них.
Дисковод BD-ROM (G:) - запускаем setup.exe
Далее, если Windows спросит про то, разрешить ли этому приложению вносить изменения, согласитесь (по крайней мере, если вы знаете, что хоть устанавливаете, и откуда это загрузили!).
Начало установки игры
Собственно, после чего вам останется задать основные параметры (в большинстве случаев, можно просто жать кнопку "далее") и начать установку.
Единственное, чтобы я бы порекомендовал сделать — обратить внимание на то, куда будет устанавливаться ваша игра: по умолчанию они ставятся на системный диск "C:\" в папку Program Files (что не всегда есть хорошо, место на системном диске не резиновое!).
Гораздо лучше и удобнее, создать на другом локальном диске папку "Games" (или "Игры") — и в нее устанавливать все ваши игры (извиняюсь за тавтологию).

Процесс установки игры (выбор папки для инсталляции)
❸. Если игра на флешке в папке или архиве/на жестком диске
Некоторые игры могут распространяться не в образах или на дисках, а просто отдельными файлами (в отдельных папках). Рассмотрю пару популярных вариантов.
Игра просто в папке (не нуждается в установке)
Некоторые игры не нуждаются в установке — достаточно скопировать себе папку на жесткий диск (или флешку) и запустить исполняемый файл игры.
Представляет он из себя, обычно, название игры с расширение "EXE" (например, luntik10.exe ). Скопировав папку к себе на диск и запустив такой файл — у вас должна начаться игра (сразу без установки).
Игра про Лунтика (не нуждается в установке)
Как узнать какую игру нужно устанавливать, какую нет?
Гхм. Вопрос неоднозначный. Во-первых, прочитайте описание к игре, обычно, об этом всегда указывает разработчик. Во-вторых, в папке с игрой посмотрите - нет ли там файла setup.exe или install.exe . Если они есть, запустите их (для установки игры), если их нет - запустите исполняемый файл с названием игры (скорее всего, игра не нуждается в инсталляции).
Установщик игры запакован архиватором (архивы RAR, ZIP, 7Z и др.)
Вообще, тот же Daemon Tools открывает некоторые архивы как образы (могли даже и не заметить). Если игра запакована в архив, вам понадобиться спец. программа — архиватор. Одна из самых популярных (да и бесплатных) — это 7-zip .
7-Zip
Отличный бесплатный архиватор, поддерживающий все самые популярные и нужные архивы: AR, ARJ, CAB, CHM, ISO, LZH, LZMA, MSI, RAR, RPM, UDF, UEFI, VDI, VHD, VMDK, WIM, XAR, ZIP и др. Удобно встраивается в проводник: благодаря чему, извлечение из архива происходит в 1-2 клика мышкой. Удобно!
После установки 7-Zip, если перед вами будет архив — вы увидите это по значку программы — .
Играть в браузере онлайн удобно только при наличии безлимитного высокоскоростного интернета. В противном случае пользователю приходится не только ожидать загрузки Flash приложения, но и каждый раз платить за скаченные данные. Рассказывать, как скачать такую программу на жесткий диск или флешку при помощи популярных браузеров, будем на примере игры «Растения против зомби». Она доступна бесплатно на сайте quicksave.su. Пользователь может попробовать самостоятельно скачать её или поиграть онлайн.

Какие Flash игры можно скачать?
Как скачать Flash игру в Яндекс.Браузере?
Любой пользователь без труда найдет ссылку и сохранит нужные данные для последующего использования офлайн, если будет точно следовать нижеуказанным инструкциям.
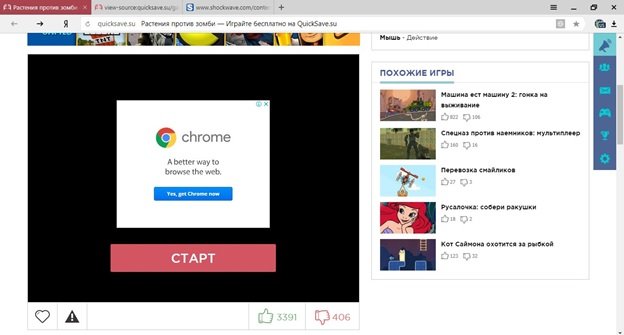
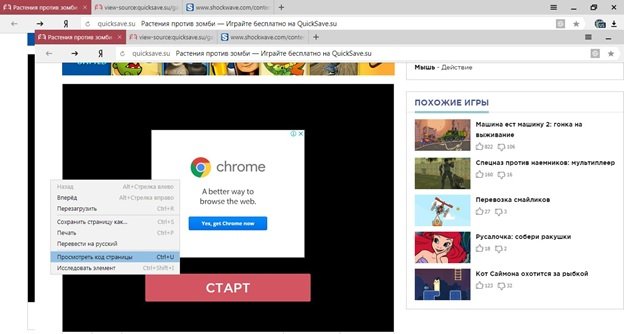
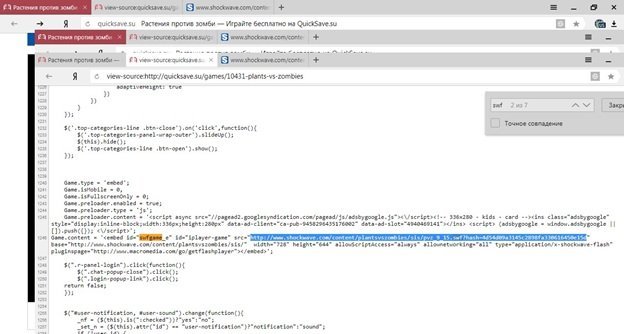
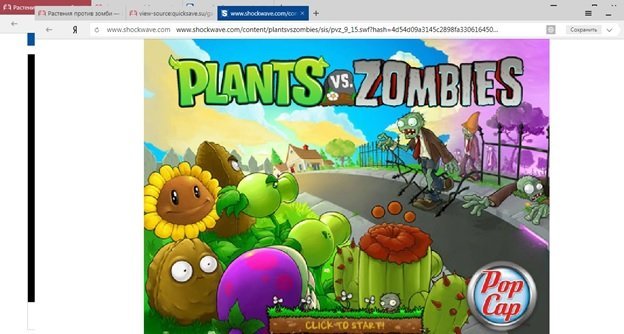
Как скачать флеш игру в браузере Google Chrome?
Пользователи Chrome также могут скачать практически любое флеш приложение. Сохранение в кэше ведется в автоматическом режиме. После загрузки пользователь сможет играть без выхода в сеть и сохранения файла в определенном месте на жестком диске. Главное, не очищать историю.
Инструкция:

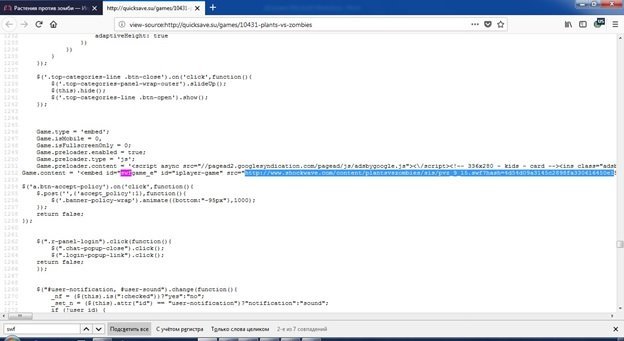
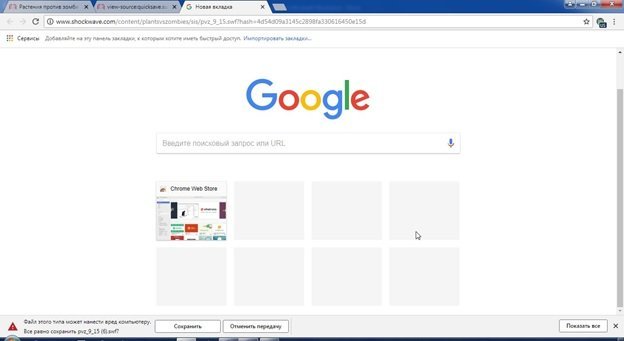
Как скачать флэш игру в браузере Mozilla Firefox?
Он способен сохранять и воспроизводить файлы swf. Достаточно один раз запустить флеш игру, дождаться полной загрузки и можно играть в нее без подключения к интернету. Если почистить историю, то придется загружать файл заново.
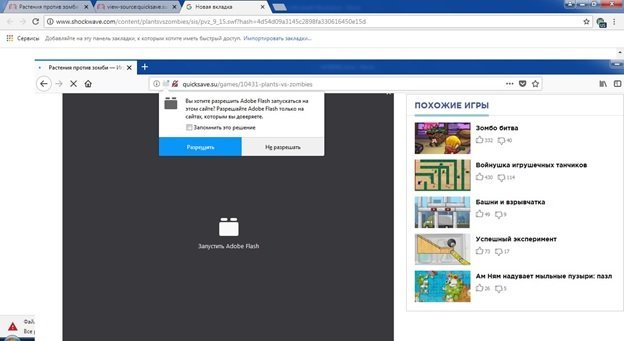
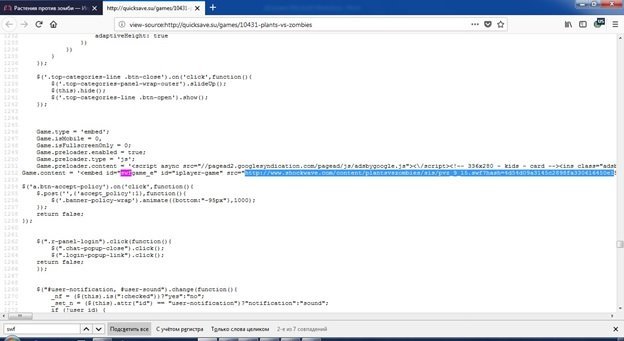

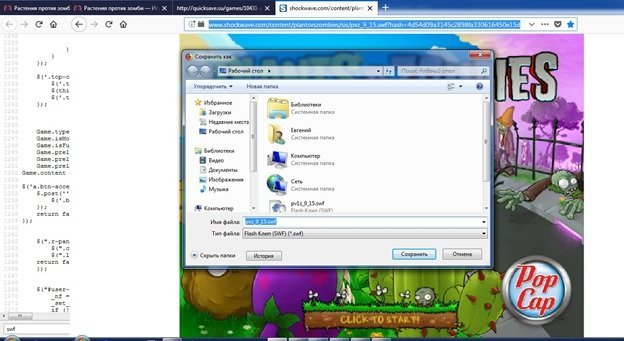
Сейчас приложение находится в кеше и доступно для запуска без подключения к интернету. Чтобы поиграть, нужно запустить браузер, ввести в адресную строку скопированную ссылку и нажать Enter. Если пользователь сохранил закладку, то достаточно кликнуть по ней
Все браузеры сохраняют данные в кэше до момента автоматического их удаления или очистки истории пользователем. В большинстве случаев необязательно извлекать файл из кеша. Можно просто сохранить закладку и при необходимости получать доступ к игре в режиме офлайн. Тот, кто хочет скачивать флэш игры для последующего запуска на разных браузерах, должен научиться работать с кэшем. Существуют полноценные программы и дополнения, разработанные с целью быстрого и удобного поиска флеш роликов и видеофайлов в кеше. Проблема в том, что обычно они работают только с конкретным браузером определенной версии.
Похожие статьи:
В этой статье я расскажу о том, как скачать из Google Play на компьютер файлы…
Если вам часто необходимо читать текст с компьютера, то наверняка ваши глаза устают. Сейчас вы…
В этой статье я расскажу о небольшой программе, которая пригодится тем, кто хочет сделать свой…
Компьютерные игры — вещь весьма интересная, а в определенных случаях полезная и познавательная, ими увлекаются как взрослые, так и дети. Когда все перипетии игры пройдены, хочется новых ощущений. Вот здесь и возникает вопрос: как скачать игры с интернета на компьютер без потери для кошелька и ущерба для безопасности компьютера? Попробуем разобраться.

Если хочется новой игры



Установка из образа диска
Если игра была загружена из интернета в виде образа диска (как правило, файлы в формате ISO и MDF), то для ее установки Вам потребуется смонтировать этот образ в виде диска в системе. Монтировать образы ISO в Windows 8 можно без каких-либо дополнительных программ: просто нажмите правой клавишей мыши по файлу и выберите пункт меню «Подключить». Также можно просто дважды щелкнуть мышью по файлу. Для образов MDF и для других версий операционной системы Windows потребуется сторонняя программа.

После монтирования, в зависимости от настроек Windows и содержимого диска, произойдет либо автозапуск программы установки игры, либо просто в «Мой компьютер» появится диск с этой игрой. Откройте этот диск и либо нажмите «Установить» на экране установки, если он появится, либо найдите файл Setup.exe, Install.exe, как правило располагающийся в корневой папке диска и запустите его (файл может называться иначе, однако обычно интуитивно понятно, что именно запускать).
После установки игры, Вы сможете запустить ее, используя ярлык на рабочем столе, либо в мен «Пуск». Также, может случиться так, что для работы игры нужны какие-либо драйвера и библиотеки, об этом я напишу в последней части этой статьи.
Первый способ скачивания игры

Как установить игру скачанную с торрента
Итак, допустим, мы скачали игру с интернета с помощью программы торрент. Теперь нам нужно открыть папку со скачанной игрой, для этого выполняем следующие действие:
Установка игры
Далее на вашем пк откроется папка с игрой, теперь мы начнем установку. Для примера я расскажу как установить футбольный симулятор «FIFA 19». Аналогичным способом устанавливаются все игры.
В каждой установочной игре присутствует файл «Setup», вот этот файл и отвечает за запуск установки игры.
В первом шаге установки, откроется мастер установки игры. В первом шаге вы увидите описание игры. Чтобы начать установку нажимаем кнопку «Далее».

Когда вы нажмете кнопочку «Далее», на вашем компьютере откроется следующий шаг установки игры, в котором вам нужно будет изменить некоторые настройки.
Обратите внимание: перед установкой игры обязательно измените путь устанавливаемой игры.

Когда вы нажмете на кнопочку «Далее» на вашем компьютере откроется окошко дополнительных настроек. В окошке дополнительных настроек, обычно предлагается выбрать язык игры и озвучки, установить дополнительно программное обеспечение — Directx и microsoft visual c++. Дополнительное «ПО» служит стабильным запуском игры после установки игры. Если Directx и microsoft visual c++ уже установлены на вашем компьютере, то галочку с пункта «Дополнительное ПО» можно убрать.
В основном на данном шаге можно усе оставить по умолчанию и нажать на кнопку «Установить».

После того как вы нажмете кнопку «Установить», на вашем компьютере начнётся процесс установки игры. Процесс установки игры может занять от 5мин – 20мин, и от и одного часа и более, все будет зависеть от самой игры и производительности вашего компьютера.
Установка DrectX
После завершения установки игры на вашем компьютере откроется мастер установки DrectX, в этом окошке ставим галочку «Я принимаю условия данного соглашения» и нажимаем кнопку «Далее».

Когда вы нажмете кнопочку «Далее», на ваш компьютер начнется установка или обновление DrectX, перед установкой DrectX, у вас должен быть включен интернет.
Если на вашем компьютере установлен последний DrectX, то на вашем компьютере откроется окошко, в котором будет написано, что на вашем компьютере установлена последняя версия и выполнять установку не следует и вам остается нажать на кнопочку «Готово».
Если на вашем компьютере не установлен DrectX или DrectX необходима обновить, то в этом случае на вашем компьютере начнется процесс установки DrectX, после заверения установки откроется оповещающее окошко, о том, что DrectX успешно установлен и вам остается нажать на кнопку «Готово».

Установка microsoft visual c++
После установки DrectX, у вас откроется установка пакетных утилит microsoft visual c++. Если на вашем компьютере не установлены пакеты microsoft visual c++, то игра может не запуститься.
Обратите внимание: если при установке пакетов microsoft visual c++ у вас возникнет ошибка, то скорей всего они уже установлены на вашем компьютере, просто отменяем установку и все.

Альтернативный вариант
Второй способ несколько иной, но в целом очень похож на первый. Многие начинающие пользователи достаточно часто слышат слово «торрент» и предполагают, что это невероятно сложная вещь, которую им невозможно понять, а уж тем более разобраться. На самом деле, все достаточно просто и не вызовет затруднений даже у человека, севшего за компьютер впервые. Торрент — это специально написанный протокол обмена файлами между пользователями сети: каждый из них выкладывает свой файл, который может скачать любой человек. Преимущество такого способа в том, что закачка не задействует сервер непосредственно, он выступает лишь как координатор. Чем больше количество закачивающих файл, тем выше скорость скачивания. Для того чтобы использовать этот способ, необходимо из сети загрузить любой понравившийся торрент-клиент, их большое многообразие, но устойчивой популярностью пользуется uTorrent и Mediaget.
Как скачать игры с интернета на компьютер

Когда загрузка будет полностью завершена, вам необходимо будет распаковать файл. Он запустится, и на рабочем столе появится значок вашего торрент-клиента. После этого вы можете войти в него, во всех подобных программах есть как предустановленный каталог разнообразного медийного контента, так и поисковая строка, при помощи которой можно самостоятельно искать необходимую вам игру. Торрент-клиент выдаст все похожие по названию игры и ранжирует их по размеру. Как только вы определитесь с конкретным жанром и названием, можно нажимать кнопку «Загрузка». Программа закачает файл-ссылку на ваш компьютер, вам необходимо будет ее найти и запустить — и ваша игра начнет скачиваться. Прогресс закачки и оставшееся время до завершения можно наблюдать на главном экране программы, а можно и на значке в панели задач. Время скачивания любой игры зависит от ее фактического размера и скорости вашего интернет-соединения. Еще одним плюсом торрент-клиентов является то, что они работают в фоновом режиме и не отвлекают значительные ресурсы ПК, а это значит, что вы можете поставить файл на закачку и продолжать пользоваться своим компьютером.
Установка игр на компьютер
В зависимости от того, какую игру и откуда Вы скачали, она может быть представлена различным набором файлов:
- Файлы образов дисков ISO, MDF (MDS) См.: Чем открыть ISO и Чем открыть MDF
- Отдельный EXE файл (большой, без дополнительных папок)
- Набор папок и файлов
- Архивный файл RAR, ZIP, 7z и других форматов
В зависимости от того, в каком формате была скачена игра, действия, необходимые для ее успешной установки, могут несколько отличаться.

«Подводные камни» скачивания из интернета
Теперь вам известны два наиболее распространенных способа, как скачать игры с интернета на компьютер и пользоваться ними в свое удовольствие. Однако нужно иметь в виду, что по большей части файлы, выложенные в интернет, не подвергаются серьезной вирусной проверке, поэтому всегда есть возможность получить вместе с долгожданной игрой на свой компьютер еще и вирус. Поэтому прежде чем распаковывать файл, обязательно проверьте его своей антивирусной программой, а лучше всего — комплексная верификация несколькими утилитами. Ну и конечно, большое значение имеет источник, откуда скачивается файл, поэтому пользуйтесь только хорошо зарекомендовавшими себя трекерами, что минимизирует опасность заражения вашего ПК.
Как скачивать игры на компьютер с помощью программы zona
Самый простой — доступный и быстрый способ скачивания бесплатных игр в интернете. В данной программе, вы сможете быстро скачать бесплатно любую компьютерную игру. Если у вас не установлена программа zona, то вы можете ознакомиться с инструкцией — как правильно установить zona на компьютер.
После того как вы установили данную программку, мы можем приступить к скачиванию игр.
Раздел игры
- Итак, на своем компьютере запускаем программу zona. После чего в левом меню нажимаем на строчку «Игры», далее в правой стороне отобразится список доступных игр, которые вы можете скачать.
Теперь давайте разберемся как найти нужную игру, которую вы хотели бы скачать.

Поиск игр
Чтобы найти и скачать игру, нам нужно воспользоваться поиском. Для этого вверху программы в окошке поиска вводим название игры, для примера я введу игру «Как достать соседа». После того как вы указали название игры, нажимаем кнопку с рисунком «Лупы».

В следующем шаге программа покажет найденный результат, в результате поиска, вы увидите кучу разных файлов, в основном это будут фильмы. В результате поиска нам нужно отфильтровать результат по играм, для этого нажимаем кнопку фильтра «Игры».

Скачиваем игру
После всех выполненных действий, вы увидите ту игру, которую вы указали в поиске. Чтобы скачать найденную игру, выполняем следующие действие:
- Наводим курсор на нужную игру и один раз нажимаем левую кнопку мыши.

После того как вы выберите игру, у вас откроется страничка, где вы и сможете скачать игру.
Обратите внимание: ни в коем случае ни нажимайте на синею кнопку скачать для windows. Для скачивания, есть специальные кнопки в самом низу.
Итак, отпускаем страницу с игрой в самый низ.

В самом низу, вы увидите различные ссылки на данную игру. Все игры будут иметь разный вес, версию игры. Какую же выбрать ссылку для скачивания игры? Все очень просто, напротив игры обязательно смотрите слово «RePack», если данное слово присутствует, то после скачивания, вы сможете установить и сразу играть в данную игру. Чтобы скачать игру, наводим курсор мыши на ссылку скачать и один раз жмем левую кнопку мыши, больше нажимать эту кнопку не нужно. Далее я расскажу где посмотреть скачиваемую игру в программе zona.
Чуть не забыл, если нажать на кнопку «Показать все файлы», то у вас откроется весь список данной игры.

Процесс скачивания игры
Все скачиваемые игры, помещаются в папку «Загрузки», для этого в левом меню программы, нажимаем на ссылку «Загрузки».


После того как игра будет скачена, вы можете ее установить, для установки, выполняем следующие действие:
- Наводим курсор мыши на скачанную игру и один раз нажимаем правую кнопку мыши. В раскрывшемся меню нажимаем на строчку «Показать в папке».

После всех действий, у вас откроется папка, в которой вы увидите скаченную игру. Чтобы установить игру, наводим курсор мыши на файл «setup.exe» и два раза нажимаем левую кнопку мыши. После всех действий, откроется мастер установки игры.
Обратите внимание: если вы хотите знать — как установить скаченные игры, то читайте инструкцию — как установить скаченную игру на компьютер.

Вас также может заинтересовать — как скачивать игры через программу торрент — читать инструкцию.
Читайте также:

