Как установить модем после удаления
Обновлено: 06.07.2024
С развитием мобильных технологий постоянно улучшаются и предоставляемые сервисы. Так, уже давно большой популярностью пользуются переносные модемы, которые позволяют попасть в Интернет практически в любом месте. При этом они предоставляют неплохую скорость сети. Но иногда встречаются ситуации, когда после каких-то изменений в операционной системе появляются проблемы с работой этого оборудования. А потому многим интересно, как обновить драйвер модема? И это неспроста, ведь таким образом можно все вернуть на свои места. Я расскажу полезную информацию касательно этой области.
Содержание статьи
Инструкция для всех марок ( к содержанию ↑ )
Большая часть USB-модемов, позволяющих попадать в Интернет через 3G или GPRS, обладает собственной памятью, хоть и небольшой. Обычно в ней и должны находиться драйвера, которые необходимы для работы устройства. Чтобы переустановить соответствующее ПО, нужно выполнить ряд действий:
Подключите и перезагрузите компонент.
Зайдите в «Панель управления».
Затем в «Диспетчер устройств».
Найдите и удалите соответствующее оборудование.
Переподключите элемент и перезагрузитесь.
Подождите, пока компонент постарается самостоятельно установить программное обеспечение. После этого отправляйтесь в «Компьютер» и откройте внешний накопитель. Найдите инсталлятор и запустите его.
Если же нужных элементов нет – переходите обратно в «Диспетчер устройств». Найдите соответствующий компонент и вызовите на нем «Свойства».
Далее заходим в меню «Драйвер» и «Обновить». Сначала попробуйте обновить ПО в автоматическом режиме.
Если это не помогло – пробуем «Установка из указанного места» и нажимаем «Обзор». Откроется окно, где нужно указать USB-накопитель, установленный в самом модеме. Дождитесь окончания установки.
Кроме того, нередко с подобными устройствами также бесплатно поставляются небольшие диски, на которых и предусмотрены нужные программы. Если же его нет, отправляемся на сайт производителя и ищем необходимые файлы.
Обновление МТС ( к содержанию ↑ )
Чтобы обновить программное обеспечение от компании МТС, выполняем цепочку действий:
Удаляем «Коннект менеджер» — программу, которая устанавливается вместе с устройством.
Подсоединяем оборудование и устанавливаем все заново.
Подключаемся к Интернету и стараемся ничего не делать ближайшие минут 15-20.
Спустя это время включаем защиту и пользуемся компьютером в обычном режиме.
Иногда после обновления драйверов на модеме МТС могут возникнуть проблемы с подключением. Решается это так:
Заходим в «Панель управления». А затем в «Центр управления сетями».
Нажимаем «Настройка нового подключения».
Выбираем «Настройка телефонного подключения».
Во второй и третьей – «mts».
Также отмечаем «Разрешить использовать…».
Yota ( к содержанию ↑ )
Сразу нужно сказать, что базовое ПО для мобильного устройства от Yota уже предусмотрено в последних версиях операционных систем от Microsoft. Даже в виндовс хр, правда только SP3. Если вдруг аппарат по каким-то причинам не работает, нужно проверить, как именно его воспринял компьютер:
Заходим в «Диспетчер устройств».
Отправляемся на строку «Сетевые платы (или адаптеры)». Нужно проверить, чтобы напротив нужного нам оборудования не было восклицательного знака.
В противном случае нужно каким-то образом попасть на официальный сайт производителя и скачать драйвера для модема йота квантум.
Установить любым возможным способом и перезагрузить компьютер.
Все должно работать нормально.
МегаФон ( к содержанию ↑ )
В целом здесь процедура переустановки драйверов является точно такой же, как и в случае с МТС. Так, обновить программное обеспечение на модеме мегафон просто – удаляем через «Диспетчер устройств» оборудование и все сопутствующее ПО с компьютера. Перезагружаемся и заново подключаем. Все должно установится в автоматическом режиме.
Билайн ( к содержанию ↑ )
Переустановка модема Билайн в целом похожа на остальных. Здесь тоже нужно удалить все, переподключить и перезагрузить систему. Единственно отличие – после подсоединения на мониторе появляется табличка, на которой нужно нажать кнопку «Загрузить». Мастер сам найдет нужные драйвера и установит их. И это подходит для использования, как в виндовс 10, так и в XP.
Что ж, надеюсь моя статья вам поможет разобраться с ПО разных модемов. Подписывайтесь и рассказывайте о блоге друзьям.
С развитием мобильных технологий постоянно улучшаются и предоставляемые сервисы. Так, уже давно большой популярностью пользуются переносные модемы, которые позволяют попасть в Интернет практически в любом месте. При этом они предоставляют неплохую скорость сети. Но иногда встречаются ситуации, когда после каких-то изменений в операционной системе появляются проблемы с работой этого оборудования. А потому многим интересно, как обновить драйвер модема? И это неспроста, ведь таким образом можно все вернуть на свои места. Я расскажу полезную информацию касательно этой области.
Содержание статьи
Инструкция для всех марок ( к содержанию ↑ )
Большая часть USB-модемов, позволяющих попадать в Интернет через 3G или GPRS, обладает собственной памятью, хоть и небольшой. Обычно в ней и должны находиться драйвера, которые необходимы для работы устройства. Чтобы переустановить соответствующее ПО, нужно выполнить ряд действий:
Подключите и перезагрузите компонент.
Зайдите в «Панель управления».
Затем в «Диспетчер устройств».
Найдите и удалите соответствующее оборудование.
Переподключите элемент и перезагрузитесь.
Подождите, пока компонент постарается самостоятельно установить программное обеспечение. После этого отправляйтесь в «Компьютер» и откройте внешний накопитель. Найдите инсталлятор и запустите его.
Если же нужных элементов нет – переходите обратно в «Диспетчер устройств». Найдите соответствующий компонент и вызовите на нем «Свойства».
Далее заходим в меню «Драйвер» и «Обновить». Сначала попробуйте обновить ПО в автоматическом режиме.
Если это не помогло – пробуем «Установка из указанного места» и нажимаем «Обзор». Откроется окно, где нужно указать USB-накопитель, установленный в самом модеме. Дождитесь окончания установки.
Кроме того, нередко с подобными устройствами также бесплатно поставляются небольшие диски, на которых и предусмотрены нужные программы. Если же его нет, отправляемся на сайт производителя и ищем необходимые файлы.
Обновление МТС ( к содержанию ↑ )
Чтобы обновить программное обеспечение от компании МТС, выполняем цепочку действий:
Удаляем «Коннект менеджер» — программу, которая устанавливается вместе с устройством.
Подсоединяем оборудование и устанавливаем все заново.
Подключаемся к Интернету и стараемся ничего не делать ближайшие минут 15-20.
Спустя это время включаем защиту и пользуемся компьютером в обычном режиме.
Иногда после обновления драйверов на модеме МТС могут возникнуть проблемы с подключением. Решается это так:
Заходим в «Панель управления». А затем в «Центр управления сетями».
Нажимаем «Настройка нового подключения».
Выбираем «Настройка телефонного подключения».
Во второй и третьей – «mts».
Также отмечаем «Разрешить использовать…».
Yota ( к содержанию ↑ )
Сразу нужно сказать, что базовое ПО для мобильного устройства от Yota уже предусмотрено в последних версиях операционных систем от Microsoft. Даже в виндовс хр, правда только SP3. Если вдруг аппарат по каким-то причинам не работает, нужно проверить, как именно его воспринял компьютер:
Заходим в «Диспетчер устройств».
Отправляемся на строку «Сетевые платы (или адаптеры)». Нужно проверить, чтобы напротив нужного нам оборудования не было восклицательного знака.
В противном случае нужно каким-то образом попасть на официальный сайт производителя и скачать драйвера для модема йота квантум.
Установить любым возможным способом и перезагрузить компьютер.
Все должно работать нормально.
МегаФон ( к содержанию ↑ )
В целом здесь процедура переустановки драйверов является точно такой же, как и в случае с МТС. Так, обновить программное обеспечение на модеме мегафон просто – удаляем через «Диспетчер устройств» оборудование и все сопутствующее ПО с компьютера. Перезагружаемся и заново подключаем. Все должно установится в автоматическом режиме.
Билайн ( к содержанию ↑ )
Переустановка модема Билайн в целом похожа на остальных. Здесь тоже нужно удалить все, переподключить и перезагрузить систему. Единственно отличие – после подсоединения на мониторе появляется табличка, на которой нужно нажать кнопку «Загрузить». Мастер сам найдет нужные драйвера и установит их. И это подходит для использования, как в виндовс 10, так и в XP.
Что ж, надеюсь моя статья вам поможет разобраться с ПО разных модемов. Подписывайтесь и рассказывайте о блоге друзьям.
Сегодня хочу рассказать, как обновить программное обеспечение модема МТС «Коннект-Менеджер». Не потому, что я это умею лучше, чем в службе поддержки провайдера, а потому, что не все из присланных в смс инструкциях пошло по плану.
В последнее время скорость интернет-соединения совершенно никуда не годилась, причем, началось вдруг: вечером было все нормально, утром подключилась – ни одна страница с первой попытки не загружается. Бывают сбои в МТС, поэтому день терпела, на второй обратилась за помощью по телефону 8 800 250 0890 (бесплатный звонок по России от любого оператора) или 0890 с номера МТС. Все нормально – никаких ограничений провайдер на мой номер не устанавливал, никаких сбоев нет. И скорости нет — ноль целых ноль десятых кбит.
Попутно несколько раз переустанавливала программу Коннект Менеджер, меняя при этом порты – безрезультатно. Даже пыталась восстановить ОС. Ошибку нужно было искать на компьютере, если провайдер уверен, что у него все в порядке.
Поход в офис тоже ничего не дал, кроме замены симки, о чем я попросила сама. Но сотрудник офиса мне сказал, что можно попросить по тому же номеру телефона, указанному выше, сделать обновление ПО модема. Я-то думала, позвоню, они оттуда все и обновят. Получила инструкции в смс и устно. Мне показалось, что вся она зафиксировалась в памяти четко, на деле вышло – нет. Или какого-то момента в ней не было. Теперь по порядку о том, что нужно выполнить, чтобы программное обеспечение модема обновилось.
- Отключить интернет и отсоединить модем.
- Удалить программу Коннект Менеджер через панель управления → программы и компоненты → Коннект Менеджер → удалить.
- Перезагрузить компьютер!
- Подключить модем и установить программу заново.
- Отключить антивирус!
- Подключиться к Интернету примерно на 15 минут.
- Через 15 минут подключить антивирус и пользоваться обозревателем.
Вот здесь у меня вышел небольшой сбой. Как только антивирус был подключен, интернет-соединение прервалось, и повторные подключения выдавали ошибку 619.
Зайдя в Центр управления сетями и общим доступом в Панели управления, обнаружила, что компьютер моего модема не видит. Дело осталось за малым – показать ему.
Выбираем «Настройка нового подключения»

Выбираем «Настройка телефонного подключения» и нажимаем «Далее»

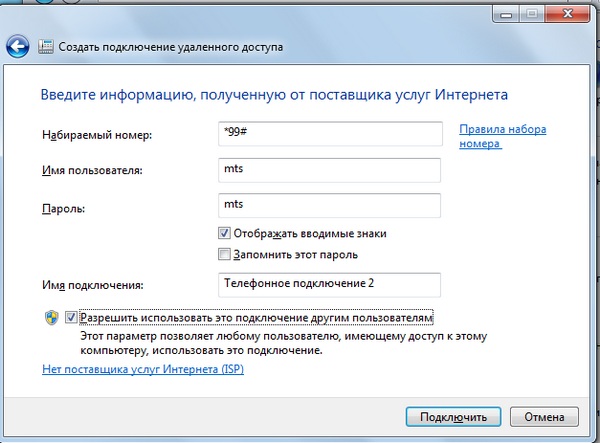
Вот таким образом произошло обновление программного обеспечения модема Коннект Менеджер МТС на операционной системе Windows 7. Теперь, надеюсь, по Интернету буду летать.
После того как удалил программу, перезапустил комп, вставил модем, сетуп программы не запускается, то есть НИЧЕГО не появляется, а должно появляться окошечко, (как на флешке) где ещё написано autorun.exe
паша пашечка Просветленный (20629) Откат системы погугли
В проводнике открой cd-привод модема и запусти setup.exe вручную.
Роман Сергеевич Искусственный Интеллект (145551) открой файл autorunf.inf, там написано что надо запустить.
otmorozok54 Профи (699) просто все с компа удаляется через раздел (программы и компоненты) я просо хз как можно удалить неправильно.
из реестра следы программы удали, вручную или ccleaner-ом например
из за следов setup может не запускаться, т. к. думает что прога уже установлена
J C Просветленный (21306) вручную возможно, а ccleaner если настройки не менять, то наврядли
удалять надо этим: RevoUninPro - с чисткой всех хвостов.
НЕЗНАЙКИН Оракул (90119) в поиск забей - beeline, как найдёт хоть что-то, копируешь путь где это находится, вставляешь его в RevoUninPro - в "Принудительное удаление", а дальше там понятно будет.
Одна из самых слабых программ удаляторов не думал что это скажу, но даже Iobit Uninstailer сильнее ее.
А про Total Uninstall даже говорить думаю не стоит, после нее многие триальные проги заново работают.
НЕЗНАЙКИН Оракул (90119) а мне вполне хватает. была такая же ситуашка, как у автора вопроса - всё получилось на 100%. а если всё пашет, то зачем искать другие проги? я и не ищу.
Диспетчер устройств-выделяешь верхнею строчку и обновить конфигурацию оборудования)
Читай мануал Что делать, если модем не определяется как USB-устройство?
Откройте Диспетчер устройств, найдите раздел «Контроллеры универсальной последовательной шины USB» (для Microsoft Windows XP) либо «Контроллеры USB» (для Microsoft Windows Vista, Microsoft Windows 7), удалите пункт Составное USB-устройство (USB Mass Storage Device).
Там же инструкция
и
Что делать, если программа модема не запускается автоматически?
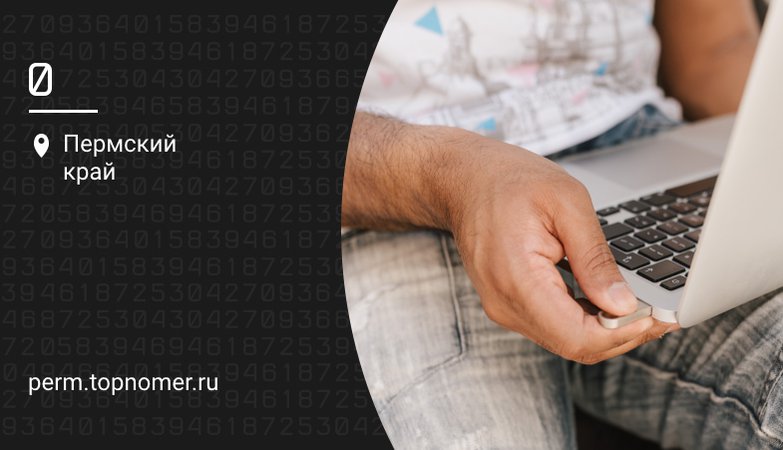
Современные сети сотовой связи позволяют использовать интернет, часто не уступающий по скорости и стабильности работы проводному доступу, что открывает для пользователей самые широкие возможности. Без проводов можно подключаться к сети практически в любом месте, и не переживать о стоимости, благодаря выгодным тарифам с безлимитным доступом.
При использовании беспроводного доступа, его можно обеспечить не только для мобильных устройств, но и компьютеров либо ноутбуков. Одним и самых удобных вариантов для подключения, является использование компактного модема, подключаемого к порту USB.
Однако, как и с другими гаджетами, могут возникать сбои в их работе, и простой перезагрузкой, не всегда получается их решить. Рассказываем, как переустановить USB модем, если не получается подключиться к интернету.
Когда поможет переустановка?
В самых разных ситуациях решить проблему с подключением поможет переустановка модема.
Для примера, система вашего компьютера обновилась, и после этого возникла проблема с использованием подключения через сотовый модем. В таком случае, чаще всего причина проблемы кроется в программном обеспечении, и требуется переустановка драйверов модема, чтобы устранить неполадки соединения.
Сбой в работе устройства может произойти и без видимых для пользователя причин. В таком случае, чаще всего советуют перезагрузить компьютер, и попробовать снова установить соединение с интернетом через USB модем. Однако далеко не всегда это позволяет решить проблему, и потребуется полностью переустановить ПО для модема на своем компьютере либо ноутбуке.
Довольно частой является и ошибка при установке нового модема, если ранее использовался другой. В этом случае вероятной причиной корректной работы, является конфликт ранее установленного и нового ПО. Именно поэтому, прежде чем выполнять установку нового модема, необходимо правильно удалить ПО используемого ранее.
Обновление драйверов и ПО
Если проблема с использованием модема возникла после обновления системы, то вероятной причиной является отсутствие совместимых драйверов для устройства. Поможет в этом случае загрузка необходимых компонентов для полноценной работы.
Для этого потребуется через кнопку “Пуск” перейти в “Панель управления”, и далее выбрать “Диспетчер устройств” в “Оборудовании”. Также можно воспользоваться поиском.

Далее следуйте следующей последовательности действий:
- Найдите USB модем;
- Выбрав модем, кликните правой кнопкой мышки;
- Нажмите на “Удалить”.
После выполнения данной операции, вам потребуется отсоединить модем от ПК, и снова подключить его к компьютеру. В результате начнется автоматически новая установка программного обеспечения, необходимого для работы устройства.
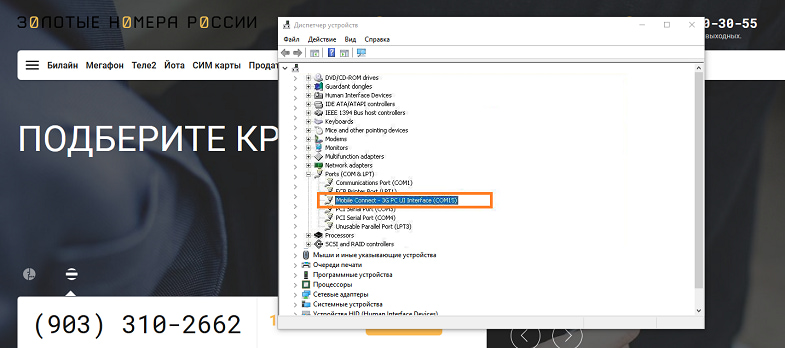
Следующим шагом будет открытие через проводник внешнего устройство. Для этого нужно из “Компьютер”, выбрать в устройствах модем — оно отобразится как внешний накопитель, и в нем потребуется запустить файл установки программы для работы модема.
Если, таким образом, не получилось найти нужных компонентов, то необходимо снова перейти в “Диспетчер устройств”. Найдя в перечне подключенный модем, кликните по нему правой кнопкой мыши, и вызовите ”Свойства”.
Следующий шаг — переход в меню “Драйвера”, где потребуется нажать на кнопку “Обновить”, и дождаться установки необходимых компонентов.
Обратите внимание, что не всегда такой способ позволяет установить необходимые драйвера автоматически, и может потребоваться указать путь для выполнения операции.
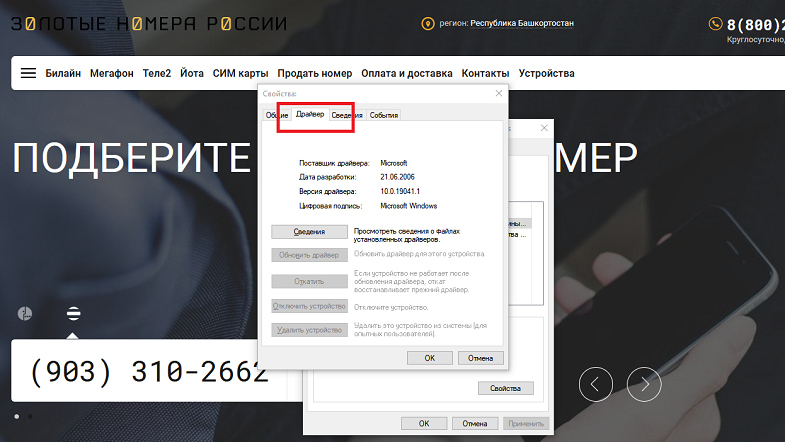
Для этого нужно выбрать “Установка из указанного места”, и далее перейти в “Обзор”. В открывшемся новом окне выбираете установленный USB модем, и подтверждаете свое действие.
Важно! Для некоторых моделей модемов, необходимые для установки компоненты могут быть не записаны на внутренний накопитель самого гаджета. В этом случае их необходимо установить с прилагаемого к модему мини-диска, или скачать с сайта производителя.
Правильная полная переустановка
Следуя описанной выше инструкции, доступно не только обновить драйвера, но и выполнить полную переустановку программы, необходимой для работы модема. Это поможет решить проблему, если ранее использовали модем, но возникли проблемы с подключением.
Свои особенности имеет установка нового модема в случае, если ранее на компьютере уже использовалось подключение через другой USB модем. Обязательным условием является удаление компонентов прежнего перед установкой нового.
Для этого вам потребуется перейти через “Панель управления” в установленные программы, и выбрать нужный компонент. Далее выберите “Удалить”, и дождитесь выполнения запрашиваемого действия.
После выполнения операции, рекомендуется перезапустить систему, и после подключить новое устройство, чтобы запустилась автоматическая установка нужного ПО.
В настоящее время мобильная связь доступна даже в глухих деревнях. Ее стремительное развитие позволило разработать аппарат беспроводного интернета - USB-модем, который работает при помощи сим-карт сотовых операторов мобильной связи. При сбое не спешите его выбрасывать: все можно достаточно просто восстановить.

- Как восстановить usb модем
- Как установить драйвер модема
- Как обновить драйвер модема
Включите персональный компьютер. Нажмите «Пуск» и из представленного меню выберите «Мой компьютер». Щелкнув правой кнопкой мыши на данную строку, откроется список команд. Выберите самую последнюю, под названием «Свойства». Откройте вкладку «Диспетчер устройств». Появится окно подключенного на данный момент оборудования. В нем выберите название вашего модема («Билайн», «Мегафон» и др.). Откройте его свойства.
У каждого провайдера есть служба технической поддержки. Если вы например пользуетесь услугами компании «Мегафон» то номер, по которому нужно звонить будет выглядеть так: 0500. Обратившись в данную службу, выясните какие настройки должны быть у вашей модели USB-модема. В его «Свойствах» введите полученные настройки и сохраните их. С новыми параметрами создайте сетевое подключение, используя ваш модем.
Если это не помогло устранить неполадки в работе USB-модема, используйте другой вариант восстановления. Определив модель вашего модема скачайте в интернете нужную программу для прошивки. Внимание: процесс установки прошивки модема должен выполняться на компьютере, на котором установлена операционная система Windows.
После того как вы скачали файлы с прошивкой, проверьте их антивирусной программой. Далее вам необходимо извлечь сим-карту из USB-модема и закрыть на компьютере его ПО. Подключите модем к компьютеру и запустите скаченную программу для прошивки. Подождите пока закончится процедура по замене и обновлению файлов. Если откроется окно с запросом пути к драйверам устройства, укажите папку, в которую вы установили ПО вашего модема.
Если после перепрошивки ваш модем отказывается работать, проверьте соответствует ли версия установленного ПО вашей модели USB-устройства. Ни в коем случае не выполняйте процесс установки прошивки с ноутбука, если вы не делали это ранее. Данная процедура может привести к сбою системы как ноутбука, так и модема. Обратитесь в сервисный центр.
Для начала нам нужно перевести модем в режим USB-загрузки. Для этого разбираем модем (БЕЗ РАЗБОРКИ), и находим под разъемом сим-карты набор технологических контактных площадок. Для модема Е3372S он будет выглядеть так:
Внимательно смотрим на эту картинку
Вникаем какой пин замыкаете с корпусом (массой) модема и обращаем внимание на то, что чуть и выше и чуть левее находятся контакты для симки
Держа модем в такой же позиции как на картинке снимаете крышку и вынимаете симку
И в щелочку, которая как раз чуть правее контактов симки под симкой внимательно смотрим
Как раз и увидите эту точку - она там всего одна виднеется
Оригинальный размер фото качаем: Яндекс диск
Тонкая проволочка спокойно заходит в эту щелочку прям в эту точку, а другой конец проволоки на массу модема - например на ЮСБ штекер
А если вооружитесь лупой - то точно не промахнетесь

На этой картинке я подписал все известные мне площадки:
+5V - шина питания, идущая от USB-разъема
GND - земляная шина
Rx - приемник аппаратного консольного порта
Tx - передатчик аппаратного консольного порта
Boot - контакт для перевода модем в режим аварийной загрузки.
Для модема E3372H контактные площадки расположены так:

Площадка, обозначенная красным - это контакт аварийной загрузки. Назначение остальных площадок пока неизвестно - как только у меня появится такой модем, сделаю полное описание.
Надо взять пинцет, или еще какую-нибудь подходящую железку, и соединить между собой площадки Boot ( красная ) и GND (черная). Вместо площадки GND можно использовать металлический корпус USB-разъема или любой из металлических экранов. После замыкания точки Boot на землю вставляем модем в разъем USB компьютера, и через секунду перемычку можно убирать.
Модем будет запущен в режиме аварийной USB-композиции с единственным последовательным портом. Далее с помощью программы Balong USB Downloader в модем заливается загрузчик. Еще раз предупреждаю - НЕ ПЫТЙТЕСЬ ИСПОЛЬЗОВАТЬ ФИРМЕННЫЙ USBLOADER, идущий в комплекте с прошивками! используйте патченный usblsafe.bin! Иначе вы полностью потеряете nvram своего модема.

При использовании "метода иголки" я обнаружил, что порт, создаваемый ROM Bootloader, системой корректно не определяется:

Нашёл решение этой проблемы.
Оказалось, что в разделе реестра HKEY_LOCAL_MACHINE\SYSTEM\CurrentControlSet\Control\usbflags нужно создать подраздел 12D114430001, и в нём параметр SkipBOSDescriptorQuery типа REG_BINARY со значением 01 00 00 00:

Чтобы внести необходимые изменения в реестр, достаточно запустить reg-файл из архива: BOS_solution_2
При этом в системе должно быть установлено накопительное обновление KB2967917
В программе все предельно понятно. Лоадеры:
Модель h
Модель s
Далее нужно просто прошить модем в любую прошивку
Небольшое отличие для E3372h
Сначала нужно шить переходную прошивку, т. к. просто так первую прошивку не прошить из-за того, что виндовый прошивальщик ненавидит режим загрузки.
Читайте также:

