Как установить msata ssd в ноутбук
Обновлено: 07.07.2024
Установить SSD-диск на ноутбук просто. Узнайте, как подключить SSD к ноутбуку[1] , из нашей инструкции.
Перенос данных на новое хранилище
Для Mac® процесс установки ССД в ноутбук выглядит иначе — ознакомьтесь с этой пошаговой инструкцией.
Техника безопасности
Статическое электричество может повредить компоненты системы. Чтобы защитить компьютер от статического электричества, коснитесь любой неокрашенной металлической поверхности на раме ПК или наденьте антистатический браслет. Любое из этих действий поможет безопасно снять остаточный заряд статического электричества, накапливающегося на теле естественным образом.
Не дотрагивайтесь до разъемов нового SSD-диска на ноутбуке, чтобы не повредить их.
Не вскрывайте корпус твердотельного накопителя, в противном случае вам будет отказано в гарантийном обслуживании.
Инструкции по установке SSD на ноутбук
1. Убедитесь, что ваше рабочее место защищено от статического электричества. Уберите все пластиковые пакеты и бумагу.
2. Соберите все необходимое. Вам понадобится:
- SSD в ноутбук Crucial® 2,5 дюйма
- Отвертка
- Руководство пользователя вашего компьютера (в котором указывается тип отвертки, который вам нужен)

3. Выключите компьютер
Отсоедините кабель питания и извлеките аккумулятор. Подробнее о том, как это сделать, можно узнать из инструкции к вашему ноутбуку.
4. Нажмите и удерживайте кнопку питания в течение 5 секунд, чтобы снять остаточный заряд статического электричества.

5. Откройте корпус ноутбука.
Если с этим возникли трудности, ознакомьтесь с инструкцией к вашему компьютеру.

6. Заземлите себя, коснувшись неокрашенной металлической поверхности.
Это дополнительная мера предосторожности, которая защищает ваш SSD на ноутбук е и компоненты от статического повреждения во время установки.

7. Найдите отсек для хранилища.
Его точное расположение см. в руководстве пользователя, обратите внимание на размер отсеков. Извлеките старый накопитель. Тщательно его осмотрите на наличие кронштейнов, адаптеров, опорных рамок, скоб, язычков или винтов. Если что-то прикреплено к старому диску, отсоедините этот элемент и прикрепите к новому SSD в ноутбуке аналогичным образом.

8. Установите SSD на ноутбук в освобожденный отсек..
Не применяйте силу — накопитель должен легко вставляться и плотно прилегать.
Если SSD-диск не вставляется плотно, используйте рамку-проставку (она прилагается в комплекте с Crucial® SSD-диском на ноутбук). Присоедините ее к накопителю: для этого снимите защитную пленку и приклейте рамку к SSD. Проставка позволяет увеличить его толщину до размера отсека. Обратите внимание. В большинстве случаев проставка не требуется, и, возможно, вам она тоже не понадобится.
9. Соберите корпус ноутбука.
10. Включите компьютер.

Установка SSD на ноутбук завершена!
Порадуйтесь, посмотрите насколько быстрее загружается система и ее приложения! Ваш твердотельный накопитель можно сделать еще быстрее. Скачайте программу Crucial Storage Executive и включите функцию Momentum Cache. Загрузить Storage Executive прямо сейчас.
1. Включение функции Momentum Cache в программе Storage Executive для получения ускорения до 10 раз. Подтверждено результатами тестирования, опубликованными в статье «Повышение максимальной производительности твердотельных накопителей Micron и Crucial с помощью технологии Momentum Cache».
Мы помогли тысячам пользователей во всем мире установить твердотельные накопители — людям всех возрастов, обладающих различными навыками работы с компьютерами. И мы уверены, что вы тоже можете установить твердотельный накопитель. Отвертка и руководство пользователя компьютера — вот и все, что нужно, чтобы установить SSD-накопитель. Вот как это делается.
Требуемое оборудование
- Твердотельный накопитель Crucial mSATA
- Отвертка с немагнитным наконечником
- Руководство пользователя компьютера
Специальные рекомендации
Если ваш твердотельный накопитель Crucial mSATA будет использоваться как основной накопитель системы, мы рекомендуем использовать ПО для переноса (клонирования) данных, чтобы скопировать старые файлы с существующего диска на новый твердотельный накопитель Crucial mSATA. Это ПО можно приобрести у сторонних поставщиков.
Меры предосторожности
- Статическое электричество может повредить компоненты системы. Чтобы защитить свой накопитель и компоненты компьютера от статического электричества, до начала работы коснитесь всех неокрашенных металлических поверхностей внутри компьютера или наденьте антистатический браслет. Любое из этих действий поможет безопасно снять остаточный заряд статического электричества, накапливающегося на теле естественным образом.
- Держите твердотельный накопитель Crucial mSATA только за боковые кромки с помощью большого и указательного пальцев. Не прикасайтесь к компонентам и разъемам, чтобы не повредить их.
Инструкции по установке в ноутбуке и ультрабуке
- Убедитесь, что ваше рабочее место защищено от статического электричества. Уберите все пластиковые пакеты и бумагу.
- Выключите компьютер. Затем отсоедините кабель питания и снимите аккумулятор.
- Нажмите и удерживайте кнопку питания в течение 3–5 секунд, чтобы снять остаточный заряд статического электричества.
- Снимите крышку корпуса. Дополнительную информацию см. в руководстве к компьютеру.
- Чтобы защитить ваш накопитель mSATA и компоненты компьютера от статического электричества, до начала работы коснитесь всех неокрашенных металлических поверхностей внутри компьютера или наденьте антистатический браслет.
- Найдите разъем mSATA на материнской плате компьютера. Его точное местонахождение см. в руководстве пользователя компьютера.
- Извлеките старый диск из отсека ноутбука. Сведения о нахождении и извлечении накопителя mSATA см. в руководстве пользователя.
- Вставьте твердотельный накопитель Crucial mSATA в нужный разъем согласно иллюстрациям в данном руководстве. Совместите выемки на твердотельном накопителе mSATA с выемками разъема mSATA и вставьте накопитель, как показано на иллюстрации. Не давите слишком сильно.
- Если с материнской платой предоставляются винты, закрепите накопитель mSATA с помощью винтов. Если в гнезде mSATA для крепления накопителя используются зажимы, убедитесь, что зажимы защелкнулись вокруг накопителя. Дополнительные сведения о фиксации накопителя см. в руководстве пользователя или на иллюстрации ниже.
- После успешного крепления накопителя mSATA установите крышку корпуса и подключите аккумулятор. Включите компьютер.
- Если вы не скопировали данные со старого накопителя, установите операционную систему и все необходимые драйверы, служебные программы и приложения. Установка завершена.
Рекомендации по устранению неисправностей
Если вставить твердотельный накопитель с интерфейсом mSATA в соответствующий разъем не удается, не применяйте чрезмерных усилий. Убедитесь, что вы вставляете накопитель именно в разъем mSATA (он может быть похож на другие разъемы, но должен быть четко обозначен в руководстве к компьютеру). Если вставить твердотельный накопитель Crucial mSATA в разъем по-прежнему не удается, обратитесь в службу технической поддержки Crucial.
Если после установки загрузка не начинается, проверьте правильность подключения всех кабелей и составляющих компьютера. При установке накопителя можно случайно выдернуть из разъема кабель, что приведет к невозможности запуска компонентов, например жесткого диска. Если после проверки всех кабелей загрузка по-прежнему не начинается, обратитесь в службу технической поддержки Crucial.
При перезапуске компьютера после установки может появиться запрос на обновление параметров системы. Дополнительную информацию см. в руководстве к компьютеру. Если найти нужные сведения не удалось, обратитесь в службу технической поддержки Crucial.
Если при загрузке система BIOS не распознает накопитель mSATA, выключите компьютер и установите накопитель заново (для этого нужно вытащить его из разъема mSATA, вставить обратно и закрепить в соответствии с инструкциями по установке, приведенными выше). Снова включите компьютер. Система BIOS должна распознать накопитель. Если этого не произошло, обратитесь в службу технической поддержки Crucial.
Доброе время суток, Хабр!
Через этот пост я хотел бы поделиться своим колхозным опытом с теми, кому в скором времени предстоит апгрейд ноутбука твердотельным диском. Осторожно, много фото!
Свой рабочий ноутбук я сменил около полугода назад и пока не жалуюсь на его производительность, а вот с загрузкой все грустно: ноут стал требовать на это по 3-5 минут. Изначально модель комплектуется HDD емкостью 750 ГБ и логичный переход на SSD совершенно не радует отсутствием свободного места (диск на 60 ГБ) — гораздо удобнее держать весь материал в оффлайне под рукой, бывать без сети и интернета приходится часто. Очевидный выход из ситуации — замена малоиспользуемого DVD-RW на SSD. Если Вы тоже задумываетесь о покупке SSD, не пользуетесь cd/dvd и хотите оставить жесткий диск, мой опыт может вам пригодиться. Извлекаем привод, смотрим: если то же, что на фото, то читаем дальше.

Оптический привод имеет разъем Slimline SATA. Подключить его можно было бы кабелем «Slimline 13 Pin SATA Male to 22 Pin SATA Female Cable», который пришлось бы ждать от ушлых китайцев, но мы легких путей не ищем.
Для богатых буратин есть элегантное решение: корзина-переходник для HDD 2.5'' (Espada SS12, аналогичные с DX). При цене SSD в 1.5 килорубля покупка корзины на 1 килорубль выглядит неоправданной, решено колхозить свою собственную.
Хочу оговориться, что разбирать ноутбук до винтика для смены диска (как это пришлось делать мне) вовсе не обязательно, и даже желательно устанавливать SSD на место оптического привода, так как с охлаждением там не ахти как, а потребление энергии у SSD на порядок ниже его механического предшественника. Сказанное справедливо при условии, что ревизия sata-привода не менее ревизии порта sata у приобретенного SSD, иначе все плюсы SSD съест низкоскоростной порт ноутбука.
Инструменты и материалы:
- DVD-привод для ноутбука (можно родной, но лучше дохлый из сервиса поблизости);
- Интерфейсный кабель «sata»;
- Переходник питания «molex-SATA»;
- Паяльник, припой оловянно-свинцовый, флюс;
- Тестер;
- Отвертки
- Нож/резак
- Термоклей;
- Термотрубки/скотч/изолента;
- Пересаживаемый HDD.
Припой, флюс, паяльник, тестер нам нужны обязательно, если их не имеется, то смысла что-то городить нет, работать на скрутках не будет. Стоят инструменты недорого, потом еще много где пригодятся. Флюс обязательно бескислотный пассивный для пайки радиоэлементов (обычно канифоль). Использовать активные не рекомендуется. Все приобретается в хозмаге.
Родной привод разбирать на органы жалко, поэтому идем в ближайший сервис и клянчим дохлый у мастеров. В Питере можно съездить на Юнону и походить по развалам, мне привод достался за символические 200 рублей. Из всего агрегата нам нужен только корпус и разъем, с которым мы и будем колхозить наш переходник.
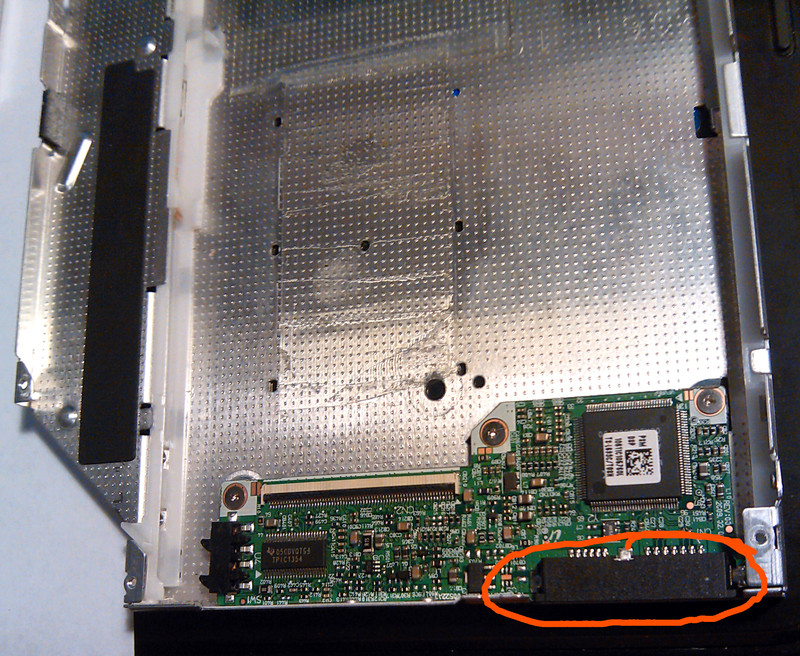
Кабель sata нам нужен для подключения нашего имплантируемого диска к переходнику:
режем его на удобную длину, зачищаем, лудим жилы и припаиваем к плате контроллера DVD, из которого предварительно повытаскивали все потроха. Распайка жил на кабеле и на разъеме один к одному.
например, на фото ниже слева направо:1-й контакт кабеля соединяется с 1-м контактом привода, 2-й со 2-м, и так далее.


Переходник molex-SATA нужен, сами понимаете, для запитки нашего диска.
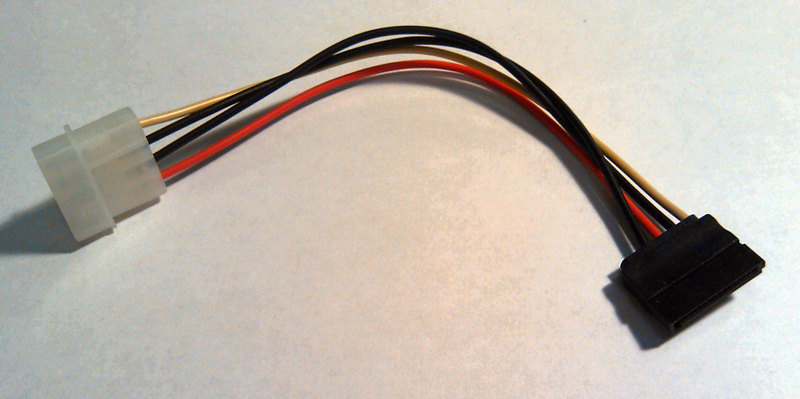
Именно по причине того, что разъем питания у оптического привода нестандартный, мы занимаемся этим колхозом. Чтобы все заработало, нужно выполнить соединения по следующей схеме:

Обрезаем Molex. Если стандартные проводники достаточно длинные и мягкие, можно оставить их, иначе обрезаем почти под корень и наращиваем.

Из проводников отрезаем желтый, это питание +12, наш диск обойдется без него. Также, если Вы уверены, что на диске земля общая для всех (а так, скорее всего, и есть), то один из черных проводов тоже можно обрезать.
Зачищаем, лудим, припаиваем подходящий кабель необходимой длины, изолируем термотрубками. Красный — +5V, черный — земля.

Другой конец паяем к нашему разъему в приводе, полярность не путаем. Можно найти площадки на плате и подпаяться туда. Отличительной чертой «Земли» являются более длинные контакты.

Подпаялись, зафиксировали термоклеем, примеряем:

Неплохо будет обклеить внутреннюю поверхность электроизолирующим материалом (скотчем?), он предотвратит замыкание на контроллере имплантируемого диска, но ухудшит и так неважный теплообмен.
Примерили, все хорошо, перед окончательной установкой прозваниваем все соединения тестером на наличие контакта там, где он должен быть, и отсутствие — где его быть не должно. Окончательно фиксируем плату (термоклеем). Можно примерить диск. Для того, чтобы удалось закрыть верхнюю половинку корпуса, можно подрезать пластиковый компаунд разъемов и подогнуть/удалить салазки, по которым выезжал лоток дисковода.

Еще раз все прозваниваем. Закрываем верхнюю половинку корпуса, фиксируем накопитель. В моем случае дополнительной фиксации не понадобилось — диск надежно прижало. Осторожно! При нажатии на крышку работающего диска можно зажать крышкой шпиндель и испортить HDD, восстановить данные будет проблематично и дорого. Не забываем, что колхозим мы ради экономии. При инсталляции в ноутбук можно переставить крепежную скобу, в которую вкручивается фиксирующий винт, с родного привода на имплантируемый. Почти все, осталось вставить привод в слот и закрепить.

Для эстетики (чтобы никто не догадался, что мы колхозники) дырень в боку нашего ноутбука можно закрыть панелью с родного DVD. Панель съемная, на защелках. Крепим мы ее (нет, не на термоклей) на двусторонний скотч!

Прежде чем загрузиться, стоит заглянуть в BIOS и убедиться, что девайс определился. Мой диск определился как ODD, для загрузки с SSD пришлось поставить привод оптических дисков последним в очереди загрузочных устройств.
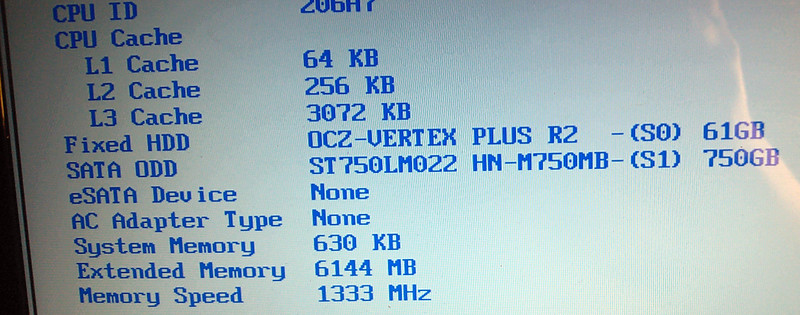
В операционной системе, ожидаемо, все ок: SSD и HDD определяются как дисковые устройства.
Привет, GT! Качественный SSD раскрывает потенциал любого ноутбука. Хорошо, если он установлен сразу, а если нет? Разбираемся с разными вариантами твердотельных накопителей и определяем, какой из них лучше подходит для апгрейда мобильного компьютера.

Массовое использование твердотельных накопителей в ноутбуках началось, когда компания Intel представила концепцию Ultrabook. Даже небольшие ультрабуки, укомплектованные SSD, были намного быстрее устройств с HDD. И это стало лучшей мотивацией апгрейдиться для пользователей ноутбуков с тех пор, как съёмные процессоры и графические ускорители в мобильных компьютерах исчезли как класс.
Причин для выбора SSD сегодня немало — это и иммунитет к вибрации и ударам, и быстродействие, и низкое энергопотребление. До недавнего времени главным препятствием для перехода на твердотельные накопители была высокая цена, но сегодня она заметно снизилась, а уровень отказов ячеек памяти стал настолько низким, что SSD можно использовать для повседневной работы, совершенно не переживая за свои данные.
И всё же покупать первый попавшийся под руку SSD не стоит: накопитель следует подбирать со знанием дела и учитывать особенности системы. На рынке представлено множество продуктов в разных ценовых категориях, и не исключено, что накопитель за 5 тысяч рублей даст вам такой же результат, что и его аналог за 15. Так стоит ли тратить лишние средства? Чтобы лучше разобраться в этом вопросе, рассмотрим разные виды SSD.
M.2, PCIe, mSATA и SATA
В действительно старых ноутбуках интерфейс для подключения твердотельных накопителей может быть любым, при условии, что это SATA. Практически в каждой модели (кроме самых компактных) речь идёт о классическом-полноразмерном SATA. Он же используется для подключения дисков к стационарным компьютерам, и именно через SATA подключаются наиболее доступные по стоимости SSD. В зависимости от древности ноутбука это может быть версия SATA 1, 2 или 3. В самых доисторических ноутбуках используется SATA 1, и апгрейд на SSD в этом случае будет довольно бессмысленным — этот интерфейс еле-еле дает нужную скорость для обычного диска, а многие модели твердотельных накопителей вообще не поддерживают протокол SATA 1. Впрочем, в абсолютном большинстве современных ноутбуков используется контроллер именно третьей версии.
Скорость передачи данных через SATA 3 — до 6 Гбит/с. Это значит, что с ним можно использовать довольно современный SSD. Твердотельные накопители за последние годы развивались аки стартапы и не раз прыгнули выше головы, в результате чего они уперлись и в предел пропускной способности интерфейса SATA 3.

В некоторых ноутбуках также имеется интерфейс mSATA. Он позволяет установить твердотельный накопитель без корпуса — плоскую плату с припаянными к ней чипами. Это практически тот же SATA 3, только с новым банановым вкусом в другом форм-факторе, так что он тоже подходит для установки SSD в ноутбук. В некоторых ноутбуках уже есть интерфейс mSATA, но он либо не используется, либо в него установлен уже устаревший SSD. Также нередко в системе может быть предусмотрен интерфейс mini-PCI, который предназначен для установки карт расширения (таких как Wi-Fi, Bluetooth-модули, 3G-модемы и так далее). Он здорово похож на mSATA, но путать их все же не стоит. В любом случае установка нового накопителя позволит качественно увеличить скорость работы системы, а какой использовать для этого порт можно выяснить у производителя ноутбука или воспользовавшись конфигуратором на нашем сайте.

Самый перспективный вариант — разъем M.2. Если вы используете современный ноутбук, то именно M.2 позволит работать системе с максимальной скоростью. M.2 — это и есть то светлое будущее, которое ожидали от mSATA. Новый стандарт распространился в ноутбуках до того, как mSATA набрал популярность, а за счёт снижения цен на накопители он почти сразу раскрутился, а mSATA превратился в малопопулярный «legacy-storage», для которого производители сегодня выпускают одну-две модели накопителей — так, на всякий случай. На практике M.2 — это вариант вывода шины PCI Express 3.0 с поддержкой сразу 4 линий. Таким образом, M.2 позволяет достичь скорости передачи данных до 4 ГБ/с, что намного больше, чем в любой из версий SATA.
Но не стоит особенно радоваться раньше времени — даже если накопитель установлен в разъём M.2, он может по-прежнему использовать интерфейс SATA, а значит — работать в том же скоростном режиме, что и с более старыми разъемами. Тем не менее, преимущество все равно будет, так как носитель сможет раскрыть весь свой скоростной потенциал.

AHCI или NVMe?
Чем дальше в лес — тем сложнее спецификации, потому что интерфейс — это еще не все. На одном и том же физическом разъеме могут работать накопители с разным типом контроллеров. В эпоху наибольшей популярности жёстких дисков контроллер AHCI научился прокачивать их за счет работы с очередью команд NCQ (Native Command Queuing). Но сегодня он является узким местом между диском и процессором, а его более современный конкурент NVMe (Non-Volatile Memory) фактически является PCI-устройством и, теоретически, мог бы работать на скорости самой шины PCI Express. Чего стоит один тот факт, что NVMe может обрабатывать до 65536 запросов, когда режим AHCI поддерживает только 32 одновременных запроса.
Правда, накопители, которые используют NVMe контроллер, потребляют в 2-3 раза больше электроэнергии, чем их братья на базе AHCI. Поэтому если речь идет о мобильном ноутбуке с длительным временем автономной работы, использование накопителя с AHCI-контроллером может оказаться предпочтительнее, несмотря на более высокую производительность NVMe. При этом диски с любым из этих контроллеров могут быть установлены в интерфейс M.2.
Впрочем, если вы решили приобретать диск NVMe, необходимо уточнить, поддерживается ли эта спецификация производителем ноутбука. Если нет, то вы не сможете установить операционную систему и загружаться с такого диска.
Тонкости установки

Но, если вы хотите установить в свой ноутбук твердотельный накопитель, необходимо первым делом убедиться в том, что на плате имеется разъем для его установки. Эту информацию можно узнать у производителя, найти в видеообзорах с инспекцией внутренностей, при помощи конфигуратора на нашем сайте или спросить о возможности апгрейда у специалистов технической поддержки Kingston. Можно и самому вскрыть ноутбук, чтобы проверить требуемые размеры монтажных отверстий. Рядом с интерфейсом M.2 обычно наносится маркировка, которая говорит о наличии крепежных отверстий. Например, 2260 означает, что поддерживаются носители 22 мм в ширину и 60 в длину, 2280 — 22 в ширину и 80 в длину, ну и так далее.

Интерфейс M.2 универсальный, но, чтобы жизнь не казалась мёдом, у него есть несколько разновидностей с разными ключами для установки плат расширения. Разъем с ключом B отличается отсутствующими контактами с 12 по 19 и называется M.2 Socket 2. Он может работать с интерфейсами SATA, USB 3.0, PCIe ×2, PCM, IUM, SSIC и I2C. При установке ключа M с отсутствующими контактами с 59 по 66 разъем именуется в документации M.2 Socket 3. Такая версия поддерживает уже только PCIe x4 и SATA.

При этом в продаже имеются разные SSD — предназначенные для установки в M.2 Socket 2, M.2 Socket 3 и универсальные, у которых есть контакты для обоих ключей. Если вы не уверены, какой именно разъем M.2 имеется в ноутбуке, лучше всего приобретать именно универсальный накопитель. В частности, в линейке Kingston модели M.2 SATA содержат сразу два ключа и могут быть установлены в любой ноутбук с поддержкой М.2.
Программный уровень
Но просто воткнуть диск в ноутбук недостаточно. Именно поэтому многие сдают ноутбук на апгрейд в сервисный центр. Кстати, если ваша машина еще на гарантии, возможно, чтобы ее сохранить и при этом заменить накопитель, обращение в СЦ будет необходимым условием. Но многие крупные производители не возражают даже против самостоятельной замены диска – вы всегда можете уточнить это в службе технической поддержки вашего ноутбука. Кроме того, важно благополучно скопировать содержимое старого диска. Если вы решите провести эту процедуру самостоятельно, лучше всего использовать специальное ПО для миграции, которое идет в комплекте со многими твердотельными накопителями Kingston.
У ведущих производителей также есть утилиты для настройки оптимальной работы SSD, которые вы сможете использовать после запуска системы на новом диске. Например, Kingston SSD Manager помогает контролировать состояние накопителя, запускать технологии самодиагностики и обновлять встроенное ПО накопителя.
Какой же накопитель выбрать?
Для тех, в чьем ноутбуке есть только разъем mSATA, найти подходящую модель для замены достаточно сложно — на рынке представлено не так много mSATA-накопителей, и единственным вариантом из линейки Kingston является mS200. Если у вас есть разъем M.2 с поддержкой NVMe, то выбор будет намного шире — например, модель KC1000 позволит получить действительно высокую производительность (вы просто не узнаете свой ноутбук), а SSDNow M.2 SATA G2 предлагает хорошую альтернативу в бескорпусном варианте с ключом М.2 через SATA. Отличным решением в форм-факторе 2.5’станет HyperX Savage или модель KC400. Но когда нужна только быстрая загрузка ОС и приложений, достаточно будет более бюджетных накопителей — A400 или UV400. Хотите совет по выбору? Спрашивайте, ответим в комментариях!
Ну а для всех любителей девайсов HyperX сообщаем, что мышь HyperX Pulsefire FPS теперь стоит дешевле. И это не скидка: рекомендованная цена снижена навсегда, поэтому торопитесь, пока не разобрали!

Для получения дополнительной информации о продукции Kingston и HyperX обращайтесь на официальный сайт компании.
Читайте также:

