Hyper v как файловый сервер
Обновлено: 04.07.2024
Как бы не ругали пользователи Windows 10 но это самая популярная ОС. Серверные ОС Windows Server также не имеют аналогов. Это что касается относительной простоты настройки и дружелюбности к пользователю. Каждый меня поймет кто хоть когда то пытался соорудить нечто подобное Active Directory на Linux. Это небольшое отступление. Но сегодня я хочу рассказать насколько проста установка и настройка Microsoft Hyper-V Server 2019. Это бесплатный гипервизор от Microsoft.
Я долго сравнивал разные бесплатные гипервизоры (Proxmox, VMWare). Мне хотелось чтобы была возможность управлять сервером через WEB и консоль. Рассматривал Proxmox, но совсем не тривиальная настройка меня остановила.
Про Microsoft Hyper-V Server я знал, но в нем не было WEB интерфейса для управления. Хотя подкупал RDP доступ, Hype-V Manager и возможность использовать Powershell со всем его огромным функционалом.
Буквально на днях узнал о существовании WEB консоли для управления WIndows серверами Windows Admin Center. Этот факт подтолкнул меня к установке бесплатного гипервизора от Microsoft последней версии.
Установка Microsoft Hyper-V Server 2019
Скачанный ISO файл необходимо записать на USB Flash. Для этих целей я использую Rufus. Используйте накопитель с минимальным объемом не менее 4 Гб.

- Устройство: выбрать ваш Flash накопитель
- Метод загрузки: Диск или ISO нажать кнопку ВЫБРАТЬ и указать ISO образ Hyper-V 2019
- Файловая система: NTFS
Нажать СТАРТ и дождаться окончания записи образа на Flash накопитель.

После окончания записи на флешку можно приступить к установке системы.
Установка системы проста как любой Windows, на этом заострять внимание я не буду.
Настройка Microsoft Hyper-V Server 2019
Пройдя авторизацию в Hyper-V Server возникнет окошко Server Configuration с основными настройками сервера. Для использования каждого пункта нажимаем соответствующую цифру и далее Enter.

Проведем первоначальные настройки сервера с помощью консоли Server Configuration
Изменим имя компьютера на WHS19. Включим удаленное управление Remote Management и Remote Desktop. Windows Update Settings я оставляю в изначальном состоянии DownloadOnly. Меняю часовой пояс на свой и настройки телеметрии ставлю Secutiry. Сетевые настройки приходят по DHCP (не забываем сделать резервацию) или вручную. После измененных настроек рекомендую перезагрузить сервер.
Если по чистой случайности вы закрыли оба окна (консоль cmd и Server Configuration) можно воспользоваться сочетанием клавиш Ctrl+Shift+Esc и вызвать диспетчер задач.


Настройка дисков
В моём сервере установлено 3 диска. На одном диске установлена система, два других под виртуальные машины и резервные копии. Запустим Powershell из консоли cmd.
Получим список дисков установленных в сервере

Создадим новый раздел на диске и присвоим ему букву D.
Отформатируем диск под файловую систему NTFS

Создаем новый раздел на диске HGST для резервных копий и присвоим диску букву E
Форматируем диск E

Место хранения виртуальных машин
По умолчанию система сохраняет новые виртуальные машины на диск C. Изменим путь сохранения на диск D
Создаем папку для хранения виртуальных машин и дисков

Укажем системе куда сохранять настройки и диски виртуальных машин
Проверим что все получилось

Настройка виртуального коммутатора Hyper-V
Нам необходимо создать виртуальный коммутатор который будет связан с сетевой картой сервера Hyper-V. Он будет получать сетевые адреса также по DHCP как и остальные физические машины в сети.
Проверим поддерживает ли наша сетевая карта технологию SR-IOV (Single Root Input/Output Virtualization). Данная технология виртуализации предоставляет виртуальным машинам прямой доступ к части аппаратных возможностей сетевой карты.
Если данная технология поддерживается, необходимо ее включить командлетом Enable-NetAdapterSriov. После создания виртуального коммутатора включить данную технологию уже не получится.
Получим список всех сетевых адаптеров установленных в системе.

Создадим новый виртуальный коммутатор с именем External. Он будет использоваться как внешний сетевой адаптер получающий адреса по DHCP. При создании включим функцию совместного использования виртуального коммутатора и сетевой карты с виртуальной машиной.

Просмотреть детальную информацию по сетевым настройкам можно так
Enhanced Session Mode
Включение функции Enhanced Session Mode позволит подключиться к консоли виртуальной машины используя RDP соединение. С той лишь разницей что подключение будет не к самой виртуальной машине а через средства интеграции гипервизора. Данный метод позволяет подключаться к виртуальной машине даже с отсутствующей сетевой картой. Для себя я вижу удобство именно в подключении к виртуальным машинам с изолированной сетью. Нет необходимости запускать консоль Hyper-V, все можно сделать через RDP.
Основные преимущества Enhanced Session Mode
- можно выбрать произвольное разрешение экрана
- использование локальных принтеров
- перенаправление USB устройств
- подключение дисков
- общий буфера обмена
- работа с аудиоустройствами
- проброс смарт-карт
- поддержка остальных plug-and-play устройств
Включим данный режим сразу для всего сервера

Удаленное управление Microsoft Hyper-V Server 2019
Удаленное управление Hyper-V сервером доступно многими средствами. Среди них консоль Hyper-V Manager, Powershell, Windows Admin Center, MMC. Для удаленного управления сервером Hyper-V необходимо произвести настройки на сервере и на каждом клиенте с которого будет подключение. Настройку клиента буду проводить на Windows 10 Pro (минимально необходимая версия).
Если сервер используется в сети с доменом, то необходимо добавить запись типа A в DNS сервер (обычно это контроллер домена). В случае рабочей группы просто добавляем имя сервера Hyper-V в файл C:\Windows\System32\drivers\etc\hosts. В моем случае запись будет выглядеть так:
Вначале идет IP адрес сервера: 172.16.169.49 далее через пробел имя WHS19. В случае использования файла hosts не забываем добавлять запись на каждой машине используемой для управления сервером.
На сервере Hyper-V запустим Powershell и выполним командлет для разрешения удаленного подключения
По умолчанию данный командлет открывает доступ только из доменной и приватной сети. Разрешим доступ также из публичной сети.
Включаем поддержку проверки подлинности CredSSP на стороне сервера

Проверим что на сервере открыт порт WinRM

В выводе командлета поле TcpTestSucceeded должно иметь статус True.
Добавим в межсетевой экран правило разрешающее подключаться с любых IP адресов
Список правил межсетевого экрана касаемо WinRM можно посмотреть с помощью командлета Get-NetFirewallRule
Добавим еще одно разрешающее правило для доступа с помощью оснасток MMC
На данном этапе с настройкой сервера мы закончили переходим к настройке клиента.
Настройка клиента Windows 10
Если вы следовали четко по инструкции то прописали имя компьютера в соответствии с его адресом в файле hosts либо на DNS сервере. Следующим этапом убедимся что на компьютере установлена консоль управления Hyper-V Management. Если её нет, давайте установим.
Нажимаем правой кнопкой мыши на Пуск -> Приложения и возможности -> Программы и компоненты -> Включение или отключение компонентов Windows -> Hyper-V -> Средства управления Hyper-V



Далее запускаем Powershell с правами администратора и выполняем все действия по ним.
Включим возможность удаленного подключения
Добавим сервер Hyper-V в доверенные узлы на локальном ПК
Проверим что все получилось

Настройка проверки подлинности CredSSP для службы WS-Management




Настройка клиента закончена. Пробуем подключится к серверу используя Hyper-V Manager.
Подключение к серверу с помощью Hyper-v Manager
Запустим Hyper-V Manager (он же Диспетчер Hyper-V). Нажимаем Подключиться к серверу. В открытом окне выбираем поле Другой компьютер пишем имя нашего сервера: WHS19. Ставим галочку Подключиться как другой пользователь.

Нажимаем кнопку Выбрать пользователя

Внимательно заполняем логин и пароль для входа на сервер Hyper-V. Обязательно в поле имя пользователя вначале пишем имя компьютера затем имя пользователя. В нашем случае WHS19\Administrator. Нажимаем OK. Все готово, теперь можно управлять сервером Hyper-V 2019 из удобной консоли.

Подключение к серверу с помощью Windows Admin Center
Для использования Windows Admin Center необходимо его скачать. Скопируем скачанный файл на сервер Hyper-V. Я скопировал файл WindowsAdminCenter2009.msi по пути C:\Users\Administrator. Переходим в открытую консоль cmd или powershell и запускаем установку.
Данная команда запустит скрытую установку Windows Admin Center. Журналирование установки идет в файл log.txt, порт для подключения я использую 9010 (можно указать любой свободный). Сертификат создается автоматически. Дожидаемся окончания установки и можем пробовать подключаться.

В консоли Windows Admin Center можно следить за загрузкой сервера через удобные графики расположенные на одной странице. Можно быстро выключить, перезагрузить, переименовать сервер. Большой набор функций доступен изначально, также есть воможность расширения за счет дополнительных плагинов.

Можно создавать/удалять/управлять виртуальными машинами. Очень удобно прямо из браузера без необходимости запуска других консолей.

Резюмируя хочу сказать что WAC интересный инструмент для быстрой настройки/доступа к серверу. Хотя конечно не без недостатков. Мне лично не нравится то что просмотр логов идет сплошным текстом без выделения по цвету (warning, error и т.д.). В общем смотрите, изучайте, пользуйтесь.
Подключаться к серверу можно и с консоли mmc и с powershell. В общем большой набор инструментов для управления сервером. Установка и настройка Microsoft Hyper-V Server 2019 в целом почти идентична с версией сервера 2016. Можно использовать данную статью как мануал для старой версии.
Scale-Out файловый сервер предназначен для предоставления масштабируемых файловых ресурсов, которые постоянно доступны для хранилища серверных приложений на основе файлов. Масштабируемые файловые ресурсы обеспечивают возможность совместного использования папок различными узлами одного кластера. Этот сценарий фокусируется на планировании и развертывании масштабируемого файлового сервера.
Вы можете развернуть и настроить кластерный файловый сервер с помощью любого из следующих методов.
- Масштабируемый файловый сервер для данных приложения этот компонент кластеризованного файлового сервера появился в Windows Server 2012 и позволяет хранить данные серверных приложений, такие как файлы виртуальных машин Hyper-V, на общих ресурсах, а также иметь аналогичные уровни надежности, доступности, управляемости и высокой производительности, которые могут быть получены из сети хранения данных. Все файловые ресурсы одновременно подключены к сети на всех узлах. Общие файловые ресурсы, связанные с кластерным файловым сервером такого типа, называются масштабируемыми файловыми ресурсами. Такая конфигурация иногда называется "активный-активный". Это рекомендуемый тип файлового сервера при развертывании Hyper-V через Server Message Block (SMB) или Microsoft SQL Server через SMB.
- Файловый сервер для общего использования это продолжение кластеризованного файлового сервера, который поддерживался в Windows server с момента появления отказоустойчивой кластеризации. Это разновидность кластерного файлового сервера, поэтому все общие папки, связанные с кластерным файловым сервером, не могут быть подключены к сети на нескольких узлах одновременно. Такая конфигурация иногда называется "активный-пассивный" или "двойной активный". Общие файловые ресурсы, связанные с кластерным файловым сервером такого типа, называются кластерными файловыми ресурсами. Это рекомендуемый тип файлового сервера при развертывании сценариев информационных работников.
Описание сценария
Масштабируемые файловые ресурсы обеспечивают возможность совместного использования папок несколькими узлами одного кластера. например, если имеется кластер файлового сервера с четырьмя узлами, использующий горизонтальное масштабирование smb, компьютер с Windows Server 2012 R2 или Windows Server 2012 может получить доступ к общим папкам из любого из четырех узлов. Это достигается за счет использования новых компонентов отказоустойчивой кластеризации в Windows Server и возможностей протокола файловых серверов Windows — SMB 3.0. Администраторы файловых серверов могут предоставлять масштабируемые файловые ресурсы и постоянно доступные файловые службы серверным приложениям, а также быстро реагировать на увеличение потребностей путем простого подключения к сети дополнительных серверов. Все это можно осуществлять в рабочей среде абсолютно прозрачно для серверного приложения.
Основные преимущества масштабируемого файлового сервера включают следующее.
- Активные общие файловые ресурсы. Все узлы кластера могут принимать и обслуживать клиентские запросы SMB. Благодаря одновременной доступности содержимого файловых ресурсов для всех узлов кластера взаимодействие кластеров и клиентов SMB 3.0 обеспечивает прозрачную отработку отказа на альтернативные узлы кластера во время планового обслуживания или внезапных сбоев с нарушением работы служб.
- Увеличенная пропускная способность. Максимальная пропускная способность общего доступа — это общая пропускная способность всех узлов кластера файлового сервера. В отличие от предыдущих версий Windows Server, общая пропускная способность более не ограничивается пропускной способностью одного узла кластера, а определяется возможностями резервной системы хранения, которая задает ограничения. Увеличить общую пропускную способность можно путем добавления узлов.
- Chkdsk с нулевым временем простоя. команда CHKDSK в Windows Server 2012 значительно улучшена, чтобы значительно сократить время, в течение которого файловая система находится в автономном режиме для восстановления. Общие тома кластера (CSV) позволяют вообще исключить этап отключения от сети. Файловая система CSV (CSVFS) может использовать операцию CHKDSK, не затрагивая приложения с открытыми дескрипторами в файловой системе.
- Кластеризованный кэш общего тома. csv в Windows Server 2012 предоставляет поддержку кэша чтения, что может значительно повысить производительность в определенных сценариях, например в инфраструктура виртуальных рабочих столов (VDI).
- Упрощенное управление. С помощью Scale-Out файлового сервера вы создаете масштабируемые файловые серверы, а затем добавляете необходимые CSV и общие файловые ресурсы. Теперь нет необходимости создавать несколько кластерных файловых серверов с отдельными дисками кластера, а затем разрабатывать политики размещения, чтобы обеспечить работу каждого узла кластера.
- Автоматическая ребалансировка Scale-Out клиентов файлового сервера. в Windows Server 2012 R2 автоматическое перераспределение улучшает масштабируемость и управляемость масштабируемых файловых серверов. Клиентские подключения SMB отслеживаются для каждого общего файлового ресурса (а не для каждого сервера), после чего клиенты перенаправляются в узел кластера с оптимальным доступом к тому, используемому общим файловым ресурсом. Это повышает производительность, снижая трафик перенаправления между узлами файлового сервера. Клиенты перенаправляются после начального подключения при перенастройке системы хранения данных кластера.
Содержание сценария
Следующие разделы помогут вам развернуть масштабируемый файловый сервер.
Когда использовать масштабируемый файловый сервер
Масштабируемый файловый сервер не следует использовать, если рабочая нагрузка создает большое количество операций с метаданными, например открытие и закрытие файлов, создание новых файлов или переименование существующих. Типичный пользователь, работающий с информацией, создает множество операций с метаданными. Масштабируемый файловый сервер рекомендуется использовать, если важны масштабируемость и простота и требуются только те технологии, которые поддерживает масштабируемый файловый сервер.
В следующей таблице перечислены возможности SMB 3.0, общие файловые системы Windows, технологии управления данными файловых серверов и общие рабочие нагрузки. Вы можете увидеть, поддерживается ли технология масштабируемым файловым сервером, или требуется традиционный кластерный файловый сервер (также известный как файловый сервер общего назначения).
| Область технологий | Компонент | Кластер файлового сервера общего назначения | Масштабируемый файловый сервер |
|---|---|---|---|
| SMB | Непрерывная доступность SMB (*) | Да | Да |
| SMB | Технология SMB Multichannel | Да | Да |
| SMB | SMB Direct | Да | Да |
| SMB | Шифрование SMB | Да | Да |
| SMB | Прозрачная отработка отказа SMB | Да (если включена постоянная доступность) | Да |
| Файловая система | NTFS | Да | Н/Д |
| Файловая система | Отказоустойчивая файловая система (ReFS) | рекомендуется с дисковые пространства Direct | рекомендуется с дисковые пространства Direct |
| Файловая система | Файловая система общего тома кластера (CSV) | Н/Д | Да |
| Управление файлами | BranchCache | Да | Нет |
| Управление файлами | Дедупликация данных (Windows Server 2012) | Да | Нет |
| Управление файлами | Дедупликация данных (Windows Server 2012 R2) | Да | Да (только VDI) |
| Управление файлами | Корень корневого сервера пространства имен DFS (DFSN) | Да | Нет |
| Управление файлами | Целевой сервер папки пространства имен DFS (DFSN) | Да | Да |
| Управление файлами | Репликация DFS (DFSR) | Да | Нет |
| Управление файлами | Диспетчер ресурсов файлового сервера (экраны и квоты) | Да | Нет |
| Управление файлами | Инфраструктура классификации файлов | Да | Нет |
| Управление файлами | Динамический контроль доступа (доступ на основе утверждений, CAP) | Да | Нет |
| Управление файлами | Перенаправление папок | Да | Не рекомендуется |
| Управление файлами | Автономные файлы (кэширование на стороне клиента) | Да | Не рекомендуется |
| Управление файлами | Проверка перемещаемых профилей пользователей | Да | Не рекомендуется |
| Управление файлами | Домашние каталоги | Да | Не рекомендуется |
| Управление файлами | рабочие папки | Да | Нет |
| NFS | Сервер NFS | Да | Нет |
| Приложения | Hyper-V | Не рекомендуется | Да |
| Приложения | Microsoft SQL Server | Не рекомендуется | Да |
Перенаправление папок, автономные файлы, перемещаемые профили пользователей или домашние каталоги создают большое количество операций записи, которые должны немедленно записываться на диск (без буферизации) при использовании постоянно доступных файловых ресурсов, что снижает производительность по сравнению с общими файловыми ресурсами общего назначения. Постоянно доступные файловые ресурсы также несовместимы с диспетчером ресурсов файлового сервера и ПК под управлением Windows XP. Кроме того, автономные файлы может не переходить в режим «вне сети» на 3-6 минут после того, как пользователь теряет доступ к общей папке, что может привести к невозможности использовать режим «всегда автономный» автономные файлы.
Практическое применение
Масштабируемые файловые серверы идеально подходят для хранилища серверных приложений. Ниже перечислены некоторые примеры серверных приложений, которые могут хранить свои данные в масштабируемом файловом ресурсе.
- Веб-сервер IIS может хранить конфигурацию и данные для веб-сайтов в масштабируемом файловом ресурсе. Дополнительные сведения см. в разделе Общая конфигурация.
- Hyper-V может хранить конфигурацию и динамические виртуальные диски в масштабируемом файловом ресурсе. Дополнительные сведения см. в разделе Развертывание Hyper-V через SMB.
- SQL Server может хранить динамические файлы базы данных в масштабируемом файловом ресурсе. Дополнительные сведения см. в разделе Установка SQL Server с файловым ресурсом SMB в качестве хранилища.
- Диспетчер виртуальных машин (VMM) может хранить общую папку библиотеки (содержащую шаблоны виртуальных машин и связанные файлы) в масштабируемом файловом ресурсе. Однако сам сервер библиотеки не может быть Scale-Out файловым сервером — он должен находиться на изолированном сервере или отказоустойчивом кластере, который не использует роль кластера Scale-Out файлового сервера.
При использовании масштабируемого файлового ресурса в качестве общей папки библиотеки можно применять только те технологии, которые совместимы с масштабируемым файловым сервером. Например, репликация DFS нельзя использовать для репликации общей папки библиотеки, размещенной в масштабируемом файловом ресурсе. Также важно наличие на масштабируемом файловом сервере установленных последних обновлений программного обеспечения.
Чтобы использовать масштабируемый файловый ресурс в качестве общей папки библиотеки, сначала добавьте сервер библиотеки (скорее всего, это виртуальная машина) с локальной общей папкой или вообще без общих папок. Затем при добавлении общей папки библиотеки выберите общую папку, размещенную на масштабируемом файловом сервере. Этот ресурс должен быть управляемым VMM и созданным исключительно для использования сервером библиотеки. Также не забудьте установить последние обновления на масштабируемом файловом сервере. Дополнительные сведения о добавлении серверов библиотек VMM и общих папок библиотек см. в статье Добавление профилей в БИБЛИОТЕКУ VMM. Список доступных в настоящее время исправлений для файловых служб и служб хранилища см. в статье базы знаний Майкрософт 2899011.
Некоторые пользователи, например информационные работники, имеют рабочие нагрузки, которые значительно влияют на производительность. Например, если такие операции, как открытие и закрытие файлов, создание новых файлов и переименование существующих файлов, выполняются несколькими пользователями, они оказывают влияние на производительность. Если файловый ресурс включен с непрерывной доступностью, он обеспечивает целостность данных, но также влияет на общую производительность. Для постоянной доступности требуется сквозная запись данных на диск, чтобы обеспечить целостность в случае сбоя узла кластера на масштабируемом файловом сервере. Таким образом, пользователь, который копирует несколько больших файлов на файловый сервер, может ожидать значительно более низкую производительность на постоянно доступном файловом ресурсе.
Компоненты, используемые в данном сценарии
В следующей таблице перечислены компоненты, являющиеся частью данного сценария, и описано, как они поддерживают его.
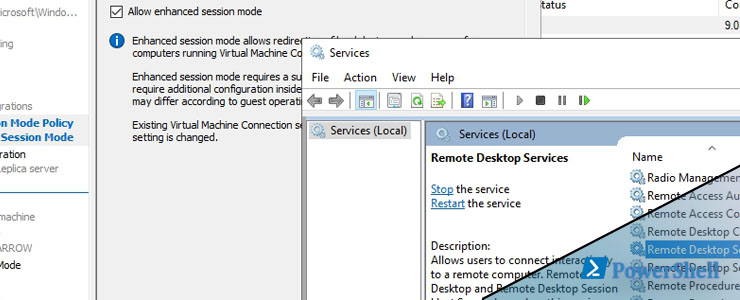
Для передачи файлов через буфер обмена в Hyper V виртуальную машину есть несколько способов. Каждый из них отличается от версии операционной системы и условий в которых вы его хотите использовать, но любой из них позволяет копировать файлы в виртуальную машину с хоста и обратно.
Первый вариант работает с версий ВМ Windows Server 2012 R2 и Windows 8.1 и называется Enhanced Session Mode (ESM). Эта возможность работает по тому же принципу, что и RDP, то есть мы можем использовать не только буфер обмена, но и USB устройства, принтеры и так далее. Отличия от RDP в том, что мы не используем сеть в данном случае, но если у вас настроены политики ограничивающие RDP подключения они могут быть причиной ошибок.
По умолчанию Enhanced Session Mode включен. Мы можем проверить ее если зайдем в настройки Hyper V:
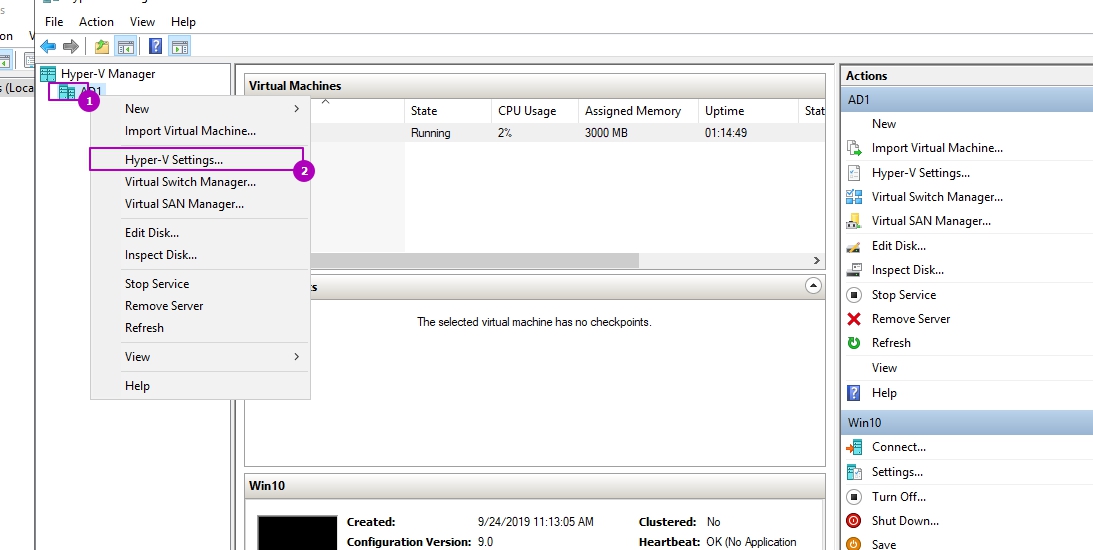
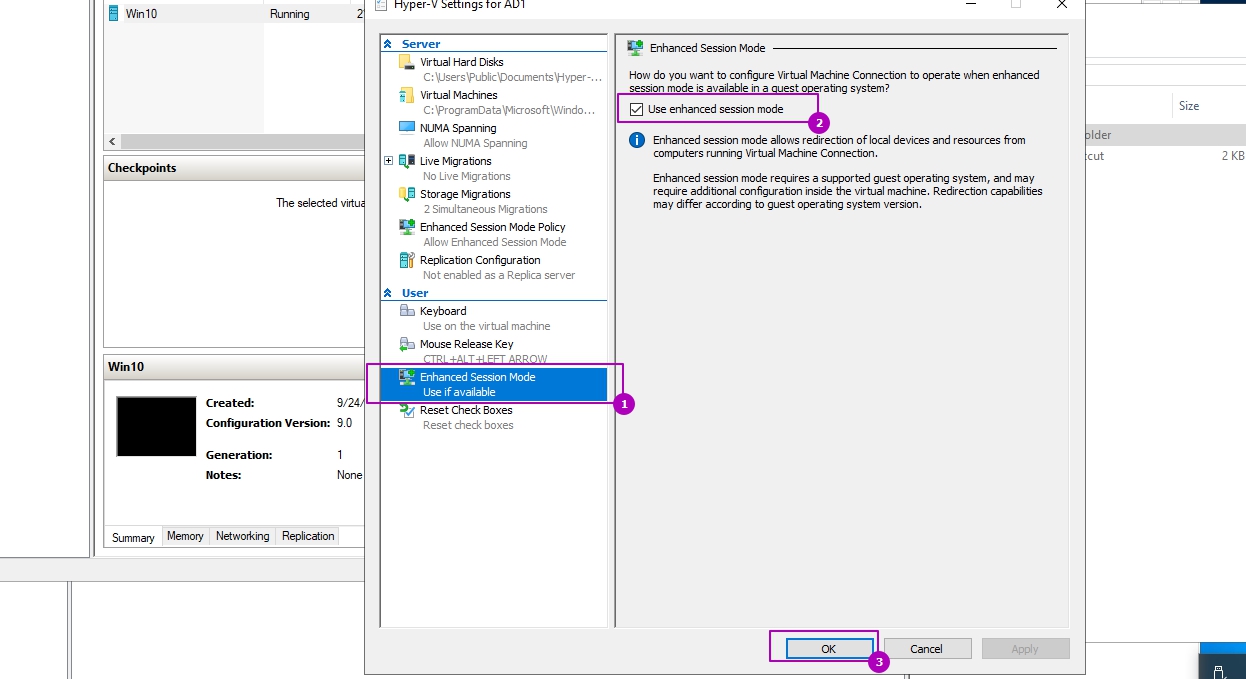
Или выполнить аналогичное через Powershell:
Настройка расширенного сеанса Hyper V (ESM) устанавливается только на уровне сервера, но что бы у нас работала возможность копирования нужно включить и пакет интеграции Hyper V, который по умолчанию отключен. Эта служба интеграции называется Guest services (Гостевая служба), и она включается у каждой виртуально машины отдельно. Для ее включения зайдем в настройки виртуально машины:

И включить гостевую службу:
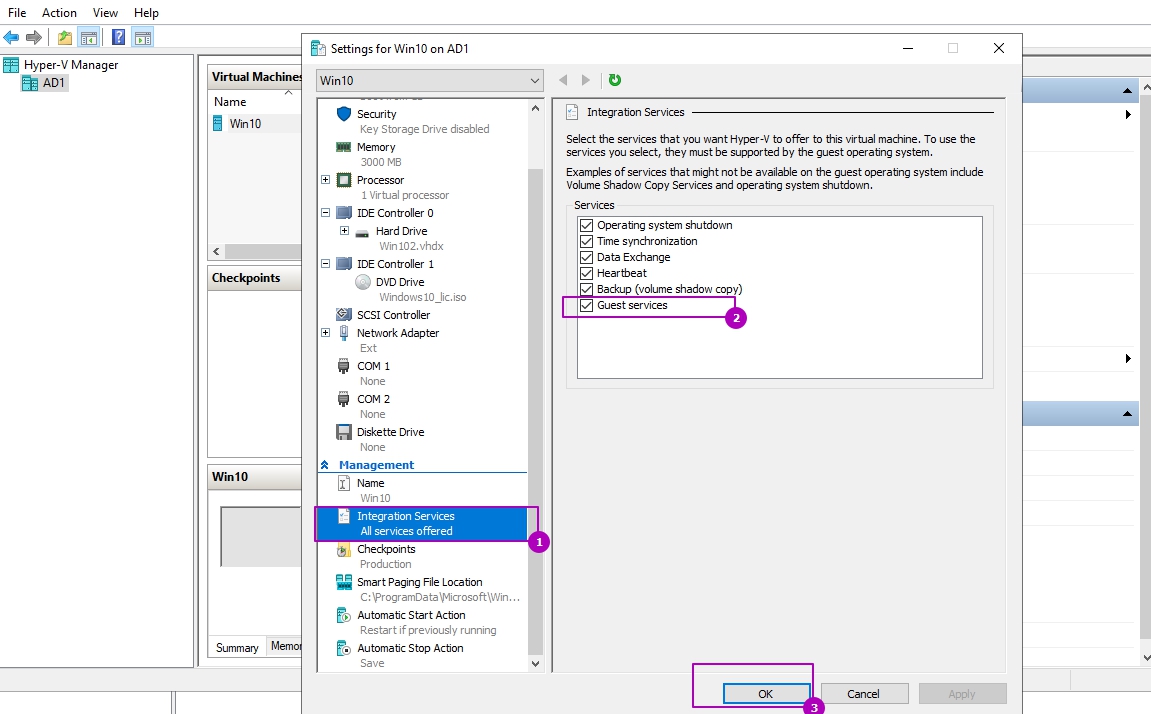
Аналогичную настройку через Powershell можно сделать так:
Последнее что нужно сделать - это включить службу "Remote Desktop Services":
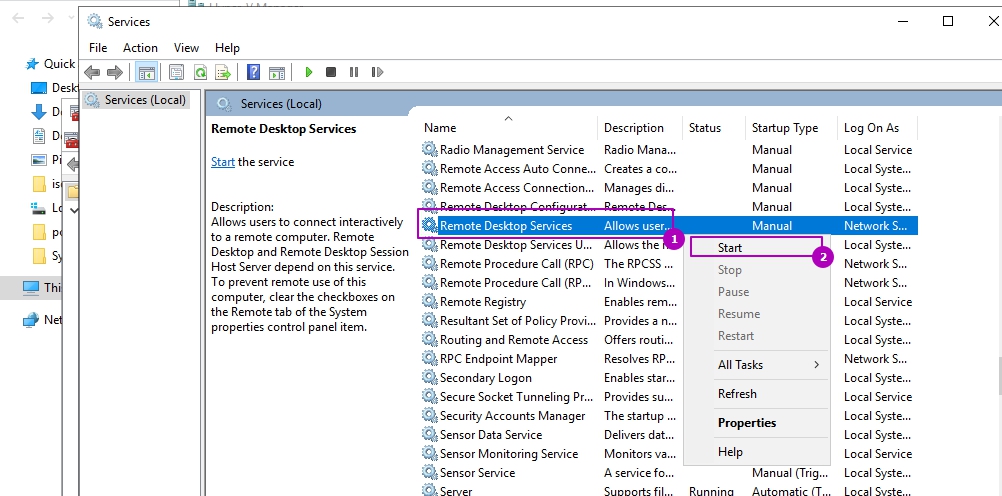
Можно установить и в консоли PS:
Теперь включим виртуальную машину и подключимся к ней:
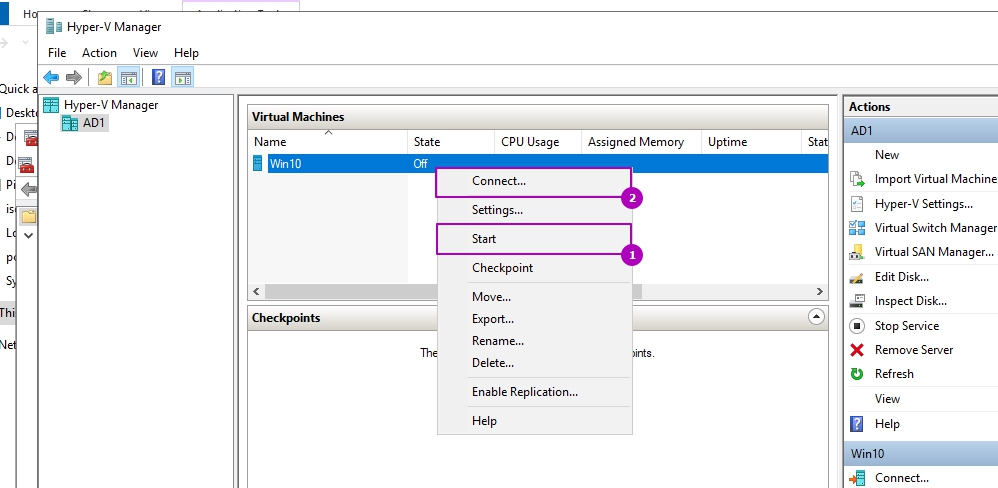
О том что у нас включен режим расширенного сеанса можно увидеть по следующему окну. Если мы хотим проверить, что возможность использования буфера у нас включена нужно зайти в дополнительные настройки:
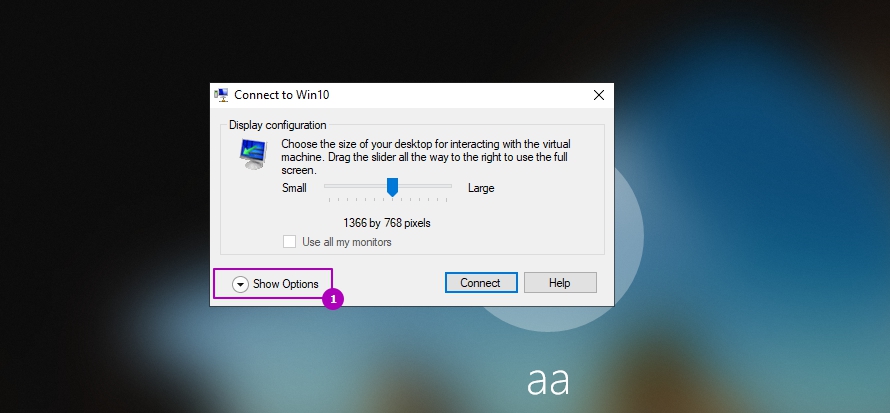
На второй закладке стоит галочка под Clipboard (Буфер обмена) - это то что нам нужно:
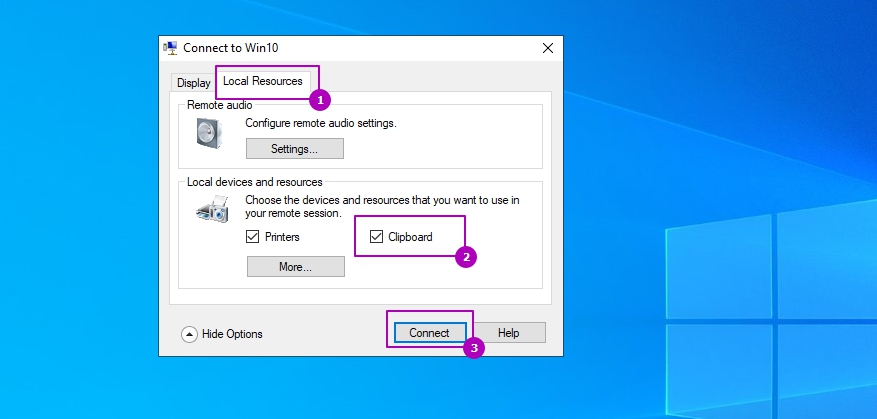
После этого у нас будет работать в Hyper V буфер обмена путем копирования/вставки, а перетаскивание файлов в виртуальную машину работать не будет, так как такого функционала нет.
Мы так же можем использовать Powershell:
Microsoft описывает проблему, при которой копирование так же не будет работать и оно связано с политиками. По следующему пути нужно изменить политику с "Do not allow drive redirection" на "Disabled" или "Not Configured":
Такого пути в групповых политиках я у себя не нашел.
Передача файлов в Hyper V через публичную папку
Второй вариант это создать в Hyper V виртуальную сеть через внутренний коммутатор. Внутренний или Internal коммутатор не использует физический сетевой адаптер и разрешает пользоваться таким типом соединения хосту Hyper V и виртуальным машинам. Таким образом затрачиваемые ресурсы, при копировании в Hyper V большого объема данных, не будут сильно отличаться от первого способа.
Для создания внутреннего коммутатора нужно зайти в окно управления свичами:
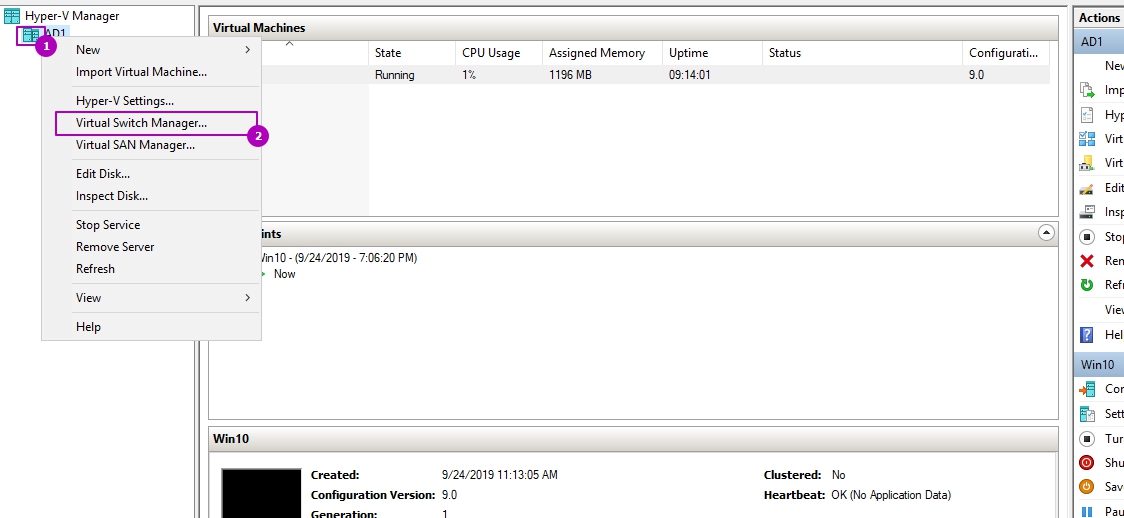
В новом окне выбрать "Internal" или "Частный":
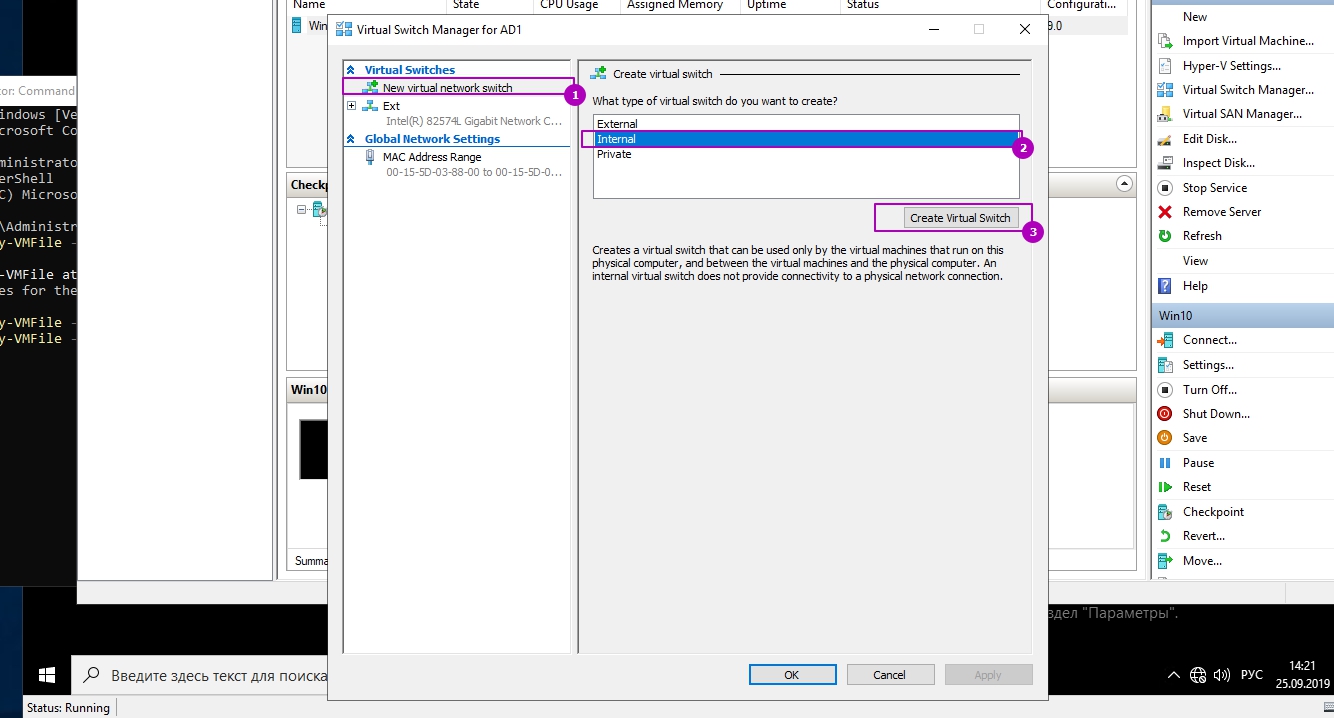
Ввести имя коммутатора и подтвердить создание:
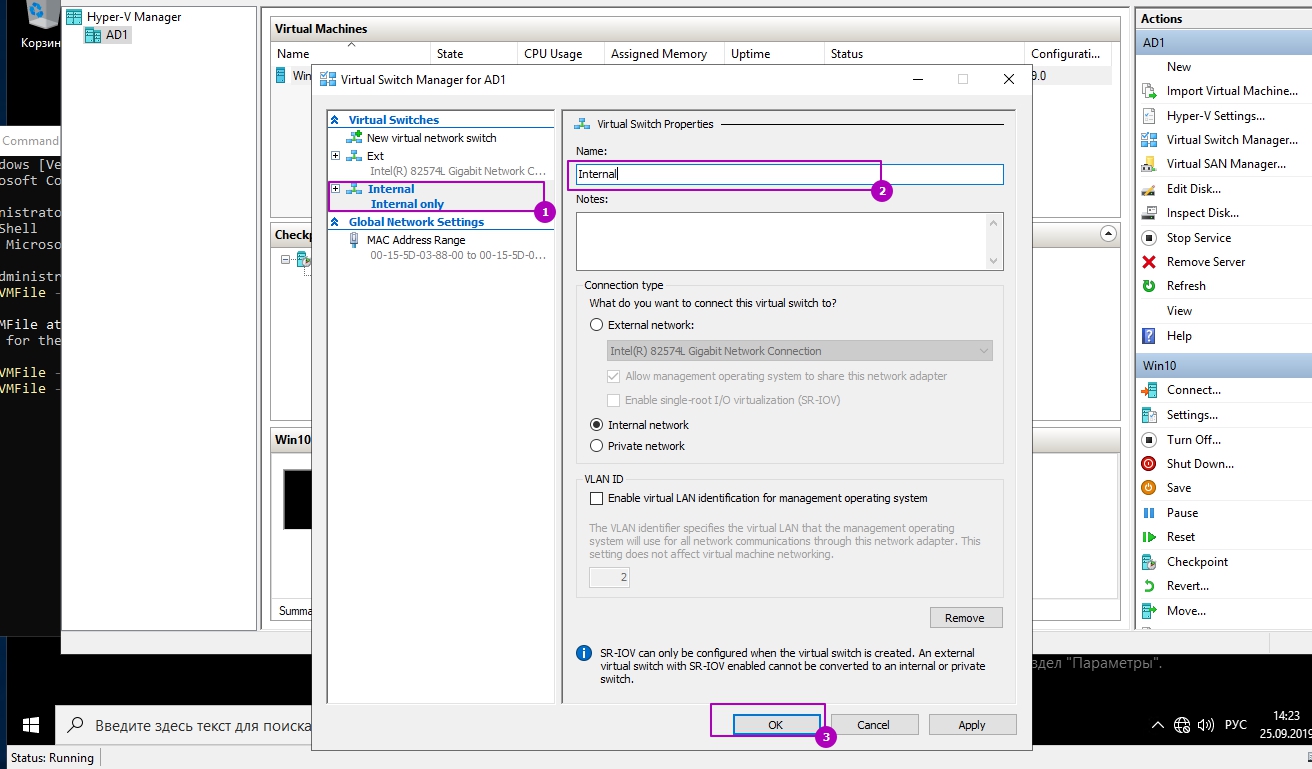
Это делается в Powershell одной командой:
После этого для каждой виртуальной машины, с которой мы хотим обмениваться данными, нужно подключить адаптер к этому коммутатору. Для этого зайдем в настройки виртуальной машины:

Теперь создадим виртуальный сетевой адаптер:
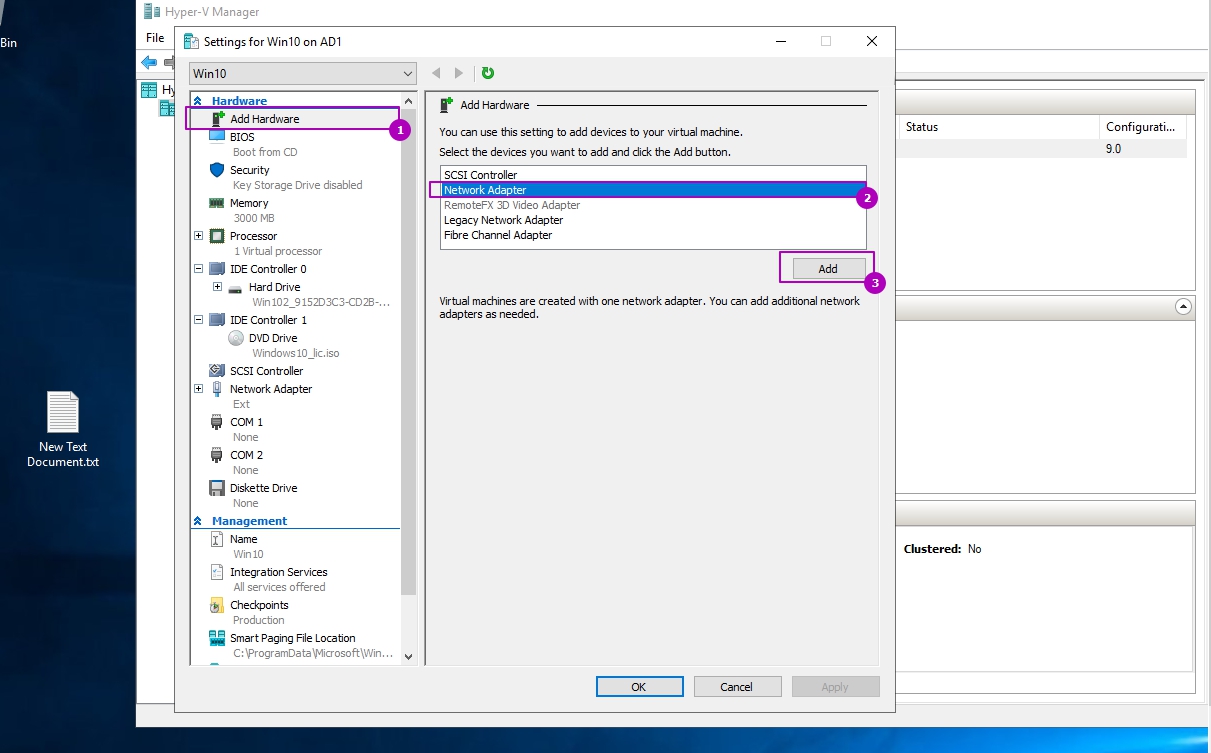
Теперь подключим адаптер к коммутатору:
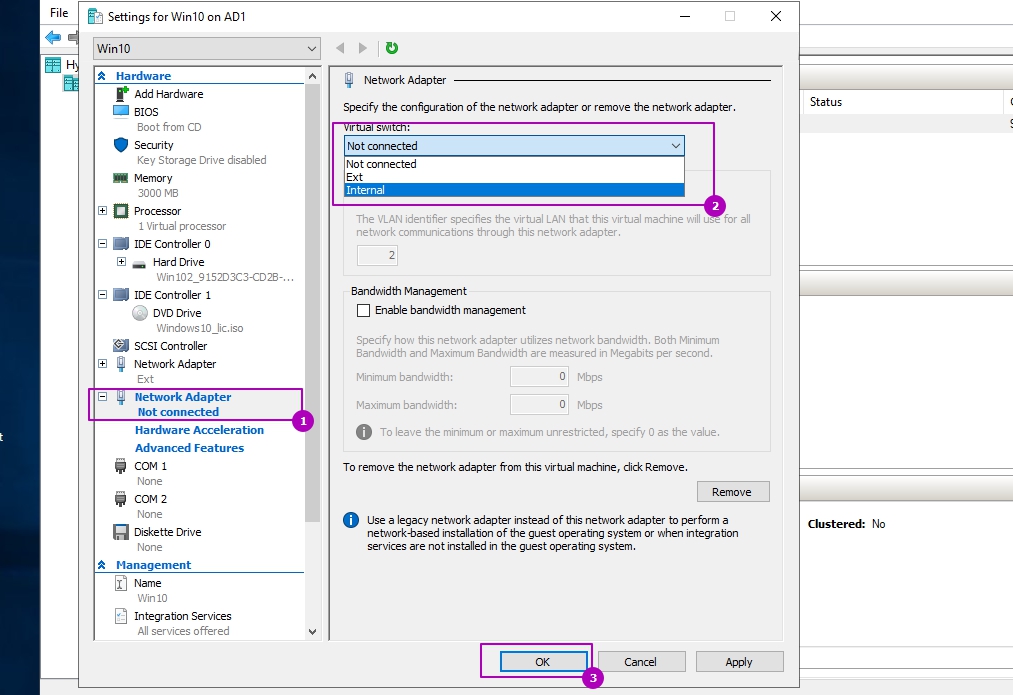
В случае с Powershell это так же одна команда:
В виртуальных машинах отобразится новое подключение и возможно потребуется настроить IP адрес, так как скорее всего у нас не будет доступ к DHCP серверу. Далее можно подключаться к машинам по сетевому пути.
Копирование файлов в Hyper V через виртуальный диск
Этот способ заключается в подключении виртуального диска отключенной ВМ. Мы можем создать новый диск или использовать системный диск операционной системы. Я крайне не рекомендую использовать этот способ, так как в случае существования чекпоинтов/снэпшотов на этой ВМ или если вы забудете размонтировать диск, это может привести к необратимым последствиям.
Вы можете создать диск воспользовавшись статьей "Создание виртуальных дисков в Hyper V". Папку, где лежит виртуальный диск можно увидеть через настройки виртуальной машины:
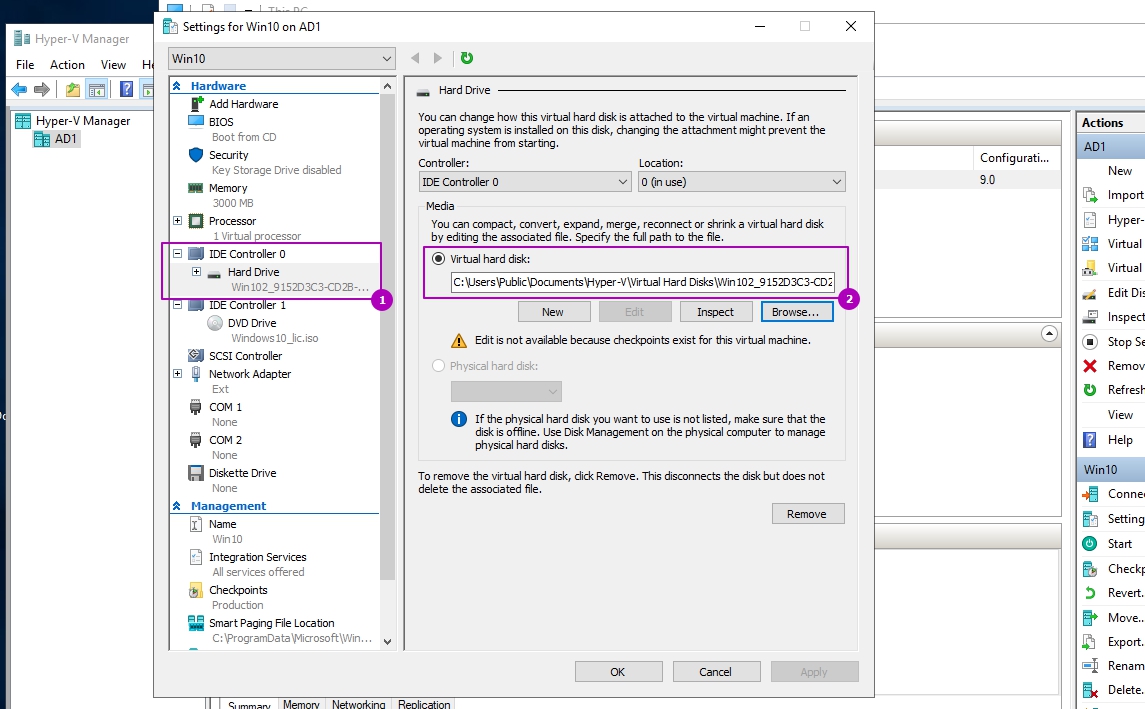
Если путь заканчивается на avhdx, то вы используете контрольную точку. Для монтирования диска нужно перейти по пути и выбрать Mount у vhd/vhdx файла:
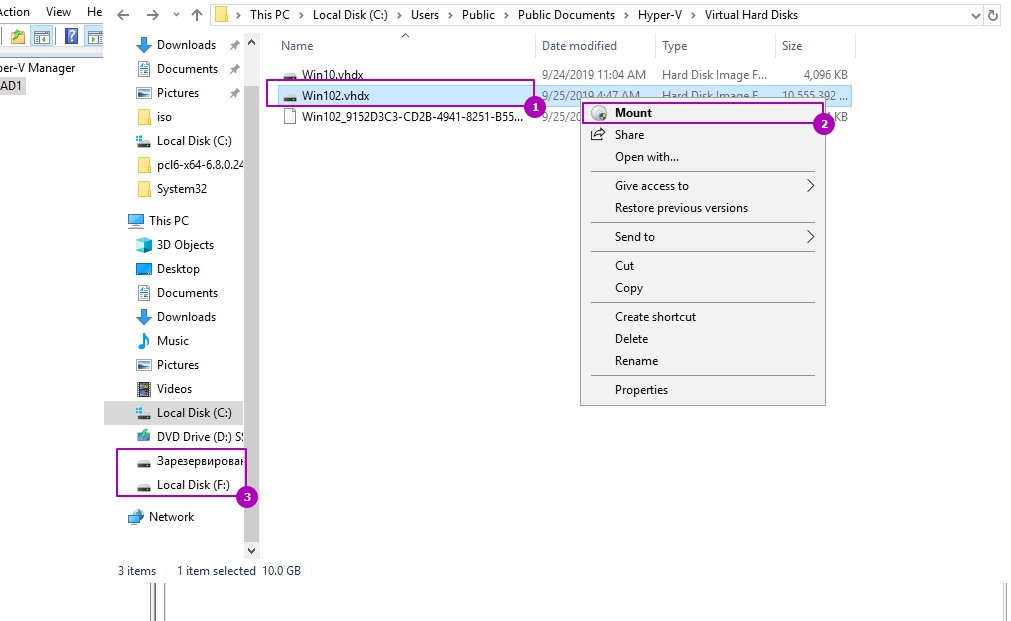
В моем случае появилось два раздела, так как это системный диск. Для размонтирования дисков нужно кликнуть по разделу и нажать Eject.
Если хотите выполнить команду через Powershell, то это можно сделать так:
Командлет выше подразумевает, что у вас подключен один диск. В случае нескольких дисков запустите:
Копирование в Hyper V используя буфер обмена с RDP
Последний способ подключения работает через "Подключению к удаленному рабочему столу" или RDP. Для такой возможности копирования, кроме открытых портов и включенной возможности в свойствах компьютера дополнительных требований нет. Так же стоит проверить галочку в свойствах подключения RDP:
То есть это платформа для виртуализации и не более того. Но у администратора или какого-либо другого пользователя может возникнуть вполне здоровое желание получить доступ через сеть к какому-нибудь файлу на этом сервере. Например, к имиджу виртуальной машины.
Важная оговорка по поводу лицензионности этого процесса:
К сожалению, найти актуальную PUR (Product Usage Right) для 2012 R2 мне не удалось. Нашлась лишь в одном из блогов цитата из PUR для Hyper-V 2008:
Настройка сервера для возможности скачивания файлов-имиджей виртуальных машин вполне подходит под второй пункт.
Внимание! Использование сервера для хранения каких-либо других файлов может оказаться нарушением лицензионного соглашения!
Качаем
Ставим
Процесс установки состоит из нажатий на кнопку Next и разбиения диска. Особого выбора инсталлятор не предлагает, ошибиться трудно.
После загрузки и установки пароля администратора система вместо рабочего стола рисует два окошка. Одно черненькое, с командной строкой, другое синенькое, с утилитой sconfig. В синеньком окошке можно и нужно переименовать компьютер, ввести его в домен (если домен есть, конечно), поменять сетевые настройки (если планируется статически ip-адрес) и разрешить Remote Desktop.
Включаем доступ к файлам через сеть
Создаем каталог, через который будем передавать файлы с образами:
Разрешаем в файерволе подключения к сервису File and Printer Sharing
Смотрим список существующих шар:
Создаем новую шару c полными правами для всех пользователей сети:
Подключаемся с другого компьютера, проверяем как всё прекрасно работает.
Настраиваем удаленное управление
Для того, чтобы заработал Remote Destop и удаленный Event Viewer, необходимо добавить два правила в файервол:
Дополнительная информация
Добавление пользователей из командной строки:
Отключение IPv6 через powershell (ахтунг: после этого поломается network setting в sconfig):
How to disable IPV6 on Windows Server 2012 and Hyper-V 2012 from power shell



Hyper-V Server 2019 — подходит специально для тех, кто не хочет платить за систему аппаратной виртуализации. Никаких ограничений на процедуры и при этом он абсолютно бесплатный. К преимуществам Windows Hyper-V Server относятся:
Не нужно путать полноценный Windows Server 2016/2019 со стандартной ролью Hyper-V с Free Hyper-V Server 2019/2016. Это разные продукты.Также нужно отметить, что использование бесплатного гипервизора не освобождает вас от обязанности лицензировать виртуальные машин. Вы можете запустить неограниченное количество ВМ с opensource ОС, типа Linux, но виртуальные машины с Windows придется лицензировать. Десктопные редакции Windows лицензируются с помощью ключа продукта, а вот если вы используете Windows Server в качестве гостевой ОС, его нужно лицензировать по физическим ядрам вашего хоста. Подробнее о лицензировании Windows Server при запуске в среде виртуализации смотрите здесь.
Что нового в Hyper-V Server 2019?
Вкратце пробежимся по объявленным новшествам в Hyper-V Server 2019:
- Появилась поддержка Shielded Virtual Machines для Linux;
- Версия VM конфигурации 9.0 (поддержка гибернации);
- Поддержка дедупликации для ReFS;
- Core App Compatibility – возможность запуска дополнительных графических панелей управления в консоли сервера Hyper-V;
- Поддержка 2-node Hyper-V cluster, кросс-доменной миграция кластеров.
Установка Hyper-V Server 2019 / 2016
После нажатия на кнопку “Continue” откроется небольшая форма регистрации для ввода ваших данных. Заполняете, затем выбираете язык устанавливаемой системы. Настоятельно рекомендую выбрать английский. И ждете, когда закончится скачивание образа Hyper- V. Размер файла .iso 2,81 ГБ.

Установка Microsoft Hyper-V Server стандартна и интуитивна. Все как в Windows 10. Просто загружаетесь ваш сервер (компьюер) с ISO образа и следуйте инструкциям мастера установки ОС.

Утилита Sconfig: базованя настройка Hyper-V Server 2019/2016
После установки система требует сменить пароль администратора. Меняете пароль и попадаете в консоль гипервизора.
Обратите внимание, что у Hyper-V Server нет привычного графического интерфейса Windows. Большинство настроек сервера придется выполнять через командную строку.

На рабочем столе два окна – стандартная командная строка и окно скрипта sconfig.cmd. С помощью данного скрипта можно выполнить первоначальную настройку сервера Hyper-V. В строку “Enter number to select an option:” введите номер пункта меню, с которым будете работать.
- Первый пункт меню позволяет ввести сервер в домен или в рабочую группу. В примере вводим сервер в рабочую группу HV-GROUP;
- Затем назначьте серверу имя;
- Добавьте локального администратора (дополнительную учетную запись, помимо встроенного administrator). Хочу заметить, что при вводе пароля локального админа курсор остается на одном месте, тем не менее, пароль и его подтверждение успешно вносятся в систему;
- Включите удаленный доступ к серверу. Это позволить управлять им с помощью Server Manager, консолей MMC, PowerShell, подключаться по RDP, проверить доступность с помощью ping или tracert;
- Настройте Windows Update. Выберите один из трех режимов:
- Automatic (автоматическая загрузка и установка обновлений)
- DownloadOnly (только загрузка без установки)
- Manual (решение о загрузке и установке обновлений принимает администратор)
- Загрузите и установите последние обновления;
- Включить RDP доступ с или без NLA;
- Настройки параметры сетевых адаптеров. По умолчанию сервер получает адрес от DHCP. Обычно тут стоит указать статический IP адрес;
- Установите дату и время системы;
- Настройте телеметрию. Полностью ее отключить система не позволит. Выберите режим, который вам больше нравится
Дату, время и часовой пояс можно также настроить с помощью команды:
При этом открываются стандартные консоли.

Удаленное управление Hyper-V Server 2019/2016
Для удобного управления Free Hyper-V Server 2019 из графического интерфейса вы можете использовать:
- Веб консоль Windows Admin Center (см. статью Windows Admin Center: веб-интерфейс управления серверами Windows Server);
- Стандартеую консоль Hype-V Manager – именно такой способ управления мы рассмотрим далее (лично мне он удобнее чем WAC, по крайней мере пока).
Для работы с Hyper-V Server 2016/2019 вам потребуется ПК с операционной системой Windows 10 версий Pro или Enteprise х64.
Сервер Hyper-V должен быть доступен по своему сетевому имени, в доменной сети ему должна соответствовать A-запись на DNS-сервере. В одноранговой сети такую запись потребуется создать вручную на локальном DNS, либо добавить нужную запись в файл hosts клиентской машины, в нашем случае она выглядит следующим образом:
Если учетная запись, под которой вы работаете на клиентском ПК, отличается от учетных данных администратора Hyper-V, а так и должно быть, то следует явно сохранить учетные данные для соединений с сервером командой:
cmdkey /add: NAME-SERVERHV /user:Administrator /pass:MyPa$$word
Мы указали сетевой узел и учетные данные для подключения к нему. Если у вас не один сервер, то необходимо выполнить данное действие для каждого из них.
Теперь запустите консоль PowerShell от имени администратора и выполните следующую команду:
winrm quickconfig
Утвердительно отвечаете на все вопросы, при этом будет настроен автоматический запуск службы WinRM и созданы разрешающие правила в брандмауэре.
Добавьте Hyper-V сервер в доверенные узлы:
Set-Item WSMan:\localhost\Client\TrustedHosts -Value "NAME-SERVERHV"
Через командную строку запустите оснастку dcomcnfg, в ней разверните дерево Component Services -> Computers -> My Computer. После чего по щелчку ПКМ выберите Properties и перейдите на вкладку COM Security -> Access Permissions -> Edit Limits и в открывшемся окне установите для пользователя АНОНИМНЫЙ ВХОД права Remote Access.

Теперь попробуем подключиться к удаленному серверу. Запустите оснастку Управление компьютером и щелкнув правой кнопкой на верхнем уровне выберите Connect to another computer.

Теперь вы можете управлять планировщиком, дисками, службами, просматривать журнал событий, используя обычные mmc консоли.
Установите в Windows 10 Диспетчер Hyper-V. Откройте оснастку Programs and Features и перейдите в Turn Windows Features on or off. В открывшемся окне найдите пункт Hyper-V и отметьте для установки Hyper-V Management Tools.

Оснастка Hyper-V Manager будет установлена, запускаете ее и подключаетесь к вашему серверу.

Использование консоли Hyper-V Manager для управления гипервизором обычно не вызывает вопросов. Далее я рассмотрю некоторые способы управления Hyper-V Server сервером из PowerShell
Использование PowerShell для настройки Hyper-V Server 2019
Для настройки сервера рекомендую использовать PowerShell. В модуле ModuleHyper-V доступно более 238 командлетов для управления сервером Hyper-V.
Get-Command –Module Hyper-V | Measure-Object

Настройте автоматический запуск консоли PowerShell при входе в систему.
New-ItemProperty -path HKLM:\SOFTWARE\Microsoft\Windows\CurrentVersion\run -Name PowerShell -Value "cmd /c start /max C:\Windows\system32\WindowsPowerShell\v1.0\powershell.exe -noExit" -Type string

Теперь при входе в сеанс будет запускаться окно PowerShell.
Настройка параметров сети Hyper-V Server 2019 из PowerShell
Если вы не настраивали сетевые параметры в окне sconfig.cmd, то настройте их через PowerShell. С помощью командлета Get-NetIPConfiguration можно увидеть текущую конфигурацию IP сетевых интерфейсов.

Назначьте статический IP адрес, маску сети, шлюз по умолчанию и адреса DNS серверов. Индекс (InterfaceIndex) сетевого адаптера берем из вывода предыдущего командлета.
New-NetIPAddress -InterfaceIndex 4 -IPAddress 192.168.1.2 -DefaultGateway 192.168.1.1 -PrefixLength 24

Set-DnsClientServerAddress -InterfaceIndex 4 -ServerAddresses 192.168.1.3,192.168.1.4

Для настройки IPV6 смотрим имя интерфейса командлетом Get-NetAdapter из PowerShell модуля управления сетью NetTCPIP:

Проверьте текущую настройку IPV6 следующей командой:
Get-NetAdapterBinding -InterfaceDescription "Intel(R) PRO/1000 MT Network Connection" | Where-Object -Property DisplayName -Match IPv6 | Format-Table –AutoSize

Отключить IPV6 можно так:
Disable-NetAdapterBinding -InterfaceDescription " Intel(R) PRO/1000 MT Network Connection " -ComponentID ms_tcpip6
Настройка правил Advanced Firewall для управления Hyper-V Server 2019
Просмотреть список командлетов для управления файерволом Windows можно с помощью Get-Command.
Get-Command -Noun *Firewall* -Module NetSecurity

Для полноценного удаленного управления сервером выполните последовательно следующие команды для включения разрешающих правил Windows Firewall из PoSh:
Enable-NetFireWallRule -DisplayName "Windows Management Instrumentation (DCOM-In)"
Enable-NetFireWallRule -DisplayGroup "Remote Event Log Management"
Enable-NetFireWallRule -DisplayGroup "Remote Service Management"
Enable-NetFireWallRule -DisplayGroup "Remote Volume Management"
Enable-NetFireWallRule -DisplayGroup "Windows Defender Firewall Remote Management"
Enable-NetFireWallRule -DisplayGroup "Remote Scheduled Tasks Management"
Создание дискового хранилища для виртуальных машин
Для хранения данных (файлов виртуальных машин и дистрибутивов) будем использовать отдельный раздел на физическом диске. Просмотрите список физических дисков на сервере.

Создайте новый раздел на диске максимально возможного размера и назначьте ему букву D. Используйте DiskNumber из Get-Disk.
New-Partition -DiskNumber 0 -DriveLetter D –UseMaximumSize
После этого отформатируйте раздел в NTFS и укажите его метку.
Format-Volume -DriveLetter D -FileSystem NTFS -NewFileSystemLabel "HVStore"
Подробнее о командлетах управления дисками и разделами из PowerShell здесь.Создайте каталог, где будете хранить настройки и файлы дисков виртуальных машин. Командлет New-Item позволяет создавать вложенные пути:
New-Item -Path "D:\Hyper-V\Virtual Hard Disks" -Type Directory
Создайте папку D:\Distrib для хранения дистрибутивов ОС:
New-Item -Path D:\Distr -ItemType Directory
Для создания шары используйте командлет New-SmbShare, с помощью которого дайте полный доступ по сети для группы локальных администраторов сервера:
New-SmbShare -Path D:\Distr -Name Distr -Description "OS Distributives" -FullAccess "BUILTIN\Administrators"
Более подробно о базовой настройке Hyper-V Server и Windows Server Core из командой строки рассказано в этой статье.Настройка параметров хоста в Hyper-V Server 2016/2019
Откроем параметры сервера командой:

Пути виртуальных машин и виртуальных дисков находятся на одном разделе с операционной системой, что неправильно. Пропишите путь к созданным ранее папкам с помощью команды:
Set-VMHost -VirtualMachinePath D:\Hyper-V -VirtualHardDiskPath 'D:\Hyper-V\Virtual Hard Disks'
Создание виртуального коммутатора Hyper-V
Создайте External Switch, который привязывается к сетевой карте Hyper-V Server и организует взаимодействие ВМ с физической сетью.
Проверьте поддержку SR-IOV (Single-Root Input/Output (I/O) Virtualization):
Получите список подсоединенных сетевых адаптеров:
Get-NetAdapter | Where-Object -PropertyStatus –eqUp
Привяжите виртуальный свитч к сетевому адаптеру и при наличии SR-IOV включите его поддержку.
Внимание! Включить или отключить поддержку SR-IOV после создания свитча будет невозможно, для изменения этого параметра необходимо будет пересоздавать коммутатор.New-VMSwitch -Name "Extenal_network" -NetAdapterName "Ethernet 2" -EnableIov 1
Проверить настройки виртуального коммутатора можно с помощью командлетов:
На этом первоначальная настройка Hyper-V Server 2016/2019 закончена. Можно переходить к созданию и настройке виртуальных машин.
Более подробно команды PowerShell для управления Hyper-V и виртуальными машинами описаны в этой статье.
Читайте также:

